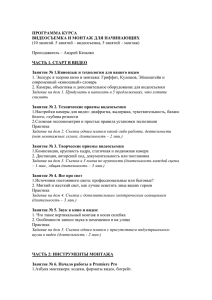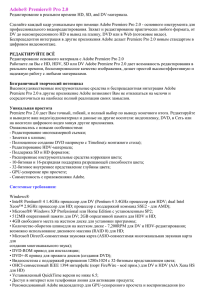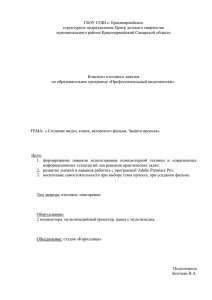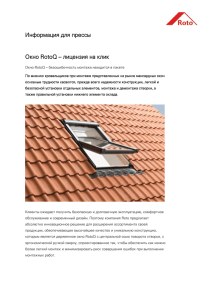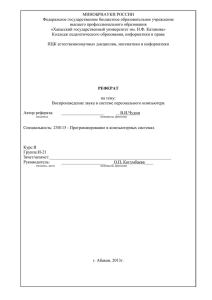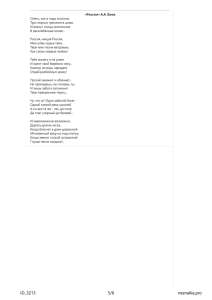Лабораторный практикум. – Томск
реклама
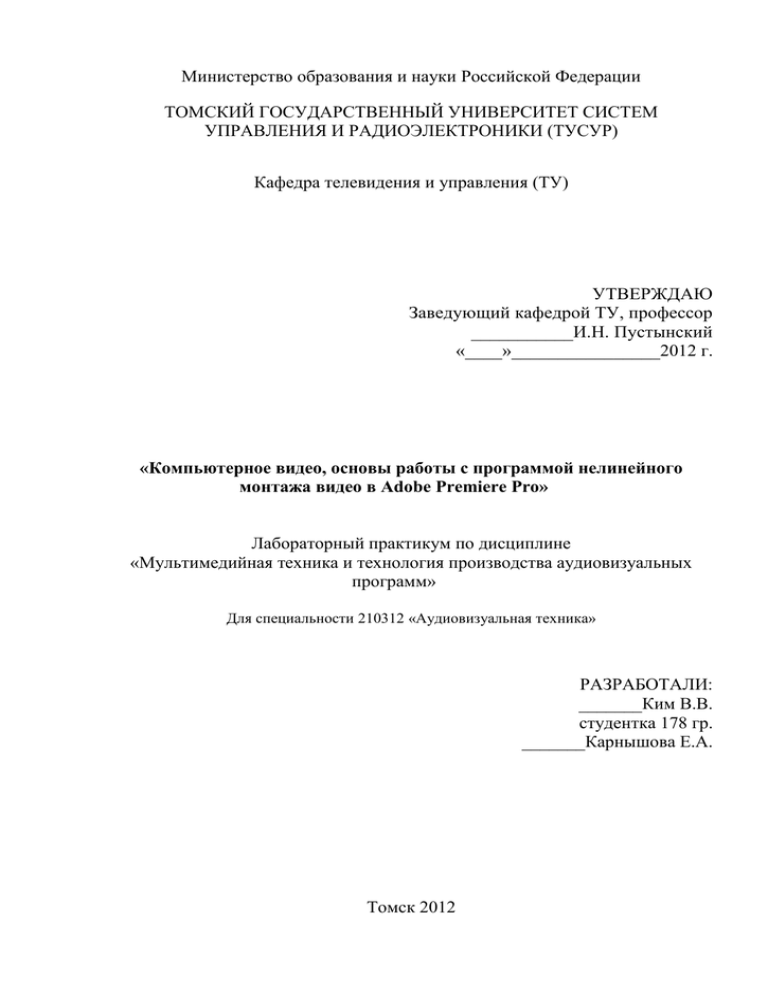
Министерство образования и науки Российской Федерации ТОМСКИЙ ГОСУДАРСТВЕННЫЙ УНИВЕРСИТЕТ СИСТЕМ УПРАВЛЕНИЯ И РАДИОЭЛЕКТРОНИКИ (ТУСУР) Кафедра телевидения и управления (ТУ) УТВЕРЖДАЮ Заведующий кафедрой ТУ, профессор ___________И.Н. Пустынский «____»________________2012 г. «Компьютерное видео, основы работы с программой нелинейного монтажа видео в Adobe Premiere Pro» Лабораторный практикум по дисциплине «Мультимедийная техника и технология производства аудиовизуальных программ» Для специальности 210312 «Аудиовизуальная техника» РАЗРАБОТАЛИ: _______Ким В.В. студентка 178 гр. _______Карнышова Е.А. Томск 2012 Ким В.В., Карнышова Е.А. Мультимедийная техника и технология производства аудиовизуальных программ: Лабораторный практикум. – Томск: кафедра ТУ, ТУСУР, 2012. – 10 с. Методическое пособие по работе с программой создания клипов Adobe Premiere Pro призвано помочь студентам овладеть первоначальными навыками монтажа видео. Пособие предназначено для студентов специальности 210312 «Аудиовизуальная техника». © Ким В.В., Карнышова Е.А., 2012 © Кафедра Телевидения и управления, ТУСУР, 2012 Цель работы: Изучение работы видеомонтажа Adobe Premiere Pro. Получение практических навыков по созданию клипов, использованию и настройке титров, видеопереходов и фоновой музыки. Введение Сегодня цифровое видео вошло практически в каждый дом. Видеокамеры, видеомагнитофоны, проигрыватели DVD-Video давно перестали быть предметами роскоши и стали привычными бытовыми приборами, без которых трудно представить современную жизнь. Видеокамеры, появившиеся сравнительно недавно, уже успели претерпеть существенные изменения. Из громоздких и дорогих они превратились в компактные и доступные любому человеку устройства. Теперь у каждого появилась возможность стать и сценаристом, и режиссером, и оператором. Доступная видеосъемка сделала нашу жизнь разнообразнее. Мы стали снимать все подряд: отдых на природе, первые шаги ребенка, выпускной вечер, свадьбу. Мы не расстаемся с видеокамерой в отпуске, на прогулке и даже на работе. Все это привело к тому, что в домашней видеотеке скопились горы отснятых кассет, разобраться в которых зачастую просто невозможно. Домашний компьютер поможет собрать все ваши видеоматериалы в один фильм, который вы с гордостью сможете продемонстрировать друзьям, знакомым или коллегам. Разработчики программного обеспечения для компьютеров не могли обойти вниманием любительскую и профессиональную видеосъемку. На сегодняшний день уже существует множество различных способов обработки цифрового видео. Среди производителей программного обеспечения четко обозначились лидеры, которые из года в год совершенствуют свои приложения, давая пользователям все новые и новые возможности для создания домашнего видео. Программа Premiere Pro предоставляет все инструменты для создания фильма - от переноса отснятого материала с видеокамеры на жесткий диск компьютера до создания видеофайла любого формата, который впоследствии можно записать на любой носитель, отправить по электронной почте или разместить на странице в сети Интернет. В версии CS3 программы Premiere Pro появилась также возможность экспорта проекта в одну из самых мощных программ авторинга DVD - Adobe Encone. Еще одним новшеством данной версии программы Premiere Pro является возможность создания видео для мобильных устройств, таких как карманные компьютеры или мобильные телефоны, а с помощью утилиты Device Central, входящей в состав Premiere Pro, вы сможете увидеть, как созданное видео будет смотреться на экране телефона или карманного компьютера той или иной модели. 2.Первый запуск программы Premiere Pro Установка программы Premiere Pro на компьютер производится с помощью пошагового мастера. Нужно просто следовать указаниям на экране. Запустим программу Premiere Pro и создадим новый проект, чтобы далее познакомиться с интерфейсом программы. 1. Нажмите кнопку Пуск и в появившемся главном меню выполните команду Все программы → Adobe Premiere Pro CS3. На экране появится заставка программы Premiere Pro, а затем - диалог с приглашением к началу работ (рис. 1). Рисунок 1 - Диалог с приглашением к началу работы Диалог, приглашающий к началу работы, позволяет создать новый проект, открыть ранее созданный или запустить справочную систему. Список Recent Projects (Последние проекты) содержит перечень ранее созданных проектов, но так как вы запускаете эту программу впервые, этот список будет пуст. 2. Нажмите кнопку New Project (Новый проект). На экране появится окно New Project (Новый проект) (рис. 2). Оно предназначено для установки параметров создаваемого проекта. Рисунок 2 - Диалог New Project (Новый проект) Выберем готовую предустановку параметров проекта. 3. Убедитесь, что диалог New Project (Новый проект) открыт на вкладке Load Preset (Загрузить заготовку). 4. В древовидном списке Available Presets (Доступные заготовки) выберите заготовку Standard 48kHz, расположенную в папке DV-PAL. Вы выбрали заготовку Standard 48kHz из папки DV-PAL, так как стандарт PAL поддерживается большинством видеокамер и телевизоров. Стандарт NTSC распространен преимущественно в странах западного полушария и в Японии. 5. В поле Location (Расположение) укажите папку, в которую следует поместить файл проекта. Для этого нажмите кнопку Browse (Обзор) и в появившемся диалоге Обзор папок выберите нужную папку. Если ранее вы не создали папку проекта, вы можете сделать это прямо в диалоге Обзор папок, нажав кнопку Создать папку. 6. В поле Name (Имя) введите имя файла проекта. Расширение файла программа Premiere Pro создаст автоматически. 7. Нажмите кнопку ОК. Диалог будет закрыт, а на экране появимся главное окно программы Premiere Pro (рис. 3). Рисунок 3 - Окно программы Premiere Pro 3. Интерфейс программы Premiere Pro Познакомимся с интерфейсом программы Premiere Pro. Знание элементов интерфейса и их назначения поможет вам при выполнении практических заданий. Интерфейс Premiere Pro очень удобен, функционален и компактен. Каждому окну и каждой вкладке здесь отведена своя собственная роль. Timeline (Окно монтажа) Окно Timeline (Окно монтажа) - это, пожалуй, самое главное окно программы Adobe Premiere Pro. В этом диалоге вы будете размещать и монтировать исходные компоненты фильма (видеоклипы, звуковые файлы и графику). Окно Timeline (Окно монтажа) состоит из нескольких видео- и звуковых дорожек. На видео дорожках вы будете размещать клипы и графику, то есть элементы изображения вашего фильма, а на звуковых - звуковые файлы (элементы звукового сопровождения) (рисунок 4). Рисунок 4 - Окно Timeline (Окно монтажа) В верхней части окна Timeline (Окно монтажа) расположена временная шкала, по которой можно определить временную позицию любого кадра создаваемого фильма. Тонкая вертикальная линия, проходящая перпендикулярно дорожкам окна Timeline (Окно монтажа), называется курсором текущей позиции редактирования. При помощи этой линии можно точно позиционировать по времени клипы, звуковые фрагменты и графику создаваемого фильма. В окне Timeline (Окно монтажа) создается последовательность клипов и графики именно в том порядке, в котором они должны следовать в фильме. Представьте себе воспроизведение фрагментов фильма друг за другом. Именно так работает большинство программ нелинейного монтажа видео. Вы помещаете в проект фрагменты фильма и размещаете их в нужном порядке. Это и есть последовательность. Экраны Source (Источник) и Programm (Программа) В верхней части главного окна программы Premiere Pro расположены два окна, называемых экранами, - Source (Источник) и Program (Программа). Несмотря на схожесть этих окон, назначение у них разное. Экран Program (Программа) предназначен для контроля изображения создаваемого фильма (рисунок 5). В этом окне можно посмотреть фрагменты создаваемого фильма или весь фильм целиком, а также увидеть результаты редактирования и применения различных эффектов и переходов. Рисунок 5- Экран Program (Программа) На экране Source (Источник) вы можете просмотреть клипы до помещения в последовательность, а также отредактировав их, обрезав лишние фрагменты (рис. 6). В данный момент в экран Source (Источник) клипы не загружены, поэтому элементы интерфейса этого окна неактивны. Рисунок 6 - Экран Source (Источник) На некоторых этапах создания фильма экран Source (Источник) не нужен, поэтому в целях экономии пространства монитора производители программы добавили на него дополнительные элементы управления, расположив их на отдельных вкладках: -Effect Controls (Управление эффектом). На этой вкладке расположены элементы управления для изменения свойств видео- и звуковых эффектов и переходов. В данный момент ваш проект не содержит никаких исходных компонентов, поэтому эта вкладка пуста. По мере добавления эффектов и переходов в проект на вкладке Effect Controls (Управление эффектом) будут появляйся новые элементы управления; - Audio Mixer (Звуковой микшер). На данной вкладке расположены элементы управления для изменения характеристик звукового сопровождения создаваемого фильма. Здесь вы можете изменить громкость и баланс каждой звуковой дорожки или общего звукового сопровождения (рис. 7). Рисунок 7 - Audio Mixer (Звуковой микшер) Вкладки Info (Информация), History (История), Effects ( Эффекты) В левой нижней части окна программы Premiere Pro расположено окно с тремя вкладками (рис. 8): -Info (Информация) отображает информацию о выделенном клипе, звуковом или графическом файле проекта: длительность, разрешение, временную позицию начала и окончания в последовательности и т. д. Данная вкладка носит исключительно информативный характер; - History (История) содержит пополняющийся список всех ваших действий в процессе одного сеанса работы над проектом. Каждое действие (добавление клипа, подрезка, применение эффекта, изменение свойств эффекта и т. д.) добавляет в список вкладки History (История) новый пункт. С помощью списка этой вкладки можно легко вернуться назад, отменив одно или несколько последних действий; - Effects (Эффекты) содержит список различных видео- и звуковых эффектов и переходов. Все эффекты и переходы по своему назначению и характеру действия объединены в папки, называемые корзинами. Открыть ту или иную папку (корзину) можно, нажав на треугольную кнопку, расположенную слева от значка папки. Там же вы может создать собственные корзины, в которые можно поместить часто используемые эффекты и переходы. Рисунок 8 - Окно с вкладками Info (Информация), History (История), Effects (Эффекты) Остальные окна В левой верхней части окна программы Premiere Pro расположено окно Project (Проект). В данном диалоге размещаются все исходные компоненты фильма (клипы, звуковые и графические файлы). Здесь же автоматически появляются компоненты, которые вы создаете в процессе работы над фильмом (файлы титров и фрагменты клипов). В верхней части окна Project (Проект) (рис. 9) расположено небольшое окно предварительного просмотра, в котором можно посмотреть клип или графический файл до помещения на экран Source (Источник) или последовательность Timeline (Окно монтажа). В этом диалоге также можно создавать корзины для сортировки различных исходных компонентов фильма. Например, одна корзина может содержать видеофрагменты, другая звуковые файлы и т. д. Это может быть удобным, если фильм создается из большого количества фрагментов. Рисунок 9 - Окно Project (Проект) В правой нижней части окна программы расположена палитра инструментов. Нажимая тy или иную кнопку на этой палитре, можно выбирать различные инструменты редактирования. О назначении конкретных кнопок на палитре инструментов вы узнаете в процессе выполнения практических заданий (рис. 10). Рисунок 10 - Палитра инструментов Чуть выше палитры инструментов находится небольшое окно с индикатором уровня громкости звукового сопровождения фильма. С помощью этого индикатора можно оценить уровень громкости звука и изменить его. 4. Порядок выполнения работы Задание: Используя графические и звуковые файлы, требуется создать видеофильм, продолжительностью от 3 до 5 минут. Между окончанием каждого видеоматериала и началом следующего видеоматериала следует создать видео переходы. Звуковое сопровождение фильма должно быть на одном уровне. Видеофильм должен заканчиваться титрами. Титры должны быть «динамическими». 1. Создание проекта. Запустить программу Adobe Premiere, в появившемся окне New Project выбрать папку, в которой будут храниться файлы проекта, название для него и свойства проекта. 2. Загрузка материалов проекта. В окно проекта Project импортировать необходимые для работы аудио и видеофрагменты командой File—Import. Разместить их на Временной ленте Timeline перетаскиванием «мышкой» из окна Project. 3. Создание видео- и аудио переходов. В окне Project выбрав вкладку Effects можно использовать переходы Video transitions для видео и Audio Transitions для аудио. Также по желанию можно использовать Audio и Video Effects из этого же окна. 4. Выравнивание уровня громкости аудиоматериалов. 5. Создание титров. В окне Title – New title ввести имя титра, написать текст, выбрать переход. 6. Сохранение материалов в формате .avi. Для окончательного монтажа видеосюжета выберите команду File—Export—Movie. В появившемся окне выберите название и формат для окончательного видеосюжета. 5.Контрольные вопросы 1. Какие существуют виды видеомонтажа? В чем их отличия? 2. В чем отличие стандартов PAL и NTSC? 3. Какие существуют форматы видеофайлов? 4. Что такое кадровая частота? 5. Что такое видео переход? 6. Основные функции звукового микшера?