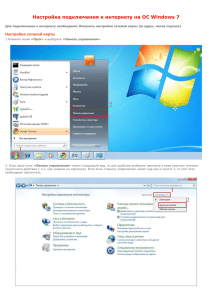Чтобы принять участие в event-совещании - is
advertisement
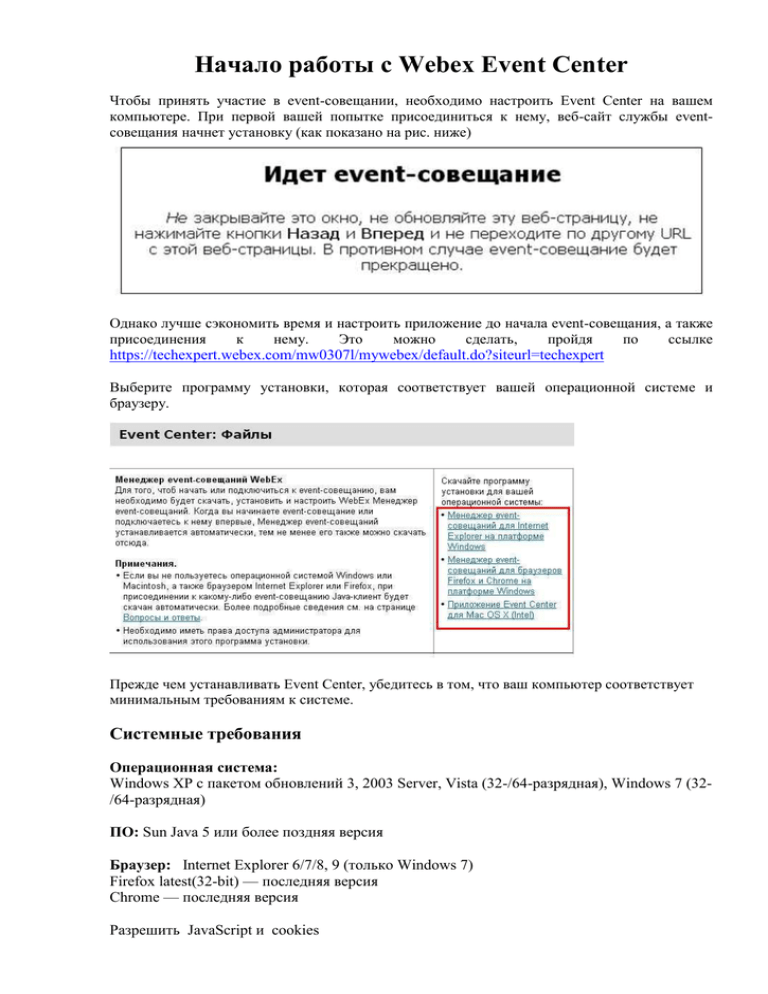
Начало работы с Webex Event Center Чтобы принять участие в event-совещании, необходимо настроить Event Center на вашем компьютере. При первой вашей попытке присоединиться к нему, веб-сайт службы eventсовещания начнет установку (как показано на рис. ниже) Однако лучше сэкономить время и настроить приложение до начала event-совещания, а также присоединения к нему. Это можно сделать, пройдя по ссылке https://techexpert.webex.com/mw0307l/mywebex/default.do?siteurl=techexpert Выберите программу установки, которая соответствует вашей операционной системе и браузеру. Прежде чем устанавливать Event Center, убедитесь в том, что ваш компьютер соответствует минимальным требованиям к системе. Системные требования Операционная система: Windows XP с пакетом обновлений 3, 2003 Server, Vista (32-/64-разрядная), Windows 7 (32/64-разрядная) ПО: Sun Java 5 или более поздняя версия Браузер: Internet Explorer 6/7/8, 9 (только Windows 7) Firefox latest(32-bit) — последняя версия Chrome — последняя версия Разрешить JavaScript и cookies Разрешить ActiveX, если используется Internet Explorer Аппаратные требования: Процессор: двухядерный, не менее 1GHz Оперативная память: не менее 2 Гб Требования к каналу, при приеме видео: При видеотрансляции с качеством 180p: Рекомендуется не менее 256 кбит/c Требования к системе для встроенной IP-телефонии: Для участия в конференции со встроенной IP-телефонией необходим компьютер, удовлетворяющий приведенным ниже требованиям к системе. Наличие дуплексной звуковой карты. Наличие колонок или наушников. Регистрация на event-совещание Если для участия в event-совещании, на которое вы приглашены, требуется регистрация – в ваше электронное приглашение будет включена ссылка для присоединения к eventсовещанию. Если вам не пришло электронное приглашение, вы сможете зарегистрироваться на eventсовещание одним из указанных ниже способов, в зависимости от указанного организатором типа event-совещания: – на сайте techexpert.webex.com, – с помощью предоставленной организатором Интернет-ссылки. Если организатор сделал обязательным предоставление пароля для регистрации, вам будет нужно ввести пароль, который вы получите либо вместе с электронным приглашением, либо иным способом. Важно: Если организатор сделал обязательным предоставление регистрационного идентификатора, вы получите электронное письмо с подтверждением регистрации и уникальным регистрационным идентификатором. Чтобы присоединиться к eventсовещанию, вам необходимо будет предоставить этот регистрационный идентификатор. Обязательно сохраните идентификатор, чтобы не возникло трудностей во время присоединения к event-совещанию. Регистрация на event-совещание через techexpert.webex.com Если организатор указал, что страница "Список event-совещаний" веб-сайта Event Center должна отображаться на веб-сайте службы, вы можете зарегистрироваться на event-совещание через нее. Чтобы зарегистрироваться на event-совещание через веб-сайт Event Center, выполните указанные ниже действия: 1. На навигационной панели раскройте Посетить event-совещание и нажмите Список eventсовещаний. Откроется страница "Список event-совещаний". 2. Если страница "Список event-совещаний по дате" еще не открыта, в правом верхнем углу страницы нажмите Просмотреть event-совещания по дате. 3. В списке event-совещаний найдите event-совещание, на которое вам нужно зарегистрироваться. 4. Нажмите Регистрация. 5. Если откроется страница "Пароль регистрации", в поле Пароль регистрации на этой странице укажите пароль, предоставленный вам организатором, и нажмите Отправить. 6. На открывшейся странице "Регистрация на [Тема]" укажите необходимую информацию. 7. Нажмите Отправить. Регистрация через ссылку на event-совещания Если вы получили от организатора ссылку, вы можете зарегистрироваться на event-совещание через нее. Чтобы зарегистрироваться на event-совещание через ссылку, выполните указанные ниже действия: 1. Перейдите по предоставленной организатором ссылке. Откроется страница "Информация об event-совещании". 2. Нажмите Регистрация. 3. Если откроется страница "Пароль регистрации", в поле Пароль регистрации на этой странице укажите пароль, предоставленный вам организатором, и нажмите Отправить. 4. На открывшейся странице "Регистрация на [Тема]" укажите необходимую информацию. 5. Нажмите Отправить. Если организатор разрешит вам регистрацию, вы получите электронное письмо с подтверждением и инструкциями по присоединению к event-совещанию. Регистрация на несколько event-совещаний программы Организатор event-совещания может сгруппировать взаимосвязанные event-совещания в программу. С помощью Event Center вы можете зарегистрироваться на несколько eventсовещаний программы одновременно. Получение сведений об event-совещании перед его началом Прежде чем присоединиться к event-совещанию, вы можете ознакомиться с указанной ниже информацией о нем: – Тема event-совещания. – Дата, время и продолжительность event-совещания. – Имена докладчиков и данные о них (не обязательно). – Описание event-совещания (не обязательно). Чтобы получить сведения об event-совещании, выполните указанные ниже действия. Выполните любое подходящее из указанных ниже действий: – Перейдите по ссылке в электронном приглашении. – На techexpert.webex.com, на странице "Список event-совещаний по дате" перейдите по ссылке на event-совещание. – Перейдите по предоставленной организатором ссылке. Откроется страница "Информация об event-совещании". Окно "Event-совещание" Слева в окне "Event-совещание" расположено средство просмотра материалов для совместного с другими посетителями использования документов, приложений, рабочих столов и прочего. В правой части окна имеются панели, которые по надобности можно скрыть либо вывести на экран. Работа с панелями Чтобы организовать или свернуть панели, а также восстановить их компоновку, нажмите эту кнопку и выберите в меню команду. Чтобы свернуть или развернуть панели, щелкните по какой-либо из данных пиктограмм. В данном примере панель "Вопросы и ответы" закрыта. Раскрыть или закрыть панели можно с помощью данных пиктограмм. С помощью данной пиктограммы можно свернуть панель в область пиктограмм. Работа с панелями в полноэкранном режиме При просмотре документа в полноэкранном режиме, а также удаленном управлении совместным приложением или рабочим столом окно "Event-совещание" становится окном совместной работы, развернутым во весь экран. В окне совместной работы доступ к панелям можно получить через панель управления event-совещанием, которая находится в верхней части экрана. Кнопки для работы с посетителями Вмещает не более 4 кнопок. С помощью кнопки можно открывать любые панели. Кнопки на панели управления event-совещанием Предоставляет доступ к кнопкам и панелям, которых нет на панели управления event-совещанием. Открывает панель "Участники" Открывает панель "Чат" Открывает панель "Вопросы и ответы" Примечание: – Если панель управления event-совещанием закреплена на кромке окна, открытая панель отобразится в "плавающем" режиме поверх совместного документа, презентации или другого материала. – Если же панель управления event-совещанием свободно перемещаема поверх окна, открытая панель будет закреплена на ней. Просмотр сигналов панелей Если на закрытой или свернутой панели необходимо совершить некое действие, пиктограмма этой панели помигает несколько секунд и изменит свой цвет. панель свернута в область пиктограмм панель закрыта Панель сохраняет сигнальный статус до тех пор, пока не будет открыта. Работа с панелью "Вопросы и ответы" С помощью сеансов "Вопросы и ответы" вы сможете задавать вопросы и получать ответы на них во время event-совещания на панели "Вопросы и ответы" более формальным способом по сравнению с чатом. Вопросы и ответы на панели "Вопросы и ответы" автоматически группируются в двух указанных ниже вкладках, благодаря чему гораздо проще проверять, поступил ли ответ на вопрос. Все – все вопросы и ответы сессии "Вопросы и ответы" во время event-совещания. Мои вопросы и ответы – отправленные вами вопросы и ответы на них. Очередь вопросов и ответов на панели "Вопросы и ответы" можно просматривать в двух режимах: на вкладках Все и Мои вопросы и ответы. Вкладка Все открыта постоянно, пока вы работаете с панелью "Вопросы и ответы". Вкладка Мои вопросы и ответы откроется, как только вы отправите через "Вопросы и ответы" первый вопрос. Вкладку Мои вопросы и ответы вы всегда можете закрыть. Чтобы открыть вкладку "Мои вопросы и ответы", выполните указанные ниже действия. Вызовите контекстное меню вкладки Все (щелкните по ней правой кнопкой мыши выберите Открыть вкладку > Mои вопросы и ответы. и Чтобы закрыть вкладку "Мои вопросы и ответы", выполните указанные ниже действия. Щелкните по вкладке правой кнопкой мыши и выберите Закрыть вкладку. Присоединение к встроенной голосовой конференции и выход из нее Во время event-совещания вы можете выйти из встроенной голосовой конференции, не выходя при этом из event-совещания. Также вы можете в любой момент повторно присоединиться к конференции. Чтобы присоединиться к встроенной голосовой конференции или выйти из нее, выполните одно из указанных ниже действий: – Нажмите Да, чтобы присоединиться к конференции, когда на экране появится сообщение "Присоединиться к встроенной голосовой конференции". – В меню Установить соединение выберите Конференция со встроенной передачей голоса > Присоединиться к конференции или Выйти из конференции соответственно. Настройка параметров встроенной голосовой конференции С помощью мастера настройки звука можно выполнить приведенные ниже действия: – указывать свое аудиооборудование и выстраивать оптимальные уровни громкости; – проверять, оптимально ли выстроены уровни громкости для колонок. С помощью диалогового окна "Громкость" вы можете в любой момент настроить громкость колонок. Чтобы настроить встроенную голосовую конференцию, выполните указанные ниже действия. В меню Установить соединение выберите Конференция со встроенной передачей голоса > Громкость Сохранение, открытие и печать презентаций, документов и виртуальных досок Участники event-совещания (которым предоставлены специальные права) могут работать с совместно используемыми в event-совещании документами, презентациями и виртуальными досками, а также распечатывать их. Ниже приведены примеры доступных вам действий: – Сохранение совместной презентации. – Открытие сохраненного документа. – Предоставление совместного доступа к виртуальной доске. Сохранение презентаций, документов и виртуальных досок Вы можете сохранять все совместные документы, презентации, виртуальные доски, появляющиеся в средстве просмотра материалов. В сохраненном файле будут все страницы или слайды открытого в средстве просмотра материалов документа, презентации или виртуальной доски, в том числе все аннотации и указатели, добавленные вами или остальными посетителями. Чтобы сохранить новый документ, презентацию или виртуальную доску, открытые в средстве просмотра материалов, выполните указанные ниже действия: 1. В меню Файл выберите Сохранить > Документ. На экране появится диалоговое окно "Сохранить документ как". 2. Выберите путь для сохранения файла на компьютер. 3. Введите имя файла в поле Имя файла. 4. Введите нужный формат файла в поле Тип файла (по умолчанию установлен формат сохранения .ucf, который, при необходимости, можно изменить на .pdf). Использование чата Ниже перечислено, как можно использовать чат во время event-совещания: – Рассылка кратких информационных сообщений участникам. – Отправка личных сообщений другому участнику. – Альтернатива опции "Вопросы и ответы", не требующая формальной процедуры отправки вопросов и ответов на них. Все отправляемые и получаемые сообщения чата появляются на панели "Чат" окна «eventсовещание». Отправка сообщений чата Во время event-совещания докладчик может предоставлять участникам права чата. От этих прав зависит, кому участники смогут отправлять сообщения чата. Чтобы отправить сообщение чата, выполните указанные ниже действия: 1. Откройте панель "Чат". 2. В раскрывающемся списке Отправить... выберите получателя сообщения. 3. Введите сообщение в текстовое поле чата. 4. Нажмите Отправить. Примечание. Присоединившись к начавшемуся event-совещанию, вы сможете получать только те сообщения, которые участники отправили вам после вашего присоединения к event-совещанию.