Lection_2
реклама
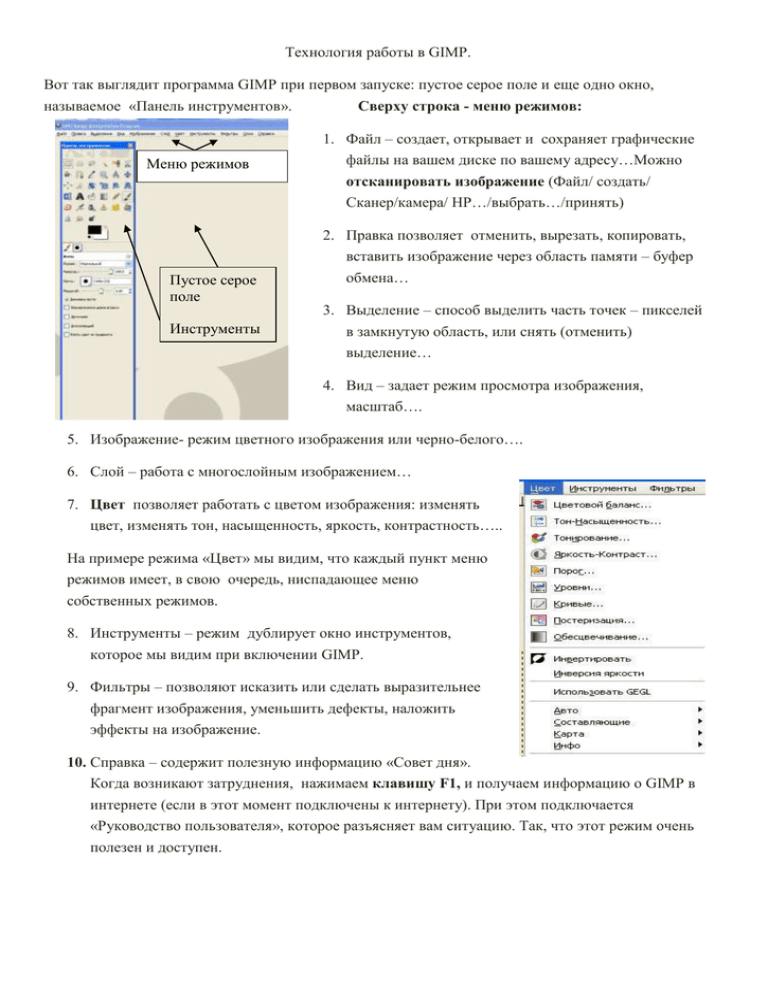
Технология работы в GIMP. Вот так выглядит программа GIMP при первом запуске: пустое серое поле и еще одно окно, называемое «Панель инструментов». Меню режимов Пустое серое поле Инструменты Сверху строка - меню режимов: 1. Файл – создает, открывает и сохраняет графические файлы на вашем диске по вашему адресу…Можно отсканировать изображение (Файл/ создать/ Сканер/камера/ HP…/выбрать…/принять) 2. Правка позволяет отменить, вырезать, копировать, вставить изображение через область памяти – буфер обмена… 3. Выделение – способ выделить часть точек – пикселей в замкнутую область, или снять (отменить) выделение… 4. Вид – задает режим просмотра изображения, масштаб…. 5. Изображение- режим цветного изображения или черно-белого…. 6. Слой – работа с многослойным изображением… 7. Цвет позволяет работать с цветом изображения: изменять цвет, изменять тон, насыщенность, яркость, контрастность….. На примере режима «Цвет» мы видим, что каждый пункт меню режимов имеет, в свою очередь, ниспадающее меню собственных режимов. 8. Инструменты – режим дублирует окно инструментов, которое мы видим при включении GIMP. 9. Фильтры – позволяют исказить или сделать выразительнее фрагмент изображения, уменьшить дефекты, наложить эффекты на изображение. 10. Справка – содержит полезную информацию «Совет дня». Когда возникают затруднения, нажимаем клавишу F1, и получаем информацию о GIMP в интернете (если в этот момент подключены к интернету). При этом подключается «Руководство пользователя», которое разъясняет вам ситуацию. Так, что этот режим очень полезен и доступен. 11. «Окна» – режим позволяет открывать окна – диалоги, такие как «слои», «история действий» и т. д.. Каждый открываемый графический файл появляется в своем окне. Меню Окна Окна диалоги Три открытых картинки На рисунке ниже, показаны три открытых окна графических файлов; слева – окно инструментов (оно никогда не закрывается), ниже его, прикрепленное к инструментам – окно параметров открытого инструмента, в данном случае параметры «кисти». Параметры инструмента позволяют настроить выбранный вами инструмент ( размер кисти, форму и т. д.). Справа от изображений – открыты еще два окна: окно «Слои» и окно «История действий». Окно истории запоминает все ваши действия и позволяет «откатиться» на несколько действий назад (или меню Правка/ отменить). Обычно пользователь работает вот с таким набором окон, как показано на рисунке. Все окна называются диалоговыми. Их можно открыть путем: меню Окна/ Прикрепляющиеся диалоги. Окно Слои Окно История действий Инструменты Параметры кисти Файлы графики в своих окнах 11. Меню «Окна/ Прикрепляющиеся диалоги» - позволяет открыть много полезных окон. Мы их рассмотрим последовательно, в процессе изучения. Меню Окна/ прикрепляющиес я диалоги Окно открытого файла p1.jpg Направляющие Быстрая Маска Масштаб просмотра Уменьшить окно Окно изображения. Рассмотрим подробнее окно открытого изображения (на рисунке выше). Помимо общего серого окна GIMP, каждое окно картинки «живет самостоятельной жизнью». Оно имеет меню режимов GIMP и, таким образом, через каждую открытую картинку или созданный новый файл, можно добраться до любого режима GIMP, открыть новую картинку и т. д. По открытому изображению могут передвигаться «Направляющие» линии. Это вспомогательные линии, используемые для привязки к координатам сетки или для точного позиционирования предметов на холсте. Если они вам не нужны, их можно отключить ( я их отключаю): Меню Вид/ Показывать направляющие – галку отключить. Внизу под окном режим «быстрая маска» для точного выделения предмета – рассмотрим позже. Масштаб просмотра – это в каком масштабе мы смотрим картинку. Изменяем масштаб инструментом «лупа». Уменьшить окно – нажав мышку потянуть по диагонали окно. !! Как правило, открываемое изображение появляется на весь экран, что неудобно. Надо установить режим открывания картинки в маленьком окне: меню Изображение/ Холст по размеру слоев (для версии 2.6.7.- меню Вид/ сократить окно по изображению). Создание файла. Меню Файл/Создать. Задаем ширину и высоту в пикселях (точках). По умолчанию фон – непрозрачный, белый. Если надо, щелкаем на кнопку Расширенные параметры – выбираем прозрачный фон. Меню/ Изображение/ Холст по размеру слоев – делает окно созданного файла меленьким. Создание файла Новый лист Ширина и высота Расширенные параметры Открыть файл графики. При открытии файла надо Фон белый набрать: Меню Файл/ или Открыть/ Выбрать диск/ прозрачный Выбрать каталог с картинками и, если есть, подкаталоги ( у меня GALA/ ГИМП). Текущий адрес и каталог высвечивается сверху окна. В середине окна видны все доступные файлы текущего каталога. Щелкаем по файлу и на кнопку «открыть». Открытие файла. D: \ GALA\ ГИМП - текущий адрес открытого каталога Имя диска Папки и файлы открытого каталога Имя каталога на диске Выбранный файл открыть Выбрать тип файла

