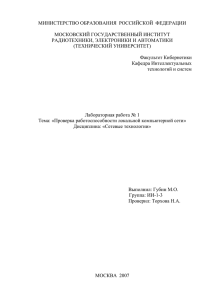Маска подсети - Глазовский государственный педагогический
реклама
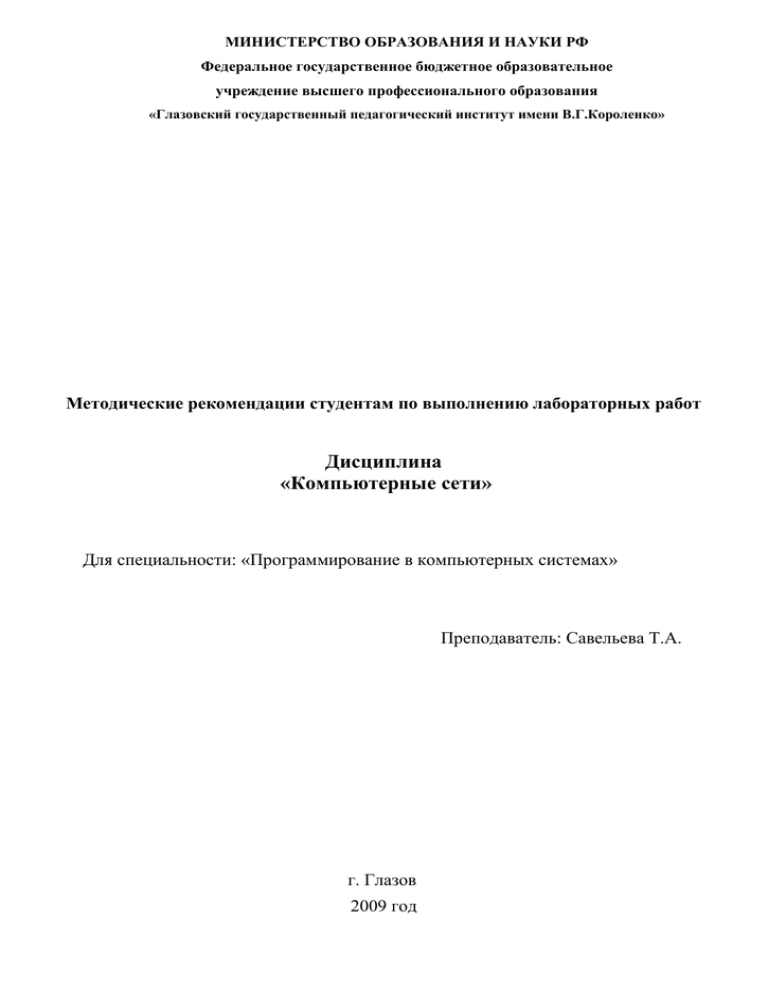
МИНИСТЕРСТВО ОБРАЗОВАНИЯ И НАУКИ РФ Федеральное государственное бюджетное образовательное учреждение высшего профессионального образования «Глазовский государственный педагогический институт имени В.Г.Короленко» Методические рекомендации студентам по выполнению лабораторных работ Дисциплина «Компьютерные сети» Для специальности: «Программирование в компьютерных системах» Преподаватель: Савельева Т.А. г. Глазов 2009 год Рекомендации по выполнению лабораторных работ Лабораторные работы являются неотъемлемой частью курса «Информационная безопасность», изучаемого в учреждениях среднего профессионального образования по специальности 230105 «Программное обеспечение ВТ и АС». В ходе их выполнения у учащихся формируются важнейшие практические умения и навыки, необходимые для успешного усвоения основных специальных дисциплин. Качественное выполнение лабораторного практикума является предпосылкой для подготовки в будущем квалифицированных специалистов. Целью проведения лабораторных работ является изучение нового теоретического материала, обобщение и систематизация знаний по отдельным темам, развитие внимательности при самостоятельной работе с материалом, формирование важнейших практических умений и навыков, необходимых для успешного усвоения основных специальных дисциплин. Перечень заданий предполагает углубленное изучение некоторых теоретических вопросов. Сами теоретические вопросы подобраны так, чтобы охватить, по возможности, все темы, изучаемые в курсе. На лабораторных занятиях предлагается изучение следующих тем: В работах предложены контрольные вопросы, которые обеспечат контроль за уровнем усвоения учащимися теоретического и практических знаний, умений, навыков. В структуре лабораторных работ возможны небольшие изменения, призванные учитывать технические возможности учебного учреждения. Кроме того, эти изменения помогут организовать занятия с учетом индивидуальных интересов учащихся и уровня их теоретической подготовки. Порядок выполнения лабораторных работ: 1. Уясните цель выполнения работы. Составьте план действий, необходимый для достижения поставленной цели. 2. Проверьте свою подготовленность к выполнению работы, ответив на вопросы поставленные преподавателем. Если вопросы представляют для вас затруднение, то прочитайте материал по учебнику или лекциям. 3. Проверьте наличие необходимого оборудования и программного обеспечения. 4. Ознакомьтесь с описанием лабораторной работы. Подумайте, понятны ли вам приемы осуществления тех или иных операций. Если у вас возникают сомнения, проконсультируйтесь у преподавателя. Если вопросов нет, приступайте к работе. 5. Перед началом работы запишите в тетради дату проведения работы, ее номер и название, цель работы, перечень применяемого оборудования. Затем кратко, схематично записывайте ход эксперимента. В экспериментальной работе не бывает мелочей, любые на первый взгляд малозначительные замечания могут оказаться необходимыми при формулировке выводов. 6. По окончании лабораторной работы оформите ее результаты (в виде таблиц, графиков, диаграмм, словесных описаний) и запишите окончательный результат. 7. Сформулируйте выводы на основании результатов проведенной работы и запишите их в тетради. На лабораторных занятиях могут быть изучены следующие темы: Лабораторная работа № 1. Изучение Web – сервера. Перечень тем теоретического курса: Понятие сервера, виды серверов. Назначение Webсервера и Web – клиента. Краткие теоретические сведения Итак, Web-сервер — это программа, обрабатывающая сообщения, которые приходят на 80-й порт (стандартная настройка; можно конечно, настроиться и на любой другой порт), и работающая с протоколом HTTP (Hypertext Transfer Protocol). Именно этот протокол является основным для WWW. Он представляет собой набор правил для обмена данными и основан на принципе «запрос-ответ». Запрос идет от клиента к серверу и содержит служебную информацию о типе запроса (данные, заголовок, форма), заголовок запроса (допустимые типы файлов, авторизация, версия клиента, адрес, где была активирована ссылка на данный ресурс, и сам адрес) и запрос данных. Ответ идет от сервера к клиенту. В нем находится служебный код (число), показывающий состояние обработки запроса, ответный заголовок (версию сервера, дату, длину и тип данных) и сами данные. Так, вкратце, работает Web-сервер с клиентом Однако в последнее время рынок программного обеспечения стал очень обширен. В частности, увеличилось количество Web-серверов, выпускаемых различными производителями. Как и в случае с любым другим товаром, здесь есть огромный выбор по цене, предлагаемым возможностям, встроенным расширениям, уровню технической поддержки, удобству установки и обслуживания и по многим другим параметрам. Естественно, любой Web-сервер поддерживает некоторый минимальный набор функций – поддержка протокола HTTP, настройка на разные порты, создание log-файлов, пользовательские директории, функции защиты. Перечисленное, является, на наш взгляд, наиболее важным в любой программе, в том числе и в Web-сервере. Но есть и некоторые тонкости. Например, планирование своей системы вы вряд ли начнете с Web-сервера: скорее вы будете выбирать операционную систему. Тут нужно иметь в виду, что не всякий сервер реализован для конкретной операционной системы. Далее, прежде чем установить сервер, необходимо понять, что он поддерживает, а что нет. Понятно, что любой сервер поддерживает протокол HTTP, но не всякий сервер изначально поддерживает, например, работу с базами данных. Плюс к этому сейчас любой разработчик Web-серверов создает свой API (Application Program Interface) для работы с сервером. Удобство средств разработки программ для сервера тоже играет немалую роль при выборе последнего. Также необходимо сказать, что, в отличие от многих других товаров, программы бывают бесплатные. При этом «бесплатное» в случае Web-серверов означает если уж не самое лучшее, то, по крайней мере, самое популярное. Это Apache, который, по оценкам, установлен примерно на 60% всех WWW-серверов, причем является бесплатным, свободно распространяемым и считается одним из самых надежных и стабильных. Сейчас в мире существуют довольно много Web-серверов (несколько десятков), но популярностью пользуются лишь несколько. Самых популярных три: Apache от ASF (Apache Software Foundation), Internet Information Server от Microsoft и iPlanet server (бывший Netscape Enterprise server) от Netscape и Sun. Порядок выполнения 1. Изучите справку по работе с Web-сервером. 2. Запустите сервер и настройте его. Создайте пользователя для работы с Web-сервером. 3. Создайте Web-узел, состоящий из 10 страниц с рисунками и гиперссылками. 4. Разместите ваш Web-узел на Web-сервере и просмотрите его с той же машины. 5. Запустите на другом ПК программу для просмотра Web-страниц. Соединитесь с Web-сервером и просмотрите ваш Web-узел. Рекомендуется вводить IP адрес, а не сетевое имя, т.к. при этом сервер не будет тратить дополнительное время на определение IP адреса по сетевому имени. 6. По окончании работы приведите систему в первоначальное состояние. 7. Сделайте вывод по проделанной работе. Вопросы для самопроверки 1. Назначение Web – сервера. 2. Структура HTML документа. Принципы создания Web – сайта. 3. Принцип работы Web – сервера. 4. Назначение Web – клиента. 5. Виды и особенности работы Web – браузеров. Лабораторная работа № 2. Настройка локальной сети. Перечень тем теоретического курса: Назначение и возможности локальной сети. Основные параметры настройки локальной сети. Краткие теоретические сведения Настраиваем операционную систему. Настройки для операционной системы Windows ХР. Открываем "Панель управления", заходим в "Сетевые подключения". Слева в окошке "Сетевые задачи" нужно выбрать "Установить домашнюю сеть или сеть малого офиса". После этого появится "Мастер настройки сети", который серьезно поможет нам в плане настройки компьютера. Через пару нажатий кнопки "Далее" появится окно, сообщающее о том, что всевидящий мастер обнаружил сетевое оборудование. Если на вашем компьютере сетевой адаптер всего лишь один, то вопросы отпадают. А если несколько, например, встроенный в материнскую плату и внешняя сетевая карта, то нужно выбрать тот, к которому подключен сетевой кабель. Затем будет предложено несколько вариантов создания подключения. "Этот компьютер имеет прямое подключение к Интернету. Другие компьютеры в сети подключаются к Интернету через этот компьютер" - выбираем в том случае, если к этом компьютеру подключен ADSL-модем и вы хотите делиться Интернетом с остальными компьютерами в сети. То есть другие компьютеры будут пользоваться модемом на этом компьютере для выхода в Интернет. "Этот компьютер подключен к Интернету через шлюз или через другой компьютер в сети" - выбираем в том случае, если один из компьютеров будет настроен по первому варианту и естественно, если его хозяин не будет сильно против. Если ни один из вариантов вас не устроил, то следует поставить точку рядом со словом "Другое" и будет предложено еще несколько вариантов организации сети. Пункт "Этот компьютер подключен к Интернету напрямую или через сетевой концентратор" будет нас интересовать, если модем подключен к концентратору и соответственно все остальные компьютера, настроенные по этому типу смогут его использовать. "Этот компьютер принадлежит к сети, не имеющий подключение к Интернету" выбираем в том случае, если ADSL-модема у вас нет или есть, но ни с кем делиться Интернетом вы не намерены. В таком случае, конечно, вам понадобится два сетевых адаптера - для модема и для локальной сети и важно не ошибиться в выборе какой адаптер для каких целей будет использоваться. Далее появится окошко, в котором нужно задать параметры, по которым данный компьютер будет опознаваться в сети. "Описание компьютера" - можете написать здесь что угодно, а вот "Имя компьютера" нужно придумать хорошо запоминающимся. Отмечу, что для каждого компьютера имя должно быть свое, потому что компьютеры с одинаковыми имена, равно, как и с одинаковыми IPадресами, в сети работать не будут. Затем будет предложено ввести имя рабочей группы. Если в вашей сети будет существовать несколько сегментов сети, которые не пересекаются, то нужно задать для них разные имена рабочей группы. А если все компьютеры будут общаться между собой, то рабочая группа для них должна быть названа абсолютно одинаково. По умолчанию предлагается имя MSHOME. Я все-таки советую выбрать свое собственное имя и написать его здесь большими английскими буквами. После этого стандартный файрволл Windows - брандмауэр очень захочет непосредственно участвовать в работе вашей сети. Но я советую его не использовать. Если сеть не будет никаким образом связана с Интернетом, то он просто ни к чему. А если связь с всемирной паутиной есть, тогда имеет смысл посмотреть в сторону более качественных и надежных программ, например, Agnitum Outpost Firewall.Вот и все, первый этап закончен. Через пару минут подключение будет создано и нужно будет перезагрузить компьютер. Когда компьютер вновь загрузится, заходим снова по тому же адресу - "Панель управления", "Сетевые подключения". Жмем правой кнопкой мыши на только что созданном сетевом подключение и выбираем его "Свойства". В окошке "Компоненты, используемые этим подключением" выбираем "Протокол Интернета (TCP/IP)" и заходим в его свойства. Ставим точку "Использовать следующий IP-адрес" и пишем 192.168.0.1, маска подсети подставится автоматически 255.255.255.0, в пункте "Основной шлюз" повторяем IP-адрес компьютера. DNS-серверы не трогаем. Теперь все, на всякий случай можно еще раз перезагрузиться. Компьютер готов для работы в сети. На других компьютерах сети следует точь-в-точь повторить указанные действия, начиная с самого начала этой главы. Только последнюю цифру в IP-адресе с каждым новым компьютером увеличиваем на единицу, то есть для второго компьютера IP-адрес и адрес основного шлюза должны выглядеть как 192.168.0.2. На этом настройки можно закончить и начать пользоваться сетью. Передавать друг другу файлы с предварительно расшаренных, то есть открытых для общего доступа, файлов и папок, играть в сетевые игры и т.д. А вот если ваш компьютер будет использоваться, как прокси-сервер, то есть раздавать Интернет с ADSL или кабельного модема другим компьютерам сети, на этом останавливаться пока рано. Во-первых, нужно на компьютер с модемом (в дальнейшем буду называть его сервер) установить соответствующее программное обеспечение - сам прокси-сервер. Я советую простую в использовании и настройке программу WinRoute Lite. Где ее скачать, можно спросить у Яндекса, с установкой проблем тоже возникнуть не должно, а вот с настройкой придется чуть-чуть повозиться. Сервер настраивать не нужно, достаточно лишь установить и запустить эту программу. А для остальных компьютеров путь наш лежит снова в свойства TCP/IP протокола. На всех компьютерах в качестве DNS серверов здесь следует вписать те адреса, который вам выдал провайдер, то есть те, которые используются в подключении к Интернету. В качестве адреса основного шлюза прописываем IP-адрес сервера, в нашем примере 192.168.0.1. На этом настройки завершены. Порядок выполнения 1. Запишите текущие настройки локальной сети. Удалите все существующие сетевые компоненты. Перезагрузите ПК. 2. После того, как ОС найдет и установит сетевую плату, приступите к настройкам локальной сети. Перезагрузите ПК. 3. Откройте сетевое окружение и просмотрите компьютеры рабочей группы. Проверьте работу сети. Сделайте вывод по полученным результатам. 4. Установите на всех ПК одинаковое имя рабочей группы, измените IP-адрес. Если необходимо перезагрузите ПК. Откройте сетевое окружение и просмотрите компьютеры рабочей группы. На всех ПК измените маску подсети. Откройте сетевое окружение и просмотрите компьютеры рабочей группы. Сделайте вывод по полученным результатам. 5. Восстановите первоначальные настройки сети, записанные вами в начале работы. 6. Сделайте вывод по проделанной работе. Вопросы для самопроверки 1. Назначение и возможности локальной сети. 2. Основные параметры настройки локальной сети: маска и IP – адрес. 3. Каким образом зависит работа компьютеров в сети от названия рабочей группы. 4. Каким образом зависит работа компьютеров в сети от IP – адресов ПК. 5. Каким образом зависит работа компьютеров в сети от маски ПК. Лабораторная работа № 3. Службы и сервисы управления сетями. Перечень тем теоретического курса: Цели и средства администрирования сетей. Групповые политики. Разграничение полномочий. Краткие теоретические сведения В состав TCP/IP входят диагностические утилиты, предназначенные для проверки конфигурации тестирования сетевого соединения. arp Выводит для просмотра и изменения таблицу трансляции адресов, используемую протоколом разрешения адресов ARP (Address Resolution Protocol - определяет локальный адрес по IP-адресу) hostname Выводит имя локального хоста. Используется без параметров. ipconfig Выводит значения для текущей конфигурации стека TCP/IP: IP-адрес, маску подсети, адрес шлюза по умолчанию, адреса WINS (Windows Internet Naming Service) и DNS (Domain Name System) nbtstat Выводит статистику и текущую информацию по NetBIOS, установленному поверх TCP/IP. Используется для проверки состояния текущих соединений NetBIOS. netstat Выводит статистику и текущую информацию по соединению TCP/IP. nslookup Осуществляет проверку записей и доменных псевдонимов хостов, доменных сервисов хостов, а также информации операционной системы, путем запросов к серверам DNS. ping Осуществляет проверку правильности конфигурирования TCP/IP и проверку связи с удаленным хостом. route Модифицирует таблицы маршрутизации IP. Отображает содержимое таблицы, добавляет и удаляет маршруты IP. Осуществляет проверку маршрута к удаленному компьютеру путем отправки эхо-пакетов протокола ICMP (Internet Control Message Protocol). Выводит маршрут прохождения пакетов на удаленный компьютер. Проверка правильности конфигурации TCP/IP. При устранении неисправностей и проблем в сети TCP/IP следует сначала проверить правильность конфигурации TCP/IP. Для этого используется утилита ipconfig. tracert Эта команда полезна на компьютерах, работающих с DHCP (Dynamic Host Configuration Protocol), так как дает пользователям возможность определить, какая конфигурация сети TCP/IP и какие величины были установлены с помощью DHCP. Тестирование связи с использованием утилиты ping. Утилита ping (Packet Internet Grouper) используется для проверки конфигурирования TCP/IP и диагностики ошибок соединения. Она определяет доступность и функционирование конкретного хоста. Использование ping лучший способ проверки того, что между локальным компьютером и сетевым хостом существует маршрут. Хостом называется любое сетевое устройство (компьютер, маршрутизатор), обменивающееся информацией с другими сетевыми устройствами по TCP/IP. Команда ping проверяет соединение с удаленным хостом путем посылки к этому хосту эхопакетов ICMP и прослушивания эхо-ответов. Ping ожидает каждый посланный пакет и печатает количество переданных и принятых пакетов. Каждый принятый пакет проверяется в соответствии с переданным сообщением. Если связь между хостами плохая, из сообщений ping станет ясно, сколько пакетов потеряно. По умолчанию передается 4 эхо-пакета длиной 32 байта (периодическая последовательность символов алфавита в верхнем регистре). Ping позволяет изменить размер и количество пакетов, указать, следует ли записывать маршрут, который она использует, какую величину времени жизни (ttl) устанавливать, можно ли фрагментировать пакет и т.д.. При получении ответа в поле time указывается, за какое время (в миллисекундах) посланный пакет доходит до удаленного хоста и возвращается назад. Так как значение по умолчанию для ожидания отклика равно 1 секунде, то все значения данного поля будут меньше 1000 миллисекунд. Если вы получаете сообщение ``Request time out'' (Превышен интервал ожидания), то, возможно, если увеличить время ожидания отклика, пакет дойдет до удаленного хоста. Это можно сделать с помощью ключа -w. Ping можно использовать для тестирования как имени хоста (DNS или NetBIOS), так и его IPадреса. Если ping с IP-адресом выполнилась успешно, а с именем - неудачно, это значит, что проблема заключается в распознавании соответствия адреса и имени, а не в сетевом соединении. Изучение маршрута между сетевыми соединениями с помощью утилиты tracert. Tracert - это утилита трассировки маршрута. Она использует поле TTL (time-to-live, время жизни) пакета IP и сообщения об ошибках ICMP для определения маршрута от одного хоста до другого. Утилита tracert может быть более содержательной и удобной, чем ping, особенно в тех случаях, когда удаленный хост недостижим. С помощью нее можно определить район проблем со связью (у Internet-провайдера, в опорной сети, в сети удаленного хоста) по тому, насколько далеко будет отслежен маршрут. Если возникли проблемы, то утилита выводит на экран звездочки (*), либо сообщения типа ``Destination net unreachable'', ``Destination host unreachable'', ``Request time out'', ``Time Exeeded''. Утилита tracert работает следующим образом: посылается по 3 пробных эхо-пакета на каждый хост, через который проходит маршрут до удаленного хоста. На экран при этом выводится время ожидания ответа на каждый пакет (Его можно изменить с помощью параметра -w). Пакеты посылаются с различными величинами времени жизни. Каждый маршрутизатор, встречающийся по пути, перед перенаправлением пакета уменьшает величину TTL на единицу. Таким образом, время жизни является счетчиком точек промежуточной доставки (хопов). Когда время жизни пакета достигнет нуля, предполагается, что маршрутизатор пошлет в компьютер-источник сообщение ICMP ``Time Exeeded'' (Время истекло). Маршрут определяется путем посылки первого эхо-пакета с TTL=1. Затем TTL увеличивается на 1 в каждом последующем пакете до тех пор, пока пакет не достигнет удаленного хоста, либо будет достигнута максимально возможная величина TTL (по умолчанию 30, задается с помощью параметра -h). Маршрут определяется путем изучения сообщений ICMP, которые присылаются обратно промежуточными маршрутизаторами. Примечание: некоторые маршрутизаторы просто молча уничтожают пакеты с истекшим TTL и не будут видны утилите tracert. Утилита ARP. Основная задача протокола ARP - трансляция IP-адресов в соответствующие локальные адреса. Для этого ARP-протокол использует информацию из ARP-таблицы (ARP-кэша). Если необходимая запись в таблице не найдена, то протокол ARP отправляет широковещательный запрос ко всем компьютерам локальной подсети, пытаясь найти владельца данного IP-адреса. В кэше могут содержаться два типа записей: статические и динамические. Статические записи вводятся вручную и хранятся в кэше постоянно. Динамические записи помещаются в кэш в результате выполнения широковещательных запросов. Для них существует понятие времени жизни. Если в течение определенного времени (по умолчанию 2 мин.) запись не была востребована, то она удаляется из кэша. Утилита netstat. Утилита netstat позволяет получить статическую информацию по некоторым из протоколов стека (TCP, UDP, IP, ICMP), а также выводит сведения о текущих сетевых соединениях. Особенно она полезна на брандмауэрах, с ее помощью можно обнаружить нарушения безопасности периметра сети. Порядок выполнения 1. Откройте консоль. Выясните сетевое имя. 2. Выясните корректность настроек сетевой подсистемы на вашем ПК. 3. Выясните работоспособность сети и доступность соседних ПК. 4. Просмотрите информацию о сетевых настройках вашего ПК. 5. Выясните список открытых портов и связанных с ними сервисов и подключений. 6. Нажмите CTRL+ALT+DEL и откройте диспетчер задач. Откройте вкладку процессы и настройте его так, чтобы он отображал коды процессов (PID). Выясните, какие процессы работают с сетью в данный момент. 7. Просмотрите список доступных сетевых ресурсов на своем ПК. 8. Сделайте вывод по проделанной работе. Вопросы для самопроверки 1. Назначение и возможности локальной сети. 2. Основные параметры настройки локальной сети: маска и IP – адрес. 3. Каким образом можно выяснить работоспособность ПК в сети. 4. Каким образом можно выяснить список открытых портов и связанных с ними сервисов. 5. Каким образом можно выяснить список процессов, работающих с сетью. Лабораторная работа № 4. Изучение средств диагностики и других утилит протокола TCP/IP. Перечень тем теоретического курса: Основные сетевые службы и сервисы. Основные тестовые утилиты протокола TCP/IP. Основные методы поиска и устранения неисправностей сети. Краткие теоретические сведения Основные сетевые утилиты. (Unix|linux) Для получения справки по командам используйте man command_name. Утилита ping Утилита ping (Packet Internet Groper) является одним из главных средств, используемых для отладки сетей, и служит для принудительного вызова ответа конкретной машины. Она позволяет проверять работу программ TCP/IP на удаленных машинах, адреса устройств в локальной сети, адрес и маршрут для удаленного сетевого устройства. В выполнении команды ping участвуют система маршрутизации, схемы разрешения адресов и сетевые шлюзы. Это утилита низкого уровня, которая не требует наличия серверных процессов на зондируемой машине, поэтому успешный результат при прохождении запроса вовсе не означает, что выполняются какие-либо сервисные программы высокого уровня, а говорит о том, что сеть находится в рабочем состоянии, питание зондируемой машины включено, и машина не отказала ("не висит"). Утилита ping имеется не только в UNIX, но и в большинстве реализаций TCP/IP для других операционных систем. В Windows утилита ping имеется в комплекте поставки, но представляет собой программу, выполняющуюся в сеансе DOS из командной строки. Запросы утилиты ping передаются по протоколу ICMP (Internet Control Message Protocol). Получив такой запрос, программное обеспечение, реализующее протокол IP у адресата, немедленно посылает эхо-ответ. Эхо-запросы посылаются заданное количество раз (ключ -n) или по умолчанию до тех пор, пока пользователь не введет команду прерывания (Ctrl+C или Del), после чего выводятся статистические данные. Обратите внимание: поскольку с утилиты ping начинается хакерская атака, некоторые серверы в целях безопасности могут не посылать эхо-ответы (например, www.microsoft.com). Не ждите напрасно, введите команду прерывания. Формат команды: ping [-t][-a][-n][-l][-f][-i TTL][-v TOS] [-r][][имя машины][[-j списокУзлов] [k списокУзлов]][-w] Параметры утилиты ping Ключи Функции -t Отправка пакетов на указанный узел до команды прерывания -a Определение адресов по именам узлов -n Число отправляемых запросов -l Размер буфера отправки -f Установка флага, запрещающего фрагментацию пакета -i TTL Задание времени жизни пакета (поле "Time To Live") -v TOS Задание типа службы (поле "Type Of Service") -r Запись маршрута для указанного числа переходов -s Штамп времени для указанного числа переходов -j список узлов Свободный выбор маршрута по списку узлов -k список узлов Жесткий выбор маршрута по списку узлов -w интервал Интервал ожидания каждого ответа в миллисекундах На практике большинство опций в формате команды можно опустить, тогда в командной строке может быть: ping имя узла. Обратите внимание: максимальное значение TTL по умолчанию принимается равным 255 узлов. Следовательно, чтобы определить количество узлов, через которые прошел пакет, надо от 255 отнять полученное значение TTL. Утилита traceroute Программа traceroute позволяет выявлять последовательность шлюзов, через которые проходит IP-пакет на пути к пункту своего назначения. У этой команды есть очень много опций, большинство из которых применяются системными администраторами крайне редко. Формат команды: traceoute имя_машины Как обычно, имя_машины может быть задано в символической или числовой форме. Выходная информация представляет собой список машин, начиная с первого шлюза и кончая пунктом назначения. Кроме того, показано полное время прохождения каждого шлюза. Команда traceroute работает путем установки поля времени жизни (числа переходов) исходящего пакета таким образом, чтобы это время истекало до достижения пакетом пункта назначения. Когда время жизни истечет, текущий шлюз отправит сообщение об ошибке на машину-источник. Каждое приращение поля времени жизни позволяет пакету пройти на один шлюз дальше. Команда traceroute посылает для каждого значения поля времени жизни три пакета. Если промежуточный шлюз распределяет трафик по нескольким маршрутам, то эти пакеты могут возвращаться разными машинами. В этом случае на печать выводятся они все. Некоторые системы не посылают уведомлений о пакетах, время жизни которых истекло, а некоторые посылают уведомления, которые поступают обратно на машину-источник только после того, как истекло время их ожидания командой traceroute. Эти шлюзы обозначаются рядом звездочек. Даже если конкретный шлюз определить нельзя, traceroute чаще всего сможет увидеть следующие за ним узлы маршрута. Утилита netstat Утилита netstat выводит информацию о локальной сети и средствах TCP/IP. Именно к ней чаще всего обращаются администраторы, чтобы быстро отыскать причину неисправности в сети TCP/IP. Содержание и форма выходной информации зависят от операционной системы, но обычно выводятся следующие данные: список соединений, статистика сетевых интерфейсов, информация по буферам данных, содержание таблицы маршрутизации, статистика работы протокола. Характер выводимой информации можно выбирать с помощью опции командной строки. Обратите внимание: при выведении параметров утилиты на экран используйте команду | more для постраничного вывода. Ключ Функция -r вывод таблицы маршрутизации route -i interfaces вывод статистики сетевых интерфейсов -s statistics вывод статистики передачи данных (по протоколу SNMP) -n numeric имена портов в числовом виде -N symbolic имена портов в символическом виде -l listening вывод состояния портов, находящиеся в режиме ожидания -a all вывод состояния всех портов Активные соединения через порты: -t TCP -u UDP -w RAW -x UNIX Список соединений Команда netstat обладает набором ключей для отображения портов, находящихся в активном и/или пассивном состоянии. Таким образом, можно получить список всех серверных приложений, работающих на данном компьютере. Информация выводится столбцами. В первом из них указан протокол, затем размеры очередей приема и передачи для установленного соединения на данной машине (на другом конце соединения размеры очередей могут быть другими), локальный и удаленный адреса и текущее состояние соединения. Большинство серверов находится в режиме ожидания запроса на соединение (LISTEN). Состояние CLOSE_WAIT означает, что соединение разорвано, но переключение в состояние LISTEN еще не произошло; TIME_WAIT - что соединение ожидает разрыва. Если соединение находится в состоянии SYN_SENT, то это означает наличие процесса, который пытается установит соединение с несуществующим сервером. Состояние соединения имеет значение только для протокола TCP. Протокол UDP факта установления соединения не проверяет. Содержание таблицы маршрутизации Каждое соединение машины с сетью называется сетевым интерфейсом. Машина, имеющая более одного интерфейса, может принимать данные по одному интерфейсу и передавать их по другому, таким образом осуществляя пересылку данных между сетями. Эта функция называется маршрутизацией, а машина, выполняющая ее - шлюзом. Данные маршрутизации хранятся в одной из таблиц ядра. Для направления пакета по конкретному адресу ядро подбирает наиболее подходящий маршрут. Если такой маршрут отсутствует и нет маршрута по умолчанию, то отправителю возвращается сообщение об ошибке. Команда netstat -r позволяет отображать таблицу маршрутизации. Пункты назначения и шлюзы могут показываться или именами машин, или их IP-адресами. Флаги дают оценку маршрута. Название столбца Расшифровка Gatway Имена используемых шлюзов Genmask Маска, используемая для отображения общей части адреса, соответствующего данному маршруту Flags Флаги, описывающие маршрут: G Маршрут использует шлюз U Интерфейс активен, может использоваться для передачи данных H Данные можно передавать только одному узлу D Запись создана перенаправляющим сообщением протокола ICMP M Iface Запись модифицирована перенаправляющим сообщением протокола ICMP Интерфейс, используемый для передачи пакетов Статистика сетевых интерфейсов При использовании ключа -i команды netstat на экран будут выведены статистические данные всех используемых интерфейсов. Исходя из них, можно выяснить, исправно ли соединение с сетью. Название столбца Расшифровка Iface Имя интерфейса, используемого для передачи пакетов MTU Текущие значения MTU (Maximum Transfer Unit - максимальный размер обрабатываемого пакета данных) Met Метрики интерфейса (метрика маршрута до сети, к которой непосредственно подключен данный компьютер, равна 0, а метрика маршрута, проходящего через два шлюза, равна 2) RX-OK Количество пакетов, принятых без ошибок TX-OK Количество пакетов, переданных без ошибок RX-ERR Количество пакетов, принятых с ошибками TX-ERR Количество пакетов, переданных с ошибками RX-DRP Количество аннулированных пакетов (при приеме) TX-DRP Количество аннулированных пакетов (при передаче) RX-OVR Количество пакетов, потерянных из-за чрезмерной нагрузки (при приеме) TX-OVR Количество пакетов, потерянных из-за чрезмерной нагрузки (при передаче) Flags Флаги, установленные для этого интерфейса: B Был установлен отличный от стандартного адрес передачи L Интерфейс локальной передачи данных M Включен режим приема всех пакетов O Не использовать ARP сопоставления адреса) (Address Resolution P Соединение типа "точка-точка" (PPP) R Интерфейс работает U Через интерфейс разрешена передача данных Protocol - протокол Ошибки являются следствием проблем в кабельной системе. В нормально работающей сети количество конфликтов (RX-OVR, TX-OVR) не должно превышать 3% от числа пакетов, а другие ошибки не должны составлять более 0,5% от общего числа пакетов. Статистика передачи данных Команда netstat -s выдает содержимое счетчиков сетевых программ. В выходной информации есть разделы, относящиеся к различным протоколам: IP, ICMP, TCP, UDP. С ее помощью можно определить место появления ошибки в принятом пакете. Порядок выполнения 1. Откройте консоль. Выясните сетевое имя. Выясните корректность настроек сетевой подсистемы на вашем ПК. Выясните работоспособность сети и доступность соседних ПК. 2. Просмотрите информацию о сетевых настройках вашего ПК. Выясните список открытых портов и связанных с ними сервисов и подключений. 3. Выполните трассировку маршрута до другого ПК. 4. Просмотрите список компьютеров, входящих в текущую рабочую. 5. Просмотрите список доступных сетевых ресурсов на своем ПК. 6. Подключитесь к одному из доступных сетевых ресурсов на другом. Просмотрите содержимое подключенного сетевого диска. Отключите сетевой. Отключите доступ к ресурсу. 7. Выясните текущее время на вашем. Выясните время на другом ПК в. Синхронизируйте часы вашего и соседнего. 8. Сделайте вывод по проделанной работе. Вопросы для самопроверки 1. Назначение и возможности локальной сети. 2. Основные параметры настройки локальной сети: маска и IP – адрес. 3. Каким образом можно выяснить работоспособность ПК в сети. 4. Каким образом можно выяснить список открытых портов и связанных с ними сервисов. 5. Каким образом можно выяснить список ПК в локальной сети. Лабораторная работа № 5. Изучение структуры сетевых пакетов. Перечень тем теоретического курса: Структура сетевого пакета. Общие принципы компоновки пакетов. Особенности пакетной передачи данных. Краткие теоретические сведения Маска подсети В терминологии сетей TCP/IP маской подсети или маской сети называется битовая маска, определяющая, какая часть IP-адреса узла сети относится к адресу сети, а какая — к адресу самого узла в этой сети. Например, узел с IP-адресом 12.34.56.78 и маской подсети 255.255.255.0 находится в сети 12.34.56.0/24 с длиной префикса 24 бита. В случае адресации IPv6 адрес 2001:0DB8:1:0:6C1F:A78A:3CB5:1ADD с длиной префикса 32 бита (/32) находится в сети 2001:0DB8::/32. Другой вариант определения — это определение подсети IP-адресов. Например, с помощью маски подсети можно сказать, что один диапазон IP-адресов будет в одной подсети, а другой диапазон соответственно в другой подсети. Разбиение одной большой сети на несколько маленьких подсетей позволяет упростить маршрутизацию. Например, пусть таблица маршрутизации некоторого маршрутизатора содержит следующую запись: Сеть Адрес Маска назначения шлюза 192.168.1 255.25 192.16 .0 5.255.0 8.1.1 Пусть теперь маршрутизатор получает пакет данных с адресом назначения 192.168.1.2. Обрабатывая построчно таблицу маршрутизации, он обнаруживает, что при наложении маски 255.255.255.0 на адрес 192.168.1.2 получается адрес сети 192.168.1.0. В таблице маршрутизации этой сети соответствует шлюз 192.168.1.1, которому и отправляется пакет. Маски при бесклассовой маршрутизации (CIDR) Маски подсети являются основой метода бесклассовой маршрутизации (CIDR). При этом подходе маску подсети записывают вместе с IP-адресом в формате «IP-адрес/количество единичных бит в маске». Число после слэша означает количество единичных разрядов в маске подсети. Рассмотрим пример записи диапазона IP-адресов в виде 10.96.0.0/11. В этом случае маска подсети будет иметь двоичный вид 11111111 11100000 00000000 00000000, или то же самое в десятичном виде: 255.224.0.0. 11 разрядов IP-адреса отводятся под номер сети, а остальные 32 — 11 = 21 разряд полного адреса — под локальный адрес в этой сети. Итого, 10.96.0.0/11 означает диапазон адресов от 10.96.0.1 до 10.127.255.254 Назначение маски подсети Маска назначается по следующей схеме 28 − n (для сетей класса C), где n — количество компьютеров в подсети + 2, округленное до ближайшей большей степени двойки. 2 добавляется, чтобы учесть IP-адрес сети (первый в диапазоне) и широковещательный (последний в диапазоне, задаваемом маской) Пример: В некой сети класса C есть 30 компьютеров, маска для такой сети вычисляется следующим образом: 28 - 32 = 224 (0E0h) < = > 255.255.255.224 (0xFFFFFFE0) Что такое ICMP? ICMP (Internet Control Message Protocol) - протокол, используемый для передачи сообщений о различных ошибках, возникших при передаче данных с помощью протокола IP. Вряд ли вы встретите эту аббревиатуру в справке к какому-либо распространённому сетевому продукту для конечных пользователей вроде FTP-клиентов, мессенджеров или менеджеров закачек. Потому что протокол ICMP, будучи, на самом деле, одним из самых активно используемых и востребованных протоколов в современном Интернете, редко бывает нужен неспециалисту. И, тем не менее, знать о его существовании весьма полезно, потому что протокол это действительно важный и нужный. Расшифровывается аббревиатура ICMP очень просто: это Internet Control Message Protocol, или, по-русски, межсетевой протокол управляющих сообщений. Часто можно встретить в русскоязычных источниках также название "протокол передачи команд и сообщений об ошибках", которое, не являясь точным переводом английского названия, тем не менее, замечательно отражает саму суть этого протокола. Нужен он, по замыслу своих создателей, именно для передачи сообщений об ошибках, которые, к сожалению, сопровождают любой процесс передачи данных. При этом ICMP использует для передачи этих сообщений протокол IP (ICMP-пакеты данных "оборачиваются" IP-пакетами), но ICMP является необходимой частью протокола IP. Существование ICMP обусловлено тем, что протокол IP не обеспечивает абсолютно надёжную передачу данных, а потому необходима какая-то обратная связь протокола и отправителя, чтобы последний мог удостовериться в том, что отправленный пакет благополучно дошёл до адресата. Не стоит, однако, думать, что использование ICMP позволяет принципиально решить проблему надёжности передачи данных по IP. Протоколы, работающие поверх IP, должны иметь дополнительные механизмы контроля передачи данных, что записано в спецификации протокола ICMP. А ещё в этой спецификации написано следующее: "Чтобы проблемы с передачей сообщений [об ошибках] не вызывали появление новых сообщений, чтобы это, в свою очередь, не привело к лавинообразному росту количества сообщений, циркулирующих в Сети, констатируется, что нельзя посылать сообщения о сообщениях". Также сообщения об ошибках не посылаются по ICMP и в ряде других ситуаций например, при широковещательной адресации пакетов. Самое известное для широкого круга пользователей применение протокола ICMP на практике это использование консольной утилиты ping, имеющейся почти во всех операционных системах. С её помощью можно узнать время, необходимое для отправки запроса и получения ответа от того или иного сетевого узла. Для этого используется как раз передача данных по протоколу ICMP. Что такое ARP. ARP - это аббревиатура от Address Resolution Protocol, протокол поиска адреса. Дело в том, что в сетях нет однозначного соответствия между физическим адресом сетевого интерфейса (например MAC адресом сетевой карты) и его IP-адресом. Для того, чтобы получить такое соответствие, и используется протокол ARP. Механизм его реализации рассмотрим на примере Ethernet-сетей. Сетевые пакеты (не путайте с IP-пакетами, сетевые пакеты более низкого уровня) передаются на основе MACадреса сетевой карточки, который уникален. Сетевой уровень "ничего не знает" о том, что передается поверх него, и ему вся IP-маршрутизация глубоко безразлична. Если хосту A необходимо передать пакет хосту B, то хост A передает широковещательный (broadcast) запрос по сети примерно такого содержания: "У кого есть MAC-адрес хоста B?" Обычно откликается сам хост B и сообщает о своем MAC-адресе. После этого хост A запоминает MAC-адрес хоста B, строит ARP-таблицу соответствия IP и MAC-адресов, и в дальнейшем уже не посылает ARP-запросы. ARP позволяет одному компьютеру "выступать" от лица другого. Представьте, например, что у ARP-маршрутизатора есть модемный пул, по которому дозваниваются клиенты (небольшой такой Интернет-провайдер). Каждый модем представляет собой сетевой интерфейс, а следовательно имеет IPадрес, который присваивается дозвонившемуся клиенту. ARP-маршрутизатор на запросы о MAC-адресе клиента посылает MAC-адрес своей сетевой карточки. После этого все IP-пакеты, предназначенные клиенту передаются маршрутизатору, а он посылает их дальше, по нужному сетевому интерфейсу. Следует отметить, однако, что ARP работает только в локальных сетях. Конечные пользователи, которые хотят получать пакеты многоадресной рассылки, должны иметь возможность сообщить ближайшим маршрутизаторам о своем желании стать членом группы многоадресной рассылки и получать пакеты, предназначенные этой группе. Межсетевой протокол управления группами - Internet Group Management Protocol (IGMP) - используется для поддержания членства в группе многоадресной рассылки. IGMP также используется для согласования работы нескольких маршрутизаторов многоадресной рассылки, что производится путем выбора одного маршрутизатора в качестве "ведущего". Этот маршрутизатор отслеживает членство в группах многоадресной рассылки, которые имеют активных членов в сети. IGMP используется для определения, должен ли маршрутизатор передавать в подключенные к нему подсети принимаемые пакеты или нет. Маршрутизатор, приняв пакет групповой рассылки, проверяет по его источнику, есть ли хотя бы один член группы многоадресной рассылки, который сделал запрос на прием этих пакетов. Если да, то пакет продвигается. Если не существует ни одного члена группы многоадресной рассылки, то пакет отбрасывается. IGMP Пользователи, желающие получать пакеты групповой рассылки, должны иметь возможность присоединяться к группам многоадресной рассылки и покидать их. Это достигается использованием протокола IGMP. Маршрутизаторы используют IGMP для управления членством в группах многоадресной рассылки: Пользователи посылают IGMP-ответы для присоединения к группе. IGMP версии 1 не имеет явного сообщения "покинуть группу". Члену группы назначается таймер, и если значение таймера истекает до получения ответа, то пользователь удаляется из группы. IGMP версии 2 предоставляет отдельное сообщение "покинуть группу". Пользователь посылает данное сообщение маршрутизатору многоадресной рассылки, когда хочет покинуть группу (в IGMP версии 2). Маршрутизатор периодически посылает IGMP-запросы (по групповому адресу всех узлов подсети: 224.0.0.1), чтобы узнать, существуют ли члены каких-либо групп в его подсетях. Если от конкретной группы не приходит ответ, то маршрутизатор считает, что в сети нет членов данной группы, и не передает ее трафик. Поле TTL сообщения-запроса устанавливается в 1, поэтому запросы не передаются в другие подсети. IGMP версии 2 предлагает несколько добавлений к IGMP версии 1, таких как выбор единственного "ведущего" маршрутизатора для каждой сети, отдельное сообщение "покинуть группу" и запросы, специфичные для конкретной группы многоадресной рассылки. В качестве "ведущего" выбирается маршрутизатор с наименьшим IP-адресом. Отдельное сообщение "покинуть группу" добавлено для уменьшения времени ожидания и для того, чтобы маршрутизатор мог опрашивать конкретные группы многоадресной рассылки и получать ответы пользователей о принадлежности этой группе. Что такое tracert ? Определяет путь до точки назначения с помощью посылки в точку назначения эхо-сообщений протокола Control Message Protocol (ICMP) с постоянным увеличением значений срока жизни (Time to Live, TTL). Выведенный путь - это список ближайших интерфейсов маршрутизаторов, находящихся на пути между узлом источника и точкой назначения. Ближний интерфейс представляют собой интерфейс маршрутизатора, который является ближайшим к узлу отправителя на пути. Запущенная без параметров, команда tracert выводит справку. Синтаксис tracert [-d] [-h максимальное_число_переходов] [-j список_узлов] [-w интервал] [имя_конечного_компьютера] Параметры -d Предотвращает попытки команды tracert разрешения IP-адресов промежуточных маршрутизаторов в имена. Увеличивает скорость вывода результатов команды tracert. -h максимальное_число_переходов Задает максимальное количество переходов на пути при поиске конечного объекта. Значение по умолчанию равно 30. -j список_узов Указывает для сообщений с эхо-запросом использование параметра свободной маршрутизации в заголовке IP с набором промежуточных мест назначения, указанных в списке_узлов. При свободной маршрутизации успешные промежуточные места назначения могут быть разделены одним или несколькими маршрутизаторами. Максимальное число адресов или имен в списке -w интервал Определяет в миллисекундах время ожидания для получения эхо-ответов протокола ICMP или ICMP-сообщений об истечении времени, соответствующих данному сообщению эхо-запроса. Если сообщение не получено в течение заданного времени, выводится звездочка (*). Таймаут по умолчанию 4000 (4 секунды). -имя_конечного_компьютера Задает точку назначения, указанную IP-адресом или именем узла. -? Отображает справку в командной строке. Примечания Диагностическое средство, предназначенное для определения маршрута до точки назначения с помощью посылки в точку назначения эхо-запросов протокола Internet Control Message Protocol (ICMP) с различными значениями срока жизни (TTL, Time-To-Live). Каждый маршрутизатор, через который проходит путь, обязан перед дальнейшей пересылкой пакета уменьшить значение его поля TTL по меньшей мере на 1. Фактически, TTL - счетчик узлов. Предполагается, что когда параметр TTL становится равен 0, маршрутизатор посылает системе-источнику сообщение ICMP об истечении времени. Команда tracert определяет маршрут, посылая первый эхо-запрос с полем TTL, равным 1, и увеличивая значение этого поля на единицу для каждого последующего отправляемого эхо-пакета до тех пор, пока конечный узел не ответит или пока не будет достигнуто максимальное значение поля TTL. Максимальное количество переходов по умолчанию равно 30 и может быть изменено с помощью параметра -h. Путь определяется из анализа сообщений ICMP об истечении времени, полученных от промежуточных маршрутизаторов, и это-ответов точки назначения. Однако некоторые маршрутизаторы не посылают сообщений об истечении времени для пакетов с нулевыми значениями TTL и не видны для команды tracert. В этом случае для перехода отображается ряд звездочек (*). Чтобы выполнить трассировку маршрута, вывести значение задержки распространения по сети и потерь пакета на каждом маршрутизаторе и узле в пути, используйте команду pathping. Эта команда доступна, только если в свойствах сетевого адаптера в объекте Сетевые подключения в качестве компонента установлен протокол Интернета (TCP/IP). Примеры Чтобы выполнить трассировку пути к узлу corp7.microsoft.com, введите команду: tracert corp7.microsoft.com Чтобы выполнить трассировку пути к узлу corp7.microsoft.com и предотвратить разрешение каждого IP-адреса в имя, введите: tracert -d corp7.microsoft.com Чтобы выполнить трассировку пути к узлу corp7.microsoft.com и использовать узлы 10.12.0.1-10.29.3.1-10.1.44.1 для свободной маршрутизации, введите следующую команду: tracert -j 10.12.0.1 10.29.3.1 10.1.44.1 corp7.microsoft.com Порядок выполнения 1. Откройте консоль. Выясните сетевое имя. Выясните корректность настроек сетевой подсистемы на вашем ПК. Выясните работоспособность сети и доступность соседних ПК. 2. Просмотрите информацию о сетевых настройках вашего ПК. Выясните список открытых портов и связанных с ними сервисов и подключений. 3. Выполните трассировку маршрута до другого ПК. 4. Просмотрите список компьютеров, входящих в текущую рабочую. 5. Выясните структуру сетевого пакета на примере различных перехваченных пакетов. 6. Выясните особенности пакетной передачи данных. 7. Сделайте вывод по проделанной работе. Вопросы для самопроверки 1. Назначение и возможности локальной сети. 2. Понятие сетевого пакета. 3. Структура сетевого пакета. 4. Общие принципы компоновки пакетов. 5. Особенности пакетной передачи данных. Лабораторная работа № 6. Изучение FTP – сервера и FTP – клиентов. Перечень тем теоретического курса: Назначение FTP – службы. Назначение FTP – сервера и FTP – клиента. Краткие теоретические сведения Что такое протокол FTP Протокол FTP (File Transfer Protocol - протокол передачи файлов) - один из старейших протоколов семейства TCP/IP. Главное назначение протокола FTP - это пересылать (копировать, передавать) файлы с удаленного компьютера на локальный компьютер, и наоборот. Протокол FTP - один из протоколов передачи информации по Интернету. Протокол FTP - это общепринятая спецификация команд, которые используют программы для своей работы. Протокол FTP представляет собой универсальный язык, на котором разные программы на разных типах компьютеров могут общаться друг с другом. В настоящее время практически все функции FTP доступны и через HTTP, однако FTP все еще используется как основной протокол для доступа к крупным архивам файлов в сети. При помощи FTP можно работать со своими файлами на удаленном компьютере (переименовывать, создавать каталоги, удалять и т.д.). Как работает FTP. Для передачи файла с помощью протокола FTP нужны две программы: FTP-клиент и FTPсервер. FTP-клиент. FTP-клиент - это сервисная программа, с помощью которой можно произвести соединение с FTP сервером. Обычно эта программа имеет командную строку, но некоторые имеют оконный интерфейс и не требуют запоминания команд. Пример FTP-клиента - программы CuteFTP, Go!Zilla, ReGet и т.д. Называются они менеджерами загрузки. У них удобный интерфейс и позволяют пользователям удобно осуществлять загрузкувыгрузку файлов. FTP-сервер. FTP-сервер - компьютер, который содержит общедоступные файлы и настроен на поддержку протокола FTP (FTP-сервер должен иметь программное обеспечение, поддерживающее протокол FTP). Программа, поддерживающая протокол FTP на FTP-сервере, отслеживает все запросы, приходящие от других компьютеров (например, с вашего), обрабатывает их и даёт ответ. При установке FTP-сервера указывается доступная для других программ клиентов директория. Все файлы и директории имеют свои атрибуты, которые ограничивают к ним доступ с удалённых компьютеров. Например, можно сделать так, чтобы один файл был доступен только для чтения, другой для чтения и записи, третий - только для выполнения, четвёртый - полностью открыт для других машин и так далее. То же самое и с директориями. Одни директории могут быть открыты только для чтения, другие - для чтения и записи и т.д. Что такое FTP соединение. FTP соединение означает, что вы соединились с удаленным компьютером при помощи FTP протокола. URL FTP-сервера, выглядит так - ftp.ххх.хх Пример (адрес FTP сервера): ftp.narod.ru Порядок выполнения 1. Изучите документацию. Запустите сервер и настройте его. 2. Создайте 3 пользователей с различным уровнем привилегий (первый – с максимальными правами, второй – с правом на скачивание файлов и смену каталогов, третий – с минимальными правами). 3. Создайте в папке, отведенном под корневой каталог сервера, папку, а затем скопируйте в корневой каталог сервера и в созданную вами папку, по три любых файла. 4. Запустите на другом ПК программу для работы FTP настройте ее на работу с вашим сервером. 5. После настройки FTP-клиентов, необходимо проверить их взаимодействие. Запустите FTP-клиент другом ПК и попробуйте соединиться с сервером с использованием любой учетной записи созданной вами. FTP-клиент должен без ошибок подключится к серверу. 6. Соединитесь с сервером с использованием всех созданных вами учетных записей по очереди и выполните следующие действия. просмотрите содержимое сервера (корневой каталог сервера и все подкаталоги); скопируйте с сервера файл из корневого каталога сервера и из любого подкаталога; перейменуйте файл из корневого каталога сервера и из любого подкаталога; скопируйте на сервер любой файл с вашего ПК (в корневой каталога сервера и в любой подкаталог); 7. По окончании работы приведите систему в первоначальное состояние. 8. Сделайте вывод по проделанной работе. Вопросы для самопроверки 1. Назначение FTP – сервера. 2. Принципы разграничения полномочий. 3. Принцип работы FTP – сервера. 4. Назначение FTP – клиента. 5. Способы соединения клиентов с сервером и особенности их работы. Лабораторная работа № 7. Изучение Proxy – сервера. Перечень тем теоретического курса: Назначение Proxy – сервера. Способы подключения к Proxy – серверу. Поддерживаемые протоколы. Краткие теоретические сведения Прокси-сервер (от англ. proxy — «представитель, уполномоченный») — служба в компьютерных сетях, позволяющая клиентам выполнять косвенные запросы к другим сетевым службам. Сначала клиент подключается к прокси-серверу и запрашивает какой-либо ресурс (например, e-mail), расположенный на другом сервере. Затем прокси-сервер либо подключается к указанному серверу и получает ресурс у него, либо возвращает ресурс из собственного кэша (в случаях, если прокси имеет свой кэш). В некоторых случаях запрос клиента или ответ сервера может быть изменён проксисервером в определённых целях. Также прокси-сервер позволяет защищать клиентский компьютер от некоторых сетевых атак. Чаще всего прокси-серверы применяются для следующих целей: • Обеспечение доступа с компьютеров локальной сети в Интернет. • Кэширование данных: если часто происходят обращения к одним и тем же внешним ресурсам, то можно держать их копию на прокси-сервере и выдавать по запросу, снижая тем самым нагрузку на канал во внешнюю сеть и ускоряя получение клиентом запрошенной информации. • Сжатие данных: прокси-сервер загружает информацию из Интернета и передаёт информацию конечному пользователю в сжатом виде. Такие прокси-серверы используются в основном с целью экономии внешнего трафика. • Защита локальной сети от внешнего доступа: например, можно настроить прокси-сервер так, что локальные компьютеры будут обращаться к внешним ресурсам только через него, а внешние компьютеры не смогут обращаться к локальным вообще (они «видят» только прокси-сервер). См. также NAT. • Ограничение доступа из локальной сети к внешней: например, можно запретить доступ к определённым веб-сайтам, ограничить использование интернета каким-то локальным пользователям, устанавливать квоты на трафик или полосу пропускания, фильтровать рекламу и вирусы. • Анонимизация доступа к различным ресурсам. Прокси-сервер может скрывать сведения об источнике запроса или пользователе. В таком случае целевой сервер видит лишь информацию о прокси-сервере, например, IP-адрес, но не имеет возможности определить истинный источник запроса. Существуют также искажающие прокси-серверы, которые передают целевому серверу ложную информацию об истинном пользователе. Многие прокси-серверы используются для нескольких целей одновременно. Некоторые проксисерверы ограничивают работу несколькими портами: 80 (HTTP), 443 (Шифрованное соединение HTTPS), 20,21 (FTP). В отличие от шлюза, прокси-сервер чаще всего не пропускает ICMP-трафик (невозможно проверить доступность машины командами ping и tracert). Прокси-сервер, к которому может получить доступ любой пользователь сети интернет, называется открытым. Виды прокси-серверов Прозрачный прокси — это такой прокси-сервер, который принимает трафик от клиентов сети через маршрутизатор, способный различать какой трафик должен быть направлен через прокси-сервер. То есть клиенту не нужно проводить конфигурацию ПО для работы через прокси-сервер, маршрутизатор сам направит трафик клиента на прокси-сервер. Обратный прокси — прокси-сервер, который в отличие от прямого, ретранслирует запросы клиентов из внешней сети на один или несколько серверов, логически расположенных во внутренней сети. Часто используется для балансировки сетевой нагрузки между несколькими веб-серверами и повышения их безопасности, играя при этом роль межсетевого экрана на прикладном уровне. Порядок выполнения 1. Изучите документацию. Запустите сервер и настройте его. 2. Создайте 3 пользователей с различным уровнем привилегий (первый – с максимальными правами, второй – с правом на скачивание файлов и смену каталогов, третий – с минимальными правами). 3. Создайте в папке, отведенном под корневой каталог сервера, папку, а затем скопируйте в корневой каталог сервера и в созданную вами папку, по три любых файла. 4. Запустите на другом ПК программу для работы Proxy настройте ее на работу с вашим сервером. 5. Соединитесь с сервером с использованием всех созданных вами учетных записей по очереди. 6. По окончании работы приведите систему в первоначальное состояние. 7. Сделайте вывод по проделанной работе. Вопросы для самопроверки 1. Назначение Proxy – сервера. 2. Принципы разграничения полномочий. 3. Принцип работы Proxy – сервера. 4. Особенности работы Proxy – сервера. 5. Способы работы сервера с пользователями. Лабораторная работа № 8. Изучение обмена данными в беспроводных сетях. Перечень тем теоретического курса: Назначение и возможности локальной сети. Основные параметры настройки локальной сети. Краткие теоретические сведения Порядок выполнения 1. Подключите к ПК беспроводные точки доступа. Задайте адрес сетевой платы ПК. Проверьте соединение. 2. Настройте точку доступа. Задайте IP – адрес точки, идентификатор сети, способ подключения (клиент – сервер). 3. Проверьте работу сети. Сделайте вывод по полученным результатам. 4. Установите на всех ПК одинаковое имя рабочей группы, измените IP-адрес. Если необходимо перезагрузите ПК. Откройте сетевое окружение и просмотрите компьютеры рабочей группы. На всех ПК измените маску подсети. Откройте сетевое окружение и просмотрите компьютеры рабочей группы. Сделайте вывод по полученным результатам. 5. Сделайте вывод по проделанной работе. Вопросы для самопроверки 1. Назначение и возможности беспроводной локальной сети. 2. Основные параметры настройки беспроводной локальной сети: маска и IP – адрес. 3. Каким образом зависит работа компьютеров в сети от названия рабочей группы. 4. Каким образом зависит работа компьютеров в сети от IP – адресов ПК. 5. Каким образом зависит работа компьютеров в сети от маски ПК. Изучение дополнительной литературы способствует более глубокому усвоению материала и успешной подготовке к практическим занятиям. Краткий теоретический материал по некоторым из тем приведен в методических рекомендациях по предмету «Компьютерные сети». Кроме того, при подготовке к занятиям возможно использование дополнительных справочных материалов и следующей литературы: 1. Быстро и легко осваиваем работу в сети Интернет: под ред. Ф.А. Резникова. – М.: Лучшие книги, 2005.-384 с. 2. Запечников, С. В. Основы построения виртуальных частных сетей: учеб. пособие для студентов вузов/С. В. Запечников, Н. Г. Милославская, А. И. Толстой. – М.: Горячая линия – Телеком, 2003.-248с. 3. Крук, Б. И.Телекоммуникационные системы и сети: учеб. пособие для студентов вузов связи и колледжей/Б. И. Крук, В. Н. Попантонопуло, В. П. Шувалов; под ред. В. П. Шувалова .-3-е изд., испр. и доп. - М. :Горячая линия - Телеком. Т.1: Современные технологии .-2005.-647 с. 4. Олифер В., Олифер Н. Компьютерные сети: принципы, технологии, протоколы: учеб. пособие для студ. вузов/В.Г. Олифер, Н.А. Олифер. – 3-е изд. – СПб.: Питер, 2006.-960с. 5. Пескова С.А. Сети и телекоммуникации: учеб. пособие для студ. вузов/С.А Пескова, А.В. Кузин, А.Н. Волков. – М.: Академия, 2006.-352 с. 6. Пятибратов А.П., Гудынко Л.П., Кириченко А.А. Вычислительные системы, сети и телекоммуникации. – М.: Финансы и статистика, 2005. Задания лабораторных работ выполняются непосредственно на занятии. Для проверки знаний студентов к каждой лабораторной работе предложены задания для самостоятельного выполнения, которые носят рекомендательный характер.