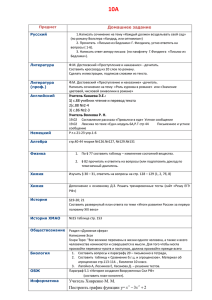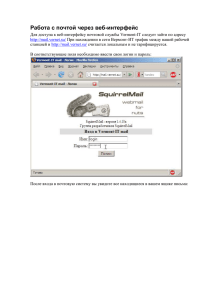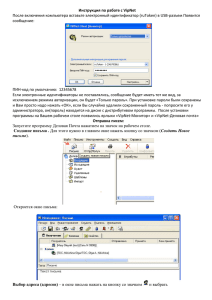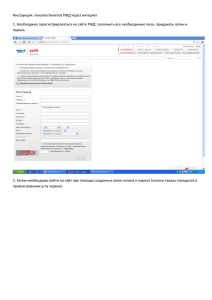Письма
реклама

Электронная почта Письма Все написанные и полученные пользователем письма почтовая программа раскладывает по папкам. 1. Входящие – содержит поступившие электронные письма; 2. Отправленные – содержит отправленные электронные письма, если стоит галочка в окне Сохранить копию письма при отправке; 3. Удаленные - хранит те поступившие электронные письма, которые после прочтения были удалены. Это своего рода «корзина». 4. Рассылки – в нее автоматически складываются письма, которые были одновременно разосланы большому числу пользователей. Все сообщения, попавшие в нее, могут быть удалены через две недели 5. Черновики – содержит заготовки электронных писем, которые еще не готовы к отправке. При входе в почту, открывается папка Входящие и вы увидите список поступивших писем с указанием: от кого, тема, дата, размер. Чтобы прочитать полученное письмо нужно нажать ссылку (тема). Написать письмо. Чтобы написать письмо, нужно нажать на кнопку Написать. Каждое электронное сообщение состоит из двух основных частей: заголовка и тела. Заголовок письма можно сравнить с обычным почтовым конвертом, на котором написаны адреса отправителя и получателя. По сравнению с обычными письмами сообщения, отправляемые по e-mail, имеют более сложный заголовок, состоящий из нескольких полей: От кого – электронный адрес отправителя – указывается автоматически. Кому – это обязательный атрибут электронного письма. Здесь записывается адрес электронной почты, по которому будет отправлено сообщение. Копия – сюда вносятся адреса, на которые рассылаются копии данного письма. Скрытая копия – здесь указываются адреса людей, которым копии письма доставляются втайне от первого адресата. Тема – в этом поле излагается краткое содержание сообщения. Оно не обязательно, но лучше без названия письма не отправлять. При написании писем удобно пользоваться Адресной книгой. В ней хранятся часто используемые адреса. Это удобно для рассылки писем по отобранным адресам. В адресной книге вы можете добавить, написать, удалить запись. Внести запись – Добавить – заполняете поля имя, эл. адрес (они обязательны), телефон, день рождения, любой комментарий и нажимаете Добавить. Тело письма по аналогии с обычным письмом – листы бумаги, которое вкладывают в конверт. Наберите текст письма в нижней области окна. Можно вставить готовый текст из Word’а – выделить текст, скопировать через буфер обмена, перейти в электронную почту и вставить в тело письма (Правка – Вставить). В Яндексе вы можете проверить орфографию (кнопка Проверить), перевести русские буквы в латинские (транслитерация – Translit). В помощь вам на почте Яндекса есть словарь (Словарь Лингво). Если требуется вложить в письмо файл, их можно Присоединить к вашему письму (не больше 3-х). Нажмите кнопку Обзор - появится окно Выбор файла. Вы выбираете тот файл, который вам необходим и либо 2 раза щелкаете мышкой по нему, либо выделяете его и нажимаете Открыть. Имя файла будет занесено в одну из строк поля Присоединить – файл вложен. Если вы хотите сохранить ваше письмо в папке Отправленные поставьте галочку в окне Сохранить копию письма при отправке. Если вы не готовы отправить это письмо сохраните его в Черновике – нажмите кнопку Сохранить как черновик. Когда вы уже все заполнили, письмо нужно отправить – нажать кнопку Отправить. После этого появится надпись, что ваше сообщение отправлено. Ответить на письмо. Чтобы ответить на конкретное письмо – необходимо из папки Входящие выбрать нужное и открыть. Затем на панели выбрать Ответить. Если нужно ответить как автору письма, так и всем адресатам, которым были разосланы его копии, выдайте команду Ответить всем. Пересылка письма Если вы хотите, чтобы полученное письмо прочитали другие лица, перешлите его им, не набирая это письмо заново. Выбрать из папки Входящие нужное и открыть. Выберите команду Переслать. Откроется окно Написать письмо. В окне будет содержаться пересылаемое письмо. Заполните заголовок письма; если требуется, внесите в него свои комментарии и отправьте.