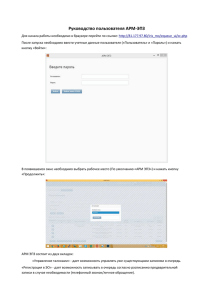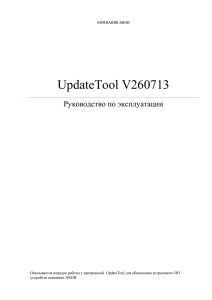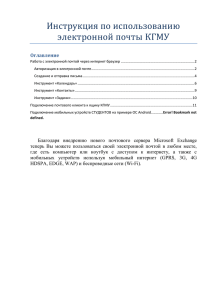- Вход в систему
реклама

АННОТАЦИЯ Данное руководство содержит сведения по работе со средствами управления контентом и предназначено для пользователей сайта (портала), выполняющих операции по управлению информационным наполнением сайта. В документе содержится подробное возможностей системы по наполнению контента. описание функциональных Содержание СОКРАЩЕНИЯ И ОБОЗНАЧЕНИЯ ............................................................................................................. 3 1 НАЗНАЧЕНИЕ И УСЛОВИЯ ПРИМЕНЕНИЯ...................................................................................... 4 2 ВХОД В СУК .................................................................................................................................... 5 3 УПРАВЛЕНИЕ КОНТЕНТОМ САЙТА ................................................................................................ 8 3.1 УПРАВЛЕНИЕ КЛАССИФИКАТОРАМИ......................................................................................................... 9 3.1.1 Создание ................................................................................................................................. 9 3.1.2 Удаление .............................................................................................................................. 10 3.1.3 Перемещение ....................................................................................................................... 10 3.1.4 Редактирование.................................................................................................................. 11 3.2 3.1.4.1 Вкладка «Данные» .......................................................................................................................... 11 3.1.4.2 Вкладка «Описание» ...................................................................................................................... 14 3.1.4.3 Вкладка «KeyWords»....................................................................................................................... 14 3.1.4.4 Вкладка «Объекты» ........................................................................................................................ 15 3.1.4.5 Вкладка «Поиск» ............................................................................................................................. 17 3.1.4.6 Управление доступом..................................................................................................................... 19 УПРАВЛЕНИЕ ОБЪЕКТАМИ .................................................................................................................... 21 3.2.1 Создание ............................................................................................................................... 21 3.2.2 Копирование связей ............................................................................................................ 22 3.2.3 Перемещение объектов ..................................................................................................... 23 3.2.4 Копирование объекта ........................................................................................................ 23 3.2.5 Удаление объекта .............................................................................................................. 23 3.2.6 Удаление группы объектов ............................................................................................... 24 3.2.7 Конвертирование объекта ............................................................................................... 24 3.2.8 Прямой переход ................................................................................................................... 24 3.2.9 Быстрый поиск .................................................................................................................... 24 3.2.10 Редактирование объекта ................................................................................................. 25 3.2.10.1 Вкладка «Данные» ........................................................................................................................ 26 3.2.10.2 Вкладка «Подчиненные» ............................................................................................................. 26 3.2.10.3 Вкладка «Родители» ..................................................................................................................... 27 3.2.10.4 Вкладка «Классификаторы» ......................................................................................................... 27 3.2.10.5 Панель кнопок для расширенной настройки ............................................................................. 28 3.2.11 Смена владельца ................................................................................................................. 30 3.2.12 Дополнительные возможности ....................................................................................... 31 3.2.13 Публикация на сайте .......................................................................................................... 32 3.3 HTML-РЕДАКТОР ............................................................................................................................... 32 3.3.1 Редактор стилей ................................................................................................................ 39 4 ИСПОЛЬЗОВАНИЕ КОРОТКИХ/ДРУЖЕСТВЕННЫХ URL ............................................................... 41 5 ВЫХОД ИЗ СУК ............................................................................................................................. 42 2 Сокращения и обозначения СУК — система управления контентом HTTP — Hypertext Transfer Protocol HTML — Hypertext Markup Language URL — Uniform Resource Locator CSS — Cascading Style Sheets Контент – совокупность информационных ресурсов 3 1 Назначение и условия применения Средство управления контентом обеспечивает выполнение следующих основных функций: управление структурой сайта; управление содержанием сайта; управление доступом к структуре и содержанию сайта; Для успешной работы с системой, пользователи должны знать: основы современных информационных технологий правила эксплуатации персональных компьютеров порядок работы с прикладным программным обеспечением СУК иметь навыки работы на ПЭВМ, в том числе с офисными приложениями. Для работы СУК требуется Internet Explorer 7.0 или выше. В других обозревателях система управления контентом работать не будет. В настройках обозревателя для адреса, по которому осуществляется доступ в систему должно быть разрешено выполнение скриптов JavaScript, а также использование cookie файлов. Для комфортной работы также необходимо включить отображение графики. Сайт должен быть добавлен в Intranet зону. Для корректной работы системы необходимо добавить в доверенную зону обозревателя адрес, по которому осуществляется доступ в систему. При возникновении трудностей с настройкой скриптов, использованием cookie файлов, а также с добавлением в доверенную зону обратитесь за помощью к системному администратору. 4 2 Вход в СУК В браузере, в адресной строке набрать url административной части и нажать клавишу «Enter». После загрузки СУК на экране появляется окно, изображенное на рисунке 1. Рисунок 1 — Окно «Вход в систему» Поле «Сайт» предназначено для указания url сайта, который будет редактироваться. Данное поле может быть не доступно. В поле «Имя» следует ввести имя пользователя. В поле «Пароль» — пароль пользователя. В поле «PIN» — цифры, изображенные на рисунке, расположенном рядом. При входе указывается уровень безопасности при дальнейших входах в систему. Существуют следующие уровни: «Высокий» — предполагается, что для входа используется компьютер, не предназначенный для постоянной работы с СУК. При следующем входе в систему с данного компьютера все поля окна, изображенного на рисунке 1, будут пустыми. «Средняя» — если выбрать этот статус, то при следующем входе в систему с данного компьютера в поле «Сайт» будет отображаться адрес сайта, редактирование которого осуществлялось во время предыдущего сеанса работы с данным компьютером. Поля «Имя», «Пароль» и «PIN» будут пустыми. 5 «Низкая» — если выбрать этот статус, то при следующем входе в систему с данного компьютера в поле «Сайт» будет отображаться адрес сайта, редактирование которого осуществлялось во время предыдущего сеанса работы с данным компьютером, а также в поле «Имя» будет отображаться имя входа последнего работавшего пользователя. Поля «Пароль» и «PIN» будут пустыми. «Нулевая» — при следующем входе в систему поля «Сайт», «Имя» и «Пароль» будут заполнены данными последнего работавшего пользователя. Для входа в СУК вводится только PIN. После ввода данных, нажать кнопку «Авторизация» или клавишу Enter. Кнопка «Руководство» служит для загрузки документации и дополнительной информации. Использовать нулевой уровень безопасности можно только на персональных компьютерах, к которым имеет доступ только один пользователь. Никогда не используйте нулевой уровень безопасности на компьютере совместного пользования или в интернет-кафе. При загрузке СУК, (в зависимости от настроек безопасности), возможно отображение окна представленного на рисунке 2. При нажатии на кнопку «Авторизация NT» откроется стандартное окно авторизации операционной системы Windows NT. Рисунок 2— Окно «Вход в систему» При правильной авторизации откроется окно системы управления, как показано на рисунке 3. 6 Рисунок 3 — Главное окно СУК В верхней, правой части окна отображаются следующие элементы управления: «Генерация отчетов» — рядом с иконкой список отчетов, которые можно отобразить. «Конец сессии» — рядом с иконкой отображается время до завершения сеанса работы (по умолчанию 20 минут). Если пользователь не совершал действий в течение этого времени, система завершит сеанс и отобразит сообщение, как показано на рисунке 4. Рисунок 4 — Сообщение «завершения сеанса по истечении срока его действия» 7 «Время на сервере» — рядом с иконкой отображается системное время сервера. — рядом с иконкой отображается имя пользователя. «Сменить пароль» — при нажатии кнопки на экране откроется окно смены пароля. — при нажатии кнопки во всплывающем окне отображаются списки групп, к которым принадлежит текущий пользователь. «Перейти на сайт» — при нажатии кнопки откроется главная страница сайта в отдельном окне. «Статистика посещаемости» — при нажатии кнопки откроется окно, в котором будет представлена сжатая статистика посещаемости сайта. «Очистить кэш» — при нажатии кнопки полностью удаляется весь кэш сайта на сервере (обновляются страницы сайта). Во всех диалоговых окнах кнопка «Сохранить» сохраняет измененные данные, но не закрывает диалоговое окно, кнопка «Принять» сохраняет измененные данные и закрывает диалоговое окно, кнопка «Выход» закрывает диалоговое окно без сохранения данных. Кнопки и могут не отображаться в зависимости от прав доступа. 3 Управление контентом сайта Для управления контентом сайта используется пункт меню «Проводник». В левой части окна пункта меню «Проводник» находится поле быстрого перехода на объект, а также иерархическая структура классификаторов, разделы шаблонов и системный раздел «Документы, требующие подтверждения». В правой части окна вкладки «Проводник» приводится список объектов, относящихся к выбранному каталогу. Сверху расположены управляющие кнопки «Копировать отношения» «Удалить группу» , «Перенести отношения» , «Удалить отношения» , а также блок разбиения на страницы. Справа находится поле быстрого поиска. Внешний вид окна представлен на рисунке 3. Все данные хранятся непосредственно в базе данных. В целях обеспечения максимального удобства и простоты доступа к информации они привязаны к виртуальной иерархической структуре 8 классификаторов, состоящей из пользовательских классификаторов. Любой объект (документ, файл, письмо и т.д.) может принадлежать неограниченному числу классификаторов в своей иерархической структуре. Классификаторы могут использоваться в целях организации удобной системы хранения данных. В общем случае иерархическая структура классификаторов находится в левой части основного окна пункта меню «Проводник». В зависимости от выданных прав иерархическая структура классификаторов для разных пользователей одного и того сайта может сильно различаться. 3.1 Управление классификаторами Навигация по иерархической структуре классификаторов осуществляется при помощи мыши. Выбранный классификатор выделяется в окне жирным шрифтом, а в правой части окна отображается список объектов, привязанных к выбранному классификатору. При работе с классификаторами щелчком правой кнопки мыши по названию классификатора открывается контекстное меню, из которого можно получить доступ к следующим командам: «Редактировать». «Добавить узел». «Удалить». «Копировать». «Создать объект». «Конвертировать». 3.1.1 Создание Команда «Добавить узел» добавляет новый классификатор. В результате создается классификатор с именем «New» и помещается в качестве вложенного в тот классификатор, который был активен на момент выполнения команды. После добавления классификатора его положение и название могут быть изменены. 9 Удаление 3.1.2 После подтверждения команды «Удалить» удаляется активный классификатор, все подчиненные классификаторы, а также все связи к объектам, которые были привязаны к удаляемым классификаторам. 1) Удаление корневых классификаторов запрещается. 2) Удаление классификаторов не приводит к удалению объектов. 3.1.3 Перемещение Для изменения местоположения активного классификатора в иерархической структуре необходимо выделить перемещаемый классификатор, а затем перетащить ярлык классификатора на ярлык «принимаемого» классификатора, удерживая нажатой левую кнопку мыши. После этого на экране появляется окно, изображенное на рисунке 5. Рисунок 5 — Окно «Перемещение классификатора» Возможны следующие варианты перемещения: Активный классификатор становится перед «принимаемым» классификатором на том же уровне иерархии. Активный классификатор становится подчиненным «принимаемого» классификатора. 10 Активный классификатор становится после «принимаемого» классификатора на том же уровне иерархии. Щелчок по выбранному варианту приведет к перемещению классификатора. В зависимости от местоположения активного и «принимаемого» классификатора часть вариантов может быть недоступна. 3.1.4 Редактирование Команда «Редактировать» позволяет редактировать существующие классификаторы. При выполнении этой команды на экране появляется окно «Редактирование классификатора». В этом окне осуществляется изменение таких параметров классификатора, как его название в различных языковых версиях, шаблон, описание, присоединение объектов к данному классификатору. 3.1.4.1 Вкладка «Данные» Вкладка «Данные» содержит следующие поля: «Название», «Шаблон», «Изображение», «Url», «Статус прямого перехода» и поля для различных языковых версий, как показано на рисунке 6. 11 Рисунок 6 — Интерфейс вкладки «Данные» окна «Редактирование классификатора» Поле «Название» предназначено для изменения названия редактируемого классификатора. В поле «Шаблон» из вложенного списка можно выбрать один из пользовательских шаблонов отображения классификатора на сайте. Поле «Изображение» служит для создания иконки редактируемого классификатора. Для замены иконки классификатора необходимо дважды щелкнуть по ней левой кнопкой мыши. Появится диалоговое окно «Редактирование бинарных данных», внешний вид которого приведен на рисунке 7. 12 Рисунок 7 — Интерфейс окна «Редактирование бинарных данных» В диалоговом окне в поле «Путь» открыть требуемый файл графического формата и нажать кнопку «Загрузить». После загрузки иконка отобразится в поле «Образ». Поле «Короткий Url» служит для формирования адреса классификатора с целью более удобного доступа. Поле «Статус прямого перехода» служит для определения поведения классификатора при прямом переходе на данный классификатор. Возможны следующие варианты: «ничего не делать» - отображается информация этого классификатора. «определять первый объект, относящийся к классификатору» - при наличии объектов привязанных к данному классификатору осуществляется переход и отображение первого объекта из списка. «переход на первый под-классификатор» - при классификаторов осуществляется переход на первый по списку. 13 наличии под- «переход на специальный классификатор» - осуществляется переход на выбранный классификатор. Для этого необходимо нажать кнопку «Выбрать классификатор…» и выбрать необходимый классификатор. Поле «Индексация» служит для задания области поиска для классификатора (заголовок и/или текст). Это используется при поиске на сайте. В полях языковых версий (в данном примере «ru», «en», «be») вводится название классификатора в соответствующей языковой версии сайта. Если эти поля пустые, то на сайте будет отображаться содержимое поля «Название». 3.1.4.2 Вкладка «Описание» Вкладка «Описание» содержит в себе HTML редактор, который может быть разделен на языковые версии. HTML редактор предназначен для ввода контекстной информации, относящейся к классификатору. Работа с HTML редактором подробно описана в пункте 3.3 данного руководства. 3.1.4.3 Вкладка «KeyWords» Вкладка «KeyWords» содержит набор текстовых полей для ввода ключевых слов, которые будут включаться в блок head html страницы. Структура включения: <head> ….. <meta name='keywords' content=' Базовые ключевые слова + содержимое текстового поля'/> ….. </head> Если текстовое поле пустое, то происходит автоматическая генерация ключевых слов на основании контекстной информации, которая введена во вкладке «Описание». Обратите внимание: 1. Ключевые слова и словосочетания перечисляются через запятую. 2. Ключевые слова должны соответствовать теме раздела. 3. Регистр букв и порядок слов в словосочетании не важны. 4. Каждое ключевое словосочетание не должно включать более семи слов, включая союзы и предлоги. 5. В ключевых словах допустимы только буквы, цифры и знак минус (-). 14 3.1.4.4 Вкладка «Объекты» На панели инструментов расположены две кнопки «Выбрать объект…» и «Создать объект…». При нажатии кнопки «Выбрать объект…» появляется диалоговое окно «Выбор объекта», изображенное на рисунке 8. В левой части этого диалогового окна следует выбрать классификатор либо один из разделов шаблонов, в котором находится добавляемый объект. При этом в правой части окна отобразятся все объекты, принадлежащие выбранному классификатору либо разделу шаблонов. В левом верхнем углу диалогового окна указаны ссылки на страницы. Установив галочку напротив выбранных объектов, кнопкой «Выбрать» добавить их в список прикрепленных к классификатору. Если необходимого объекта нет в базе данных системы, его можно создать, используя кнопку «Создать объект…», расположенную в правой верхней части окна «Редактирование классификатора». По нажатию этой кнопки открывается диалоговое окно «Создание нового объекта», вид которого приведен на рисунке 9. Рисунок 8 — Диалоговое окно «Выбор объекта» 15 Рисунок 9 — Диалоговое окно «Создание нового объекта» В диалоговом окне следует выбрать шаблон, на основании которого будет создаваться новый объект. Созданный объект с именем «Новый объект» добавится в общий список объектов, привязанных к редактируемому классификатору. Для редактирования свойства прикрепленных к классификатору объектов следует щелкнуть левой кнопкой мыши по иконке напротив редактируемого объекта и выполнить команду «Редактировать». Для удаления привязки объекта к классификатору следует щелкнуть левой кнопкой мыши по иконке напротив удаляемого объекта и выполнить команду «Удалить». Изменить последовательность расположения объектов в классификаторе можно перетаскиванием иконок соответствующих объектов, удерживая нажатой левую кнопку мыши. В зависимости от прав доступа, информация на рисунках 8 и 9 для разных пользователей одного и того сайта может сильно различаться. 16 3.1.4.5 Вкладка «Поиск» Вкладка «Поиск» классификатора предназначена автоматически. Из для формирования раскрывающегося списка содержимого выбираются шаблоны тех объектов, которые будут содержаться в классификаторе. Список шаблонов для поиска формируется из шаблонов с доступными для поиска полями. Интерфейс вкладки «Поиск» окна «Редактирование классификатора» приведен на рисунке 10. Рисунок 10 — Интерфейс вкладки «Поиск» окна «Редактирование классификатора» Каждый добавленный для поиска шаблон можно отредактировать (уточнить параметры поиска) или удалить. Для редактирования свойств шаблона для поиска следует щелкнуть левой кнопкой мыши по иконке напротив редактируемого объекта и выполнить команду «Редактировать». Для удаления шаблона для поиска следует щелкнуть левой кнопкой мыши по иконке напротив редактируемого объекта и выполнить команду «Удалить». При выполнении команды «Редактировать» появляется диалоговое окно «Редактирование правил поиска», изображенное на рисунке 11. 17 Рисунок 11 — Интерфейс окна «Редактирование правил поиска». Вкладка «Настройки» На вкладке «Настройки» для уточнения параметров поиска задаются дополнительные условия отбора. Поля вкладки «Настройки» формируются исходя из структуры шаблона. Отображаются только те поля шаблона, по которым разрешено вести поиск. Например, как показано на рисунке 11, к редактируемому классификатору будут прикреплены только те объекты, созданные в шаблоне «Архивный документ», у которых год создания больше 1991 и автор документа — Иванов. Кнопки и включают и отключают поиск по соответствующим полям. При работе с полями текстового типа на вкладке «Общие» в поле ввода «Поиск по тексту» переключатель устанавливается в положение «И» или «Или». «И» — в результате поиска в найденных документах должны содержаться все указанные слова, «Или» — хотя бы одно из указанных слов. Необходимо отметить, что поиск ведется по отдельным словам. В поле «Сортировка» из раскрывающегося списка выбирается поле, по которому будет производиться сортировка объектов в редактируемом классификаторе. Справа задается порядок сортировки (по убыванию , по возрастанию ). Поле «Область поиска» содержит три позиции: родители, текущий, потомки. Если при заданном шаблоне 18 переключатель стоит в позиции «родители», то к редактируемому классификатору прикрепляются те объекты, которые имеют родительский статус по отношению к объектам, отвечающим условиям отбора. Если при заданном шаблоне переключатель стоит в позиции «потомки», то к редактируемому классификатору прикрепляются те объекты, которые имеют статус потомков по отношению к объектам, отвечающим условиям отбора. Если при заданном шаблоне переключатель стоит в позиции «текущий», то к редактируемому классификатору прикрепляются объекты заданного шаблона, отвечающим условиям отбора. Интерфейс вкладки «Общие» окна «Редактирование правил поиска» показан на рисунке 12. Рисунок 12 — Интерфейс окна «Редактирование правил поиска». Вкладка «Настройки». В зависимости от настроек, вкладка «Поиск» может не отображаться 3.1.4.6 Управление доступом В правом верхнем углу диалогового окна расположена кнопка «Права доступа». По нажатию этой кнопки открывается диалоговое окно «Задание прав доступа», как показано на рисунке 13. 19 Рисунок 13 — Интерфейс окна «Задание прав доступа» Окно содержит две вкладки «Доступ» и «Объект». На вкладке «Объект» отображаются тип и название объекта. На вкладке «Доступ» отмечается доступность объекта в соответствующей языковой версии сайта и группы пользователей, которым разрешен доступ к данному объекту на сайте. 20 3.2 Управление объектами Основные данные системы – это объекты, созданные в определенной структуре. Операции по работе с объектами максимально унифицированы. Это значит, что принципы представления информации, механизмы управления объектами и многие свойства вложений для разных типов объектов практически одинаковы. В системе помимо пользовательских существуют две стандартные иконки объектов: — объект, непосредственно привязанный к классификатору, — объект, привязанный к классификатору в результате поиска. На вкладке «Проводник» в правой верхней части окна, над списками объектов расположены следующие кнопки «Копировать отношения»; «Перенести отношения»; «Удалить отношения»; «Удалить группу». При работе с объектами щелчком правой кнопки мыши по названию редактируемого объекта открывается контекстное меню, содержащее следующие команды. «Редактировать». «Копировать». «Удалить». «Конвертировать». 3.2.1 Создание Для создания объекта, находясь в левой части окна, на классификаторе или шаблоне необходимо вызвать контекстное меню и выбрать пункт «Создать объект». Откроется окно, как показано на рисунке 14. В окне следует выбрать шаблон, на основании которого будет создаваться новый объект. Созданный объект добавится в общий список объектов, привязанных к классификатору или шаблону. Все созданные объекты будут отображаться в шаблонах. Если объект был создан в классификаторе, то он будет автоматически привязан к этому классификатору. Если объект был создан в шаблоне, то он не будет привязан к какому-либо классификатору. 21 Рисунок 14 — Создание объекта 3.2.2 Копирование связей Для копирования связей объектов из одного классификатора в другой необходимо выполнить следующие действия. Отметить «галочкой» нужные объекты, нажать кнопку «Копировать отношения» и, удерживая нажатой левую кнопку мыши, перетащить объекты в требуемый классификатор. Как показано на рисунке 15, три объекта, привязанные к классификатору «Распоряжения», копируются в классификатор «Внутренние документы». 22 Рисунок 15 — Копирование объектов Перемещение объектов 3.2.3 Для перемещения связей объектов из одного классификатора в другой необходимо выполнить следующие действия. Отметить «галочкой» нужные объекты, нажать кнопку «Перенести отношения» и, удерживая нажатой левую кнопку мыши, перетащить объекты в требуемый классификатор. Объекты будут удалены из активного классификатора и привязаны к принимаемому классификатору. 3.2.4 Копирование объекта Для копирования объекта выберите объект и в контекстном меню выберите пункт «Копировать». После подтверждения действия будет создана копия объекта и все связи на подчиненные и главные объекты также будут продублированы. 3.2.5 Удаление объекта Для удаления объекта выберите объект и в контекстном меню выберите пункт «Удалить». После подтверждения действия объект будет удален. Если в момент удаления объект находится в одном из классификаторов, то будет удалена связь «классификатор ↔ объект», а не сам объект. Если объект находится в разделе «Шаблоны объектов» то он будет физически удален из базы данных. 23 Удаление объектов может быть запрещено администратором. 3.2.6 Для Удаление группы объектов удаления группы объектов необходимо действия: отметить «галочкой» объекты и нажать кнопку выполнить следующие . После подтверждения действия объекты будет удалены. Ограничения на удаление группы объектов такие же, как и при удалении одного объекта. Конвертирование объекта 3.2.7 Для конвертирования объекта необходимо щелкнуть правой клавишей мышки на необходимом объекте, выбрать пункт «Конвертировать». На экране появится окно конвертирования. Для конвертирования всех объектов классификатора необходимо выбрать соответствующий классификатор, с помощью правой клавиши мышки выбрать пункт «Конвертировать». На экране появится окно конвертирования. 3.2.8 Все Прямой переход объекты в системе имеют числовой идентификатор. Данный идентификатор можно увидеть в заголовке окна редактирования в виде строки «guid=число». Данное нужно ввести в строку перехода и нажать кнопку . Откроется окно редактирования объекта или классификатора. 3.2.9 Быстрый поиск В системе предусмотрен режим быстрого поиска. Для этого необходимо ввести строку в область поиска и щелкнуть на кнопке объекта) или (поиск в заголовке (поиск в тексте объекта). Результат поиска (первые 20 результатов) отобразится в виде дополнительного списка, как показано на рисунке 16. 24 Рисунок 16 — Быстрый поиск 3.2.10 Редактирование объекта При выполнении команды «Редактировать» из контекстного меню появляется диалоговое окно «Редактирование данных». Вид окна приведен на рисунке 17. 25 Рисунок 17 — Интерфейс окна «Редактирование данных». Вкладка «Данные» Окно содержит четыре стандартные вкладки: «Данные», «Подчиненные», «Родители», «Классификаторы». В зависимости от структуры редактируемого объекта количество вкладок может меняться. 3.2.10.1 Вкладка «Данные» Вкладка «Данные» отображает структуру документа. Здесь доступно редактирование содержимого всех основных полей объекта. Для добавления к редактируемому объекту вложенного файла необходимо выбрать файл и нажать кнопку «Загрузить». Редактируемый объект в системе может иметь только один вложенный файл. Для удаления файла необходимо щелкнуть по кнопке «Удалить». 3.2.10.2 Вкладка «Подчиненные» Вкладка «Подчиненные», вид которой приведен на рисунке 14, содержит список всех объектов, подчиненных данному. Для добавления новых подчиненных объектов используются кнопки «Выбрать объект…» 26 и «Добавить объект …» . Данные операции аналогичны операциям, описанным в данном руководстве в пункте «Управление классификаторами/Редактирование/Вкладка «Данные»». Щелчком левой кнопки мыши по иконке напротив подчиненного объекта открывается меню, состоящее из следующих команд: «Редактировать объект», «Редактировать отношения», «Удалить». Работа команды «Редактировать объект» рассматривается в настоящем разделе. Команда «Удалить» удаляет объект из списка подчиненных объектов. Команда «Редактировать отношения» позволяет изменять параметры связи между родительскими и подчиненными объектами. Диалоговое окно «Редактирование отношений» содержит стандартные вкладки «Отношения» и «Параметры». На вкладке «Отношения» отображается связь между объектами, то есть указывается объект-родитель и объект-потомок. Вкладка «Параметры» служит для редактирования дополнительных параметров связи, если таковые предусмотрены структурой шаблона. Рисунок 18 — Интерфейс окна «Редактирование данных». Вкладка «Подчиненные» 3.2.10.3 Вкладка «Родители» Вкладка «Родители» содержит список всех тех объектов, для которых редактируемый объект является подчиненным. Работа с этой вкладкой которым привязан аналогична работе с вкладкой «Подчиненные». 3.2.10.4 Вкладка «Классификаторы» Здесь показан список всех классификаторов, к редактируемый объект. Внешний вид окна показан на рисунке 19. 27 Рисунок 19 — «Редактирование данных». Вкладка «Классификаторы» Для добавления объекта к новому классификатору используется кнопка «Выбрать классификатор …», расположенная в левом верхнем углу окна. По нажатию этой кнопки открывается диалоговое окно «Выбор классификатора», изображенное на рисунке 20. В иерархической структуре классификаторов системы необходимо выбрать требуемый каталог и нажать кнопку «Выбрать». Для удаления привязки редактируемого объекта к какому-либо классификатору необходимо щелкнуть правой кнопкой мыши по названию классификатора и в контекстном меню выполнить команду «Удалить». Рисунок 20 — Интерфейс окна «Выбор классификатора» 3.2.10.5 Панель кнопок для расширенной настройки В правом верхнем углу диалогового окна «Редактирование данных» расположена панель кнопок для расширенной настройки, состоящая из шести кнопок. 28 Кнопка задает права доступа к объекту, аналогично заданию прав доступа к классификатору (см. п 3.1.4.6). Кнопка «Просмотреть на сайте» дает возможность просмотреть на сайте отредактированный объект. Предварительно необходимо сохранить все изменения, если они были внесены, и сделать объект доступным на сайте. При нажатии кнопки «Статус объекта» открывается диалоговое окно «Редактирование статуса объекта», изображенное на рисунке 21. Существуют следующие статусы объектов: «доступен», «в работе», «подтверждение». При работе в системе каждому пользователю могут быть назначены начальники и подчиненные пользователи. Статус «подтверждение» используется в том случае, когда объект, созданный подчиненным пользователем, не может быть опубликован на сайте без разрешения начальника. Соответственно статус «Доступен» может быть назначен объекту только пользователем-начальником. Необходимо отметить, что если у пользователя, создавшего редактируемый объект, несколько начальников, то объект перейдет в статус «доступен» только после подтверждения этого статуса всеми начальниками. Статус «в работе» — стандартный статус, который присваивается объекту по умолчанию. При таком статусе доступность объекта на сайте устанавливается пользователем, редактирующим этот объект. Рисунок 21 — Интерфейс окна «Редактирование статуса объекта» В поле «Владелец» указывается имя пользователя, создавшего объект, а в поле «Дата» - дата и время создания объекта. Кнопка «Outlook» предназначена для создания писем на основе редактируемого объекта. Полное описание этого функционала приведено в «Руководстве пользователя». 29 Кнопка «Изменение статуса по расписанию» предназначена для создания расписания, по которому будут меняться параметры объекта. Полное описание этой функциональной возможности приведено в документе «Руководство пользователя». Кнопка «Очистить кэш» предназначена для очистки кэша сайта (для обновления страниц сайта). 3.2.11 Смена владельца Каждый объект, созданный в системе, имеет своего владельца. Если объект создан пользователем «Иванов И.И.», то пользователь «Сидоров С.С.», открыв объект для редактирования, увидит, что кнопка «Сохранить» неактивна, а слева мигает кнопка «Стать владельцем», как показано на рисунке 22. Рисунок 22 — Окно редактирования При нажатии на кнопку откроется окно «Изменение владельца объекта», как показано на рисунке 23. 30 Рисунок 23 — Окно «Изменение владельца объекта» После нажатия на кнопку «Принять» окно закроется, кнопка пропадет, а кнопка «Сохранить» станет активной. Если администратор системы не разрешил пользователю «Сидоров С.С.» становиться владельцем документов пользователя «Иванов И.И.», то кнопка «Принять» в окне «Изменение владельца объекта» будет недоступна. Соответственно, невозможно будет изменить данные, относящиеся к объекту. Решением данного конфликта должен заниматься администратор сайта. 3.2.12 Дополнительные возможности В левом верхнем углу расположен переключатель, который меняет статус объекта. Это аналог кнопки - служащий для увеличения скорости работы. Внизу, рядом с кнопками «Сохранить» и «Выйти» размещены две кнопки и . Нажатие на них приводит к переходу на предыдущий/следующий объект в списке. 31 3.2.13 Публикация на сайте Для того, чтобы объект отобразился на сайте, необходимо выполнение следующих условий: Заданы права доступа на языковую версию (Управление объектами / Редактирование объекта/ Панель кнопок для расширенной настройки/ «Права доступа»). Заданы права доступа пользователям сайта (Управление объектами / Редактирование объекта/ Панель кнопок для расширенной настройки/ «Права доступа»). Объект имеет статус «доступен» (Управление объектами/ Редактирование объекта/ Панель кнопок для расширенной настройки/ «Статус объекта»). Объект привязан к классификатору (Управление Редактирование объекта/ Вкладка «Классификаторы»). Выполнение последнего пункта не обязательно. 3.3 HTML-редактор Внешний вид редактора показан на рисунке 24. Рисунок 24 — Окно HTML редактора 32 объектами/ Редактор может работать в двух режимах отображения информации: текстовом и HTML. По умолчанию включен режим текстового редактора. Текст отображается в соответствии с примененными к нему опциями форматирования. Для того, чтобы перейти в режим HTML-редактора, необходимо нажать на кнопку «Источник» . В этом случае отключаются все инструменты управления форматированием, а текст представляется в формате HTML. Для возврата к режиму текстового «Источник» редактора необходимо повторно нажать кнопку . К стандартным возможностям редактора относятся: набор текста; выделение фрагмента текста; выделение всего текста (кнопка ); функции «Копировать», «Вырезать» и «Вставить» (кнопки изменение начертания шрифта текста (кнопки ); ); функции «Вставить только текст» и «Вставить текст из Word» (кнопки ); изменение выравнивания в абзаце: «Выравнивание слева», «Выравнивание по центру», «Выравнивание справа» и «Выравнивание по ширине» (кнопки ); управление форматированием списков: «Упорядоченный список» и «Неупорядоченный список» (кнопки ); изменение отступов абзаца «Увеличить отступ» и «Уменьшить отступ» (кнопки ); добавление надстрочного или подстрочного индекса (кнопки функции поиска и замены текста (кнопки функция очистки форматирования (кнопка предварительный просмотр (кнопка ); ); ); ); В текстовом редакторе существует возможность задания для фрагментов текста предопределенного стиля, шрифта и размера шрифта. Для управления этими параметрами используются выпадающие списки «Форматирование», «Шрифт» и «Размер» в левой части панели управления. 33 Для изменения цвета шрифта используется кнопка «Цвет текста» для изменения цвета фона — кнопка «Цвет фона» , а . Нажатие на эти кнопки вызывает окно с палитрой безопасных цветов (в этой палитре находятся только те цвета, которые одинаково выглядят на всех типах компьютеров и во всех браузерах). Существует возможность либо выбрать подходящий цвет из палитры, либо установить необходимый цвет при помощи поля для ввода числовых значений. Для того чтобы установить цвет таким способом, нужно нажать кнопку «Цвета» в появившемся окне, задать в соответствующем поле цвет при помощи шестнадцатеричного RGB-кода цвета (#FFFFFF — белый, #FF0000 — красный и т.д.). Для того чтобы отделить одну часть содержания раздела от другой, можно использовать вставку горизонтальной линии (кнопка «Вставить горизонтальную линию» на панели инструментов текстового редактора). Для вставки специального символа необходимо нажать кнопку «Вставить специальный символ» , и в появившемся окне выбрать нужный символ. Данный редактор поддерживает вставку якоря. Эта функция предназначена для того, чтобы можно было совершать переход в пределах страницы. Для добавления якорь» якоря необходимо нажать кнопку «Вставить/Редактировать , в появившемся окне указать имя якоря и нажать кнопку «Ок». Для редактирования имени якоря необходимо его выделить и нажать кнопку «Вставить/Редактировать якорь» . В текст средствами редактора может быть добавлена гиперссылка. Для этого необходимо выделить фрагмент текста, с которым должна ассоциироваться ссылка, затем нажать на кнопку «Вставить/редактировать ссылку» . На экране появится окно, изображенное на рисунке 25. Эта же кнопка предназначена для редактирования существующей ссылки. 34 Рисунок 25 — Окно «Ссылка» В верхней части окна расположены вкладки «Информация ссылки», «Цель» и «Расширенный». На первой вкладке расположен выпадающий список «Тип ссылки». В зависимости от типа ссылки в окне появляются различные поля. Существуют следующие типы ссылок: «URL» — данный тип ссылки предназначен для создания ссылки на электронный ресурс. Если выбран данный тип ссылки, то в окне появляются выпадающие списки «Протокол», «URL» и кнопки «Выбор классификатора», «Выбор объекта» и «Выбор содержимого объекта». В выпадающем списке «Протокол» необходимо выбрать протокол для передачи информации. Если необходимо сделать ссылку на ресурс сайта, то необходимо выбрать протокол «<другое>». В другом случае информация отображаться не будет. В поле «URL» необходимо указать электронный адрес ресурса, на который делается ссылка. Если необходимо сделать ссылку на ресурс сайта, то необходимо нажать на одну из кнопок «Выбор классификатора» объекта» , «Выбор объекта» , «Выбор содержимого и выбрать необходимый ресурс. Кнопка «Выбор объекта» вставляет ссылку на объект, а кнопка «Выбор содержимого объекта» вставляет ссылку на файл, прикрепленный к объекту. «Якорь на эту страницу» — этот тип ссылки предназначен для указания ссылки на один из якорей страницы. Если выбран данный тип ссылки, то в окне 35 появляются выпадающие списки выбора якоря «По выбору якоря» и «По идентификатору элемента». В этих списках необходимо выбрать либо название якоря, либо идентификатор элемента. «Эл. почта» — этот тип ссылки предназначен для задания адреса электронной почты. При переходе по данной ссылке у пользователя будет автоматически запущен почтовый клиент по умолчанию с созданным новым сообщением и указанным электронным адресом и, если указано, заголовком и текстом сообщения. Если выбран данный тип ссылки, то в окне появляются поля «Адрес эл. почты», «Заголовок сообщения» и «Тело сообщения», где необходимо указать электронный адрес, заголовок сообщения и текст сообщения соответственно. Следующая вкладка «Цель» появляется, только если на вкладке «Информация ссылки» выбран тип ссылки «URL». На ней в выпадающем списке «Цель» выбирается способ перехода по ссылке. В случае если выбран способ «фрейм», в следующем поле «Имя целевого фрейма» необходимо указать имя фрейма. На вкладке «Расширенный» указываются дополнительные настройки ссылки. Для того, чтобы убрать ссылку, необходимо выделить ее и нажать кнопку «Убрать ссылку» . Важной особенностью редактора является развитый набор инструментов для управления таблицами. Для вставки таблицы нужно нажать кнопку «Вставить/редактировать таблицу» на панели инструментов, затем в диалоговом окне, приведенном на рисунке 26, задать параметры таблицы: размерность, ширину и высоту в процентах или пикселях, отступ от рамки, размер бордюра, промежуток, заголовок таблицы и резюме. После того как все параметры будут указаны, нажать кнопку «Ок». В ячейки таблицы можно вставлять не только текст, но и картинки, объекты и другие таблицы. 36 Рисунок 26— Диалоговое окно «Свойства таблицы» Эта же кнопка позволяет редактировать настройки таблицы уже после ее создания. В любой шаблон помимо текста могут быть также вставлены изображения. Изображение предварительно должно быть внесено в базу данных системы. Для вставки изображения в документ средствами редактора необходимо установить курсор в то место, куда должно быть помещено изображение, на панели инструментов щелкнуть по кнопке «Вставить/Редактировать изображение» . На экране появиться окно редактирования свойств изображения, как показано на рисунке 27. 37 Рисунок 27 — Окно редактирования свойств изображения В этом окне можно выбрать два режима вставки изображения. Первый режим — это обычная вставка изображения. Для этого необходимо нажать кнопку «Выбор картинки» и в появившемся окне выбрать изображение в классификаторе. В этом же окне существует возможность загрузки изображения в базу данных. Для этого необходимо щелкнуть по кнопке «Browse», выбрать картинку и нажать кнопку «Загрузить изображение». Изображение будет помещено в текущий классификатор. Второй режим вставки изображения позволяет вставить в различные версии сайта различные картинки одновременно. Для этого необходимо нажать кнопку «Выбор многоязыковой картинки» и выбрать один из наборов картинок. В поле «URL» отображается URL картинки. Далее расположены поля для редактирования: «Альтернативный текст», «Ширина», «Высота», «Бордюр», «Горизонтальный отступ», «Вертикальный отступ», а также выпадающий список «Выравнивание» для редактирования параметров изображения. Далее необходимо нажать кнопку «ОК». Для редактирования параметров изображения необходимо выделить изображение и нажать кнопку «Вставить/Редактировать изображение» . На экране появится изображения. 38 окно редактирования параметров Для того, чтобы увеличить размер окна редактора, необходимо нажать кнопку «Развернуть окно редактора» . Для возврата к обычному виду необходимо повторно нажать кнопку «Развернуть окно редактора» . Если фрагменту текста необходимо назначить особенный стиль, его необходимо выделить и нажать кнопку «CSS» . При вставке информации из Word, которая содержит графические изображения необходимо: 1) Вставить текст. 2) Сохранить все графические изображения на диске локального компьютера. 3) Создать объекты типа «Элемент дизайна». 4) Загрузить в них графические изображения. 5) Вставить ссылки на графические изображения в текст документа. 3.3.1 Редактор стилей Редактор стилей используется при настройке отображения документов и блоков. Окно редактора стилей изображено на рисунке 28. 39 HTML Рисунок 28 — Окно редактирования стилей Окно содержит ряд кнопок, предоставляющих доступ к различным группам свойств CSS. Посредством настройки этих свойств, администратор может создать необходимый ему внешний вид настраиваемого элемента. В процессе настройки параметров в поле «Предпросмотр» отображается внешний вид блочного элемента, к которому применяются все сконфигурированные администратором атрибуты. При настройке внешнего вида следующие функциональные разделы: 40 элемента администратору доступны «Шрифт» — раздел позволяет выбрать шрифты, которые будут использоваться в настраиваемом элементе, а также сконфигурировать атрибуты, применяемые к тексту (цвет, толщину, размер, модификаторы и проч.); «Фон» — раздел обеспечивает выбор внешнего вида фона настраиваемого блочного элемента; «Текст» — позволяет настроить выравнивание текста, интерлиньяж, пробелы между словами и буквами, другие текстовые атрибуты; «Расположение» — раздел даёт возможность сконфигурировать абзацные отступы, z-индекс и физические размеры настраиваемого элемента; «Формат» — управляет настройками обтекания элемента и вариантами работы с содержимым (действия при обрезке и переполнении); «Граница» — раздел обеспечивает настройку ширины, цвета и стиля границ элемента; «Отступы» — позволяет сконфигурировать настройки внешних и внутренних отступов элемента; «Списки» — настраивает внешний вид маркированных списков (типы, отступы и положение маркеров); «Разное» — обеспечивает настройку поведения границ таблиц, внешнего курсора, а также стили контуров. Помимо упрощенного метода создания стиля, предусматривающего простой выбор значений из готовых списков, существует также возможность написать в соответствующем поле все необходимые компоненты CSS вручную. 4 Использование коротких/дружественных URL При формировании адреса страницы используется следующий синтаксис http://ИмяСайта/Язык/main.aspx?guid=Значение Для упрощения адресации страниц (например, при указании адреса в печатных изданиях, визитках и т.д.) используется технология дружеских URL. 1-ый способ (автоматический). Вместо адреса использовать адрес http://ИмяСайта/Язык/main.aspx?guid=Значение http://ИмяСайта/Язык/Значение или можно адрес http://ИмяСайта/Значение. Например: http://www.bsu.by/3191 вместо http://www.bsu.by/ru/main.aspx?guid=3191 http://www.bsu.by/4661 вместо http://www.bsu.by/ru/main.aspx?guid=4661 41 2-ой способ (по заявке администратору сайту). Вместо адреса http://ИмяСайта/Язык/main.aspx?guid=Значение можно использовать адрес http://ИмяСайта/Слово Например: http://www.bsu.by/mmf вместо http://www.bsu.by/ru/main.aspx?guid=4671 http://www.bsu.by/umo вместо http://www.bsu.by/ru/main.aspx?guid=7901 http://www.bsu.by/smk вместо http://www.bsu.by/ru/main.aspx?guid=1511 5 Выход из СУК Для выхода из СУК необходимо нажать кнопку расположенную в правой верхней части окна. После подтверждения выхода система закончит работу. Чтобы завершить выход и предотвратить использование системы другими пользователями, необходимо закрыть обозреватель. 42