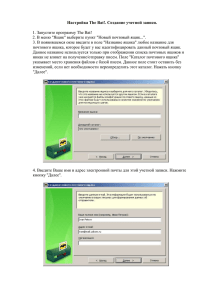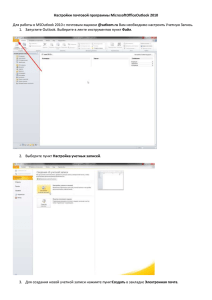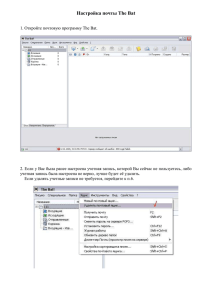1 - IP-Stream
реклама

ПО и оборудование Как зарегистрировать компьютер в сети? Я установил маршрутизатор, как мне зарегистрироваться в сети? Как автоматически получать сетевые реквизиты сети? Настройка почтового клиента Microsoft Outlook с созданием учетной записи Настройка почтового клиента Microsoft Outlook для существующего ящика Настройка почтового клиента Mozilla Thunderbird с созданием учетной записи Настройка почтового клиента Mozilla Thunderbird для существующего почтового ящика Настройка почтового клиента The Bat с созданием учетной записи Настройка почтового клиента The Bat для существующего почтового ящика Как зарегистрировать компьютер в сети? Зарегистрировать компьютер в сети вы можете самостоятельно. Для регистрации компьютера в сети необходимо войти в Личный кабинет. Откройте в интернет-браузере страницу http://www.bs.ip-stream.ru/ На запрос страницы введите имя пользователя и пароль. В разделе «Управление» выведется следующее сообщение: «У Вас сменился аппаратный адрес сетевой карты. Сейчас адрес хх:хх:хх:хх:хх. Подтверждаете перерегистрацию на новый аппаратный адрес?» Необходимо нажать кнопку «Да, подтверждаю» и перезагрузить компьютер. После перезагрузки компьютера ваше соединение будет активно. Я установил маршрутизатор, как мне зарегистрироваться в сети? Зарегистрировать маршрутизатор в сети вы можете самостоятельно. Для регистрации маршрутизатора необходимо войти в Личный кабинет. Откройте в интернет-браузере страницу http://www.bs.ip-stream.ru/ На запрос страницы введите имя пользователя и пароль. В разделе «Управление» выведется следующее сообщение: «У Вас сменился аппаратный адрес сетевой карты. Сейчас адрес хх:хх:хх:хх:хх. Подтверждаете перерегистрацию на новый аппаратный адрес?» Необходимо нажать кнопку «Да, подтверждаю» и отключить блок питания маршрутизатора на минуту. После перезагрузки маршрутизатора ваше соединение будет активно. Как автоматически получать сетевые реквизиты сети? В сети АйПиСтрим.ру действует система автоматической выдачи сетевых реквизитов. Чтобы ваша операционная система автоматически получила сетевые настройки, нужно сделать следующее: Если у вас Windows XP: Меню «Пуск» → Панель управления→Сетевые подключения. Нажмите правой кнопкой мыши на ярлык «Подключение по локальной сети», в выпадающем меню выбрать пункт «Свойства». В окне «Компоненты используемые этим подключением» выбрать пункт «Протокол интернета TCP/IP» и нажать кнопку «Свойства». Если напротив пунктов «Получить IP-адрес автоматически» и «Получить адреса DNS-серверов автоматически» стоят точки – значит ваш компьютер получает сетевые настройки автоматически. Если у вас Windows Vista: Меню «Пуск» → Панель управления→Центр управления сетями и общим доступом→Управление сетевыми подключениями. Нажмите правой кнопкой мыши на ярлык «Подключение по локальной сети», в выпадающем меню выбрать пункт «Свойства». В окне «Компоненты используемые этим подключением» выбрать пункт «Протокол интернета версии 4 TCP/IP v.4» и нажать кнопку «Свойства». Если напротив пунктов «Получить IP-адрес автоматически» и «Получить адреса DNS-серверов автоматически» стоят точки – значит ваш компьютер получает сетевые настройки автоматически. Если у вас Windows 7: Меню «Пуск» → Панель управления→Центр управления сетями и общим доступом→Изменение параметров адаптера. Нажмите правой кнопкой мыши на ярлык «Подключение по локальной сети», в выпадающем меню выбрать пункт «Свойства». В окне «Компоненты используемые этим подключением» выбрать пункт «Протокол интернета версии 4 TCP/IP v.4» и нажать кнопку «Свойства». Если напротив пунктов «Получить IP-адрес автоматически» и «Получить адреса DNS-серверов автоматически» стоят точки – значит ваш компьютер получает сетевые настройки автоматически. Настройка почтового клиента Microsoft Outlook с созданием учетной записи 1. Запустите Microsoft Outlook. В меню программы выберите пункт «Сервис» -> Учетные записи электронной почты. 2. В открывшемся окне выберите «Добавить новую учетную запись электронной почты», нажмите Далее. 3. Выберите тип сервера POP3, нажмите Далее. 4. В открывшемся окне введите: - имя Вашей учетной записи; - адрес Вашей электронной почты (например, [email protected]); - сервер входящей почты (POP3) необходимо записать тот, что указан на сервере, на котором зарегистрирован Ваш почтовый ящик; - в качестве сервера для исходящей почты (SMTP) укажите mail.ip-stream.ru; - введите пароль для доступа к Вашему почтовому ящику; - проверьте, чтобы не стояла галка «Вход с защищенным подтверждением пароля (SPA)» - можете нажать кнопку «Проверка учетной записи», чтобы удостовериться, что все настройки прописаны верно. 5. Нажмите кнопку «Другие настройки», выберите вкладку «Сервер исходящей почты», проверьте, чтобы не стояла галка «SMTP-серверу требуется проверка подлинности». 6. Перейдите во вкладку «Дополнительно», проверьте, чтобы был указан 110 порт для POP3-сервера, и 25 порт для SMTP-сервера. Никаких галок здесь стоять не должно. Нажмите ОК. Настройка почтового клиента Microsoft Outlook для существующего ящика 1. Для настройки существующего ящика запустите Microsoft Outlook. В меню программы выберите пункт «Сервис» -> Учетные записи электронной почты. 2. В открывшемся окне выберите «просмотреть или изменить имеющиеся учетные записи», нажмите Далее. 3. Выделите Вашу учетную запись, нажмите кнопку «Изменить». 4. В открывшемся окне исправьте указанный ранее SMTP-сервер на mail.ip-stream.ru. Проверьте, чтобы не стояла галка «Вход с защищенным подтверждением пароля (SPA)», можете также нажать кнопку «Проверка учетной записи», чтобы удостовериться, что все настройки прописаны верно. 5. Нажмите кнопку «Другие настройки», выберите вкладку «Сервер исходящей почты», проверьте, чтобы не стояла галка «SMTP-серверу требуется проверка подлинности». 6. Перейдите во вкладку «Дополнительно», проверьте, чтобы был указан 110 порт для POP3-сервера, и 25 порт для SMTP-сервера. Никаких галок здесь стоять не должно. Нажмите ОК. Настройка почтового клиента Mozilla Thunderbird с созданием учетной записи 1. Запустите почтовую программу Mozilla Thunderbird, нажмите на меню «Файл» из верхней панели инструментов, выберите «Создать» «Учетную запись». 2. В следующем диалоговом окне в поле «Ваше имя:» введите ваше имя и фамилию, в поле «Адрес электронной почты:» укажите ваш почтовый адрес и пароль для доступа к электронному ящику. Щелкните кнопку «Продолжить». 3. В открывшемся окне «Настройка учетной записи почты», выберите «Настройка вручную..» 4. В пункте «Параметры сервера» укажите имя сервер входящей почты, указанное на сайте, предоставляющем вам электронную почту. Уберите галку «Использовать защищенную аутентификацию». 5. Слева выберите пункт «Сервер исходящей почты», нажмите кнопку «Добавить». В поле «Имя сервера» введите mail.ip-stream.ru, порт 25, снимите галку «Использовать имя и пароль. Нажмите Ок. 6. Зайдите в параметры вашей учетной записи, в пункте «Сервер исходящей почты» выберите mail.ip-stream.ru. Настройка почтового клиента Mozilla Thunderbird для существующего почтового ящика 1. Для настройки существующего почтового ящика запустите Mozilla Thunderbird. Выберите пункт меню Инструменты -> Параметры учетной записи 2. Перейдите во вкладку «Сервер исходящей почты», нажмите кнопку «Добавить». 3. В появившемся окне введите имя сервера – mail.ip-stream.ru, укажите 25 порт. Уберите галку «Использовать имя и пароль» в разделе Защита и аутентификация. Нажмите ОК. 4. Выберите созданный сервер исходящей почты (mail.ip-stream.ru), нажмите кнопку «По умолчанию». Существовавший ранее сервер можно удалить. 5. В меню слева выберите Ваш почтовый ящик, и измените Сервер исходящей почты (SMTP) на «Использовать сервер по умолчанию». Настройка почтового клиента The Bat с созданием учетной записи Для настройки почтового клиента, выполните следующие действия: 1. Запустив The Bat, выберите в меню пункт Ящик, затем «Новый почтовый ящик». 2. В открывшейся диалоговой панели введите имя вашего почтового ящика. Щелкните кнопку «Далее». 3. В строке «Имя и Фамилия» введите Ваши имя и фамилию. В строке «Адрес e-mail» укажите ваш почтовый адрес. Поле «Организация» вы можете оставить пустым, либо указать в нем название вашей фирмы. Щелкните кнопку «Далее». 4. Выберите тип используемой почты (протокол) "POP3 - Post Office Protocol v3". В строке «Сервер для приема почты» введите адрес, указанный на сервере Вашей почты (например, mail.ngs.ru). В поле «Адрес сервера SMTP» укажите mail.ip-stream.ru 5. В строке «Пользователь» введите свой логин, например «IvanIvan». В поле «Пароль» введите пароль доступа к вашему почтовому ящику. Укажите оставлять ли письма на сервере или удалять при их получении, поле «Оставлять письма на сервере». Нажмите кнопку «Далее». 6. Если вы настраиваете первый почтовый ящик в почтовой программе, вам нужно будет указать тип вашего подключения к интернету. В ответ на вопрос «Хотите проверить остальные свойства почтового ящика» выберите «Нет» и щелкните кнопку «Готово». Настройка почтового клиента The Bat для существующего почтового ящика Для настройки существующего почтового ящика, выполните следующие действия: 1. Запустите The Bat, нажмите правой кнопкой мыши по названию Вашей учетной записи. Выберите пункт «Свойства почтового ящика»: 2. В открывшемся окне выберите вкладку «Транспорт», в строке SMTP-сервер замените существующий адрес на mail.ip-stream.ru, проверьте, чтобы был указан 25 порт. Почтовый сервер для получения почты должен соответствовать тому, что указан на сервере Вашей почты. 3. Нажмите кнопку «Аутентификация» рядом с SMTP-сервером. Проверьте, чтобы не стояла галка «Аутентификация SMTP» Настройка роутера для работы р2р клиента Для настройки работы p2p клиента в активном режиме необходимо настроить проброс портов (Port Forwarding) на маршрутизаторе (роутере). Всю необходимую информацию по настройке Вашего оборудования Вы можете найти на сайте производителя. Пример настройки p2p-клиента для маршрутизаторов Dlink серии DIR-XXX http://dlink.ru/ru/faq/68/918.html Проброс портов для маршрутизаторов Netgear (язык - английский) http://kbserver.netgear.com/kb_web_files/n101145.asp#RP614Anchor Пример настройки DC-клиента для маршрутизаторов Zyxel (на примере P-330W) http://www.zyxel.ru/kb/1595 Как открыть порты на маршрутизаторах TPlink - http://www.tp-linkru.com/article/?id=134