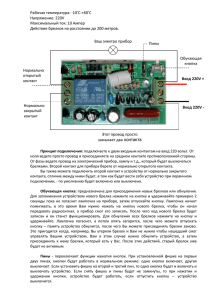Инструкция для работы с приложением для водителей
реклама
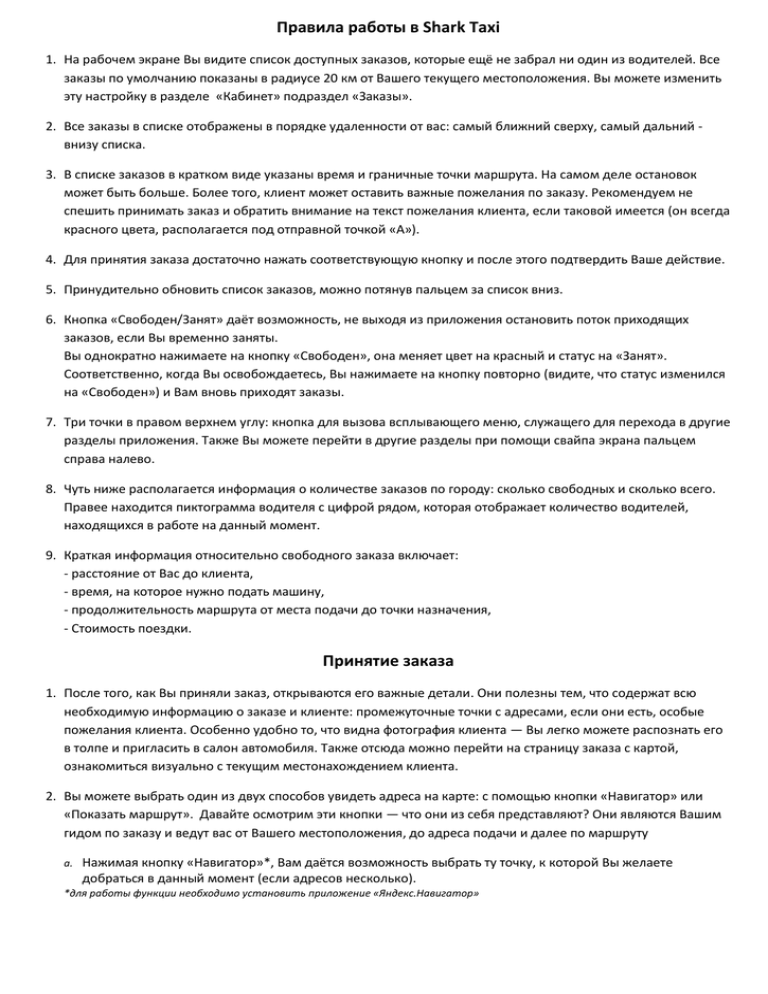
Правила работы в Shark Taxi 1. На рабочем экране Вы видите список доступных заказов, которые ещё не забрал ни один из водителей. Все заказы по умолчанию показаны в радиусе 20 км от Вашего текущего местоположения. Вы можете изменить эту настройку в разделе «Кабинет» подраздел «Заказы». 2. Все заказы в списке отображены в порядке удаленности от вас: самый ближний сверху, самый дальний внизу списка. 3. В списке заказов в кратком виде указаны время и граничные точки маршрута. На самом деле остановок может быть больше. Более того, клиент может оставить важные пожелания по заказу. Рекомендуем не спешить принимать заказ и обратить внимание на текст пожелания клиента, если таковой имеется (он всегда красного цвета, располагается под отправной точкой «А»). 4. Для принятия заказа достаточно нажать соответствующую кнопку и после этого подтвердить Ваше действие. 5. Принудительно обновить список заказов, можно потянув пальцем за список вниз. 6. Кнопка «Свободен/Занят» даёт возможность, не выходя из приложения остановить поток приходящих заказов, если Вы временно заняты. Вы однократно нажимаете на кнопку «Свободен», она меняет цвет на красный и статус на «Занят». Соответственно, когда Вы освобождаетесь, Вы нажимаете на кнопку повторно (видите, что статус изменился на «Свободен») и Вам вновь приходят заказы. 7. Три точки в правом верхнем углу: кнопка для вызова всплывающего меню, служащего для перехода в другие разделы приложения. Также Вы можете перейти в другие разделы при помощи свайпа экрана пальцем справа налево. 8. Чуть ниже располагается информация о количестве заказов по городу: сколько свободных и сколько всего. Правее находится пиктограмма водителя с цифрой рядом, которая отображает количество водителей, находящихся в работе на данный момент. 9. Краткая информация относительно свободного заказа включает: - расстояние от Вас до клиента, - время, на которое нужно подать машину, - продолжительность маршрута от места подачи до точки назначения, - Стоимость поездки. Принятие заказа 1. После того, как Вы приняли заказ, открываются его важные детали. Они полезны тем, что содержат всю необходимую информацию о заказе и клиенте: промежуточные точки с адресами, если они есть, особые пожелания клиента. Особенно удобно то, что видна фотография клиента — Вы легко можете распознать его в толпе и пригласить в салон автомобиля. Также отсюда можно перейти на страницу заказа с картой, ознакомиться визуально с текущим местонахождением клиента. 2. Вы можете выбрать один из двух способов увидеть адреса на карте: с помощью кнопки «Навигатор» или «Показать маршрут». Давайте осмотрим эти кнопки — что они из себя представляют? Они являются Вашим гидом по заказу и ведут вас от Вашего местоположения, до адреса подачи и далее по маршруту a. Нажимая кнопку «Навигатор»*, Вам даётся возможность выбрать ту точку, к которой Вы желаете добраться в данный момент (если адресов несколько). *для работы функции необходимо установить приложение «Яндекс.Навигатор» b. Если Вы воспользуетесь кнопкой «Показать маршрут», откроется обычная карта, которая построит маршрут от Вашего местоположения до местоположения клиента, а затем от точки посадки в точку назначения. В этом же окне внизу Вы увидите кнопку «Действия». 3. Кнопка "Действия" содержит полезные функции: «На месте» - оповестить клиента о том, что Вы прибыли за ним, в том случае если не сработало автооповещение по координатам. «Напомнить клиенту» - кнопка становится активной, в случае если прошло более 7 минут, с момента оповещение клиента о Вашем прибытии по адресу «Встретил» - нажимаете в обязательном порядке после того как клиент сел в автомобиль «Завершить» - нажимаете кнопку только после того по завершению поездки и когда клиент с Вами рассчитался "Отказаться от заказа" – кнопка активна 1 минуту с момента принятия заказа Кабинет и настройки 1. Здесь отображается краткая информация о Вас с возможностью перейти к режиму редактирования профиля — для этого нажмите на кнопку с изображением "шестеренки" на вашем фото. Теперь Вы можете редактировать свою анкету, менять фотографию или другие поля аналогично тому, как Вы это делали во время регистрации. Как Вы заметили, экран сгруппирован по 4 признакам аналогично регистрационным шагам. Чтобы обновить каждый блок данных, выберите соответствующий раздел (категорию), внесите изменения и нажмите кнопку "обновить профиль" 2. Для выхода из учётной записи необходимо зайти в режим редактирования и нажать на желтую иконку в правом верхнем углу экрана. 3. В разделе «Заказы» Вы можете выставить приемлемые фильтры по цене заказов, которые Вам будут приходить, по радиусу их поиска, по конечному пункту. 4. В разделе «Автозахват» Вы включаете либо отключаете данную функцию, устанавливаете желаемый радиус. 5. В разделе «Оповещениях» Вы можете выбрать подходящие звуки на разные функции программы, выключить или включить вибросигнал. 6. В разделе «Интерфейсе» будет крайне полезна функция ночного режима для водителей, работающих в ночное время суток. 7. В этом же разделе находится кнопка «Выход», позволяющая остановить работу приложения и оповещения о приходящих заказах. Ведь для удобства кнопка устройства «назад» возвращает вас на основной экран «Работа». И последнее, что нужно знать. Каждое обновление профиля отправляет заявку на модерацию вашей анкеты в службу Shark Taxi. Изменения вступят в силу, как и в случае с регистрацией, в течение 24 часов. С уважением, команда Shark Taxi www.shark-taxi.com