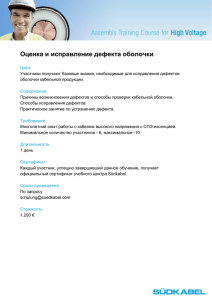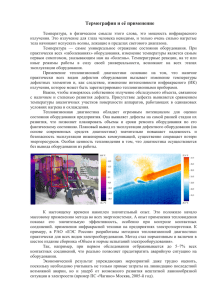Редактирование и ввод дефектов
реклама
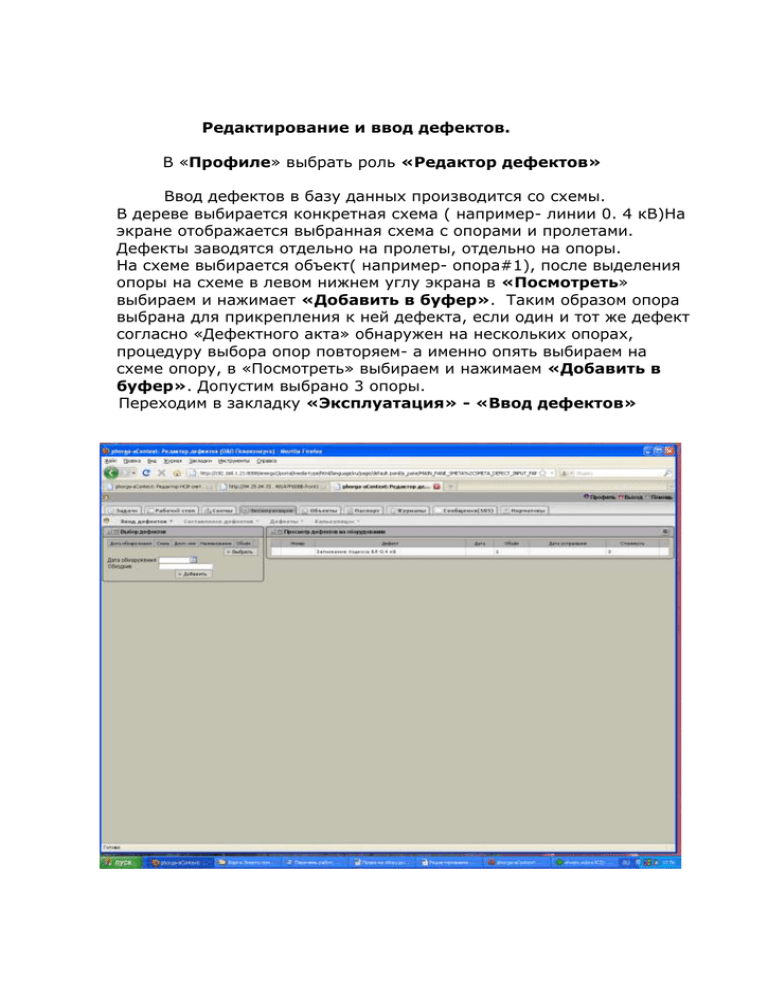
Редактирование и ввод дефектов. В «Профиле» выбрать роль «Редактор дефектов» Ввод дефектов в базу данных производится со схемы. В дереве выбирается конкретная схема ( например- линии 0. 4 кВ)На экране отображается выбранная схема с опорами и пролетами. Дефекты заводятся отдельно на пролеты, отдельно на опоры. На схеме выбирается объект( например- опора#1), после выделения опоры на схеме в левом нижнем углу экрана в «Посмотреть» выбираем и нажимает «Добавить в буфер». Таким образом опора выбрана для прикрепления к ней дефекта, если один и тот же дефект согласно «Дефектного акта» обнаружен на нескольких опорах, процедуру выбора опор повторяем- а именно опять выбираем на схеме опору, в «Посмотреть» выбираем и нажимаем «Добавить в буфер». Допустим выбрано 3 опоры. Переходим в закладку «Эксплуатация» - «Ввод дефектов» Экран поделен на две части- в левой половине «Выбор дефектов», в правой половине «Просмотр дефектов на оборудовании». В «Выборе дефектов» нажимаем кнопку «Выбрать». На экране появляется окно с полным перечнем дефектов . В вверхней строке автоматически прописывается тип оборудования, выбранное на схеме и кол-во положенное в буфер. ( Опора — 3 ) Следующая строка «Категория» в ней выбирается категория дефектов — ВЛ-0.4 кВ, ТП 10/0,4 кВ и т.д.в зависимости от типа оборудования выбранного на схеме. В третьей строке -для более быстрого поиска дефекта в списке можно ввести первые буквы наименование дефекта в строке «Наименоване» и нажать кнопку «Применить», программа автоматически отсортирует список типов дефектов по заданным буквам. . Если в строке «Наименование» поле не будет заполнено после нажатия кнопки «Применить» появится весь список дефектов , относящийся к выбранной категории. Дефект из списка выбирается щелчком мыши. После чего в «Выборе дефектов» автоматически формируется таблица, при необходимости можно исправить данные в колонке «Объем», обязательно заполнить поля «Дата обнаружения» и «Обходчик». После произведенных операций нажимаем кнопку «Добавить», в «Выборе дефектов» таблица очистится, создание данного типа дефекта на выбранном оборудовании завершено. Если выбранный дефект существует в базе данных на конкретном оборудовании , то при формировании таблицы в «Выборе дефектов» автоматически заполнится колонка «Дата обнаружения» и тогда дата введенная внизу таблицы автоматически проставляется как «Дефект не обнаружен на». После того как сформируется таблица «Выбор дефектов» в правой части экрана можно посмотреть наличие других дефектов на оборудовании перечисленном в таблице- щелчком мыши выбрать оборудование и в правой части появится список дефектов , относящийся к нему. Дефекты можно заносить через закладку «Дефекты». При переходе мы видим экран разделен на две части Правая часть Список дефектов в которой по родительской схеме можно посмотреть какие дефекты заведены на ВЛ , ПС и т.д. Выбираем родительскую схему и нажимаем «Применить» В левой части экрана – «Свойства дефекта» - В строке объекты нажимаем на бинокль и система автоматически переходит в «Список оборудования» - в первой строке указываем тип оборудования, на который будем заводить дефекты, Например «Ввод» и родительскую схему с которой работаем, и нажимаем «Применить» Получаем перечень вводов на данной ПС. Наводим ручку да дисп.имя и щелкаем мышкой по вводу на который мы хотим завести дефект, система автоматически вернется в «Свойства дефекта» В следующей строке «Дефект» щелкаем по биноклю и переходим в список дефектов, дальше как обычно выбираем категорию дефекта, щелкаем по нужному дефекту мышкой и система возвращаеи нас назад в «Свойства дефекта» ставим дату обнаружения. Ниже есть две кнопки «Сохранить» и «Сохранить как новый». Если мы нажмем кнопку сохранить – то изменим тот дефек в списке дефектов на против которого стоит указатель «Стрелочка», Если мы нажмем «Сохранить как новый» - то мы создадим новый дефет. Если мы ставим дату устранения дефекта – то система будет хранить его как историю оборудования и нельзя будет его редактировать. Надпись дефекта становится ярко черной и пропадают все кнопки по редактированию дефекта. Дефекты можно заносить списком. Для этого выбираем схему В правом верхнем углу есть кнопка в виде «глаза» принаведении мышкой появляется подсказка показать. Нажимаем на нее На экране появляется новое окно – выбираем надпись – Показать таблицу объектов – щелкаем по ней мышкой. Система автоматически перейдет в режим таблицы В Строке «Тип» - выбираем - например маслянный выключатель, мышкой щелкаем по по кружочку оборудование на схеме( там должна появиться точка) и нажимаем кнопку «Применить» Получаем перечень выключателей. На сегодняшний день можно выбрать расширение до 1000 строк. Если на выключателях один и тот же дефект ставим «галочку» в несколько окошек, если дефект на одном выключателе ставим «галочку» в одно окошко. Ниже в строке «Добавить в буфер» - нажимаем «Выполнить» и переходим в Эксплуатацию — Ввод дефектов., Описание ввода смотреть в начале инструкции. Далее нажимаем внизу на на надпись «Выполнить» . Мы положили выключатель в буфер. Далее как обычно – переходим в закладку «Эксплуатация» - «Ввод дефектов».