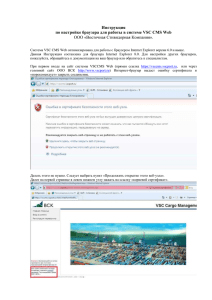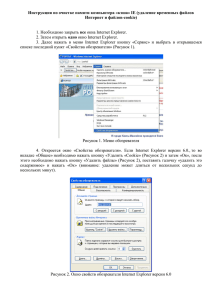Руководство по аутентификации для СКС
реклама
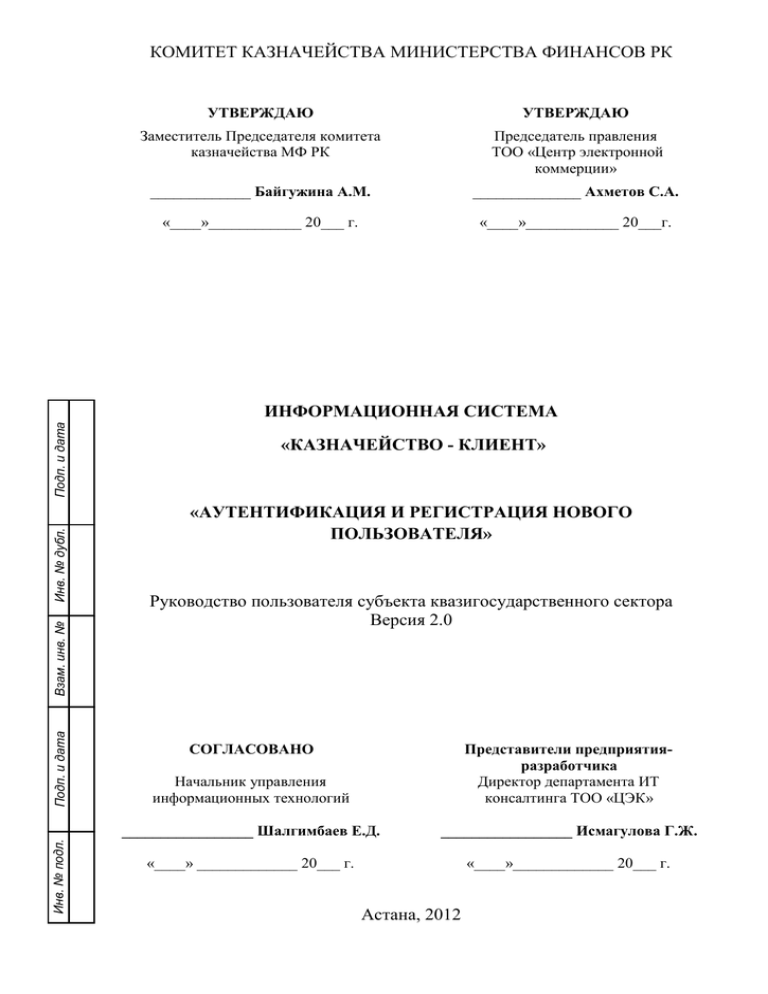
КОМИТЕТ КАЗНАЧЕЙСТВА МИНИСТЕРСТВА ФИНАНСОВ РК УТВЕРЖДАЮ УТВЕРЖДАЮ Заместитель Председателя комитета казначейства МФ РК Председатель правления ТОО «Центр электронной коммерции» _____________ Байгужина А.М. ______________ Ахметов С.А. «____»____________ 20___ г. «____»____________ 20___г. Инв. № подл. Подп. и дата Взам. инв. № Инв. № дубл. Подп. и дата ИНФОРМАЦИОННАЯ СИСТЕМА «КАЗНАЧЕЙСТВО - КЛИЕНТ» «АУТЕНТИФИКАЦИЯ И РЕГИСТРАЦИЯ НОВОГО ПОЛЬЗОВАТЕЛЯ» Руководство пользователя субъекта квазигосударственного сектора Версия 2.0 СОГЛАСОВАНО Начальник управления информационных технологий Представители предприятияразработчика Директор департамента ИТ консалтинга ТОО «ЦЭК» _________________ Шалгимбаев Е.Д. _________________ Исмагулова Г.Ж. «____» _____________ 20___ г. «____»_____________ 20___ г. Астана, 2012 Подготовлено Департаментом ИТ консалтинга ТОО «ЦЭК» 2 КОМИТЕТ КАЗНАЧЕЙСТВА МИНИСТЕРСТВА ФИНАНСОВ РК УТВЕРЖДЕН ________________ (регистрационный номер) ИНФОРМАЦИОННАЯ СИСТЕМА «КАЗНАЧЕЙСТВО - КЛИЕНТ» «АУТЕНТИФИКАЦИЯ И РЕГИСТРАЦИЯ НОВОГО ПОЛЬЗОВАТЕЛЯ» Руководство пользователя субъекта квазигосударственного сектора Версия 2.0 Листов _24_ 2012 Подготовлено Департаментом ИТ консалтинга ТОО «ЦЭК» 3 КОМИТЕТ КАЗНАЧЕЙСТВА МИНИСТЕРСТВА ФИНАНСОВ РК ЛИСТ СОГЛАСОВАНИЯ КК МФ РК_____________________________________ (регистрационный номер документа) СОСТАВИЛИ Наименование организации Должность исполнителя Фамилия, И.О. Консультант Серикпаев М.К. Подпись Дата Подпись Дата ТОО «ЦЭК» СОГЛАСОВАНО Наименование организации Должность исполнителя Фамилия, И.О. КК МФ РК Главный эксперт УИТ Аубакиров А.Т. КК МФ РК Эксперт УИТ Ерденова И.С. Оглавление Аннотация ............................................................................................................................... 6 Термины и определения .......................................................................................................... 7 Назначение Системы ............................................................................................................. 8 1. Регистрация ..................................................................................................................... 8 1.1. Аутентификация ............................................................................................................ 8 1.2. Регистрация ................................................................................................................... 15 1.3. Активация ...................................................................................................................... 17 1.4. Подписание «Пользовательское соглашение» ......................................................... 18 2. Вход в Систему .............................................................................................................. 20 2.1. Процедура входа в Систему......................................................................................... 20 2.2. Восстановление пароля ............................................................................................... 23 5 Аннотация Настоящий документ является инструкцией пользователя функционала «Аутентификации и Регистрации нового пользователя» Информационной системы «Казначейство – клиент» (далее – Система). Основанием для разработки данного руководства являются: - Закон Республики Казахстан «О внесении изменений и дополнений в некоторые законодательные акты Республики Казахстан по усилению ответственности участников бюджетного процесса, получателей бюджетных средств и повышению эффективности бюджетных процедур» от 16.02.2012 года №557/4; - Бюджетный Кодекс Республики Казахстан от 4 декабря 2008 года №95-IV. Инструкция описывает назначение Системы и информацию, для понимания функций Системы и ее эксплуатации; указаны условия, необходимые для выполнения функций Системы; приведено описание работы с Системой; указана последовательность действий пользователя при работе с Системой для осуществления процедур подписание документов электронно–цифровой подписью; приведены тексты сообщений, выдаваемых в процессе работы с Системой, описание их содержания и соответствующие действия пользователя. 6 Термины и определения Национальный удостоверяющий центр (далее - НУЦ) – Национальный Удостоверяющий Центр Республики Казахстан, осуществляет предоставление средств надежной аутентификации и электронной цифровой подписи для юридических и физических лиц РК. Национальный Удостоверяющий Центр– структурное подразделение Акционерного общества «Национальные информационные технологии» (далее – АО НИТ), осуществляющее удостоверение соответствия открытого ключа ЭЦП закрытому ключу ЭЦП, а также подтверждающее достоверность регистрационного свидетельства в отношениях «государственный орган РК – государственный орган РК» (G2G), «государственный орган РК – хозяйствующий субъект» (G2B), «государственный орган РК – гражданин РК» (G2C). Электронная цифровая подпись (далее - ЭЦП) – набор электронных цифровых символов, созданный средствами электронной цифровой подписи и подтверждающий достоверность электронного документа, его принадлежность и неизменность содержания. Закрытый ключ электронной цифровой подписи – последовательность электронных цифровых символов, известная владельцу регистрационного свидетельства и предназначенная для создания электронной цифровой подписи с использованием средств электронной цифровой подписи. Открытый ключ электронной цифровой подписи – последовательность электронных цифровых символов, доступная любому лицу и предназначенная для подтверждения подлинности электронной цифровой подписи в электронном документе. Индивидуальный идентификационный номер ( далее – ИИН) - номер состоящий из 12 цифр, указан на удостоверении личности. (См. Закон Республики Казахстан № 223 от 12 января 2007 года "О национальных реестрах идентификационных номеров") * ИИН указан в удостоверении личности. На изображении обозначен под номером 1. Пользователь системы – учетная запись представителя автоматически создаваемая при регистрации физического лица. участника системы, Сертификат на алгоритме RSA – используется для прозрачной аутентификации пользователя при входе Систему. Сертификат на алгоритме ГОСТ – предназначен для подписания с ЭЦП. 7 Назначение Системы Информационная система «Казначейство-Клиент» является Системой электронного документооборота Комитета Казначейства Министерства финансов Республики Казахстан и территориальных подразделений Казначейства с государственными учреждениями, администраторами бюджетных программ, уполномоченными государственными органами, субъектами квазигосударственного сектора. Целью Системы является повышение эффективности взаимодействия Казначейства с обслуживаемыми государственными учреждениями, субъектами квазигосударсьвенного сектора. 1. Регистрация 1.1. Аутентификация Для входа в Систему, пользователю необходимо установить ключ RSA в браузер Internet Explorer, выданный НУЦ. Для этого необходимо выполнить следующие действия: Ключ RSA имеет расширение файла «. p12» (Рис.1). Двойным щелчком по полученному ключу запустить процесс установки сертификата. Пользователю предлагается окно импорта сертификата (Рис.2). 8 Рисунок 1 Рисунок 2 1. Необходимо нажать кнопку «Далее». 2. В следующем окне также требуется нажать кнопку «Далее». В следующем окне пользователь должен ввести пароль, выданный НУЦ, который находится на CD - диске (Рис 3.). Нажать кнопку «Далее». 9 Рисунок 3 3. Далее Система предлагает выбрать хранилище для размещения сертификата (Рис 4). 10 Рисунок 4 4. В последнем окне необходимо нажать кнопку «Готово», после чего Система проинформирует пользователя об успешном импорте сертификата (Рис 5). Рисунок 5 Чтобы войти в Систему, необходимо набрать в адресной строке URLадрес для входа в Систему: https://client.kazynashylyk.kz/ (Рис.6). Если интернет-соединение у клиента устанавливается через прокси сервер, то необходимо убедиться, что открыты следующие порты: 10443, 443 для сайта 11 client.kazynashylyk.kz. Также порт 62224, 60002, 60003 необходим для установления соединения с сайтом tsp.pki.kz Рисунок 6 Внимание! При использовании браузера Internet Explorer версии 6 и выше, необходимо настроить надежные веб-узлы. Для установки Системы к доверенным веб–узлам, необходимо прописать путь доверенного веб-узла в «Надежных узлах». Для этого необходимо запустить Internet Explorer - войти по меню: Сервис - Свойства обозревателя – Безопасность – Надежные узлы (Рис.7) Рисунок 7 Далее необходимо нажать кнопку «Узлы». В появившемся диалоговом окне необходимо прописать доверенные веб-узлы: https://client.kazynashylyk.kz (Рис.8) 12 Рисунок 8 Внимание! При использовании браузера Internet Explorer версии 7 и выше, необходимо отключить возможность навигации по вкладкам. Также необходимо включить блокировку всплывающих окон. Для браузера Internet Explorer версии 7 и выше, необходимо отключить фильтр фишинга, для версии 8 и выше, фильтр SmartScreen и фильтр XSS. Для этого необходимо запустить Internet Explorer - войти по меню: Сервис - Свойства обозревателя – Безопасность – Надежные узлы (Рис.7) Далее необходимо диалоговом окне выбрать: нажать кнопку «Другой». В появившемся - Для подменю «Блокировать всплывающее окна», «Отключить»;(для всех версий браузера Internet Explorer) значение - Для подменю «Использовать фильтр SmartScreen», значение «Отключить»;(для браузера Internet Explorer 8 и 9) - Для подменю «Использовать фильтр фишинга», «Отключить»; (для браузера Internet Explorer 7) значение - Для подменю «Включить фильтр XSS», значение «Отключить» (для всех версий браузера Internet Explorer). Перед тем как пройти на форму входа пользователя в Систему, существуют следующие шаги аутентификации: При входе Система предложит выбрать один из сертификатов, установленных ранее (Рис. 9). 13 Рисунок 9 После выбора сертификата, Система выполняет следующие проверки: 1. проверка цепочки сертификатов: a. период действия; b. назначение ключа; c. проверка на наличие сертификата Удостоверяющему Центру, выпустивший пользовательский сертификат, в списке доверенных сертификатов системы. 2. проверка на отсутствие в списке отозванных сертификатов; 3. форматно-логический контроль; 4. проверка соответствия сертификатов ЭЦП и аутентификации по значению полей в SubjectDN. Если выясняется, что сертификат не соответствует требованиям хотя бы одного из вышеперечисленных критериев, то пользователю отображается соответствующее сообщение и не допускается его вход в систему. Если сертификат с истекшим сроком действия, браузер исключит данный сертификат. Если сертификат находится в списке отозванных сертификатов, на экран будет выведена соответствующая ошибка. В случае успешного прохождения всех проверок, Система устанавливает статус пользователя. Возможны следующие статусы: 1. Пользователь не зарегистрирован. В таком случае он перенаправляется на страницу регистрации. 14 2. Данные находятся в обработке. В таком случае пользователю отображается сообщение об обработке информации и необходимости подождать пока система закончит процесс обработки. 3. Адрес электронной почты не активирован. В таком случае отображается сообщение о необходимости активирования адреса электронной почты. 4. Не подписано пользовательское соглашение. В таком случае пользователь перенаправляется на страницу пользовательского соглашения, где отображается текст соглашения и апплет для подписания пользовательского соглашения ЭЦП. 5. Пользователь зарегистрирован. В таком случае пользователь перенаправляется на страницу входа системы. 1.2. Регистрация Внимание! Перед началом работ в Системе, убедитесь в актуальности версионности установленных ПО на вашем компьютере: - Java апплет версия должна быть равна или выше Version 6 Update 22 (Путь: Пуск – Панель управления – Java – (вкладка) General - About). Если пользователь с вычисленной из сертификата учетной записью не существует в системе, то он перенаправляется на страницу регистрации. Страница регистрации состоит из полей с регистрационными данными, которые заполняются из значений соответствующих полей в сертификате(Рис. 10): 1. Поля: «ИИН», «РНН», «БИН», «Фамилия», «Имя», «Отчество», «Код ГУ», «Роль» доступны только для чтения, не подлежат изменению. 2. Поле «E-mail» содержит адрес электронной почты, считанный из сертификата, но при этом адрес электронной почты может быть изменен, чтобы указать актуальный адрес. Поля «Пароль» и «Повтор пароля» пустые, необходимы для заполнения. Поля Заполнение Источник данных 1 Регистрационные сведения ИИН автоматически из сертификата РНН * автоматически из сертификата 15 пользователя БИН автоматически из сертификата Фамилия * автоматически из сертификата Имя * автоматически из сертификата Отчество автоматически из сертификата Код ГУ * автоматически из сертификата Роль * автоматически из сертификата 2 Контактная информация E-mail * автоматически из сертификата 3 Пароль ** Пароль * вручную Ручной ввод Повтор пароля * Примечание: * - обязательные поля для заполнения Доступные для редактирования поля «E-mail», «Пароль» и «Повтор пароля» являются обязательными для заполнения. После заполнения этих полей пользователю необходимо нажать на кнопку «Сохранить». При этом выполняется проверка заполнения всех полей и корректность их значения. Для пароля выполняется проверка на соответствия полей «Пароль» и «Повтор пароля» и на сложность пароля, который должен содержать от 8 до 20 символов, минимум по одной цифре и букве. Если одна из этих проверок прошла не успешно, то пользователю отображается сообщение об ошибке и регистрация не производится. Если все поля заполнены правильно, то все элементы управления на форме становятся недоступными и данные отправляются на сервер для сохранения. 16 Рисунок 10 Внимание! Пароль указанный при регистрации будет использоваться для входа в Систему. 1.3. Активация После успешной процедуры регистрации Система выдаст уведомление (Рис.11): Рисунок 11 Данное сообщение информирует о том, что на электронный адрес пользователя Система отправит сообщение о пройденной регистрации и необходимости активации электронной почты. Сообщение содержит ссылку для входа в Систему для активации учетной записи (Рис.12). Рисунок 12 Для авторизации необходимо проверить электронную почту, которая была указана при регистрации и заполнении данных в контактной информации пользователя, на которую будет выслано письмо со ссылкой активации. 17 Нажмите на ссылку в сообщении электронной почты и перейдите на страницу входа в Систему, или скопируйте ее и вставьте в адресную строку URL-адреса в окне браузера. При использовании данной ссылки пользователю в Системе отобразиться сообщение об успешной активации «E-mail» с переходом в Систему (Рис.13). Рисунок 13 Следует дождаться загрузки страницы или перейти по ссылке и ввести пароль, указанный при регистрации, после чего пользователь автоматически попадает на страницу, содержащую пользовательское заявление на регистрацию в Системе. 1.4. Подписание «Пользовательское соглашение» После входа в Систему отобразиться окно, содержащее Пользовательское соглашение о регистрации в Системе (Рис.14-15): Рисунок 14 18 Рисунок 15 Для подписания пользовательского соглашения пользователь должен выполнить следующие действия: Необходимо нажать кнопку «Ключ ЭЦП». Далее пользователь должен выбрать ГОСТ сертификат (сертификат ЭЦП), соответствующий RSA сертификату (сертификату аутентификации) (Рис.16), и нажать кнопку «Открыть» Рисунок 16 В следующем окне пользователь должен ввести пароль для выбранного сертификата выданный НУЦ, который находится на CD - диске (Рис. 17) 19 Рисунок 17 После этого необходимо «Отправить» (Рис.18). нажать на кнопку «Подписать», а затем Рисунок 18 2. Вход в Систему 2.1. Процедура входа в Систему На странице входа в Систему, пользователю необходимо ввести корректный пароль (который использовали при регистрации в Системе) (Рис.26) и нажать кнопку «Войти». 20 Рисунок 19 Внимание! Если пользователь превысил допустимое количество ввода некорректного пароля, равное 10, то Система блокирует данного пользователя. Пользователь снова сможет войти в Систему, только по истечении 24 часов Далее осуществляется вход пользователя в Систему с доступными полномочиями пользователя (Рис.20): 21 Рисунок 20 В верхнем правом углу отображается логин пользователя, состоящий из следующих элементов: - префикса FIN(DIR); - кода ГУ; - номер роли; - ИИН пользователя. В одной организации, возможно, зарегистрировать нескольких пользователей с одной ролью. Логины при этом отличаются ИИН-ом. Рисунок 21 Внимание! Процесс дальнейшей работы пользователя в Системе с доступными полномочиями пользователя описан в руководствах пользователя по бизнес-процессам. 22 2.2. Восстановление пароля Ссылка «Восстановить пароль» при авторизации пользователя предназначена для восстановления пароля (Рис.22): Рисунок 22 При нажатии на данную ссылку выйдет следующее сообщение (Рис.23): Рисунок 23 После нажатия на кнопку «ОК», Система выдаст уведомление пользователю об отправке данных на электронный адрес, указанный при регистрации пользователя в Системе (Рис.23). 23 Рисунок 24 Для восстановления пароля необходимо проверить электронную почту, которая была указана при регистрации и заполнении данных в контактной информации пользователя, на которую будет выслано письмо со ссылкой активации (Рис.25): Рисунок 25 Нажмите на ссылку в сообщении электронной почты и перейдите на страницу входа в Систему, или скопируйте ее и вставьте в адресную строку URL-адреса в окне браузера. Пользователю, в Системе отобразиться профиль пользователя, где Пользователь может назначить новый пароль для входа в Систему (Рис.26). Рисунок 26 24