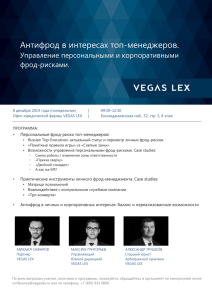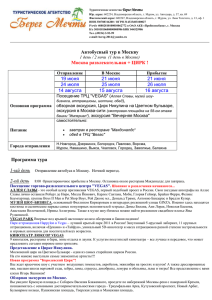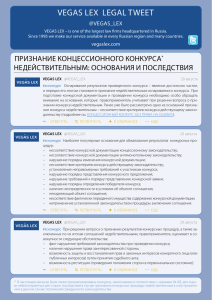SONY Vegas 5 - первое знакомство
реклама
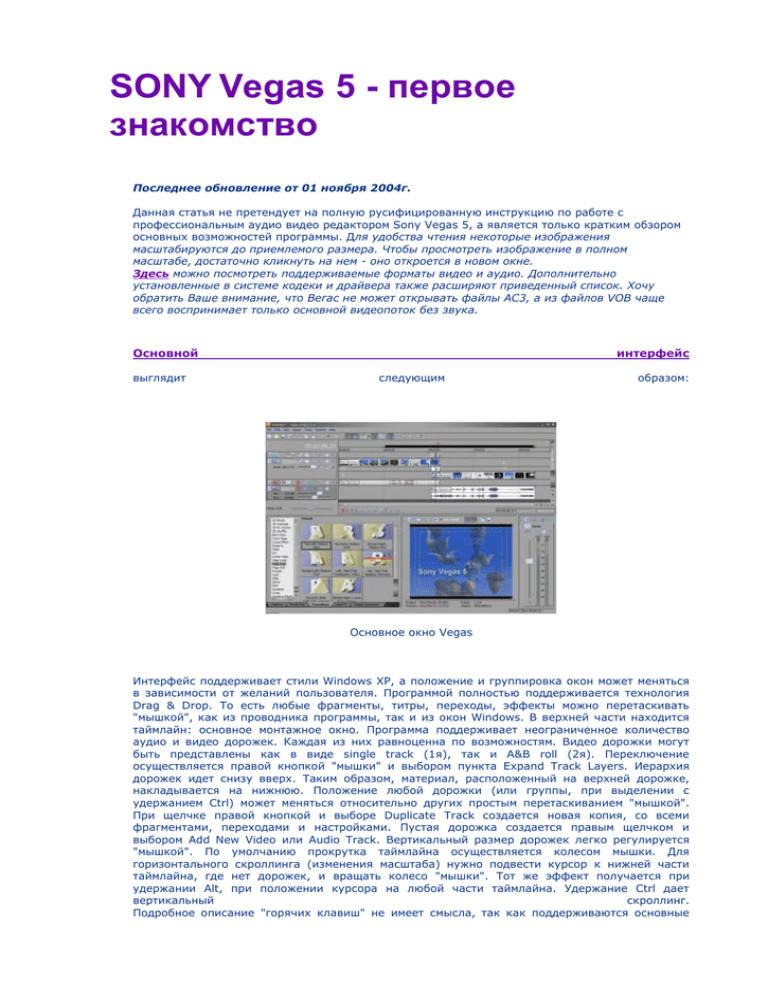
SONY Vegas 5 - первое знакомство Последнее обновление от 01 ноября 2004г. Данная статья не претендует на полную русифицированную инструкцию по работе с профессиональным аудио видео редактором Sony Vegas 5, а является только кратким обзором основных возможностей программы. Для удобства чтения некоторые изображения масштабируются до приемлемого размера. Чтобы просмотреть изображение в полном масштабе, достаточно кликнуть на нем - оно откроется в новом окне. Здесь можно посмотреть поддерживаемые форматы видео и аудио. Дополнительно установленные в системе кодеки и драйвера также расширяют приведенный список. Хочу обратить Ваше внимание, что Вегас не может открывать файлы АС3, а из файлов VOB чаще всего воспринимает только основной видеопоток без звука. Основной выглядит интерфейс следующим образом: Основное окно Vegas Интерфейс поддерживает стили Windows XP, а положение и группировка окон может меняться в зависимости от желаний пользователя. Программой полностью поддерживается технология Drag & Drop. То есть любые фрагменты, титры, переходы, эффекты можно перетаскивать "мышкой", как из проводника программы, так и из окон Windows. В верхней части находится таймлайн: основное монтажное окно. Программа поддерживает неограниченное количество аудио и видео дорожек. Каждая из них равноценна по возможностям. Видео дорожки могут быть представлены как в виде single track (1я), так и A&B roll (2я). Переключение осуществляется правой кнопкой "мышки" и выбором пункта Expand Track Layers. Иерархия дорожек идет снизу вверх. Таким образом, материал, расположенный на верхней дорожке, накладывается на нижнюю. Положение любой дорожки (или группы, при выделении с удержанием Ctrl) может меняться относительно других простым перетаскиванием "мышкой". При щелчке правой кнопкой и выборе Duplicate Track создается новая копия, со всеми фрагментами, переходами и настройками. Пустая дорожка создается правым щелчком и выбором Add New Video или Audio Track. Вертикальный размер дорожек легко регулируется "мышкой". По умолчанию прокрутка таймлайна осуществляется колесом мышки. Для горизонтального скроллинга (изменения масштаба) нужно подвести курсор к нижней части таймлайна, где нет дорожек, и вращать колесо "мышки". Тот же эффект получается при удержании Alt, при положении курсора на любой части таймлайна. Удержание Ctrl дает вертикальный скроллинг. Подробное описание "горячих клавиш" не имеет смысла, так как поддерживаются основные сочетания клавиш в Windows, а переназначение дополнительных возможно через меню Options > Preferences. Если вызвать это меню с удержанием Shift, то добавляется закладка (Internal) ВСЕХ технических настроек программы. В частности установкой параметра Frame Dock at the Top в TRUE можно переместить таймлайн в нижнюю часть экрана (как в Adobe Premiere). Рассмотрим Начнем подробно основные элементы с управления. видеодорожек: Видеодорожка Vegas Представлено два вида: свернутый и нормальный. Слева направо назначение кнопок следующее: управление размерами дорожки номер дорожки и цветовая маркировка (ее можно менять, выделяя одним цветом одинаковое предназначение дорожек) на развернутой дорожке окно для подписи краткого комментария Bypass Motion Blur - отключение сглаживания движений Track Motion - с помощью этой опции можно менять положение и масштаб видео на всей дорожке, причем и в 3х плоскостях Тут нужно ключевым дорожками положения можно отметить, что настройки АБСОЛЮТНО ВСЕХ эффектов в Vegas можно делать по точкам (key frames), которые отображаются в настройках эффектов и под на таймлайне в виде серых ромбов. Создать ключевую точку можно в месте курсора (кадр в месте его нахождения отображается в окне Preview), готовые точки передвигать и удалять. Ключевые точки Vegas Но вернемся к "нашим баранам": кнопка Track FX - открывает диалог добавления эффектов (Video FX) на всю дорожку. (также поддерживается изменение настроек эффектов по ключевым точкам) Automation Settings - настройка для эффектов, поддерживающих эту функцию. Позволяет управлять одновременно группой эффектов на всех треках, где эта возможность активизирована в режиме реального времени (также для управления внешними устройствами) Mute - отключение дорожки Solo - просмотр (или прослушивание для аудио) только этой дорожки Level: % - регулировка уровня сигнала всей дорожки (продублирована тонкой синей линией вверху дорожки) Compositing Mode - установка режима прозрачности. Удобно, что всегда по умолчанию стоит альфа-прозрачность, то есть достаточно установить на дорожку титр или маску с прозрачностью и больше ни каких настроек делать не надо. Последние два значка переключают дорожку между обычным монтажным режимом и созданием маски (например родительского контроля для DVD). С помощью последней функции можно создавать и движущиеся многослойные объекты. При включении функции с удержанием Ctrl происходит иерархическое подчинение дорожек – то есть объекты на дорожках будут привязаны друг к другу. Таким образом, задавая Motion верхней дорожки, можно управлять одновременно всеми объектами на подчиненных дорожках. Также можно правой кнопкой Insert/Remove Envelope включить отображение огибающих общего уровня сигнала и увода в цвет. Элементы управления аудио дорожками во многом схожи: Звуковая дорожка Vegas Arm for Record - при нажатии дорожка подготавливается к записи Invert Track Phase - переворачивает на 180 градусов фазу сигнала Track FX - выбор DirectX эффектов регулировка уровня сигнала и панорамы Правым щелчком можно установить также способ распределения мощности между колонками. В режиме мастеринга 5.1 Surround вместо регулятора панорамы появляется Surround Panner, на котором красным ромбом отмечено положение звука в пространстве. Surround Panner Vegas Двойным щелчком можно открыть его в отдельном окне, для более точной установки положения звука и настройки его перемещения во времени (по ключевым точкам). Правым щелчком выбирается режим LFE, при котором звук дорожки будет направлен в канал низкочастотных эффектов (сабвуфер). Выше дорожек располагается строка времени, которая показывает текущее положение курсора на таймлайне. Ниже дорожек регулятор Rate - общая скорость воспроизведения всего проекта. Таймлайн Прежде чем перейти к подробному описанию, хочу остановиться на форматах файлов, которые "понимает" Vegas. В программе заложена поддержка всех основных видео и аудио форматов. Ну и, разумеется, от кодеков, установленных в системе, тоже многое зависит. Но есть ряд сложностей. При открытии видео форматов DivX (XviD и т.п.), звуковой ряд, записанный в МР3, может не читаться или читаться с ошибками. Поэтому такие файлы желательно разделять на составляющие потоки. Еще один минус - невозможность раскодирования звука АС3 - заложен производителем. Ну а теперь перейдем к подробному рассмотрению операций с файлами на таймлайне. Работа с таймлайном Vegas Основные принципы работы стандартны, как и в других программах монтажа. Но есть ряд нюансов и удобств. По умолчанию курсор передвигается стрелочками влево/вправо на клавиатуре. Воспроизведение запускается пробелом. Разметку фрагмента можно производить в Триммере (как в большинстве программ), но также удобно и прямо на таймлайне. Начало и конец можно сдвигать, ухватив края файла курсором (при этом курсор предстает в виде прямоугольника со стрелочками). Раздвигать фрагмент можно до бесконечности - он просто будет повторяться "по кругу". Эта функция отключается правым щелчком Switches > Loop (при отключении будет повторяться только крайний кадр). При этом в местах реальных начальных и конечных кадров появится углубление в виде запила (как возле маркера 2 на рисунке). Та же процедура с удержанием Ctrl приводит к ускорению или замедлению фрагмента. Или правым щелчком можно вызвать Reverse или Insert/Remove Envelope > Velocity - кривую, позволяющую менять скорость фрагмента по контрольным точкам в пределах от -100 до 300 %. Если перевести курсор в верхний угол редактируемого фрагмента (курсор сменит вид на сектор со стрелками), можно устанавливать время затухания (Fade In/Out). Правым щелчком на полученном затухании можно выбрать его тип. Разрезать фрагмент в месте положения курсора позволяет клавиша "S" (Split - разделить). При этом, для разрезания можно выбрать один фрагмент или несколько (с удержанием Ctrl). Также несколько выделенных фрагментов можно объединить в группу (правым щелчком Group > Create New), в которой положение фрагментов уже не будет меняться относительно друг друга, или (Remove From) удалить выбранные фрагменты из ранее созданной группы. Еще одно интересное и полезное окно появится по правому щелчку и выбору Properties. Свойства файла В нем две закладки, отображающие свойства файла. Остановимся на них подробнее. Первая закладка отображает свойства нарезанного фрагмента (Event). Здесь уже знакомые нам Switches. Из них подробно коснемся еще двух установок: - Maintain Aspect Ratio - сохранение соотношения сторон кадра, если убрать эту галочку, то изображение растянется на весь размер окна проекта; - Reduce Interlace Flicker - применение деинтерлейса (устранения чересстрочности) для отдельного фрагмента на таймлайне. Помогает, если наблюдаются искажения в местах переходов. Ниже еще два изменяемых параметра: скорость воспроизведения фрагмента и частота кадров фрагмента. Вторая закладка отображает свойства самого файла (Media). На ней можно менять таймкод, порядок чередования полей (Field Order), соотношение сторон кадра (Pixel Aspect Ratio) и параметры альфа-канала. Знак в виде дискеты справа от параметра Stream позволяет сохранить настройки, чтобы все последующие файлы данного типа Vegas опознавал с установленными здесь параметрами. Для звуковых файлов закладка Properties выглядит несколько иначе. И здесь нам наиболее интересна только первая закладка параметры фрагмента (Event). Свойства файла Из Switches очень полезна функция Normalize - нормализация уровня звука под 0 Дб. Gain показывает на какое значение звук будет усилен. А в нижней половине расположены регулировки скорости воспроизведения/изменение тональности. Кроме того изменение тональности доступно и на таймлайне, при выделении аудио фрагмента, кнопками "+" или "-". При этом в начале аудио фрагмента отображается прямоугольник с количеством полутонов, на которые изменен звукоряд. Вернемся к размещению фрагментов на таймлайне и установке видеоэффектов. Работа с таймлайном Vegas Нажатие второй слева кнопки над таймлайном (Automatic Cross fades) дает возможность автоматической установки кроссфейда при надвигании видеофрагментов друг на друга. Таким образом сразу получается самый часто используемый эффект - Mix. Он может быть изменен (правым щелчком) на Cross Dissolve (в процессе монтажа Vegas сам начнет ставить наиболее часто используемый переход). Если нам нужно поставить на место данного микса другой вид перехода, выбираем его в окне Transitions и перетаскиваем мышкой на место перехлеста файлов. Длительность перехлеста файлов можно контролировать по временной шкале вверху таймлайна, можно двойным щелчком выделить место перехлеста и, растянув место выделения до нужных размеров (длительность отображается в правом нижнем углу таймлайна), подвинуть фрагмент. Место выделения отображается темной полоской сверху таймлайна, начало и конец этого выделения (это и необходимо для последующего просчета) можно установить в месте положения курсора нажатием клавиш "I" (In) и "O" (Out). Также установить автоматизированные настройки переходов и затуханий можно в меню Options > Preferences > Editing. Еще одна функция, доступная по правому щелчку на месте перехода, Insert/Remove Envelope > Transition Progress позволяет изменять процесс прохождения перехода с линейного на неравномерный. При подрезании длины фрагмента, расположенного посередине проекта удобно пользоваться функцией Auto Ripple (третья кнопка над таймлайном). При ее использовании последующие фрагменты будут автоматически сдвигаться на место подрезанных. Через выпадающее возле кнопки меню можно выбрать варианты сдвигания: только один фрагмент, все затронутые фрагменты или все, включая метки, контрольные точки и прочие настройки, привязанные к фрагментам. Также, как и к целой дорожке, к фрагментам на таймлайне можно применять эффекты (Video FX) и масштабирование/обрезку изображения (Event Pan/Crop). Сперва об эффектах. Как уже говорилось вначале, их можно просто перетаскивать из окна Video FX на нужный фрагмент, но еще раз о терминологии. Эффект может быть применен целиком к дорожке (Track FX) и все фрагменты на ней будут подвергнуты обработке. Эффект может бать применен к какому либо фрагменту на таймлайне (Event FX) и только этот фрагмент будет подвергнут обработке. Эффект может быть применен к файлу, используемому в проекте (Media FX), тогда обработке подвергнутся все фрагменты (Events) данного файла, где бы они ни находились на таймлайне. Разумеется, возможна и комбинация эффектов. Установку Track FX мы уже рассматривали, а по правому щелчку на фрагменте можно выбрать способ наложения эффекта Event FX или Media FX. Также для дополнительной настройки параметров эффекта в правой части фрагмента отображается значок, такой же как и в заглавии дорожки. Над ним еще один значок, в виде прямоугольника. Это Event Pan/Crop. Что нам может дать эта функция. Во многом она похожа на Track Motion и позволяет оставить на экране только часть изображения в кадре. Есть тут и еще одна полезная функция - наложение маски. Можно обрисовать изображение в кадре, чтобы оставить только нужное (положение точек обрисовки можно менять во времени, задав ключевые точки). Наложение маски Остановимся кратко еще на некоторых настройках работы с фрагментами на таймлайне, отображаемых в меню Options. Настройки работы Vegas - Quantize to Frames - при перемещении/редактировании фрагментов осуществляет привязку их начала и конца с точностью до кадра; - Enable Snapping - включение привязки при перемещении фрагментов к сетке (Snap to Grid) и к маркерам (Snap to Markers); - Quick Fade Audio Edits - включает автоматическое затухание аудио фрагментов; - Lock Envelopes to Events - включает привязку точек изменения огибающих к фрагментам, чтобы при перемещении фрагмента, изменения огибающих перемещались вместе с ним; - Ignore Event Grouping - позволяет перемещать фрагменты, объединенные в группу, не затрагивая других составляющих группы. При этом группировка сохраняется и, при отключении этой функции, все фрагменты группы снова будут перемещаться одновременно; - Bypass All Audio FX - временное отключение всех эффектов, примененных к аудио; - Mute All - отключает все аудио или видео дорожки. Остальные окна Vegas Разъясним обозначения в левом верхнем углу всех перемещаемых окон Vegas: закрыть окно растянуть окно на всю ширину обозначенной области переместить окно – за этот значок нужно потянуть мышкой, чтоб переместить окно Explorer (назначение этого окна объяснять думаю не надо): Vegas Explorer Наверху значки управления. Полезная функция Auto Preview (третий справа значок). При нажатии, выделенный файл автоматически будет проигрываться (удобно при выборе, так как представление в виде эскизов отсутствует). В нижней части окно отображаются свойства файла (сразу понятно, сможет Vegas его открыть, или нет). Из этого окна файлы на таймлайн можно перетаскивать мышкой или двойным щелчком. Можно перетаскивать сразу несколько выделенных файлов. В данном случае, после помещения их на таймлайн, будет предложен выбор, как распределить файлы: друг за другом на одной дорожке, каждый на новой дорожке или в виде дублей – на одной дорожке, поверх друг друга, с последующей возможностью быстрого переключения между дублями (Takes). Media Pool - список файлов, используемых в проекте. Vegas Media Pool Назначения некоторых значков в верхней части: Remove Unused Media - удаляет из проекта все неиспользованные файлы. Удобная функция при сохранении всех фрагментов вместе с проектом Значки Import: 1 - добавление файлов и последовательностей кадров в проект 2 - открывает программу захвата/вывода видео (по умолчанию Vegas Capture, но можно подключить любую другую, через меню Options > Preferences > Video). 3 – сканирование изображений компьютеру подключен сканер) (если к 4 – захват аудио треков с компакт-диска 5 – скачать файл с Интернета. Просмотр полных свойств файла и добавление в файлам эффектов Кнопки управления просмотром: Просмотр, Остановка просмотра и Автопросмотр выделенного файла. При выделении файла в Окне Проекта внизу отображаются расширенные свойства. Transitions - окно выбора переходов: Переходы (transitions) Слева отображен список доступных переходов, а справа готовые установки. Чтобы посмотреть установки в движении достаточно подвести к ним курсор "мышки". Video FX - окно эффектов. Аналогично окну переходов: Переходы (transitions) Video Scopes - окно измерительных приборов: Окно измерительных приборов Vegas По умолчанию это окно спрятано, как и все другие, его можно выбрать из меню View. Media Generators - окно создания дополнительных файлов, таких как маски, градиенты, текстуры, цветовые поля, цветные полосы и титры: Vegas Media Generators Нужно отметить, что титровалка в Vegas довольно мощная, особенно учитывая возможность трехмерного искажения через опцию Track Motion. Так что создать, например титры в стиле "Звездных войн", летающую вокруг объекта надпись или проявляющиеся буквы на "Кольце братвы" особого труда не составит. Поддерживаются все, установленные в системе шрифты True Type и ряд других. Preview - окно просмотра видео: Окно предварительного просмотра видео О нем немного подробнее. В этом окне в реальном времени отображается все видео, расположенное в данный момент под курсором. Назначение кнопок сверху: Project Properties - установка настроек проекта (подробнее чуть ниже) Preview on External Monitor - просмотр на внешнем мониторе, подключенном к внешнему DV устройству или плате ввода\вывода. Настройки устройства доступны из меню Options > Preferences > Video Device. Если Ваше устройство не поддерживает такой просмотр, можно довольствоваться либо маленьким экраном, либо перетащить окно Preview на дополнительный монитор, подключенный к дополнительному выходу AGP карты. К сожалению, режим оверлейного просмотра Vegas не поддерживает. Video Output FX - выбор видеоэффектов, применяемых ко всему проекту целиком. Split Screen View - разделяет экран. В одной половине можно посмотреть, например, как выглядит видео с эффектом, на другой - без эффекта. Или какой фрагмент сейчас скопирован в буфер обмена. Video Preview Quality - качество просмотра. Если компьютер не справляется с выводом в реальном времени, можно уменьшить качество отображаемой картинки. Overlays - наложения, которые не отображаются на готовом видео, а только в окне Preview. Можно выбирать отображение безопасных зон (Safe Areas) экрана (внешний пунктир) и титров (внутренний пунктир). Это нужно для того, чтобы точно знать, что нужные нам объекты не залезут за край экрана телевизора. Смена установок безопасных зон доступна из меню Options > Preferences > Video. Кроме безопасных зон может отображаться сетка или цветовые каналы изображения. Последние два значка позволяют копировать в память или сохранять в jpg кадр, отображенный в данный момент в окне Preview. Это нужно для вставки в проект стоп-кадров. Соответственно качество просмотра при этом нужно установить Best (Full) В нижней части окна отображаются настройки проекта (Project), режим просмотра (Preview), номер воспроизводимого кадра (Frame) и параметры текущего просмотра (Display). При воспроизведении следом за этой надписью еще отображается реальная скорость просмотра (кадры в секунду). Окно Audio Mixer - звуковой микшер. Он может представляться в двух видах: для сведения стерео звука и объемного 5.1 Vegas Audio Mixer Значки сверху позволяют смикшировать звук из стерео в моно или из 5.1 в стерео (Downmix), понизить громкость звука на 20 Дб (вдруг надо ответить на телефонный звонок, а просмотр останавливать не хотите), добавить звуковой эффект на выходе проекта (Insert FX) и создать шину посыла (Bus). Для чего нужно последнее. К примеру у Вас в проекте имеется музыкальное сопровождение и дикторский комментарий. Разбросаны они все по нескольким дорожкам. Можно звук с дорожек музыкального сопровождения отправить на одну шину, а комментарий на другую (возможность выбора посыла появляется в настройках дорожек при добавлении Bus). Теперь отдельно для каждой шины можно выставить громкость, применить эффекты, а уже с шин отправить звук на мастер-шину (или еще один Bus). Особенно это удобно при сведении 5.1 звука. Примерно такая же возможность есть и для видео (меню View > Video Bus Track). При включении данной опции внизу таймлайна появляется еще одна видеодорожка, на которой можно отобразить огибающие дополнительной обработке всего видео в проекте. И еще одно окно – Trimmer. Окно точной обработки клипа (стандартное во всех монтажных программах). Открыв в нем клип, выделяем нужную нам область и перетаскиваем на таймлайн. Настройки Рассмотрим проекта основные закладки: видео и аудио Настройки проекта На видео закладке можно выбрать заводские установки проекта или ввести свои. Поддерживаются любые размеры кадра, вплоть до HDTV, от 12 до 30 кадров в секунду, выбор чередования полей и прогрессивное видео с любым стандартным соотношением сторон. Выбирается качество просчета от чернового (Draft) до наилучшего (Best), различные типы сглаживания (Motion Blur) и выбор способа деинтерлейса. А внизу окна можно поставить отметку, чтобы при следующем запуске Vegas стартовал с указанными настройками проекта (иначе всегда будет устанавливаться проект для монтажа NTSC DV). В настройках звука можно выбирать монтаж стерео и 5.1 surround (опция, как и возможность просчета звука в АС3 и видео в MPEG, появляется после установки Sony DVD Architect). Ниже можно выбирать количество шин посылов (stereo buses), частоту сэмплирования (от 8 до 192 кГц), разрешение сигнала (8, 16 или 24 бита), качество перепросчета. А для проектов формата 5.1 доступна опция (Low pass filter), которая автоматически вырезает из всех дорожек сигнал ниже частоты (Cutoff) и направляет его в канал сабвуфера (LFE). Доступна и установка качества срабатывания этого фильтра (Low pass quality). Эту опцию не нужно выбрать, если Вы хотите сами моделировать низкочастотные эффекты. На остальных закладках устанавливаются единицы отображения времени на таймлайне, звуковой темп проекта, данные об авторских правах проекта и дисков, создаваемых в Vegas (возможна запись Audio, Video и Multimedia CD прямо с таймлайна). Вывод на просчет готового проекта осуществляется через меню File > Render As, где выбирается конечный тип файла и настройки просчета. В данном случае конечный файл будет создан на HDD. При монтаже DV материала доступен вывод по FireWire интерфейсу прямо с таймлайна (Tools > Print Video to DV Tape). Только в данном случае нужно выполнить предварительный просчет всех переходов и эффектов (в меню Tools). Эпилог (и немного лирики) Таковы основные принципы работы программы. В последнее время (особенно в Штатах) Vegas стал занимать лидирующие позиции, догоняя Adobe Premiere. В России популярность программы тоже растет. Во многом это обусловлено простотой и, вместе с тем, высоким качеством программы. Да и системные требования значительно ниже Премьера (CPU 500 MHz, 128 RAM, <80Mb HDD). Уже неоднократно монтажеры, которые долгое время работали с Adobe Premiere, когда я им показывал возможности Vegas "возгорали желанием" пересесть именно на эту монтажную программу. В комплекте с Sony DVD Architect программа является профессиональным инструментом видеомонтажа, от захвата отснятого материала до вывода на кассету или DVD, удобным и мощным решением для записи и мастеринга звука на РС. А тесная интеграция с другими разработками Sonic Foundry (теперь под маркой Sony), такими как Sound Forge (де-факто звуковой редактор №1 для РС) и ACID, еще более расширяет возможности для творчества. И ЕЩЕ: в нюансах также поможет разобраться AzBukavegas Виктора Кузина. Есть в Интернете видеопрезентация новых возможностей Vegas 5 - мастер-класс с выставки NAB 2004. (высокого качества ~85Mb и низкого качества ~7Mb). Кроме официального Руководства, есть и расширенный технический мануал Naked Vegas 5 (на английском языке).