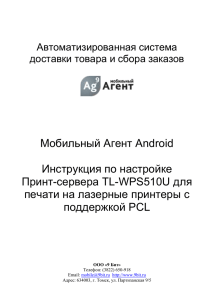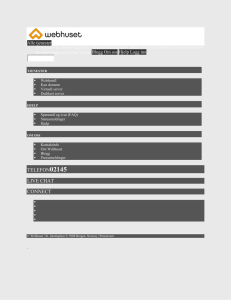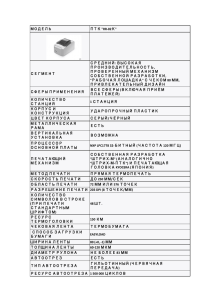Программа управления PS Admin - D-Link
реклама
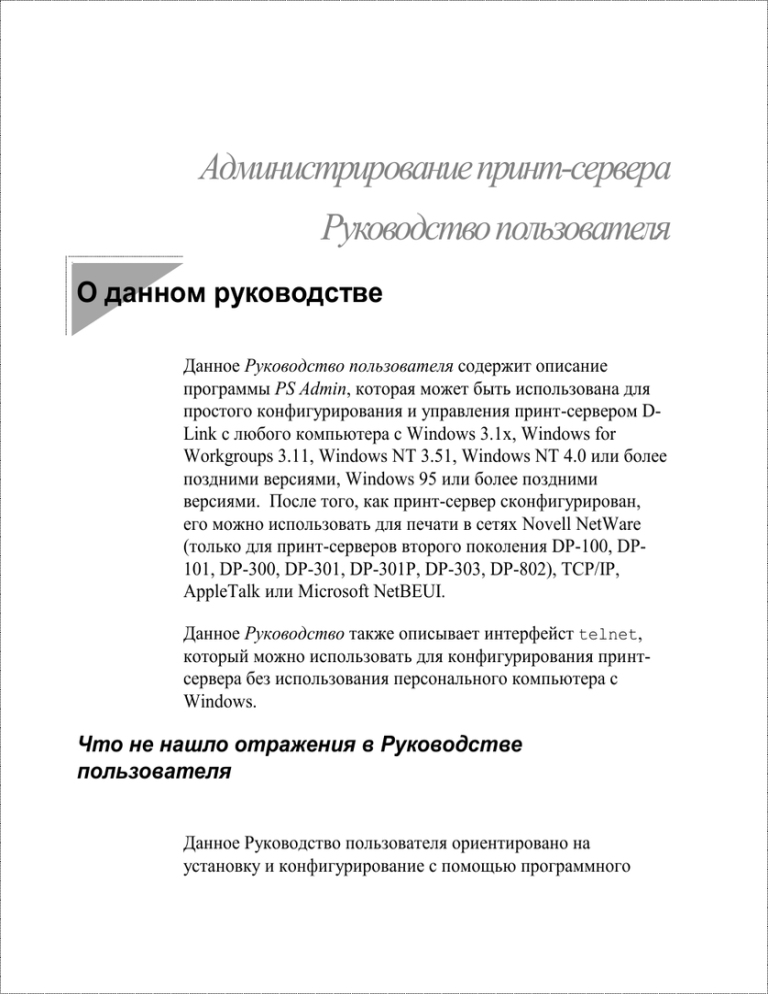
Администрирование принт-сервера Руководство пользователя О данном руководстве Данное Руководство пользователя содержит описание программы PS Admin, которая может быть использована для простого конфигурирования и управления принт-сервером DLink с любого компьютера с Windows 3.1x, Windows for Workgroups 3.11, Windows NT 3.51, Windows NT 4.0 или более поздними версиями, Windows 95 или более поздними версиями. После того, как принт-сервер сконфигурирован, его можно использовать для печати в сетях Novell NetWare (только для принт-серверов второго поколения DP-100, DP101, DP-300, DP-301, DP-301P, DP-303, DP-802), TCP/IP, AppleTalk или Microsoft NetBEUI. Данное Руководство также описывает интерфейст telnet, который можно использовать для конфигурирования принтсервера без использования персонального компьютера с Windows. Что не нашло отражения в Руководстве пользователя Данное Руководство пользователя ориентировано на установку и конфигурирование с помощью программного Print Server Administration User’s Guide обеспечения принт-сервера D-Link. Информация о том, как подключить принт-сервер к сети, включить питание и подключить его к принтеру содержится в Руководстве пользователя по оборудованию. Содержание Руководства пользователя Данное Руководство пользователя разделено на 3 части: Часть I содержит общие сведение о принт-сервере DLink и о программе его управления PS Admin для Windows. Часть II описывает начальные шаги по инсталляции принт-сервера, конфигурирования его для печати в различных операционных системах и конфигурировании рабочих станций клиентов для сетевой печати документов. Часть III рассказывает о каждодневных задачах администрирования, как устранить возникшую проблему с принт-сервером и как использовать интерфейс telnet. 2 О данном руководстве Print Server Administration User’s Guide Введение Данный раздел кратко описывает возможности печати и администрирования принт-серверов D-Link, программы для установки и администрирования принт-серверов D-Link PS Admin. Для чего нужен принт-сервер До того, как сети из персональных компьютеров стали общепринятым явлением, пользователи, которые хотели печатать со своих компьютеров, должны были иметь подключенный непосредственно к ним принтер. После того, как лазерные принтеры получили широкое распространение, иметь такой выделенный принтер для каждого пользователя стало слишком дорого и потребность в устройствах, позволяющих допускать их совместное использование резко возросла. Наиболее простым способом обеспечения разделения принтера является переключатель: Введение 3 Print Server Administration User’s Guide Переключатель позволяет двум или более пользователям совместно использовать один принтер, но требует длинных кабелей за исключением случая, если пользователи располагаются близко друг к другу. Пользователи также должны координировать свою печать, что усложняет использования такого решения в случае более двух компьютеров. Базирующиеся на серверах сетевые операционные системы (типа Novell NetWare) позволяют большому количеству пользователей совместно использовать принтеры. При печати документа с рабочей станции, сетевое программное обеспечение берет файл с инструкциями печати для принтера и запоминает их в очереди печати на сервере. Сервер поочередно выбирает каждое задание из очереди печати и посылает его на принтер, который либо непосредственно подключен к нему, или к одной из сетевых станций в сети. 4 Введение Print Server Administration User’s Guide Такой метод работы позволяет большому количеству пользователей совместно использовать принтеры и допускает централизованное управление принтерами и очередями печати. Данные метод имеет несколько недостатков: Он увеличивает загрузку файл-сервера. Файл-сервер имеет ограниченное количество доступных принтерных портов. Если принтеры подключаются непосредственно к файлсерверу, то они должны находиться вблизи сервера, а не вблизи пользователей, что не удобно в работе. Если принтеры подключаются к пользовательским рабочим станциям, тогда задания на печать будут задерживаться или печататься медленнее, так как они пересылаются на рабочую станцию. Программное обеспечение удаленного принтера может быть Введение 5 Print Server Administration User’s Guide несовместимо с другим программным обеспечением, используемым рабочей станцией. Удаленные принт-серверы типа мультипротокольных принтсерверов D-Link делают сетевую печать более практичной, так как: Сетевые принт-серверы могут размещаться в любом месте сети, упрощая выбор места расположения принтеров рядом с пользователями их применяющими. Проще централизованно управлять сетевыми принтсерверами. Загрузка сетевых серверов снижается. Мильтипротокольные принт-серверы позволяют совместно использовать принтеры пользователям с различными операционными системами. Возможности администрирования принт-серверов DLink Принт-серверы D-Link могут быть централизованно администрированы путем использования программы PS Admin, делая доступным управление всех принт-серверов DLink средствами одного интерфейса, базирующегося на Windows. PS Admin имеет следующие возможности: Позволяет задать и изменять параметры принт-сервера и его портов для протоколов NetWare (IPX/SPX) (только для принт-серверов второго поколения), Microsoft Networking (NetBEUI), TCP/IP и AppleTalk. 6 Введение Print Server Administration User’s Guide Позволяет администраторам видеть статус каждого порта принт-сервера, включая отображения состояния принтера, если последний поддерживает язык PJL (Printer Job Language). Может отображать статистику сервера и состояние в целях обнаружения причин неисправностей. Обеспечивает удобный интерфейс для конфигурирования серверов Novell NetWare 3.x (и серверов 4.x в режиме Bindery Emulation) (только для принт-серверов второго поколения). Предоставляет удобные средства обновления внутреннего программного обеспечения принт-сервера. В дополнение к средствам администрирования PS Admin, принт-сервера D-Link также поддерживают интерфейс telnet для сетей не использующих персональные компьютеры с Windows. Этот интерфейс поддерживает отображение и модификацию настроек самого сервера, его портов, установок TCP/IP и AppleTalk. Сетевые администраторы, использующие стандартные средства сетевого управления SNMP, также могут контролировать принт-сервер с любой консоли управления. Введение 7 Print Server Administration User’s Guide Установка и запуск программы PS Admin Данный раздел содержит список требований к компьютеру, которым он должен удовлетворять, чтобы на него можно было установить PS Admin, рассказывает о процессе установки и запуска программы. Системные требования D-Link рекомендует для установки программы PS Admin использовать компьютер с приведенными ниже минимальными характеристиками: PC-совместимый компьютер с процессором 386 или выше Одна из следующих операционных систем Windows: Microsoft Windows версия 3.1x Microsoft Windows for Workgroups версия 3.11 Microsoft Windows 95 или новее Microsoft Windows NT 3.51, 4.0 или новее. 4 МБ ОЗУ Жесткий диск емкости свыше 4 МБ Манипулятор типа «мышь» для Windows Сетевой адаптер Ethernet с соответствующим драйвером (NDIS или ODI) 8 Установка и запуск программы PS Admin Print Server Administration User’s Guide Необходимо также проверить следующие установки компьютера: Если используете разрешение экрана выше 640 x 480 (стандарт VGA), то для улучшения качества изображения PS Admin лучше использовать установку фонтов “Small Fonts”. Необходимо иметь установленную поддержку протокола IPX и клиента Novell NetWare. PS Admin использует протокол IPX для взаимодействия с принт-сервером. Достаточно иметь одну рабочую станцию, удовлетворяющую перечисленным выше требованиям. Нет необходимости запускать программу PS Admin на каждой станции. Обычная сетевая станция будет иметь возможность печатать на принтсервер D-Link. При использовании только протокола TCP/IP (UNIX) и/или AppleTalk, можно использовать интерфейс telnet взамен ориентированной на Windows программы PS Admin. Более подробная информация об интерфейсе telnet находится в разделе Приложение: Администрирование посредством интерфейса Telnet. Установка программы PS Admin Ниже приводится пошаговая процедура установки PS Admin: 1. Вставьте установочный диск 1 PS Admin в флоппидисковод 3.5” (A: или B:) или компакт-диск в привод CD-ROM. Установка и запуск программы PS Admin 9 Print Server Administration User’s Guide 2. Если используете Windows 3.1x или Windows NT 3.51, выберите Выполнить… из меню Файл Диспетчера Программ. Для Windows 95/Windows NT 4.x или более поздних версий Windows выберите Выполнить… из меню Пуск на Панели Закдач. Затем в появившемся диалоговом окне введите путь для программы Setup на флоппи-дисководе (A:\SETUP или B:\SETUP) и нажмите OK. 3. Программа Setup начнет копирование некоторых файлов и запросит подтверждение. Нажмите кнопку Далее для продолжения. 10 Установка и запуск программы PS Admin Print Server Administration User’s Guide 4. Программа Setup затем запросит выбрать директорию на жестком диске куда Вы захотите установить программу PS Admin. Если хотите задать директорию отличную от показанной, то нажмите по кнопке Выбрать... для выбора другой директории. Нажмите кнопку Далее для продолжения установки. Установка и запуск программы PS Admin 11 Print Server Administration User’s Guide 5. Утилита Setup скопирует программные файлы PS Admin в выбранную директорию и создаст программную группу D-Link PS Admin. Нажмите кнопку Finish для завершения установки. После завершения установки можно начать использовать программу PS Admin. Запуск программы PS Admin При использовании Windows 95 или Windows NT 4.0 (или боле поздних версий Windows) для запуска программы PS Admin необходимо: 1. Нажмите кнопку Пуск на панели задач. 2. В меню Программы найдите D-Link PS Admin. 3. Выберите программу PS Admin. 12 Установка и запуск программы PS Admin Print Server Administration User’s Guide Для Windows 3.1, Windows for Workgroups 3.1x или Windows NT 3.51 последовательность следующая: 1. В Диспетчере Программ двойным нажатием на значок программной группы D-Link PS откройте ее. 2. Дважды щелкните по значку PS Admin. Программа PS Admin после этого готова к работе. Пример вида PS Admin экрана показан ниже: Инструкции по использованию PS Admin для осуществления начальной установки принт-серверов D-Link находится в следующем разделе «Начальная установка принт-сервера». Более подробная информация о возможности использования PS Admin для администрирования других типов принт- Установка и запуск программы PS Admin 13 Print Server Administration User’s Guide серверов находится в разделе Программа управления PS Admin. 14 Установка и запуск программы PS Admin Print Server Administration User’s Guide Начальная установка принт-сервера Прежде чем начать печатать, используя принт-сервер D-Link, необходимо осуществить несколько основных этапов установки. Они включают: Выбор имени принт-сервера. Выбор пароля для защиты установочных параметров принт-сервера от неавторизованного изменения. Выбор имен индивидуальных портов принт-сервера и задание их параметров. Тестирование работы принт-сервера и проверка правильности его подключения. После окончания выполнения этих шагов можно приступить к конфигурированию сетевой печати в среде Novell NetWare (только для принт-серверов второго поколения), в сетях Microsoft, Apple и системах UNIX. Информация о конфигурировании в каждой из перечисленных сред содержится ниже. Выбор имени принт-сервера Каждый сетевой принт-сервер D-Link имеет имя сервера. При поставке принт-сервера с завода-изготовителя, установлено его имя по умолчанию в виде PS-xxxxxx, где xxxxxx соответствуют последним 6 цифрам его Ethernet –адреса, Начальная установка принт-сервера 15 Print Server Administration User’s Guide который представлен на наклейке, содержащейся на обратной стороне принт-сервера. Можно выбрать любое понравившееся имя с учетом того, что: Имя сервера не должно превышать 15 символов. Сервер не может иметь то же имя, что любой файлсервер Novell NetWare в имеющейся сети. Сервер не может иметь то же имя, что любой принтсервер уже сконфигурированный в сети Novell. Сервер не может иметь то же имя, что любой клиент или сервер сети Microsoft. Заглавные или прописные буквы не различаются в имени принт-сервера. D-Link рекомендует ограничить имя принт-сервера 15 символами из букв от A до Z, номеров от 0 до 9 и символа “-”. Имена, которые не соответствуют этой рекомендации, могут привести к конфликтам в ряде сетевых сред. Для изменения имени принт-сервера: 1. Выберите принт-сервер в области Server name в основном окне PS Admin (или расширенной области отображения серверов). 2. Выберите Server Device... из меню Configuration или нажмите кнопку Configure Server в панели инструментов (Если пароль принт-серверу уже был присвоен, то введите его на этом шаге). PS Admin отобразит окно Server Device Configuration. 16 Начальная установка принт-сервера Print Server Administration User’s Guide 3. В поле Server Name, введите выбранное имя сервера и нажмите OK. 4. Выберите Save Configuration из меню Configuration или нажмите кнопку Save Configuration на панели инструментов. Это приведет к сохранению новых установок в принт-сервере и его перезапуску. Теперь принт-сервер доступен под новым именем. Задание пароля для принт-сервера Пока пароль не задан, любой пользователь сети может изменить параметры настройки принт-сервера. Если локальная сеть подключена к Интернет, тогда возможно изменение конфигурации принт-сервера кем-либо из любой точки мира, использующим интерфейс telnet и также подключенным к Интернет. Для защиты целостности принтНачальная установка принт-сервера 17 Print Server Administration User’s Guide сервера необходимо задать ему пароль и хранить в надежном месте. Для задания пароля принт-серверу необходимо: 1. Выберите принт-сервер в области Server name в основном окне PS Admin (или расширенной области отображения серверов). 2. Выберите Server Device... из меню Configuration или нажмите кнопку Configure Server в панели инструментов (Если пароль принт-серверу уже был присвоен, то введите его на этом шаге). PS Admin отобразит окно Server Device Configuration. 3. В поле Password введите выбранный пароль принтсервера и нажмите OK. 4. PS Admin запросит подтверждения нового пароля. Введите пароль второй раз и нажмите OK. 18 Начальная установка принт-сервера Print Server Administration User’s Guide 5. Выберите Save Configuration из меню Configuration или нажмите кнопку Save Configuration на панели инструментов. Это приведет к сохранению новых установок в принт-сервере и его перезапуску. Предупреждение: Не забывайте и не теряйте пароль принтсервра. Если это случилось, то связывайтесь с представителем сервисного цента D-Link для изменения пароля. Изменение установок порта принт-сервера Сетевой принт-сервер D-Link может иметь некоторое количество параллельных и/или последовательных портов. Для каждого порта необходимо знать: Имя порта Комментарии, описывающие порт Для параллельных портов: Начальная установка принт-сервера 19 Print Server Administration User’s Guide Могут или нет данные передаваться на порт на высокой скорости Может или нет подключенный принтер поддерживать протокол PJL (Printer Job Language) фирмы HP. Для последовательных портов: Скорость последовательного порта (бит в секунду) Сколько бит содержится в передаваемом байте Сколько стоповых битов в каждом байте Есть или нет вид четности Используется или нет программный контроль потока (XON/XOFF) Используется или нет аппаратный контроль потока, если есть, то какого типа (DTR, RTS или DTR/RTS). Для задания параметров принтерного порта выполните приведенные ниже шаги: 1. Выберите принт-сервер в области Server name в основном окне PS Admin (или расширенной области отображения серверов). 2. Выберите Server Device... из меню Configuration или нажмите кнопку Configure Server в панели инструментов (Если пароль принт-серверу уже был присвоен, то введите его на этом шаге). PS Admin отобразит окно Server Device Configuration. 3. Надмите кнопку соответствующую изменяемому порту. Для параллельных портов отобразится следующее окно: 20 Начальная установка принт-сервера Print Server Administration User’s Guide Изменяемые параметры и их описание: Port Name Имя порта, по которому он будет известен в различных сетевых средах. Имя порта может содержать до 32 знаков, куда входят буквы, цифры и разделители. Пробелы не допускаются (Если порт будет использоваться клиентами LAN Manager, то его имя не должно превышать 8 знаков) Description Комментарий описывающий порт Speed Определяет возможность вывода данных на принтер на высокой скорости. Большинство современных принтеров допускают высокоскоростную передачу данных; если же принтер теряет часть символов, то необходимо перейти на режим низкой скорости. PJL Printer Задает, может или нет принтер принимать команды языка управления заданиями печати PJL фирмы Hewlett Packard. PJL позволяет пользователям получать обратную информацию о Начальная установка принт-сервера 21 Print Server Administration User’s Guide статусе принтера. Если подключенный к порту принтер поддерживает PJL, установите это поле в Yes. Для последовательного порта будет отображен следующий диалог: Изменяемые параметры и их описание: Port Name Смотри выше. Description Смотри выше. Baud Rate Задает скорость передачи по последовательному порт в битах в секунду. Большинство принтеров по умолчанию поддерживают 9600 Бит/с; возможны скорости от 300 Бит/с до 115200 Бит/с. Data Bits Задает количество бит передаваемых в байте по последовательному порту. Большинство современных принтеров поддерживают 8-ми битные данные. 22 Начальная установка принт-сервера Print Server Administration User’s Guide Stop Bits Задает количество стоповых бит в байте. Большинство современных принтеров используют протокол с 1 стоповым битом. Parity Bits Задает тип бита четности передаваемых в каждом байте по последовательному порту Большинство современных принтеров используют протокол без бита четности. XON/XOFF Flow Control Задает необходимо или нет поддерживать запросы от программного управления потока с принтера. Когда используется программное управление потоком, принтер посылает символ XOFF (Control-S) на принт-сервер при заполнении буфера и символ XON (XON) когда буфер освободился. Hardware Flow Control Задает необходимо или нет поддерживать запросы от аппаратного управления потока с принтера. Когда используется аппаратное управление потоком, принтер посылает DTR, RTS или оба по линии управления RS-232 для управления передачей данных принт-сервером для предотвращения переполнения буфера принтера. 4. Щелкните OK для выхода из диалога Port Configuration. 5. Щелкните OK для выхода из окна диалога Server Device Configuration. 6. Выберите Save Configuration из меню Configuration или нажмите кнопку Save Configuration на панели инструментов. Это приведет к сохранению новых установок в принт-сервере и его перезапуску. Начальная установка принт-сервера 23 Print Server Administration User’s Guide Тестирование принт-сервера После того как установлены все необходимые параметры и подключен принтер/ы к принт-серверу, можно протестировать порты принтера используя функцию теста печати Print Test. Для каждого тестируемого порта сделайте следующее: 1. Выберите принт-сервер в области Server name в основном окне PS Admin (или расширенной области отображения серверов). 2. Выберите Print Test... в меню Tools. PS Admin предложит список доступных для тестирования портов. 3. Выберите порт и нажмите OK. Принт-сервер должен вывести на печать тестовую страницу “D-Link Print Server Test Page.” 24 Начальная установка принт-сервера Print Server Administration User’s Guide 4. Повторите эту процедуру для каждого порта принтера, к которому подключен принтер. ЗАМЕЧАНИЕ: Функция Print Test может не работать с PostScrip -принтерами которые не принимают простые текстовые файлы. Начальная установка принт-сервера 25 Print Server Administration User’s Guide Установка печати в Novell NetWare 3.x (только для принт-серверов второго поколения) Данный раздел описывает установку принт-сервера D-Link таким образом, чтобы клиенты сервера Novell NetWare 3.x могли печатать на подключенных принтерах. Он также подходит для случая клиентов сервера Novell NetWare 4.x использующих режим эмуляции bindery. Информация об установке принт-сервера для использования с серверами NetWare 4.x в режиме NDS (NetWare Directory Services) содержится в следующем разделе, Установка печати для Novell NetWare 4.x. Введение в печать в среде Novell NetWare (только для принт-серверов второго поколения) Когда пользователь рабочей станции в сети Novell NetWare хочет распечатать документ, сетевое программное обеспечение рабочей станции посылает файл с командами для принтера на файловый сервер NetWare file, который затем помещает файл в очередь печати. Некоторое программное обеспечение может быть написано так, что оно посылает задания на печать непосредственно в очередь печати NetWare. Примером такого ПО может служить Windows 3.1 использующий сетевой драйвер NetWare. ПО предназначенное для печати на локальный принтер, может 26 Установка печати в Novell NetWare 3.x (только для принт-серверов второго поколения) Print Server Administration User’s Guide печатать по сети, если принтерный порт будет захвачен (captured), используя команду CAPTURE или аналогичный метод. Файловый сервер делает доступными свои очереди для принт-сервера, который может размещаться: на том же сервере на другом сервере в самостоятельном принт-серверном устройстве типа сетевого принт-сервера D-Link. Если принтер напрямую присоединен к файловому серверу NetWare или к рабочей станции в сети (используя программу RPRINTER,как описано ниже), тогда функции принт-сервера должны исполняться на самом сервере. Установка печати в Novell NetWare 3.x (только для принт-серверов второго поколения) 27 Print Server Administration User’s Guide Программа PSERVER.NLM является загружаемым модулем NetWare (NetWare Loadable Module - NLM), который выполняется на файловом сервере и сканирует очереди печати как на файловом сервере, где он выполняется, так и на других сетевых серверах. Когда PSERVER.NLM обнаруживает новое задание, то он перенаправляет его на правильный порт принтера. Если подключать принтер напрямую к файловому серверу неудобно, то можно подключить его к рабочей станции используя программу удаленной печати NetWare RPRINTER.EXE. При использовании RPRINTER принт-сервер 28 Установка печати в Novell NetWare 3.x (только для принт-серверов второго поколения) Print Server Administration User’s Guide берет задания на печать из очереди и посылает их на удаленную «печатающую» рабочую станцию, а затем программа RPRINTER передает задания на локальный подключенный принтер. Конечно же, этот метод создает задержки при печати, да и ПО удаленного принтера может быть несовместимо с другим, используемым на данной рабочей станции, ПО. Принт-сервер D-Link работает как принт-сервер NetWare, сканируя очереди печати на одном или более серверах NetWare и направляя их на подключенные принтеры. Это позволяет снизить загрузку файлового сервера, в то же время позволяя размещать принтеры где угодно. Установка печати в Novell NetWare 3.x (только для принт-серверов второго поколения) 29 Print Server Administration User’s Guide Можно также использовать принт-сервер D-Link в режиме удаленного принтера чтобы он не мог сканировать очереди печати сам. Такой метод позволяет снизить количество принтсерверов в большой сети, упрощая их управление. Конечно же, это приведет к повышению загрузки файлового сервера NetWare и увеличит задержки при сетевой печати. Установка в качестве принт-сервера NetWare (только для принт-серверов второго поколения) Данный раздел описывает как сконфигурировать принт-сервер D-Link для работы в качестве принт-сервера NetWare и как установить порты принт-сервера чтобы они могли обрабатывать очереди печати с файлового сервера. 1. Убедитесь, что вы подключены к серверу NetWare как SUPERVISOR или что у Вас имеются те же права, что и у SUPERVISOR. 2. Убедитесь, что протокол NetWare активизирован на сервере. Эту установку можно найти в окне Server Device Configuration, доступном после выбора принт-сервера, а затем Server Device... из окна Configuration. 30 Установка печати в Novell NetWare 3.x (только для принт-серверов второго поколения) Print Server Administration User’s Guide 3. Выберите Netware Protocol... из меню Configuration или щелкните по кнопке Configure NetWare в панели инструменов. Щелкните по области Bindery Print Server. 4. Выберите кнопку порта соответствующую тому порту, который будет обрабатывать очередь печати. 5. Щелкните по имени файл-сервера NetWare, на котором будут храниться очереди печати (щелкнув по символу слева от имени файлового сервера, можно расширить список очередей печати на нем) Установка печати в Novell NetWare 3.x (только для принт-серверов второго поколения) 31 Print Server Administration User’s Guide 6. Если не хотите использовать существующую очередь печати на сервере, то нужно создать новую. Щелкните по кнопке Create Queue... , затем наберите имя новой очереди печати и определите место где будет храниться очередь печати. Щелкните OK для создания очереди. 7. Щелкните по имени очереди печати. 8. Щелкните по кнопке Add >> для добавления очереди печати к списку обслуживаемых очередей Serviced Queues порта. 32 Установка печати в Novell NetWare 3.x (только для принт-серверов второго поколения) Print Server Administration User’s Guide 9. Щелкните OK, затем выберите Save Configuration из меню Configuration (или нажмите кнопку Save Configuration на панели инструментов) для изменения установок принт-сервера и сервера NetWare. Принтсервер после этого сам перезапустится и будет готов обрабатывать заданную очередь печати. Если создаете очередь печати на шаге 6, то может потребоваться назначить оператора очереди и ее пользователей используя программу PS Admin или NetWare PCONSOLE. По умолчанию, SUPERVISOR назначается как оператор очереди и все члены группы EVERYONE имеют возможность использовать очередь печати. Более детальная информация о назначении операторов и пользователей очереди печати, используя PS Admin, содержится в разделе Управление очередями печати. Установка печати в Novell NetWare 3.x (только для принт-серверов второго поколения) 33 Print Server Administration User’s Guide Конфигурирование для режима удаленного принтера NetWare (только дли принт-серверов второго поколения) Принт-сервер также может быть установлен как удаленный принтер NetWare. Это позволяет несколько упростить администрирование, но может увеличить задержки при печати. Для установки порта принтера как удаленного, необходимо: 1. Убедитесь, что Вы подключены к серверу NetWare как SUPERVISOR или имеете права аналогичные SUPERVISOR. 2. Убедитесь, что протокол NetWare активизирован на сервере. Эту установку можно найти в окне Server Device Configuration, доступном после выбора принт-сервера, а затем Server Device... из окна Configuration. 3. Убедитесь, что принт-сервер NetWare уже был создан и запущен на файл-сервере NetWare. Обратитесь к документации по NetWare за детальными описаниями как это сделать. 4. Выберите Netware Protocol... из меню PS Admin Configuration или щелкните по кнопке Configure NetWare на панели инструментов. Щелкните по области Remote Printer. 5. Щелкните по кнопке номера порта соответствующего тому порту, который хотите использовать в качестве удаленного принтера 34 Установка печати в Novell NetWare 3.x (только для принт-серверов второго поколения) Print Server Administration User’s Guide 6. Щелкните по позиции Bindery Remote Printer. PS Admin отобразит список доступных серверов NetWare в сети. 7. Щелкните по символу слева от имени сервера для расширения списка принт-серверов на файл-сервере. Выберите имя используемого принт-сервера. 8. Определите какие номера принтеров уже имеются у данного принт-сервера и введите не использованный ранее номер принтера в поле Printer Number. Номера принтеров могут находиться в пределах от 0 до 15. 9. Щелкните OK, затем выберите Save Configuration из меню Configuration (или нажмите кнопку Save Configuration на панели инструментов) для изменения установок в принт-сервере и в сервере NetWare. Принтсервер после этого сам перезапустится и будет готов работать в качестве удаленного принтера. Установка печати в Novell NetWare 3.x (только для принт-серверов второго поколения) 35 Print Server Administration User’s Guide Печать с клиентской рабочей станции в сети (только для принт-серверов второго поколения) Сетевые клиентские рабочие станции могут быть подключены к очереди печати файлового сервера после того как принтсервер сконфигурирован для печати с файлового сервера. Клиентские станции Windows 95 Для того чтобы рабочая станция Windows 95 печатала посредством очереди печати NetWare, необходимо: 1. В меню Пуск выберите подменю Настройки, затем Принтеры в нем. Windows отобразит папку принтеров Принтеры. 2. Дважды щелкните по значку Установка принтера в папке Принтеры. Windows запустит программу установки нового принтера «Установка нового Принтера». 36 Установка печати в Novell NetWare 3.x (только для принт-серверов второго поколения) Print Server Administration User’s Guide Нажмите кнопку Далее для перехода на новый экран. 3. Выберите Сетевой принтер и щелкните по кнопке Далее для продолжения. 4. Введите сетевой маршрут для файлового сервера NetWare и определите какую очередь печати хотите подключить. Например, для использования принтера для Установка печати в Novell NetWare 3.x (только для принт-серверов второго поколения) 37 Print Server Administration User’s Guide отработки очереди называемой Q-LJ5L на файловом сервере NetWare называемом SERVER, введите: \\SERVER\Q-LJ5L Как альтернативу ввода сетевого маршрута, можно использовать кнопку Обзор... для указания файлового сервера и очереди печати. Нажмите кнопку Далее для продолжения. 5. На этом шаге Windows запросит драйвер для принтера. Выберите производителя принтера и модель из списка или воспользуйтесь диском с драйвером, прилагаемым к принтеру. После выбора принтера щелкните Далее для продолжения. 6. После этого Windows запросит имя нового принтера и спросит хотите или нет сделать принтер принтером Windows по умолчанию. Щелкните Готово для окончания. 38 Установка печати в Novell NetWare 3.x (только для принт-серверов второго поколения) Print Server Administration User’s Guide 7. Windows может запросить хотите или нет напечатать тестовую страницу, чтобы убедиться что принтер работает корректно. После распечатке тестовой страницы будет запрос о том, корректно ли выведена тестовая страница на печать. Клиентская рабочия станция Windows NT 4.0 (или позднее) Для того, чтобы рабочая станция с Windows NT 4.0 или более поздней версией печатала через очередь NetWare, необходимо: 1. Из меню Пуск выберите подменю Настройки, затем Принтеры. Windows отобразит папку принтеров Принтеры. 2. Дважды щелкните по значку Установка принтера в папке Принтеры. Установка печати в Novell NetWare 3.x (только для принт-серверов второго поколения) 39 Print Server Administration User’s Guide Windows запустит программу установки нового принтера «Установка нового принтера». 3. Выберите Сетевой Сервер печати и щелкните по кнопке Далее для продолжения. 4. Введите сетевой маршрут для файлового сервера NetWare и определите какую очередь печати хотите подключить. Например, для использования принтера для отработки очереди называемой Q-LJ5L на файловом сервере NetWare называемом SERVER, введите: \\SERVER\Q-LJ5L Как альтернативу ввода сетевого маршрута, можно использовать кнопку Обзор... для указания файлового сервера и очереди печати. Нажмите кнопку OK для продолжения. 40 Установка печати в Novell NetWare 3.x (только для принт-серверов второго поколения) Print Server Administration User’s Guide 5. Windows отобразит приведенное ниже сообщение. Нажмите OK для продолжения. 6. На этом шаге Windows запросит драйвер для принтера. Выберите производителя принтера и модель из списка или воспользуйтесь диском с драйвером, прилагаемым к принтеру. После выбора принтера щелкните OK для продолжения. 7. Если принтер по умолчанию уже есть, то Windows запросит подтверждение, что хотите использовать новый инсталлированный принтер как принтер по умолчанию. Установка печати в Novell NetWare 3.x (только для принт-серверов второго поколения) 41 Print Server Administration User’s Guide 8. По завершении установки Windows отобразит приведенный ниже диалог. Нажмите кнопку Готово для окончания установки. Клиентская станция под Windows NT 3.51 Для того чтобы рабочая станция с Windows NT 3.51 печатала через очередь NetWare, необходимо: 1. Дважды щелкните по значку «Менеджер печати» находящемуся в группе программ «Главная». 2. В «Менеджер печати» выберите Подключить принтер... из меню Принтер. 3. Введите сетевой маршрут для файлового сервера NetWare и определите, какую очередь печати хотите подключить. Например, для использования принтера для отработки очереди называемой Q-LJ5L на файловом сервере NetWare, называемом SERVER, введите: \\SERVER\Q-LJ5L 42 Установка печати в Novell NetWare 3.x (только для принт-серверов второго поколения) Print Server Administration User’s Guide Как альтернативу ввода сетевого маршрута, можно использовать кнопку Обзор... для указания файлового сервера и очереди печати. Нажмите кнопку OK для продолжения. 4. Windows отобразит приведенное ниже сообщение. Нажмите OK для продолжения. 5. Windows запросит выбрать корректный драйвер для принтера. Выберите драйвер и нажмите OK. 6. Теперь принтер готов к работе. Установка печати в Novell NetWare 3.x (только для принт-серверов второго поколения) 43 Print Server Administration User’s Guide Рабочая станция Windows 3.x и Windows for Workgroups 3.11 Для того, чтобы рабочая станция под Windows 3.x или Windows for Workgroups 3.11 печатала через очередь NetWare, необходимо: 1. Дважды щелкните по значку «Менеджер печати», находящемуся в группе программ «Основная». 2. В «Менеджере печати» выберите Установка принтера... из меню Опции. «Менеджер печати» отобразит окно диалога принтеров «Принтеры». 3. Если необходимо, щелкните по кнопке Добавить. Выберите корректный драйвер принтера и щелкните Установить.... 4. После установки корректного драйвера принтера, выберите принтер в списке установленных принтеров «Установленные принтеры» и щелкните по кнопке Подключить.... 44 Установка печати в Novell NetWare 3.x (только для принт-серверов второго поколения) Print Server Administration User’s Guide 5. Щелкните по кнопке Сеть... для отображения диалога подключенных принтеров NetWare (если используете Windows for Workgroups, то необходимо также нажать кнопку NetWare... в диалоге «Подключить сетевой принтер»). 6. Щелкните по захватываемому порту принтера и переправляемой на него очереди печати, а затем нажмите Захватить. Нажмите Постоянно для того, чтобы убедиться, что порт будет переназначаться каждый раз при загрузке Windows. Щелкните по кнопке Выход после окончания. Установка печати в Novell NetWare 3.x (только для принт-серверов второго поколения) 45 Print Server Administration User’s Guide 7. Выход из оставшихся диалогов производится путем нажатия OK. После этого принтер готов к использованию. Рабочие станции MS-DOS/PC-DOS Для печати с рабочих станций, работающих под DOS, можно использовать команду CAPTURE для переназначения одного из принтерных портов рабочей станции (LPT1, LPT2 или LPT3) в в сетевую очередь печати. Синтаксис команды CAPTURE: CAPTURE L=n S=server Q=queue TI=n F=form B=bannername Выберите значения из перечисленных ниже опций: L=n Задает какой локальный порт будет перенаправлен на сетевую очередь печати. L=1 соответствует LPT1, L=2 соответствует LPT2 и L=3 соответствует LPT3. По умолчанию перенаправляется LPT1. S=server Задает сервер где будут размещаться очереди печати. По умолчанию используется файл-сервер, к которому станция подключилась. Q=queue Задает на какую очередь задач печати производится переадресация. TI=n Задает период timeout для Autoendcap. После вывода на печать со стороны приложения и прохождения n секунд без какого-то дополнительного вывода, NetWare опознает задание на печать как оконченное и пересылает его на принтер. Если задание на печать разделяется на несколько частей, то необходимо увеличить значение данного параметра. 46 Установка печати в Novell NetWare 3.x (только для принт-серверов второго поколения) Print Server Administration User’s Guide F=form Определяет форму, используемую заданием на печать. Формы могут быть определены посредством PRINTDEF. B=bannername Задается текст, который появляется в качестве заставки каждого задания. По умолчанию текст заставки «LST:.». Можно дезактивировать заставку, используя опцию NB. Можно добавить команду CAPTURE в загрузочный сетевой командный файл (network startup batch file) или добавить в скрипт подсоединения (login script), ей должен предшествовать символ «#». Установки NetWare (только для принт-серверов второго поколения) При необходимости можно использовать для задания некоторых параметров принт-сервера область Queue Service Settings окна диалога конфигурирования NetWare Configuration. Для доступа к Queue Service Settings сделайте: 1. Выберите Netware Protocol... из меню PS Admin Configuration или щелкните по кнопке Configure NetWare на панели инструментов. Щелкните по области Queue Service Settings. 2. Щелкните по кнопке номера порта соответствующей порту, у которого изменяются параметры. Установка печати в Novell NetWare 3.x (только для принт-серверов второго поколения) 47 Print Server Administration User’s Guide К перечисленным параметрам относятся: Queue Polling Interval Этот параметр задает насколько часто принт-сервер сканирует очереди печати на файловом сервере/ах, измеряемый в секундах. Меньшие значения обеспечивают печать с меньшими задержками, но также существенно увеличивают загрузку сервера. Form Type Service Этот параметр вместе с режимом обслуживания очереди (он описывается ниже) задает способ обработки форм при обслуживании очередей печати. Используя программу PCONSOLE можно задать различные формы, которые соответствуют различным типам допустимой для печати на принтере бумаги (т.е. plain, letterhead, legal, A4, B4 и т.д.). Задания печати могут указывать используемую форму печати. Если задание требует формы, которая в данный момент не загружена, то оператор принтера должен вручную изменить ее перед продолжением процесса печати. 48 Установка печати в Novell NetWare 3.x (только для принт-серверов второго поколения) Print Server Administration User’s Guide Если сервис типа формы установлен в All Forms, тогда принт-сервер игнорирует форму задания и без промедления выводит на печать все посланные на него задания. Если он установлен в Current Form, тогда принтер использует параметр Queue Service Mode для определения того, как выполнить изменения формы. Queue Service Mode Задает как принтер реагирует на изменения текущей формы печати: Change as needed Обрабатывает задания печати в их последовательности, останавливаясь для изменения формы каждый раз когда это требуется. Minimize form changes within print queues Изменение последовательности заданий в отдельной очереди с целью минимизации количества требуемых изменений формы. Когда требуется изменение форм, процесс печати останавливается для внесения изменений. Service only currently mounted forms Обслуживаются только задания очереди печати, которые используют форму, которая уже есть у принтера. Задания, использующие другие формы, остаются в очереди для обслуживания другими принтерами. Minimize form changes across print queues Изменение последовательности заданий по всем очередям печати с целью минимизации количества требуемых изменений форм. Установка печати в Novell NetWare 3.x (только для принт-серверов второго поколения) 49 Print Server Administration User’s Guide Установка печати для Novell NetWare 4.x (только для принт-серверов второго поколения) Принт-сервера D-Link поддерживают как серверную базу данных Bindery для сетей NetWare 3.x, так и базу данных, покрывающую всю сеть NetWare Directory Services (NDS) для сетей NetWare 4.x. Этот раздел посвящен использованию сетевого принт-сервера в среде NDS. Дополнительная информация о печати в среде NetWare может быть получена из предыдущего раздела. Сервисы NDS NetWare версии 3.x хранит информацию о пользователях, логических дисках файлового сервера, принт-серверах и других объектах в базе данных, называемой Bindery. Программы администрирования сервера NetWare (типа SYSCON, PCONSOLE и т.д.) модифицируют записи в Bindery для управления функционированием файлового сервера. Главным недостатком базы данных Bindery является ее ограниченность единственным файловым сервером. Так как каждый сервер конфигурируется независимо, то становится очень трудно управлять сетями с большим количеством файловых серверов. В больших предприятиях это может привести к дезорганизации, так как каждое подразделение по50 Установка печати для Novell NetWare 4.x (только для принт-серверов второго поколения) Print Server Administration User’s Guide своему администрирует их собственный сервер NetWare. Становится очень сложно или даже невозможно координировать администрирование файловых серверов во всем предприятии. Для этих целей в NetWare версии 4.x введен NDS, который должен позволять администрировать как всю сеть, так и отдельные ее части. NDS организует хранение объектов не по признаку файлового сервер, а по административным доменам. База данных NDS запоминает объекты в виде структуры типа дерева. Ветвления дерева представляют собой региональные офисы, подразделения, департаменты или другие способы разделения административной ответственности. Объекты, типа пользователей, серверов, логических дисков серверов, принт-серверов и т.д. могут находиться в любой части этой структуры. Вся структура дерева совместно используется всеми серверами в том же дереве. Изменения установок в дереве касаются всех серверов, делая индивидуальное управление отдельными серверами менее необходимым. Для целей совместимости с имеющимися клиентами и серверами NetWare 3.x , NetWare 4.x обеспечивает эмуляцию Bindery, что отображает объекты как Bindery -объекты. Установка принт-сервера как NetWare Print Server (только для принт-серверов второго поколения) Для конфигурирования принт-сервера D-Link как принсервера NetWare NDS, необходимо вначале создать несколько Установка печати для Novell NetWare 4.x (только для принт-серверов второго поколения) 51 Print Server Administration User’s Guide объектов NDS. Это можно сделать программами PCONSOLE или NETADMIN под DOS или посредством NWADMIN под Windows. В нашем примере мы будем пользоваться NWADMIN. Обратитесь к документации по NetWare об использовании PCONSOLE или NETADMIN для тех же целей. Для конфигурирования принт-сервера для печати в среде NetWare NDS сделайте следующее: 1. Запустите программу NWADMIN. Раскройте дерево для просмотра его содержимого в той области, куда хотите поместить принт-сервер и выберите контекст. 2. Выберите Создать... из меню Объект. Выберите класс объекта очередь печати Print Queue и нажмите OK. 3. Введите имя очереди печати и задайте объект типа диска NDS где она будет храниться. Нажмите кнопку Создать. 52 Установка печати для Novell NetWare 4.x (только для принт-серверов второго поколения) Print Server Administration User’s Guide 4. Выберите снова контекст NDS и Создать... из меню Объект. Выберите объект класса принтера Printer и щелкните OK. 5. Введите имя объекта принтера. Имя должно быть то же, что и имя сконфигурированного порта принт-сервера. Щелкните Создать для создания принтера в содержимом NDS. Установка печати для Novell NetWare 4.x (только для принт-серверов второго поколения) 53 Print Server Administration User’s Guide 6. Дважды щелкните на значке принтер, затем выберите область «Привязки». Щелкните по кнопке Добавить... для выбора очереди/ей печати, которую будет обслуживать принт-сервер; дополнительно можете задать их приоритеты. Нажмите OK для окончания связывания очереди печати с принтером. 7. Повторите процедуру с шага 4 для каждого используемого в будущем принтер-серверного порта. 8. Выберите контекст снова и щелкните Создать... из меню Объект. Выберите тип объекта Print Server и нажмите OK. Введите имя принт-сервера, оно должно быть тем же, что и имя принт-сервера D-Link. Щелкните по кнопке Создать для создания принт-серверного объекта. 54 Установка печати для Novell NetWare 4.x (только для принт-серверов второго поколения) Print Server Administration User’s Guide 9. Дважды щелкните на значке вновь созданного принтсерверного объекта и щелкните по области Привязки. Щелкните по кнопке Добавить... для добавления каждого принт-серверного объекта, созданного для принт-сервера. Убедитесь, что количество принтеров соответствует количеству портов; первый порт должен быть принтером с номером 0, второй – принтер 1 и т.д. Нажмите OK для завершения присвоения. 10. Запустите PS Admin, выберите принт-сервер и NetWare Protocol... из меню Configuration. Щелкните по области NDS Print Server. 11.Выберите дерево NDS и введите контекст, в котором создавали объект принт-сервера, затем нажмите OK. Установка печати для Novell NetWare 4.x (только для принт-серверов второго поколения) 55 Print Server Administration User’s Guide 12.Выберите Save Configuration из меню Configuration (или нажмите кнопку Save Configuration на панели инструментов) для внесения изменений в установки принт-сервера. Принт-сервер перезагрузится и будет готов обрабатывать очереди печати, предназначенные для его портов. Более детальная информация о конфигурировании принтсерверов, принтеров и очередей печати содержится в документации по NetWare. Устновка удаленного принтера NetWare (только для принт-серверов второго поколения) Принт-сервер может быть также сконфигурирован как удаленный принтер NetWare. Это позволяет слегка упростить администрирование, но может увеличит задержки при печати. Для установки принтерного порта как удаленного, необходимо: 1. Убедитесь, что Вы подключены к серверу NetWare как Admin или имеете права, аналогичные Admin. 56 Установка печати для Novell NetWare 4.x (только для принт-серверов второго поколения) Print Server Administration User’s Guide 2. Убедитесь, что протокол NetWare активизирован на сервере. Эту установку можно найти в окне Server Device Configuration, доступном после выбора принт-сервера, а затем Server Device... из окна Configuration. 3. Убедитесь, что принт-сервер NetWare уже был создан и запущен на файл-сервере NetWare. Обратитесь к документации по NetWare за детальными описаниями как это сделать. 4. Выберите Netware Protocol... из меню PS Admin Configuration или щелкните по кнопке Configure NetWare на панели инструментов. Щелкните по области Remote Printer. 5. Щелкните по кнопке номера порта соответствующего тому порту, который вы хотите использовать в качестве удаленного принтера. 6. Щелкните по NDS Remote Printer. PS Admin отобразит структура дерева контекста NetWare NDS доступного из данной сети. 7. Введите имя используемого контекста и имя принтсервера в нем. Установка печати для Novell NetWare 4.x (только для принт-серверов второго поколения) 57 Print Server Administration User’s Guide 8. Задайте, какие номера принтера доступны на данном принт-сервере, и введите ранее неиспользованный номер принтера в поле Printer Number. Номера принтеров могут быть в диапазоне от 0 до 15. 9. Щелкните OK, затем выберите Save Configuration из меню Configuration (или нажмите кнопку Save Configuration на панели инструментов) для изменения установок в принт-сервере и в сервере NetWare. Принтсервер после этого сам перезапустится и будет готов работать в качестве удаленного принтера. Печать с клиентской рабочей станции в сети (только для принт-серверов второго поколения) Сетевые клиентские рабочие станции могут быть подключены к очереди печати файлового сервера после того, как принтсервер сконфигурирован для печати с файлового сервера.. Клиентские станции Windows 95 Windows 95 непосредственно не поддерживает доступ к NDS. Можно работать с очередями печати NetWare 4.x используя эмуляцию bindery, как уже описывалось выше. Клиентская рабочая станция Windows NT 4.0 (или позднее) Для того, чтобы рабочая станция с Windows NT 4.0 или более поздней версией печатала через очередь NetWare, необходимо: 58 Установка печати для Novell NetWare 4.x (только для принт-серверов второго поколения) Print Server Administration User’s Guide 1. Из меню Пуск выберите подменю Настройки, затем Принтеры. Windows отобразит папку принтеров «Принтеры». 2. Дважды щелкните по значку Установить принтер в папке «Принтеры». Windows запустит программу установки нового принтера «Установка нового принтера». 3. Выберите Сетевой принт-сервер и щелкните по кнопке Далее для продолжения. 4. Найдите подсоединяемую очередь печати посредством кнопки Обзор и щелкните OK. Контекст NetWare NDS может быть найден за позицией “NetWare или совместимая сеть”. Установка печати для Novell NetWare 4.x (только для принт-серверов второго поколения) 59 Print Server Administration User’s Guide 5. Windows отобразит приведенное ниже сообщение. Нажмите OK для продолжения. 6. На этом шаге Windows запросит корректный драйвер для принтера и может запросить вставить инсталляционный диск Windows NT для обнаружения файлов драйверов. 7. По окончании установки мастер отобразит приведенный ниже экран. Щелкните Готово для завершения инсталляции принтера. 60 Установка печати для Novell NetWare 4.x (только для принт-серверов второго поколения) Print Server Administration User’s Guide Рабочая станция Windows 3.x и Windows for Workgroups 3.11 Для того чтобы рабочая станция под Windows 3.x или Windows for Workgroups 3.11 печатала через очередь NetWare, необходимо: 1. Дважды щелкните по значку «Диспетчер печати», расположенному в группе программ «Основная». 2. В «Диспетчер печати» выберите Установка принтера... из меню Дополнительно. «Диспетчер печати» отобразит окно диалога принтеров «Принтеры». 3. Если необходимо, щелкните по кнопке Добавить. Выберите корректный драйвер принтера и щелкните Установить… 4. После установки корректного драйвера принтера, выберите принтер в списке установленных принтеров «Установленные принтеры» и щелкните по кнопке Подключить... Установка печати для Novell NetWare 4.x (только для принт-серверов второго поколения) 61 Print Server Administration User’s Guide 5. Щелкните по кнопке Сеть... для отображения диалога подключенных принтеров NetWare. Щелкните по захватываемому порту принтера и перенаправляемой на него очереди печати, а затем нажмите Захватить. Нажмите Постоянно для того, чтобы убедиться что порт будет переназначаться каждый раз при загрузке Windows. Щелкните по кнопке Выход после окончания. 6. Выход из оставшихся диалогов осуществляется путем нажатия кнопки OK. После этого принтер будет готов к использованию. 62 Установка печати для Novell NetWare 4.x (только для принт-серверов второго поколения) Print Server Administration User’s Guide Рабочие станции MS-DOS/PC-DOS Использование команды CAPTURE в сетях NetWare 4.x аналогично случаю сетей NetWare 3.x. Команда CAPTURE описывается выше в данном Руководстве и в документации по NetWare. Установка печати для Novell NetWare 4.x (только для принт-серверов второго поколения) 63 Print Server Administration User’s Guide Установка сетевой печати Microsoft (кроме ХР) Сетевые службы Microsoft, базирующие на протоколе NetBEUI, обеспечивают пользователям одноранговые сетевые функции. Дополнительно к доступу к файлам и принтерам на центральном сервере, каждая рабочая станция может разделять ее файловые директории и принтерные порты, делая их доступными для других станции. Сетевые принт-серверы D-Link также могут делать подключенные принтеры доступными для рабочих станций в сети Microsoft с установленными следующими операционными системами: Microsoft Windows for Workgroups 3.x Microsoft Windows 95 (или позднее) Microsoft Windows NT 3.51, 4.0 или позднее Microsoft LAN Manager IBM LAN Server Для улучшения эффективности печати клиенты сети Microsoft могут выбрать режим печати через очередь, хранящуюся на сервере Windows NT, который затем будет переправлять задания на печать на принт-сервер D-Link. 64 Установка сетевой печати Microsoft (кроме ХР) Print Server Administration User’s Guide Установка принт-сервера для работы в сети Microsoft Небольшую дополнительную установку необходимо сделать для принт-сервера, чтобы его могли использовать клиенты сети Microsoft. Во-первых, необходимо чтобы был разрешен протокол NetBEUI в окне Server Device Configuration. Выберите принт-сервер, выберите Server Device... из меню Configuration для отображения данного окна: Необходимо также задать имя рабочей группы workgroup name и максимально допустимое количество соединений. Эти параметры вводятся в окне диалога NetBEUI Configuration, который отображается путем выбора NetBEUI Protocol... из меню Configuration . Каждая рабочая станция или сервер сети Microsoft имеют имя рабочей группы. Имя рабочей группы определяет какие серверы и ресурсы будут показываться в списке по умолчанию доступных ресурсов. Необходимо присвоить принт-серверу то Установка сетевой печати Microsoft (кроме ХР) 65 Print Server Administration User’s Guide же имя рабочей группы, какое имеют пользователи наиболее часто нуждающиеся в его использовании. Сетевой путь имени принтера в сети Microsoft формируется следующим образом: \\computer name\printer name При использовании принт-сервера D-Link с сетью Microsoft, имя сервера Server Name (заданное в окне Server Device Configuration) используется как computer name в записи пути, а имя порта Port Name (установлено в окне Parallel Port Configuration или Serial Port Configuration) используется как имя принтера printer name. 66 Установка сетевой печати Microsoft (кроме ХР) Print Server Administration User’s Guide Например, принтер, подключенный к порту, называемому DJ660C на сервере PS-142634, будет задаваться следующим путем: \\PS-142634\DJ-660C Печать с клиентской рабочей станции Данный раздел описывает каким образом клиентская рабочая станция в сети Microsoft получает доступ к принтеру, подключенному к принт-серверу D-Link. Клиентская рабочая станция под Windows 95 Для того, чтобы рабочая станция Windows 95 (или позднее) смогла печатать по сети посредством принт-сервера, необходимо: 1. Из меню Пуск выбрать подменю Настройка и позицию Принтеры в нем. Windows отобразит папку «Принтеры». 2. Дважды щелкните по значку Установка принтера в папке «Принтеры». Windows запустит программу «Установка нового принтера». 3. Нажмите кнопку Далее для продолжения на следующем экране. Установка сетевой печати Microsoft (кроме ХР) 67 Print Server Administration User’s Guide 4. Выберите Сетевой принтер и щелкните по кнопке Далее для продолжения. 5. Введите сетевой путь для принт-сервера D-Link, задающий порт, к которому вы хотите подключиться. Например, сетевой путь принтера, подключенного к порту, именуемому PS-142634-P2 принт-сервера PS142634 выглядит как: \\PS-142634\PS-142634-P2 Как альтернатива вводу сетевого пути можно использовать кнопку Обзор... для обнаружения принт-сервера и принтера. Нажмите кнопку Далее для продолжения. 68 Установка сетевой печати Microsoft (кроме ХР) Print Server Administration User’s Guide 6. На этом шаге Windows запросит выбрать корректный драйвер для принтера. Выберите производителя принтера и модель из списка, или используйте диск с драйверами, поставляемый вместе с принтером. После выбора корректного принтера щелкните Далее для продолжения. 7. Windows запросит имя принтера. Введите имя или воспользуйтесь именем по умолчанию. Нажмите Готово для завершения установки. Установка сетевой печати Microsoft (кроме ХР) 69 Print Server Administration User’s Guide Клиентские станции Windows NT 4.0 (или позднее, кроме ХР) Для того чтобы рабочая станция Windows NT 4.0 (или позднее, кроме ХР) печатала по сети, используя принт-сервер, необходимо: 1. Из меню Пуск выбрать подменю Настройка, затем позицию Принтеры в нем. Windows отобразит папку «Принтеры». 2. Дважды щелкните по значку Установка принтера в папке «Принтеры». Windows активизирует программу «Установка нового принтера». 3. Выберите Сетевой сервер печати и щелкните по кнопке Далее для продолжения. 70 Установка сетевой печати Microsoft (кроме ХР) Print Server Administration User’s Guide 4. Введите сетевой путь для принт-сервера D-Link, задающий порт, к которому хотите подключиться. Например, сетевой путь принтера, подключенного к порту, именуемому PS-142634-P2 принт-сервера PS142634 выглядит как: \\PS-142634\PS-142634-P2 Как альтернативу вводу сетевого пути можно использовать режим просмотра для обнаружения принт-сервера и порта. Нажмите кнопку OK для продолжения. 5. Windows отобразит приведенное ниже сообщение. Нажмите OK для продолжения. Установка сетевой печати Microsoft (кроме ХР) 71 Print Server Administration User’s Guide 6. На этом шаге Windows запросит выбрать корректный драйвер для принтера. Выберите производителя принтера и модель из списка, или используйте диск с драйверами, поставляемый вместе с принтером. После выбора корректного принтера щелкните OK для продолжения. 7. Если принтер по умолчанию уже задан, то Windows запросит подтверждения на использование только что установленного принтера в качестве принтера по умолчанию. 8. После окончания установки Windows отобразит приведенный ниже диалог. Надмите кнопку Готово для завершения установки. Клиентские станции Windows NT 3.51 Для того чтобы рабочая станция Windows NT 3.51 могла печатать по сети через принт-сервер, необходимо: 72 Установка сетевой печати Microsoft (кроме ХР) Print Server Administration User’s Guide 1. Дважды щелкнуть по значку «Диспетчер печати», который находится в группе программ «Основная». 2. В «Диспетчер печати» выберите Подключить принтер... из меню Принтер. 3. Введите сетевой путь для принт-сервера D-Link, задающий порт, к которому хотите подключиться. Например, сетевой путь принтера, подключенного к порту, именуемому PS-142634-P2 принт-сервера PS142634 выглядит как: \\PS-142634\PS-142634-P2 Как альтернативу вводу сетевого пути можно использовать режим просмотра для обнаружения принт-сервера и порта. Нажмите кнопку OK для продолжения. 4. Windows отобразит приведенное ниже сообщение. Нажмите OK для продолжения. Установка сетевой печати Microsoft (кроме ХР) 73 Print Server Administration User’s Guide 5. Windows запросит выбрать корректный драйвер для принтера. Выберите драйвер и нажмите OK. 6. Теперь принтер можно использовать для сетевой печати. Клиентские станции Windows for Workgroups Для того, чтобы можно было печатать по сети используя принт-сервер D-Link с рабочих станции Windows for Workgroups 3.11 необходимо: 1. Дважды щелкните по значку Print «Диспетчер печати» в группе программ «Основная». 2. Из меню Дополнительно окна «Диспетчер печати» выберите Установка принтера…. «Диспетчер печати» отобразит окно диалога «Принтеры». 3. Из «Список принтеров» выберите соответствующий тип принтера и щелкните Установить. Если нет имеющегося принтера в списке, то выберите «Установить неуказанный принтер» и используйте дискету с драйверами, поставляемую производителем принтера. Программа «Диспетчер печати» проинсталлирует драйвер, предварительно запросив 74 Установка сетевой печати Microsoft (кроме ХР) Print Server Administration User’s Guide вставить необходимую дискету. После окончания установки принтер появится в списке «Установленные принтеры». 4. Выберите принтер в списке «Установленные принтеры» и щелкните по кнопке Подключить.... 5. Щелкните Сеть... в окне «Подключение» появится окно «Подключение сетевого принтера». 6. В поле «Имя устройства» выберите свободный принтерный порт, который будет присвоен сетевому принтеру (подойдет любое ранее не использованное имя). После того, как установится соединение, все запросы к этому принтерному порту будут переадресовываться на сетевой принтер. 7. Введите сетевой путь для принт-сервера D-Link, задающий порт, к которому хотите подключиться. Например, сетевой путь принтера, подключенного к порту, именуемому PS-142634-P2 принт-сервера PS142634 выглядит: \\PS-142634\PS-142634-P1 Установка сетевой печати Microsoft (кроме ХР) 75 Print Server Administration User’s Guide Как альтернативу вводу сетевого пути можно использовать режим просмотра для обнаружения принт-сервера и порта. Нажмите кнопку OK для продолжения. 8. Выберите только что подключенный принтерный порт в окне «Подключение» и щелкните OK. 9. Щелкните Закрыть для закрытия окна «Принтеры». 10.Принтер появится в окне «Диспетчер печати» и станет доступным для всех приложений Windows, а также всех DOS –приложений, выполняющихся из-под Windows. 76 Установка сетевой печати Microsoft (кроме ХР) Print Server Administration User’s Guide Рабочие станции MS-DOS/PC-DOS Для подключения рабочей станции MS-DOS/PC-DOS используется следующее клиентское программное обеспечение: Клиент Microsoft LAN Manager Клиент сервера Microsoft NT Microsoft Windows for Workgroups (DOS -клиент) Как правило, для подключения сетевого принтера к рабочей станции NetBEUI с DOS-ориентированными приложениями посредством принт-сервера D-Link используется команда NET USE . 1. Выберите свободный принтерный порт (LPT1, LPT2 или LPT3) , который не используется рабочей станцией. Если к рабочей станции никакой принтер напрямую никогда не подключается, то, можно выбрать LPT1. 2. Наберите команду: NET USE port \\computer name\printer name где port – имя свободного принтерного порта, computer name – имя принт-сервера D-Link и printer name - имя порта принт-сервера. Напрмер, для подключения LPT1 к Установка сетевой печати Microsoft (кроме ХР) 77 Print Server Administration User’s Guide принтерному порту PS-142634-P1 принт-сервера PS-142634, используйте команду: NET USE LPT1 \\PS-142634\PS-142634-P1 3. Если хотите всегда иметь подключение к сетевому принтеру, то добавьте приведенную выше строку в файл AUTOEXEC.BAT. Сохранение очереди печати на сервере Windows NT Так как Microsoft Windows Networking является одноранговой сетью, то рабочие станции напрямую подключаются к принтсерверу D-Link. Между тем, так как размер памяти принтсервера ограничен, клиенты могут ожидать, пока завершатся большие задания на печать, вместо того, чтобы принт-сервер отрабатывал очередь из всех заданий. Для снижения времени ожиданий клиентов можно организовать хранение очереди на сервере Windows NT. В случае сервера Windows NT 4.0 для этого нужно сделать: 1. Их меню Пуск выберите подменю Настройки, затем позицию Принтеры в нем. Windows отобразит папку «Принтеры». 2. Дважды щелкните по значку Установить принтер в папке «Принтеры». Windows запустит программу «Установка нового принтера». 78 Установка сетевой печати Microsoft (кроме ХР) Print Server Administration User’s Guide 3. Выберите опцию Мой компьютер и щелкните по кнопке Далее для продолжения. 4. Проверьте список портов для нахождения не используемых локальных портов на сервере, как правило, это LPT2 или LPT3. Щелкните кнопку Далее для продолжения. 5. На данном этапе Windows запросит выбрать корректный драйвер принтера. Выберите производителя и модель принтера из списка или используйте диск с драйверами, поставляемый с принтером. После выбора драйвера щелкните Далее для продолжения. 6. Windows предоставит возможность совместного использования принтера. Щелкните по выбору Доступ и задайте имя принтера для совместного использования, затем щелкните Далее для продолжения. Установка сетевой печати Microsoft (кроме ХР) 79 Print Server Administration User’s Guide 7. После завершения добавления принтера на сервере, необходимо перенаправить локальный порт на принтсервер, используя команду NET USE, набранную в режиме командной строки: NET USE LPT2 \\PS-142634\PS-142634-P1 Необходимо выполнение этой команды каждый раз после перезагрузки сервера. Можно поместить ее в загрузочный файл, выполняемый из программной группы «Автозагрузка». В случае сервера Windows NT 3.51 необходимо: 1. Дважды щелкните по значку «Диспетчер печати» находящемуся с группе программ «Основная». 2. Выберите Создать принтер... из меню Принтер. 3. В окне диалога «Создать принтер» выберите имя принтера, подберите подходящий драйвер и выберите неиспользуемый локальный принтерный порт. Щелкните по области проверки (Разделение этого принтера на сеть) для обеспечения совместного использования принтера и выберите имя для 80 Установка сетевой печати Microsoft (кроме ХР) Print Server Administration User’s Guide совместного использования (общее имя). Щелкните OK для продолжения. 4. После завершения добавления принтера на сервере, необходимо перенаправить локальный порт на принтсервер, используя команду NET USE, набранную в режиме командной строки: NET USE LPT2 \\PS-142634\PS-142634-P1 Необходимо выполнение этой команды каждый раз после перезагрузки сервера. Можно поместить ее в загрузочный файл, выполняемый из программной группы «Автозагрузка». Установка сетевой печати Microsoft (кроме ХР) 81 Print Server Administration User’s Guide Установки печати для AppleTalk Сетевой протокол AppleTalk используется с компьютерами, работающими под операционной системой MacOS. Он позволяет использовать стандартные сетевые ресурсы Ethernet или Fast Ethernet посредством транспорта EtherTalk или более специфичного низкоскоростного стандарта LocalTalk. Принт-сервер D-Link может быть использован для сетевой печати на PostScript.-принтеры. Можно печатать с любого MacOS компьютера через сеть Ethernet непосредственно, используя подключение по EtherTalk, или через маршрутизатор LocalTalk-EtherTalk. ЗАМЕЧНИЕ: Имя принтера, подключенного к одному из портов принт-сервера D-Link, для Chooser то же, что и имя его порта. Если используете печать в AppleTalk, то необходимо быть уверенным, что имя каждого порта уникально для всех сетевых принтеров в зоне AppleTalk. Установки принт-сервера для печати в AppleTalk Установки принт-сервера для печати в AppleTalk осуществляется следующим образом: 1. Убедитесь, что поддержка протокола AppleTalk активизирована. Опция AppleTalk в окне Server Device Configuration должна быть активизирована. Выберите 82 Установки печати для AppleTalk Print Server Administration User’s Guide принт-сервер и Server Device... из меню Configuration . Появится приведенное ниже окно. 2. Выберите AppleTalk Protocol... из меню Configuration . 3. Если сеть AppleTalk разделена на зоны AppleTalk zones, то необходимо задать, в какой зоне должен находиться принт-сервер. Необходимо, чтобы принт-сервер находился в той же зоне, что и большинство пользователей, его использующих. Если сеть не разделена на зоны, то поле AppleTalk Zone должно содержать один знак “*”. 4. Для каждого принтерного порта, используемого для печати в AppleTalk, необходимо изменить установки порта AppleTalk. Нажмите соответствующую кнопку Установки печати для AppleTalk 83 Print Server Administration User’s Guide Port Setting для открытия окна диалога AppleTalk Port Configuration. PS Admin отобразит Chooser Name имя порта (которое то же, что и имя порта) и позволит изменить следующие установки порта: Printer Type (тип принтера) Задает тип принтера. Большинство PostScript принтеров должны использовать тип LaserWriter. PostScript Level (уровень PostScript) Определяет, что принтер поддерживает либо Level 1 PostScript либо Level 2 PostScript. Как правило, соответствующую информацию можно найти в документации на принтер или на его тестовой странице печати. 5. Нажмите OK для возвращения в диалог AppleTalk Configuration. Повторите эти шаги для всех необходимых портов. 6. Нажмите OK, затем выберите Save Configuration из меню Configuration (или нажмите кнопку панели инструментов Save Configuration) для сохранения установок в принт-сервере. Принт-сервер сам перезагрузится и будет готов к печати заданий. 84 Установки печати для AppleTalk Print Server Administration User’s Guide Печать с клиентской рабочей станции под MacOS Детальная процедура выбора подключенного к принт-серверу D-Link PostScript принтера может немного варьироваться в зависимости от используемой версии драйвера принтера. Описанная ниже процедура предполагает, что используется драйвер принтера LaserWriter 8, поставляемый в составе текущей версии операционной системы MacOS. Для задания подключенного к принт-серверу D-Link принтера в качестве принтера по умолчанию для рабочей станции MacOS, необходимо: 1. Открыть Chooser путем выбора Chooser из меню Apple. 2. Выберите значок LaserWriter 8 слева. Убедитесь, что AppleTalk установлен в Active. 3. Появится список всех поддерживаемых сетевых PostScript принтеров: Щелкните по имени принтера (порта), который хотите использовать. Установки печати для AppleTalk 85 Print Server Administration User’s Guide 4. Если до этого данный принтер не был установлен как принтер по умолчанию, то компьютер запросит файл описания принтера PostScript Printer Description . Выберите соответствующий файл описания принтера и щелкните Select. Если принтер не содержится в списке, то щелкните Use Generic для использования самого общего описания принтера. Если хотите обращаться к этим установкам в дальнейшем, то используйте кнопку Setup в окне Chooser. 5. В этот момент выбранный принтер у компьютера станет принтером по умолчанию. Может потребоваться выбрать Page Setup... во всех открываемых приложениях. 86 Установки печати для AppleTalk Print Server Administration User’s Guide Установка UNIX TCP/IP печати Принт-сервер D-Link может предоставлять сервисы печати для систем, использующих протокол сетевой печати lpr/lpd. Большинство UNIX –систем имеют поддержку lpd. Данный раздел посвящен использованию PS Admin для конфигурирования принт-сервера для TCP/IP -печати, а также описывает как сконфигурировать рабочую станцию Unix для печати через принт-сервер D-Link. В случае сети TCP/IP, где станции с Windows отсутствуют, можно использовать интерфейс telnet для конфигурирования принт-сервера. Обратитесь к Приложение: Администрирование посредством интерфейса Telnet для получения более подробной информации об использовании интерфейса telnet. Конфигурирование установок сети TCP/IP Для конфигурирования принт-сервера D-Link для печати в среде TCP/IP, а также для SNMP и telnet- управления, необходимо: 1. Убедитесь, что протокол TCP/IP активизирован. Опция TCP/IP в окне Server Device Configuration должна быть в состоянии «активно». Для отображения соответствующего окна, приведенного ниже, выберите принт-сервер и Server Device... из меню Configuration . Установка Unix TCP/IP печати 87 Print Server Administration User’s Guide 2. Выберите TCP/IP Protocol... из меню Configuration . 3. Задайте IP – адрес принт-сервера, маску подсети и адрес маршрутизатора по умолчанию . 4. Нажмите OK, затем выберите Save Configuration из меню Configuration (или нажмите кнопку на панели инструментов Save Configuration) для изменения настроек принт-сервера. Принт-сервер сам перезагрузится и будет доступен для печати по протоколу lpd, а также для управления с помощью протокола telnet и SNMP. 88 Установка Unix TCP/IP печати Print Server Administration User’s Guide SNMP-управление SNMP (Simple Network Management Protocol) стал стандартным протоколом для централизованного управления большими сетями. Принт-серверы D-Link поддерживают информационную базу управления (Management Information Base) SNMP известную как MIB-II, с помощью которой можно собирать статистику об основных операциях принт-сервера по протоколу TCP/IP и сети Ethernet. SNMP (версии 1) реализует минимальный уровень безопасности, требуя чтобы каждый запрос включал community name. Community name – строка символов, используемая как пароль для управления доступа к устройству. Если устройство получит запрос с community name, которое оно не может опознать, то оно отклонит запрос. Принт-серверы D-Link позволяют задать до трех различных community names и права доступа для каждого community может быть задано либо Read Only или Read/Write. Потребуется скоординировать эти имена с установками community name используемыми в системе управления сетью. Для задания community names для принт-сервера необходимо: 1. Выберите TCP/IP Protocol... из меню Configuration 2. Нажмите по кнопке SNMP... для открытия окна конфигурирования SNMP - SNMP Configuration. Установка Unix TCP/IP печати 89 Print Server Administration User’s Guide 3. По необходимости добавляйте community names и задавайте права доступа для каждого из них. 4. Нажмите OK для выхода из окна конфигурирования SNMP. Установка SNMP сообщений Принт-сервер посылает SNMP сообщения на станцию сетевого управления в том случае, когда происходят некоторые исключительные события, типа включения питания принт-сервера или когда получен запрос SNMP с неизвестным community name. Принт-сервер позволяет направить traps на три различных хоста сетевого управления. Для активизации traps у принт-сервера, необходимо: 1. Выберите TCP/IP Protocol... из меню Configuration 2. Нажмите кнопку Trap... для открытия окна конфигурирования сообщений - Trap Configuration. 90 Установка Unix TCP/IP печати Print Server Administration User’s Guide 3. Активизируйте область проверки Send SNMP Traps для возможности посылки SNMP сообщений. 4. Задайте IP –адреса и community names для каждого получателя сообщений. 5. Когда все введете, щелкните OK для выхода из окна диалога Trap Configuration. Печать текстовых файлов из Unix Текстовые файлы в Unix –системах содержат линии, которые заканчиваются символом “newline”, в отличие от операционных систем MS-DOS и Windows, где линия оканчивается символами перевода каретки <CR> и следующим за ним перехода на новую линию <LF>. Большинство принтеров требуют наличия пары <CR> и <LF> в конце каждой строки, что требует наличия некоторой трансляции перед печатью Unix -текстового файла на них. Для этих целей можно определить два «принтера» для одного принтерного порта, один из которых выводит данные непосредственно на порт, а второй – на порт с добавкой _TEXT к имени. Печатаемые файлы на второй порт будут Установка Unix TCP/IP печати 91 Print Server Administration User’s Guide транслироваться, чтобы принтер получал символы <CR> и <LF> где они требуются. Например, можно задать принтер hp5l, который печатает с порта PS-142634-P1, и принтер hp5lt, который печатает с порта PS-142634-P1_TEXT. Таким образом, графические файлы будут печататься на принтер hp5l, а “чистые” текстовый файлы – на принтер hp5lt. Печать из версий BSD Unix Для набора Unix –систем, имеющих непосредственное или косвенное отношение к BSD (например SunOS 4.x, Linux, BSD/OS, FreeBSD, NetBSD) можно использовать следующую процедуру для организации печати пользователей на сетевой принтер, подключенный посредством принт-сервера D-Link: 1. Начните сеанс как супервизор - superuser (root). 2. Введите описание для принт-сервера в файле хоста /etc/hosts, задавая hostname для IP –адреса хоста. Строка в /etc/hosts содержит IP –адреса и один или более синоним (aliases) для хоста. Например: 202.39.74.40 ps-142634 ps-142634.dlink.com.tw Если вы используете протокол DNS (Domain Naming Services protocol), то для принт-сервера можете добавить запись с описанием адреса в базу данных DNS. 3. Создайте директорию спулинга (spool directory) для принтера: 92 Установка Unix TCP/IP печати Print Server Administration User’s Guide В SunOS создайте директорию, являющуюся поддиректорией /var/spool с тем же именем, что и имя принтера (например, /var/spool/hp5l). В Linux создайте директорию как поддиректорию /usr/spool/lp. В BSD/OS, FreeBSD или NetBSD создайте директорию как поддиректорию /var/spool. 4. Измените владельца и права доступа к директории так, чтобы ею владели и имели права записи группа daemon, используя следующие команды: chown bin.daemon /var/spool/hp5l chmod 775 /var/spool/hp5l 5. Введите описание для принтера в /etc/printcap аналогично тому, как приведено ниже: hp5l:\ :lp=:sd=/var/spool/hp5l:mx#0:\ :rm=ps-142634:rp=PS-142634-P1: Значение каждой позиции поясняется ниже. Путь директории в описании директории спулинга sd должен соответствовать имени созданной выше директории. Если описание требует более одной строки, то символ обратной наклонной линии позволит продолжить описание на новой строке. 6. Введите команду: lpc start hp5l для запуска spool daemon принтера. Теперь принтер будет готов к работе. Установка Unix TCP/IP печати 93 Print Server Administration User’s Guide 7. Дополнительно можно добавить другое описание printcap (и ввести другую команду lpc start) для второго принтера, испольуя порт port_TEXT. Это второе имя принтера может быть использовано для печати текстовых файлов. Описания в /etc/printcap начинаются с имени принтера или списка имен, разделенных символом “|”. Используемые выше параметры описания: lp= Описание lp используется для задания локального принтера как устройства. Так как принтер является удаленным, то соответствующее описание должно быть пустым. sd=dir Расположение локальной спулинговой директории принтера. mx#blocks Огнаничение файлов заданий на печать в локальной спулинговой директории; 0 означает отсутсвие ограничений. rm=address Хост, где расположен локальный принтер. В данном случае, принт-сервер D-Link. rp=printer Имя принтера на удаленном хосте. В случае принт-сервера D-Link должно использоваться имя порта.. Замечание: Данное описание зависит от каждого конкретного случая. 94 Установка Unix TCP/IP печати Print Server Administration User’s Guide Печать из SCO Unix System V/386 Для сетевой печати посредством принтера, подключенного к принт-серверу D-Link с хоста SCO Unix System V/386, необходимо: 1. Начните сеанс как супервизор - superuser (root). 2. Введите описание для принт-сервера в файле хоста /etc/hosts, задавая hostname для IP –адреса хоста. Строка в /etc/hosts содержит IP –адреса и один или более синонима (aliases) для хоста. Например: 202.39.74.40 ps-142634 ps-142634.dlink.com.tw Если используете протокол DNS (Domain Naming Services protocol), то для принт-сервера можете добавить запись с описанием адреса в базу данных DNS. 3. Перейдите в директорию /dev и введите команду mkdev rlp 4. Скрипт запросит: Do you want to install or delete remote printing (i/d/q)? Ответьте i и нажмите Enter для продолжения. 5. Скрипт запросит: Do you want to change the remote printer description file /etc/printcap(y/n)? Ответьте y и нажмите Enter для продолжения. 6. Скрипт запросит: Please enter the printer name (q to quit): Установка Unix TCP/IP печати 95 Print Server Administration User’s Guide Введите синоним принтера на локальной машине и нажмите Enter. Это имя должно быть тем же, что и имя соответствующего порта. 7. Ответьте r (remote printer – удаленный принтер) на вопрос Is printer a remote printer or a local printer (r/l)? 8. Затем появится запрос: Please enter the name of the remote host that printer is attached to: где необходимо ввести адрес принт-сервера D-Link. Можете использовать имя, добавленное в /etc/hosts на этапе выше. 9. Подтвердите, что все введено правильно, нажав клавиши «y» и «Enter» . Is this correct? (y/n) 10.Ответьте на вопрос: Would you like this to be the system default printer? (y/n) 11.После того как удаленный принтер добавлен, введите q для имени принтера. 12.Ответьте на вопрос: Do you want to start remote daemon now (y/n)? После того, как удаленная печать сконфигурирована, вы можете использовать команду lp для печати заданий на новый принтер. Более подробная информация содержится в документации по SCO Unix. 96 Установка Unix TCP/IP печати Print Server Administration User’s Guide Печать из Solaris Для сетевой печати посредством принтера, подключенного к принт-серверу D-Link с рабочей станции Sun Solaris, необходимо: 1. Начните сеанс как супервизор - superuser (root). 2. Введите описание для принт-сервера в файле хоста /etc/hosts, задавая hostname для IP –адреса хоста. Строка в /etc/hosts содержит IP –адреса и один или более синоним (aliases) для хоста. Например: 202.39.74.40 ps-142634 ps-142634.dlink.com.tw Если используете протокол DNS (Domain Naming Services protocol), то для принт-сервера можете добавить запись с описанием адреса в базу данных DNS. 3. В OpenWindows стартуйте программу admintool. 4. Щелкните по значку Printer Manger. 5. Из меню Edit выберите Add Printer, затем Add Access to Remote Printer... 6. Введите значения полей в соответствии с приведенным ниже описанием: Printer Name Это поле должно содержать имя планируемого для использования порта принтера Значение этого поля зависит от конкретного случая. Printer Server Это поле должно содержать IP –адрес принт-сервера или его синоним, который был добавлен на шаге 2. Установка Unix TCP/IP печати 97 Print Server Administration User’s Guide Printer Server OS Это поле должно быть установлено в BSD. 7. Подтвердите ввод информации. 8. Дополнительно повторите добавление нового принтера для печати текстовых файлов с _TEXT добавленным к имени порта. После того, как вы ввели новый принтер, можно использовать команду lp. для печати заданий на новый принтер. Более подробная информация содержится в документации по Solaris. Печать в Windows 95/98 Windows 95/98 поддерживают печать с использованием протокола lpr. Для печати посредством принт-сервера D-Link с рабочей станции Windows 95/98 сделайте следующее: 1. Щелкните правой кнопкой мыши на значке «Сетевое окружение» и выберите «Свойства». Появится окно: 98 Установка Unix TCP/IP печати Print Server Administration User’s Guide 2. Нажмите кнопку «Добавить». Откроется окно: 3. Подсветите строку «Клиент» и щелкните кнопку «Добавить». Появится следующее окно: Установка Unix TCP/IP печати 99 Print Server Administration User’s Guide 4. Нажмите «Установить с диска». Откроется окно: 5. Вставьте поставляемый в комплекте диск в дисковод или привод CD-ROM, укажите путь к файлу lpr.inf и нажмите OK. Появится окно: 6. Нажмите ОК для продолжения. Windows произведет копирование необходимых файлов. 100 Установка Unix TCP/IP печати Print Server Administration User’s Guide 7. Далее появится окно, представленное в п.1, но добавится строка “LPR for TCP/IP printing”. Подсветите ее и нажмите кнопку «Свойства». Откроется окно: 8. Нажмите «Add port». Откроется окно “Add port”. Наберите IP-адрес принт-сервера и имя порта, заданные как описывалось ранее. Нажмите ОК. 9. Откроется окно: Установка Unix TCP/IP печати 101 Print Server Administration User’s Guide Нажмите ОК два раза. Windows произведет копирование необходимых файлов и предложит перезагрузить компьютер. Ответьте ДА. 10.Из меню Пуск выберите подменю Настройка, затем позицию Принтеры в нем. Windows отобразит папку «Принтеры». 11.Дважды щелкните по значку Установить принтер в папке «Принтеры». Windows запустит утилиту «Установка нового принтера». 12.Выберите опцию Сетевой принтер и щелкните по кнопке Далее для продолжения. 102 Установка Unix TCP/IP печати Print Server Administration User’s Guide 13.Щелкните по кнопке Обзор... для добавления принтсервера lpr к списку портов. Нажмите ОК и Далее для продолжения. 14.Щелкните Далее для продолжения установки принтера, следуя приведенным на экране инструкциям. «Установка Установка Unix TCP/IP печати 103 Print Server Administration User’s Guide нового принтера» запросит выбрать подходящий драйвер для принтера и задать имя принтера. После того, как принтер был установлен, вы сможете использовать любую из команд печати для вывода документов на принтер. Печать в Windows NT Windows NT версии 3.51 и позднее поддерживают печать с использованием протокола lpd. Для печати посредством принт-сервера D-Link с рабочей станции или сервера Windows NT 4.0 сделайте следующее: 15.Убедитесь, что протокол TCP/IP и служба Microsoft TCP/IP Printing установлены. При необходимости они устанавливаются из панели управления Network. 16.Из меню Пуск выберите подменю Настройка, затем позицию Принтеры в нем. Windows отобразит папку «Принтеры». 17.Дважды щелкните по значку Установить принтер в папке «Принтеры». Windows запустит утилиту «Установка нового принтера». 18.Выберите опцию Мой компьютер и щелкните по кнопке Далее для продолжения. 104 Установка Unix TCP/IP печати Print Server Administration User’s Guide 19.Щелкните по кнопке Добавить порт... для добавления принт-сервера lpd к списку портов. 20.Выберите тип LPR Port и нажмите Создать порт.... 21.Введите IP –адрес принт-сервера D-Link и имя порта, к которому хотите подключить принтер. Установка Unix TCP/IP печати 105 Print Server Administration User’s Guide 22.Щелкните OK для возврата к окну «Принтерные порты», а затем щелкните Закрыть для возврата в «Установка нового принтера». 23.Щелкните Далее для продолжения установки принтера, следуя приведенным на экране инструкциям. «Установка нового принтера» запросит выбрать подходящий драйвер для принтера и задать имя принтера. После того, как принтер был установлен, вы сможете использовать любую из команд печати для вывода документов на принтер. Печать с использованием протокола TFTP Для печати посредством принт-сервера в целях тестирования можно также использовать протокол Trivial File Transfer Protocol (TFTP). Этот метод не рекомендуется для печати в обычном режиме, так как он не будет работать, если принтсервер занят печатью другого задания. В большинстве систем, для запуска программы tftp достаточно ввести команду: tftp ip-address После появления tftp prompt, наберите put file dest-port 106 Установка Unix TCP/IP печати Print Server Administration User’s Guide для печати локального файла под именем file to на порт принт-сервера с именем dest-port (в каждом конкретном случае значение dest-port варьируется). Печать с использованием протокола FTP Для печати с помощью принт-сервера можно использовать стандартный протокол для Интернет - File Transfer Protocol (FTP). Также, как и в случае с TFTP, данный способ печати рекомендуется только для тестов. Можно использовать любого клиента FTP, включая программы с графическим интерфейсом. Для запуска командной версии FTP в большинстве систем введите команду: ftp ip-address После появления ftp prompt, наберите put file dest-port для печати локального файла с именем file на порт принтсервера с именем dest-port (в каждом конкретном случае значение dest-port варьируется). Установка Unix TCP/IP печати 107 Print Server Administration User’s Guide Программа управления PS Admin Данный раздел рассказывает о главном окне PS Admin и поясняет, как использовать PS Admin для осуществления администрирования принт-сервера D-Link, включая функции: Мониторинг статуса подключенных к портам принтсервера принтеров. Проверка статуса заданий на печать NetWare. Конфигурирование служб печати NetWare, включая принт-серверы, очередей печати и принтеров. Перезагрузку принт-сервера. Обновление управляющей программы принт-сервера, хранимой в его внутренней flash -памяти. Главное окно PS Admin Ниже приведено стандартное изображение главного окна PS Admin. 108 Программа управления PS Admin Print Server Administration User’s Guide Главное окно содержит следующие основные элементы: Копки панели инструментов Кнопки панели инструментов являются ярлыками функций меню. На панели инструментов содержатся кнопки, слева на право: конфигируирование сервера (Configure Server); конфигурирование NetWare (Configure NetWare); конфигурирование TCP/IP (Configure TCP/IP); конфигурирование NetBEUI (Configure NetBEUI); конфигурирование AppleTalk (Configure AppleTalk); сохранение конфигурации (Save Configuration); состояние принтера (Printer Status);диагностика устройства (Device Diagnostics). Ярлыки меню В главном окне имеется четыре группы ярлыков меню, соответствующие меню Configuration, Management, NetWare, and Tools из основного меню. Программа управления PS Admin 109 Print Server Administration User’s Guide Кнопка дополнительной информации Кнопка дополнительной информации расширяет список имен серверов (Server Name List) с большей детализацией, пример представлен ниже: Расширенный формат списка серверов содержит дополнительную информацию о каждом сервере. Для его сжатия к стандартному формату обратно нажмите кнопку еще раз. Кнопка определения фильтров Ниспадающий вниз фильтр списка имен серверов позволяет выбрать ранее определенный фильтр для ограничения размера списка имен серверов. Можно воспользоваться кнопкой Задание строки фильтра для задания новых фильтров, детали описываются в разделе ниже Фильтрация списка принт-серверов. Кнопка Поиска принт-сервера При добавлении нового принт-сервера в сеть, необходимо нажать кнопку Нахождение новых принт-серверов для обновления 110 Программа управления PS Admin Print Server Administration User’s Guide экрана PS Admin. Нажатие этой кнопки эквивалентно выбору Discover из меню File. Фильтрация списка принт-серверов В средах с большим количеством принт-серверов может потребоваться задавать фильтры для упрощения нахождения отдельных принт-серверов или их групп. Фильтры аналогичны именам в DOS или других операционных системах. Фильтр использует символы * и ? для выбора множества принт-серверов. Символ ? означает любой символ в имени принт-сервера, а * представляет ноль или более символов. Например, для ограничения отображаемых принт-серверов только MKT-01, MKT-02, MKT-03, ... используйте фильтр MKT-??. Для отображения всех принт-серверов, имена которых начинаются с S используйте фильтр S*. Необходимо произвести следующие шаги для задания и использования нового фильтра : 1. Нажмите кнопку Define Filter Strings . Программа управления PS Admin 111 Print Server Administration User’s Guide 2. Введите строки фильтра и нажмите кнопку Add. 3. Выберите новую строку фильтра из ниспадающего вниз списка Server Name Filter . Список серверов будет ограничен множеством серверов, которые удовлетворяют строке фильтра. 4. Для отображения всех серверов, выберите All Devices из ниспадающего меню Server Name Filter. Работа с файлом описания среды и предварительные установки При запуске PS Admin, он первоначально проверяет сеть, пытаясь найти все принт-серверы D-Link. Так как это может занять много времени в случае большой сети, то можно избежать этого, используя файл описания среды. Файл описания среды содержит список обнаруженных серверов с их описаниями. Для сохранения файла описания среды необходимо: 1. Убедитесь, что список серверов у PS Admin’s актуален. Для обновления списка нажмите кнопку Discover Print Servers . 2. Выберите Save As... из меню File . Выберите имя для файла. По умолчанию он будет иметь расширение .ENV . Для задания PS Admin открывать файл среды а не пытаться обнаружить все устройства в сети, необходимо: 1. Выберите Preferences... из меню File. 112 Программа управления PS Admin Print Server Administration User’s Guide 2. Щелкните по позиции выбора Load Environemnt File on Startup. Введите имя файла или используйте кнопку просмотра Browse... для обнаружения файла на жестком диске. 3. Щелкните OK. Доступные установки окна диалога преференций PS Admin Preferences приведены ниже: Load Environment File on Startup/Discover Environment on Startup Определяет, что PS Admin должен загружать файл со списком всех принт-серверов в сети с их адресами, или он должен сам искать эту информацию в сети при каждой загрузке. Communication Timeout Задает, насколько долго PS Admin будет ожидать пока придет ответ на запрос, посланный принт-серверу. В случае больших сетей этот параметр может быть увеличен. Программа управления PS Admin 113 Print Server Administration User’s Guide Communication Retries Задает, сколько раз PS Admin будет пытаться подключиться к устройству, если он не получает ответ на запрос от принт-сервера. Discover Local Network/Discover Selected Networks Задает, что PS Admin должен искать принт-сервера только в локальной сети IPX или он также должен искать во всех сетях, доступных для рабочей станции, где установлена программа. Нажатие кнопке More... отобразит окно сегмента сети IPX Network Segments, что позволяет выбрать сети, в которых ведется поиск. Можно выбрать All Network Segments для обнаружения серверов во всех доступных сетях или Selected Network Segments для задания в отображающемся списке сетей, в которых хотите искать. Sort Server Name List Задает, будет или нет сортироваться список серверов. Save Settings on Exit Задает, будут или нет сохраняться параметры при закрытии программы PS Admin (например, задания фильтров). 114 Программа управления PS Admin Print Server Administration User’s Guide Мониторинг состояния принтера Выбрав Printer Status из меню Management , можете осуществлять мониторинг каждого принтера, подключенного к принт-серверу Нажмите кнопку Select Port для задания порта, статус которого будет отображаться. Поле Printer Status показывает, находится ли принтер в режиме «on line», отключен, отсутствует бумага или на нем произошла ошибка. Если принтер совместим с протоколом HP PJL (Printer Job Lanaguage) и поддежка PJL активизирована по данному порту (инструкции как сделать это смотрите в разделе Изменение установок порта принт-сервера), тогда поля Printer Model (модель принтера), Printer Status Code (код состояния принтера) и Printer Panel Display (отображение панели принтера) будут содержать информацию о принтере и его состоянии. Программа управления PS Admin 115 Print Server Administration User’s Guide Проверка заданий печати NetWare Окно NetWare Print Jobs, доступное выбором NetWare Print Jobs в меню Management, позволяет осуществлять мониторинг обслуживаемых принт-сервером D-Link очередей NetWare в режиме bindery, а также изменять тип используемых портом форм. Окно NetWare Print Jobs является удобным дополнением программы NetWare PCONSOLE для задач оперативного управления очередями. Выбор символа слева от имени порта расширит список обслуживаемых портом очередей. Выбор очереди на печать и нажатие кнопки Print Jobs... приведет к отображению окна Manage Print Jobs: 116 Программа управления PS Admin Print Server Administration User’s Guide Из этого окна можно увидеть список заданий для очереди и по необходимости удалить задания, нажав кнопку Delete Job. Область проверки задания Operator Hold позволяет задерживать задание в очереди на печать пока оно не будет освобождено (путем снятия проверки в той же области). Аналогично, если пользователь поставил на ожидание задание на печать (hold), то можно освободить задание для его вывода на печать путем снятия проверки в области User Hold. Выбрав порт и нажав кнопку Form Type..., отобразите окно Form Type, в котором содержатся порты с установками, отличными от обслуживания всех форм All Forms (более подробная информация о типах форм находится в разделе Установки NetWare). Из окна Form Type можно изменить доступный для принтера тип форм . Программа управления PS Admin 117 Print Server Administration User’s Guide Тип форм может быть определен посредством программы NetWare PCONSOLE. Каждому типоразмеру бумаги, которую может содержать принтер, может быть присвоен различный тип форм. При этом задания на печать конфигурируются таким образом, чтобы они требовали необходимый тип формы. Более подробная информация о типах форм содержится в документации по NetWare. Конфигурирование сервисов печати NetWare Для удобства программа PS Admin предлагает много возможностей администрирования сервисов печати NetWare дублирующих средства NetWare. Программа PS Admin позволяет управлять очередями печати NetWare в режиме Bindery, принтерами и принт-серверами на любом из файловых серверов NetWare. Обратите внимание, что для управления служб печати с серверами, использующими NDS (NetWare Directory Services) необходимо использовать предлагаемые Novell средства администрирования. Управление очередями печати Выбор Print Queues... из меню PS Admin NetWare отобразит окно очередей печати NetWare Print Queues. 118 Программа управления PS Admin Print Server Administration User’s Guide Для создания новой очереди печати щелкните по имени файлового сервера, на котором хотите создать очередь, и нажмите Create.... Введите имя очереди и нажмите OK. Для удаления очереди печати выберите ее и нажмите Delete. Для отображения и/или изменения списка ее принт-серверов , операторов или пользователей, нажмите Assignments.... В Assign NetWare Print Servers можно присваивать для уже сконфигурированных принт-серверов выбранные очереди печати или удалять присвоение очередей. Более подробная информация о конфигурировании принт-серверов находится в разделе Управление принт-серверами ниже. Программа управления PS Admin 119 Print Server Administration User’s Guide В Assign Operators можно задать пользователей, которые имеют право работать с очередью. Операторы очереди имеют право редактировать задания других пользователей, изменять порядок заданий печати и статус очереди. В Assign Users tab, можно задать тех, кто может использовать принтер. Список пользователей очереди для серверов NetWare 3.x, как правило, образует группа EVERYONE в которую входят все пользователи. Это означает, что все пользователи могут посылать задания в очередь. Если хотите ограничить использование очереди печати, то можно удалить группу EVERYONE и добавить меньшую группу или отдельных пользователей. Для серверов NetWare 4.x необходимо создавать такую группу вручную. 120 Программа управления PS Admin Print Server Administration User’s Guide Управление принтерами Выберите Printers... из меню PS Admin NetWare для отображения окна принтеров NetWare Printers. Щелкните по принтеру и по Assignments для отображения диалога Printer Assignments. В Assign NetWare Print Queues можно задать какие очереди печати обслуживаются принтером, добавить или удалить очередь из списка связанного с принтером. Программа управления PS Admin 121 Print Server Administration User’s Guide В Assign NetWare Notifications можно задать какие пользователи информируются о возникновении проблем с заданием на печать. По умолчанию, только владетель задания на печать получает соответствующие сообщения. Управление принт-серверами Выбрав Print Servers... из меню PS Admin NetWare появится окно NetWare Printers. 122 Программа управления PS Admin Print Server Administration User’s Guide Для создания нового принт-сервера выберите файл-сервер и щелкните Create.... Для его уничтожения, выберите принтсервер и щелкните Delete. Щелкните по Assignments... для отображения окна Print Server Assignments. В Assign NetWare Printers можно задать новые принтеры у выбранного принт-сервера или удалить принтеры у него. В Assign Operators можно добавить или удалить пользователей из списка операторов принт-сервера. Операторы принт-сервера имеют право присоединить принтсервер к другому файловому серверу, задать списки форм принтера и рассылки сообщений, изменения списка Программа управления PS Admin 123 Print Server Administration User’s Guide обслуживаемых очередей и их приоритетов, а также отключение принт-сервера.. В Assign Users можно задать список пользователей принтсервера. Пользователи принт-сервера имеют право наблюдения за состоянием принт-сервера (для печати через принт-сервер нет необходимости быть его пользователем, достаточно лишь быть пользователем очереди). Группа EVERYONE входит в список пользователей принт-серверов в NetWare 3.x по умолчанию, что позволяет всем пользователям файлового сервера отображать статус принт-сервера. 124 Программа управления PS Admin Print Server Administration User’s Guide Перезагрузка принт-сервера С целью обновления внутренних счетчиков или очистки других параметров состояния принт-сервера D-Link может возникнуть необходимость перезагрузить его. Существует два различных способа перезагрузки принтсервера: Обычная перезугрузка имеет тот же результат, что и выключение с последующим включением принт-сервера. При этом очищаются внутренние счетчики статистики, но все установки конфигураций остаются неизменными. Перезагрузка с фабричными установками не только перезапускает принт-сервер, но и изменяет все конфигурационные параметры к начальным значениям, которые были у него в момент его отправки с заводаизготовителя. ПРЕДУПРЕЖДЕНИЕ: Не осуществляйте перезагрузку с фабричными установками пока это не является абсолютно необходимым. Все установки будут стерты и заменены на первоначальные значения. Для осуществления перезагрузки необходимо: 1. Выберите Reset или Factory Reset из меню Tools. 2. PS Admin запросит подтверждения перед перезагрузкой. 3. Щелкните Yes для подтверждения. После этого принтсервер сам перезагрузится. Если был выбран режим Программа управления PS Admin 125 Print Server Administration User’s Guide Factory Reset, то будут восстановлены все первоначальные установки принт-сервера. Обновление внутренней управляющей программы принт-сервера Внутренняя программа принт-сервера хранится во Flash памяти, которая позволяет обновлять версии пользователям самостоятельно. Проконсультируйтесь с поставщиком относительно доступности новой управляющей программы для принт-сервера D-Link. Необходимо иметь копии загружаемой внутренней программы, которые представлены двумя файлами: с расширением.bin большого размера и с расширением.dwl малого. Оба эти файла должны быть успешно загружены. Для осуществления загрузки необходимо: 1. Убедитесь, что имеются резервные копии предыдущей версии файлов внутренней программы перед перезаписыванием их новыми. 2. Выберите Download Firmware... из меню PS Admin Tools . Принт-сервер запросит имя обновляемого файла с расширением .bin . 126 Программа управления PS Admin Print Server Administration User’s Guide 3. Введите путь для файла .bin или щелкните по кнопке Browse... для его обнаружения используя стандартный диалог. 4. Щелкните OK. PS Admin выдаст предупреждение. 5. Щелкните OK, после чего начнется процесс загрузки. PS Admin будет отображать процесс загрузки. 6. После окончания загрузки PS Admin отобразит сообщение об окончании. ПРЕДУПРЕЖДЕНИЕ: При загрузке файла будьте очень внимательны, чтобы не прервать процесс выключением принт-сервера или его отсоединением от сети. В большинстве случаев принт-сервер может самостоятельно восстановиться в случае прерванной загрузки. Однако, в некоторых ситуациях может потребоваться обратиться в авторизированный сервисный центр для восстановления его работоспособности после прерванной загрузки управляющей программы. Программа управления PS Admin 127 Print Server Administration User’s Guide Решение возникающих проблем Данный раздел содержит некоторые наиболее общие сведения по преодолению возникающих в процессе эксплуатации принт-сервера D-Link проблем. Использование окна Device Diagnostics программы PS Admin Выбор Device Diagnostics... из меню PS Admin Management отобразит окно Device Diagnostics. Из окна Device Diagnostics можно отобразить различные установки и параметры состояния принт-сервера, позволяя идентифицировать различные проблемы в его работе. Configuration отображает установки конфигруации, разделенные на различные категории, представленные в виде древовидной структуры. Можно раскрыть ветви дерева для отображения соответствующих значений внутри них. 128 Решение возникающих проблем Print Server Administration User’s Guide Status показывает состояние различных подсистем принтсервера. Statistics отображает собранную статистику, разделенную на различные категории (большое количество этих категорий совпадают с категориями стандартной базы данных управления устройствами SNMP). Решение возникающих проблем 129 Print Server Administration User’s Guide Log содержит древовидную структуру с произошедшими ошибками в виде ветвей дерева. Ветви произошедших ошибок содержат детальную информацию о проблемах, которые могут помочь пользователю или авторизованному техническому специалисту определить проблему. Кнопка Save to File... в нижней части окна позволяет сохранить в текстовом файле содержимое всех записей окна Device Diagnostic. Можно использовать данную функцию для сохранения текущих установок принт-сервера для последующего использования. Содержимое этого файла может быть также полезным для авторизованного технического специалиста, если возникли проблемы, которые не удается решить пользователю самостоятельно. 130 Решение возникающих проблем Print Server Administration User’s Guide Приложение: Администрирование посредством интерфейса Telnet Данное приложение описывает использование интерфейса telnet для управления и конфигурирования принт-сервера D-Link. Установка IP –адреса без PS Admin Программа PS Admin позволяет задавать IP –адрес (как и другие параметры TCP/IP) принт-сервера. Если необходимо сконфигурировать принт-сервер и нет рабочей станции под Windows, то можно использовать сервер BOOTP (Boot Protocol) или ручной метод, описанный ниже. Если хотите использовать BOOTP, то локальная сеть Ethernet должна содержать сервер BOOTP. Таблица сервера BOOTP должна содержать запись о принт-сервере, включающую его Ethernet (MAC) адрес, IP –адрес который хотите ему присвоить, сетевую маску и адрес шлюза по умолчанию. Более подробная информация содержится в документации по серверу BOOTP. Если не используете BOOTP, то можно вручную задать IP – адрес используя следующие шаги: 1. Запишите Ethernet (MAC) -адрес принт-сервера. Ethernet –адрес содержит 12 шестнадцатеричных цифр, напечатанных на наклейке на дне принт-сервера. Приложение: Администрирование посредством интерфейса Telnet 131 Print Server Administration User’s Guide 2. Используйте хост в той же локальной сети Ethernet, что и принт-сервер. Измените таблицу ARP (Address Resolution Protocol) хоста добавив присваиваемый IP – адрес и Ethernet –адрес принт-сервера. Для большинства систем TCP/IP это осуществляется следующей командой: arp -s ip-address ethernet-address Например, для присвоения адреса 202.39.74.40 принтсерверу с MAC –адресом 00 80 C8 14 26 34 используйте команду: arp -s 202.39.74.40 0080C8142634 Замечание: В системах UNIX для выполнения команды arp требуются права супервизора - superuser (root). 3. С хоста с модифицированной таблицой ARP пошлите запрос ICMP на принт-сервер используя команду ping: ping 202.39.74.40 Когда принт-сервер получит запрос ICMP по его собственному Ethernet –адресу, но с отличным от имеющегося у него IP -адресом, то он обновит свои установки IP -адреса. 4. Принт-сервер теперь будет отвечать на новый IP -адрес. На данном этапе модно использовать интерфейс telnet (описанный ниже) для изменения других настроек хоста. Обращение к интерфейсу Telnet Можно получить доступ к интерфейсу telnet принт-сервера используя обычную клиентскую программу telnet. В большинстве систем команда для вызова клиента telnet выглядит следующим образом: 132 Приложение: Администрирование посредством интерфейса Telnet Print Server Administration User’s Guide telnet ip-address где ip-address - IP –адрес, присвоенный принт-серверу. Когда впервые обращаетесь через telnet к принт-серверу, то он отображает сообщение о начале сеанса. В этот момент можете ввести присвоенный принт-серверу пароль. Если пароль еще не задан, то просто нажмите Enter. После этого принт-сервер отобразит основное меню telnet интерфейса: [Main Menu] 1 - Server Configuration 2 - Port Configuration 3 - TCP/IP Configuration 4 - AppleTalk Configuration 5 - Display Information 6 - Tools 7 - Save Configuration 0 - Quit Enter Selection: Изменение установок TCP/IP После того, как IP –адрес принт-сервера был установлен впервые (используя описанный выше метод) может потребоваться изменить адрес или другие параметры TCP/IP такие, как маску локальной сети, шлюз по умолчанию, допустимые SNMP community names или список получателей Приложение: Администрирование посредством интерфейса Telnet 133 Print Server Administration User’s Guide SNMP trap. Для изменения этих установок TCP/IP необходимо: 1. Из основного меню выберите TCP/IP Configuration. Принт-сервер отобразит меню TCP/IP Configuration. [TCP/IP Configuration] 1 - IP Address 2 - Subnet Mask 3 - Default Gateway 4 - SNMP Community 5 - SNMP Traps 6 - IP Assignment Method 0 - Return to Main Menu <168.8.100.52> <255.255.0.0> <168.8.100.254> <Manual> Enter Selection: 2. Для изменения IP -адреса, маски локальной сети или шлюза по умолчанию выберите соответствующую позицию меню. Принт-сервер запросит задание нового значения, которое нужно ввести и нажать Enter. Для изменения SNMP community names выберите соответствующую позицию меню. Принт-сервер отобразит меню SNMP Community: 134 Приложение: Администрирование посредством интерфейса Telnet Print Server Administration User’s Guide [SNMP Community] 1 - Commumity Name 1 2 - Community Access 3 - Commumity Name 2 4 - Community Access 5 - Commumity Name 3 6 - Community Access 0 - Return to TCP/IP 1 2 3 Menu <public> <Read/Write> <> <Read Only> <> <Read Only> Enter Selection: Для каждого из трех поддерживаемых community name вводится и соответствующий уровень доступа (read-only or read/write). SNMP –совместимая станция системы управления сетью NMS (Network Management System) может использовать установленные community names для доступа к управляющей информации и статистики, собранной принт-сервером. Для изменения значения введите соответствующую позицию меню. Затем принт-сервер запросит новое значение, введите его и нажмите Enter. После того, как закончите вносить изменения в установки community name выберите 0 для возврата в меню TCP/IP Configuration. Для внесения изменений в установки SNMP trap выберите соответствующую позицию меню из TCP/IP Configuration. Принт-сервер отобразит меню SNMP Trap: Приложение: Администрирование посредством интерфейса Telnet 135 Print Server Administration User’s Guide [SNMP Traps] 1 - Traps 2 - Target 1 IP Address 3 - Target 1 Community Name 4 - Target 2 IP Address 5 - Target 2 Community Name 6 - Target 3 IP Address 7 - Target 3 Community Name 0 - Return to TCP/IP Menu <Disable> <203.69.140.234> <public> <0.0.0.0> <> <0.0.0.0> <> Enter Selection: По умолчанию SNMP сообщения дезактивированы. Выберите позицию Traps для активизации или запрета посылки сообщений: 1. Disable 2. Enable 0. Return to SNMP Traps Menu Enter Selection: После того, как сообщения актвизированы, можно указать до трех различных хостов для их получения. С каждым IPадресом получателя сообщений также связывается SNMP community name, которое будет включаться в IP -запрос. Для изменения IP –адреса или community name выберите соответствующую позицию меню и введите необходимое значение. 3. После окончания внесения изменений в установки TCP/IP введите 0 для возврата в Main Menu. 136 Приложение: Администрирование посредством интерфейса Telnet Print Server Administration User’s Guide 4. Выберите позицию сохранения конфигурации Save Configuration меню. Принт-сервер запросит подтвержденияе: Do you really want to save the configuration? (y/n) Ответ Y подтвердит сохранение. Соединение telnet прервется и принт-сервер сам перезапустится, что позволит активизироваться новым установкам TCP/IP. Изменение установок сервера Из меню Server Configuration можно изменить имя сервера, а также поля Location и Contact (используемые для определения размещения принт-сервера и ответственного за его сопровождение). Для изменения этих установок, необходимо: 1. Из главного меню выбрать позицию Server Configuration. Принт-сервер отобразит меню Server Configuration. [Server Configuration] 1 - Server Name <PS-142634> 2 - Location <Central office> 3 - Admin Contact <Benjamin Lin> 4 - Change Password 0 - Return to Main Menu Enter Selection: Приложение: Администрирование посредством интерфейса Telnet 137 Print Server Administration User’s Guide 2. Для изменения имени сервера, размещения или администратора выберите соответствующую позицию меню. После этого принт-сервер запросит новое значение. Если задаете имя принт-сервера, то следуйте рекомендациям описанным в разделе Выбор имени принтсервера данного Руководства. 3. После осуществления изменений установок сервера выберите 0 для возврата в основное меню. 4. Выберите позицию Save Configuration. Принт-сервер запросит подтверждения: Do you really want to save the configuration? (y/n) Ответ Y подтвердит сохранение. Соединение telnet прервется и принт-сервер сам перезапустится, что позволит активизироваться новым установкам сервера. Изменение пароля принт-сервера Пароль принт-сервера используется для защиты его конфигураций от изменений как средствами программы PS Admin, так и посредством интерфейса telnet. Для изменения пароля принт-сервера необходимо: 1. Из основного меню выберите позицию Server Configuration. Принт-сервер отобразит меню Server Configuration. 138 Приложение: Администрирование посредством интерфейса Telnet Print Server Administration User’s Guide [Server Configuration] 1 - Server Name <PS-142634> 2 - Location <Central office> 3 - Admin Contact <Benjamin Lin> 4 - Change Password 0 - Return to Main Menu Enter Selection: 2. Выберите позицию меню Change Password. Принтсервер запросит старый пароль: Input Old Password : Если пароля не было, то просто нажмите Enter. 3. Принт-сервер запросит ввод нового пароля. Все символы пароля отображаются как *. Затем необходимо ввести новый пароль второй раз. Введите тот же пароль что и ранее для предотвращения возможности появления опечаток. Input New Password : ******* Confirm New Password: ******* 4. Выберите 0 для возврата в основное меню. 5. Выберите позицию Save Configuration. Принт-сервер запросит подтверждения: Do you really want to save the configuration? (y/n) Приложение: Администрирование посредством интерфейса Telnet 139 Print Server Administration User’s Guide Ответ Y подтвердит сохранение. Соединение telnet прервется и принт-сервер сам перезапустится, что позволит активизироваться новому паролю сервера. Изменение установок порта Каждый порт принт-сервера имеет несколько установок, которые необходимо настраивать при конфигурировании принт-сервера и подключении принтера к нему. Полное описание этих установок можно найти в разделе Изменение установок порта принт-сервера. Для изменения одного или нескольких параметров порта необходимо: 1. Выберите позицию Port Configuration из основного меню. Принт-сервер отобразит меню Port Configuration. [Port Configuration] 1 - Port 1 (LPT1) 2 - Port 2 (LPT2) 3 - Port 3 (COM) 0 - Return to Main Menu Enter Selection: 2. Выберите конфигурируемый порт. Принт-сервер отобразит меню в зависимости от типа порта. Для параллельного порта будет отображено что-то типа приведенного ниже меню: 140 Приложение: Администрирование посредством интерфейса Telnet Print Server Administration User’s Guide [Port 1] 1 - Port Name 2 - Description 3 - Speed 4 - PJL Printer 0 - Return to Port Menu <PS-142634-P1> <HP LaserJet 5L> <High> <Yes> Enter Selection: Для последовательного порта: [Port 3] 1 - Port Name 2 - Description 3 - Baud Rate 4 - Data Bits 5 - Stop Bits 6 - Parity Bits 7 - S/W Flow Control 8 - H/W Flow Control 0 - Return to Port Menu <PS-142634-S3> <> <9600> <8> <1> <None> <XON/XOFF> <DTR/RTS> Enter Selection: 3. Для изменения показанных настроек выберите соответствующую позицию меню. Принт-сервер после этого запросит ввод нового значения. 4. После внесения требуемых изменений в установки порта, выберите 0 для возврата в меню Port Configuration. 5. Выберите 0 для возврата в основное меню. Приложение: Администрирование посредством интерфейса Telnet 141 Print Server Administration User’s Guide 6. Выберите позицию Save Configuration. Принт-сервер запросит подтверждения: Do you really want to save the configuration? (y/n) Ответ Y подтвердит сохранение. Соединение telnet прервется и принт-сервер сам перезапустится, что позволит активизироваться новым установкам порта сервера. Изменение настроек AppleTalk Также можно изменить сетевые настройки AppleTalk посредством интерфейса telnet. В сетях с одними Macintosh можно использовать клиент telnet типа NCSA Telnet для конфигурирования принт-сервера без участия компьютера под Windows. Выберите позицию AppleTalk Configuration в главном меню для отображения меню AppleTalk Configuration: [AppleTalk Configuration] 1 - Zone Name 2 - Port 1 Printer Type 3 - Port 1 PostScript Level 4 - Port 2 Printer Type 5 - Port 2 PostScript Level 6 - Port 3 Printer Type 7 - Port 3 PostScript Level 0 - Return to Main Menu <*> <LaserWriter> <Level 2> <LaserWriter> <Level 2> <LaserWriter> <Level 2> Enter Selection: 142 Приложение: Администрирование посредством интерфейса Telnet Print Server Administration User’s Guide Для внесения изменений выберите позицию меню и введите новое значение. Значение каждого параметра установок AppleTalk описывалось в разделе Установки принт-сервера для печати в AppleTalk. Отображение конфигурационной информации Интерфейс telnet принт-сервера имеет две позиции меню для отображения информации о принт-сервере и подключенных к нему принтерах. В основном меню выберите позицию Display Information для отображения меню Display Information: [Display Information] 1 - Display Configuration 2 - Display Port Status 0 - Return to Main Menu Enter Selection: Выбор позиции Display Configuration приведет к отображению нескольких страниц информации об аппаратных ресурсах принт-сервера и его управляющей программе, а также установках конфигурации. Информация об установках портов также присутствует. Выбор позиции Display Port Status отобразит статистику и информацию о выведенных на принтер заданиях по каждому порту принт-сервера. Приложение: Администрирование посредством интерфейса Telnet 143 Print Server Administration User’s Guide Port Number 1 2 3 ============================================================== [Total Status] Jobs 45 1 0 Sizes (KBytes) 23179 0 0 Timeouts 0 0 0 -------------------------------------------------------------[Current Job] Printer Status On Line Off Line On Line Index 0 1 0 Protocol NETWARE Name 00C60001 Spooling Bytes 0 172032 0 Printing Bytes 0 153600 0 ============================================================== 1 - Refresh Port Status 0 - Return to Display Information Menu Enter Selection: Перезагрузка принт-сервера С целью обновления внутренних счетчиков или очистки других параметров состояния принт-сервера D-Link может быть необходимо перезагрузить его. Интерфейс telnet предоставляет два различных способа перезагрузки принт-сервера: Обычная перезугрузка имеет тот же результат, что и выключение с последующим включением принт-сервера. При этом очищаются внутренние счетчики статистики, но все установки конфигураций остаются неизменными. Перезагрузка с фабричными установками не только перезапускает принт-сервер, но и изменяет все конфигурационные параметры к начальным значениям, 144 Приложение: Администрирование посредством интерфейса Telnet Print Server Administration User’s Guide которые были у него в момент его отправки с заводаизготовителя. ПРЕДУПРЕЖДЕНИЕ: Не осуществляйте перезагрузку с фабричными установками пока это не является абсолютно необходимым. Все установки будут стерты и заменены на первоначальные значения. Для перезагрузки принт-сервера необходимо: 1. Выберите позицию Tools из основного меню. [Tools] 1 - Reset 2 - Factory Reset 3 - Download Firmware 0 - Return to Main Menu Enter Selection: 2. Выберите позицию Reset или Factory Reset в зависимости от необходимого типа перезагрузки. Принтсервер запросит подтверждения. 3. Подтвердите перезагрузку вводом y и нажмите Enter. Соединение telnet прервется и принт-сервер сам перезапустится. Если был выбран режим Factory Reset, то восстановятся все фабричные значения конфигурационных параметров. Приложение: Администрирование посредством интерфейса Telnet 145 Print Server Administration User’s Guide Обновление внутренней управляющей программы Внутренняя программа принт-сервера хранится во Flash памяти, которая позволяет обновлять версии пользователям самостоятельно. Проконсультируйтесь с поставщиком относительно доступности новой управляющей программы для принт-сервера D-Link. Для обновления управляющей программы необходимо иметь сервер TFTP в сети. Сервер TFTP (Trivial File Transfer Protocol) поставляется в составе большинства версий операционных систем UNIX, также как и других систем, поддерживающих сети TCP/IP. Обратитесь к документации по операционной системе для получения более детальной информации о сервере TFTP. Необходимо иметь копии загружаемой внутренней программы, которые представлены двумя файлами: с расширением.bin большого размера и с расширением.dwl малого. Оба эти файла должны быть успешно загружены. Файлы должны быть сохранены на сервере TFTP с большими буквами в именах файлов. Для осуществления загрузки необходимо: 1. Убедитесь, что имеются резервные копии файлов предыдущей версии перед их перезаписью. 2. Поместите два файла образа управляющей программы в корневую директорию сервера TFTP (в некоторых версия операционной системы UNIX директория сервера TFTP находится в /tftpboot). 146 Приложение: Администрирование посредством интерфейса Telnet Print Server Administration User’s Guide 3. Подключитесь к принт-серверу, используя telnet и выберите позицию Tools в основном меню. 4. Выберите позицию Download Firmware. Принт-сервер отобразит меню Download Firmware. [Download Firmware] 1 - TFTP Server IP Address <0.0.0.0> 2 - Download 0 - Return to Tools Menu Enter Selection: 5. Выберите позицию TFTP Server IP Address. Введите IP – адрес компьютера, используемого в качестве сервера TFTP. Input TFTP Server IP Address: 203.69.140.234 6. Выберите позицию Download. Принт-сервер вначале загрузит файл .DWL , перезагрузится (с закрытием соединения telnet) и начнет загружать файл .BIN. После завершения этой операции он перезагрузится и начнет работать новая версия управляющей программы. ПРЕДУПРЕЖДЕНИЕ: При загрузке файла будьте очень внимательны, чтобы не прервать процесс выключением принт-сервера или его отсоединением от сети. В большинстве случаев принт-сервер может самостоятельно восстановиться в случае прерванной загрузки. Однако, в некоторых ситуациях может потребоваться обратиться в авторизированный сервисный центр для восстановления его Приложение: Администрирование посредством интерфейса Telnet 147 Print Server Administration User’s Guide работоспособности после управляющей программы. 148 прерванной загрузки Приложение: Администрирование посредством интерфейса Telnet