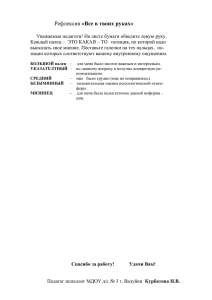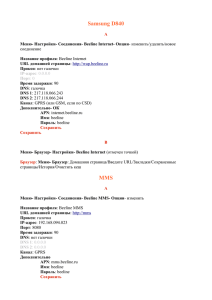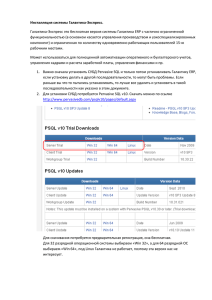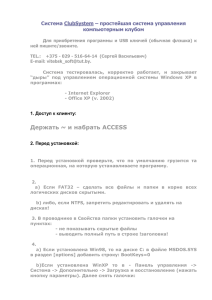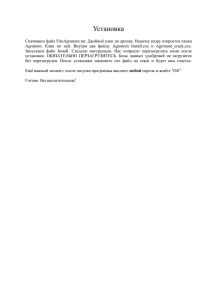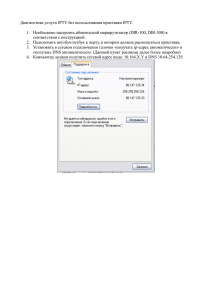RZ1710
реклама
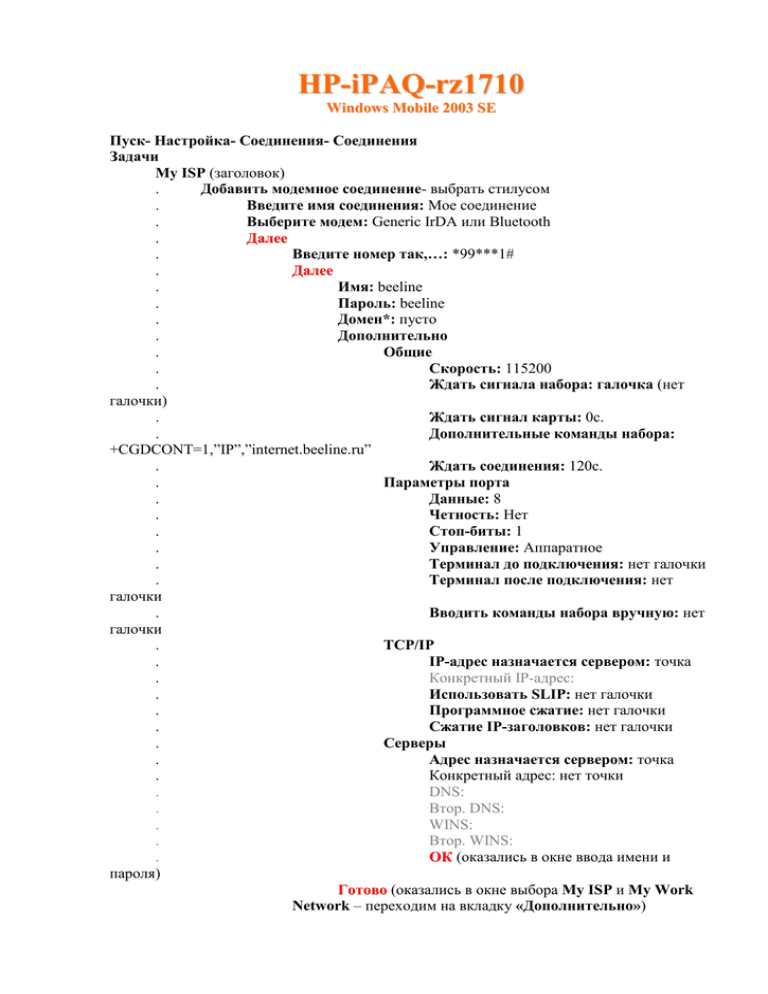
HP-iPAQ-rz1710 Windows Mobile 2003 SE Пуск- Настройка- Соединения- Соединения Задачи My ISP (заголовок) . Добавить модемное соединение- выбрать стилусом . Введите имя соединения: Мое соединение . Выберите модем: Generic IrDA или Bluetooth . Далее . Введите номер так,…: *99***1# . Далее . Имя: beeline . Пароль: beeline . Домен*: пусто . Дополнительно . Общие . Скорость: 115200 . Ждать сигнала набора: галочка (нет галочки) . Ждать сигнал карты: 0с. . Дополнительные команды набора: +CGDCONT=1,”IP”,”internet.beeline.ru” . Ждать соединения: 120с. . Параметры порта . Данные: 8 . Четность: Нет . Стоп-биты: 1 . Управление: Аппаратное . Терминал до подключения: нет галочки . Терминал после подключения: нет галочки . Вводить команды набора вручную: нет галочки . TCP/IP . IP-адрес назначается сервером: точка . Конкретный IP-адрес: . Использовать SLIP: нет галочки . Программное сжатие: нет галочки . Сжатие IP-заголовков: нет галочки . Серверы . Адрес назначается сервером: точка . Конкретный адрес: нет точки . DNS: . Втор. DNS: . WINS: . Втор. WINS: . ОК (оказались в окне ввода имени и пароля) Готово (оказались в окне выбора My ISP и My Work Network – переходим на вкладку «Дополнительно») My Work Network (заголовок) Добавить модемное соединение Добавить соединение с сервером VPN Настроить прокси-сервер Дополнительно Сети . Для автоматического подключения к Интернету использовать: My ISP (правка/создать). Нажав «Правка», увидим две вкладки Модем – здесь, Мое соединение (которое только что создали) Общие (слева) – здесь, можем изменить название «My ISP» на другое ОК . Для автоматического подключения к частной сети использовать: My Work Network (правка/создать) . ОК Правила набора . Использовать правила набора: нет галочки . ОК Исключения (исключения для адресов интрасети) ОК и крестик (также как и ОК, справа вверху) На этом настройка завершена! B Пуск- Настройка- Соединения- Передача Принимать все передачи: галочка ОК- крестик . . . Принять передачу (внизу) – можно НЕ нажимать. При соединении через ИК-порт, достаточно: Установить соединение: Пуск- Internet Explorer- в адресной строке (вверху) набрать адрес Интернет и нажать Зеленую стрелку (в правом верхнем углу) Email Пуск- Программы- Сообщения- Службы (внизу)- Новая служба Введите адрес электронной почты: [email protected] Далее Автонастройка (заголовок) «Попытка автоматической настройки параметров электронной почты» – необходимо немного подождать, до появления надписи «Завершено» и нажать или просто нажать Пропустить Следующее Ваше имя: любое Пользователь: логин (то, что перед символом @) Пароль: пароль на почтовом сервере Сохранить пароль: отметить галочкой Далее Тип: POP3 (или IMAP4) Название: POP3 Далее Входящая почта: сервер входящей почты Исходящая почта: сервер исходящей почты Домен: пусто Параметры . Проверять почту каждые: нет галочки . 15мин. . Соединение: The Internet (есть вариант Work) . Далее . Сервер исходящей почты требует проверки подлинности: нет галочки . Требуется соединение SSL: нет галочки . Показывать сообщения только за последние: нет галочки . 3 дн. . Далее . Получать только заголовки (или Получать полные копии) . Не более: галочка . 2 Кбайт . Готово - «Загрузить почту из новой службы?» Готово - «Загрузить почту из новой службы?» - Нет Для выхода на рабочий стол дважды нажать крестик (справа вверху) Принять почту: Пуск- Программы- Сообщения- Службы (внизу): Подключить (или пиктограмма ладони с КПК) Удалить службу (учетную запись): Пуск- Программы- Сообщения- Службы (внизу)- Службы- нажать и удерживать название службы. Выбрать «Удалить»- Да- ОКкрестик. Написать сообщение электронной почты: Пуск- Программы- Сообщения: Новое