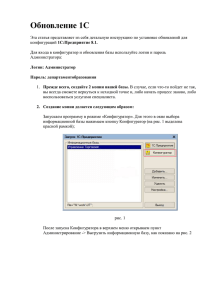Вы можете руководство пользователя (серверная часть)
реклама
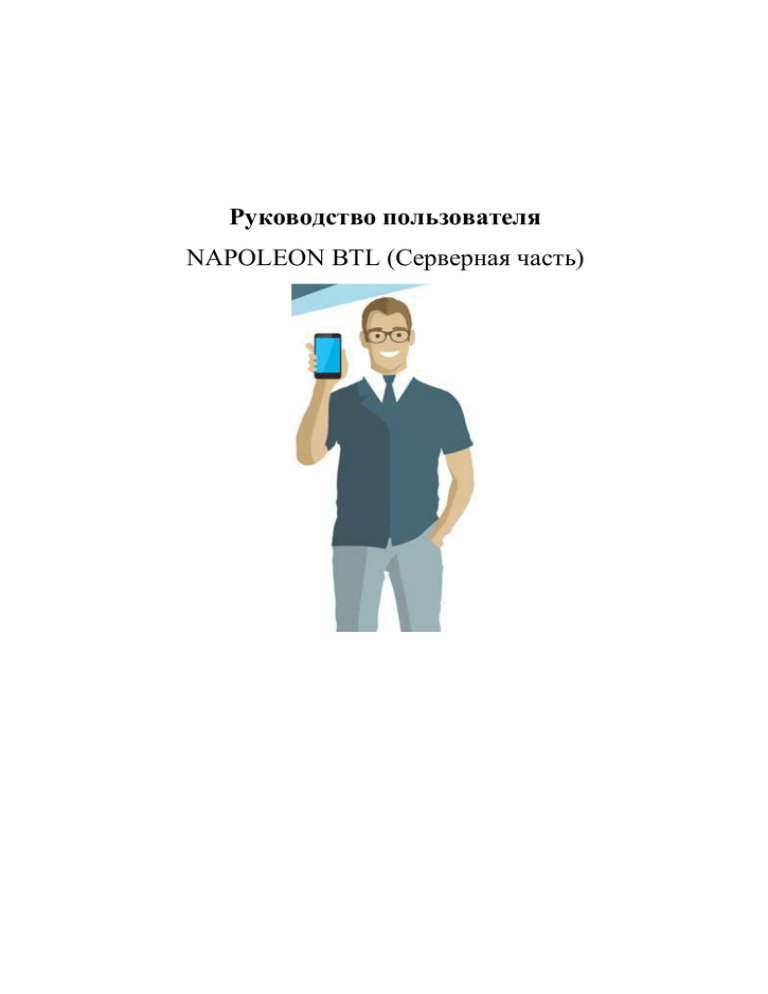
Руководство пользователя NAPOLEON BTL (Серверная часть) Оглавление 1. Значение дополнительных кнопок 2. Стартовое окно «Дела» 3. Окно «Управление командой» 3.1 Создать торговую точку 3.2 Создать город 3.3 Создать торговую сеть 3.4 Привязать торговую точку к мерчандайзеру 3.5 Создать контракт и группы товаров по контракту 3.6 Создать сценарий визита для торговой точки 3.7 Привязать сценарий визита к торговой точке 3.8 Привязать сценарий визита к мерчандайзеру 3.9 Поставить рекомендуемый процент доли полки 3.10 Создание маркетинговых анкет 4. Создание отчёта по контрактам 5. Создание отчёта по анкетам 6. Выгрузка фотографий на ПК 7. Редактирование маршрута 8. Окно «Подробно» 9. Отправка сообщений 10. Зона покрытия 11. Отслеживание по GPS 12. Отчёт по километражу 1. Значение дополнительных кнопок - Кнопка «Отчёт по километражу», открывает отчёт по пройденному километражу мерчандайзера за период времени. - Кнопка «Отчёт по анкетам», позволяет посмотреть отчёт по созданным данным в документе «Анкеты» на КПК. -Кнопка «Обновить»,позволяет обновить программу. - Кнопка «Выгрузка фотографий»,предлагает нам выгрузить фотографии по сотруднику, по подразделению за отчетный период. - Кнопка «Отчет по контрактам»,позволяет создать отчет за выбранный период. - Кнопка «Настройки входа». - Кнопка «Управление командой». - Кнопка «Зона покрытия территории» - Кнопка «Маршрут GPS» - Кнопка «Сохранить» - Кнопка «Привязка планограммы к торговой точке» 2. Стартовое окно «Дела» Для того чтобы получить информацию о работе команды мерчендайзеров, необходимо запустить программу Napoleon Manager . Откроется главное окно программы «Дела» В этом окне отображается общая информация о работе команды мерчандайзеров за выбранный период. По умолчанию программа показывает данные за текущий день, однако вы можете выбрать нужную вам дату (поле «с») либо необходимый временной интервал. Для работы с интервалом выберите эту функцию в списке и укажите даты («с» – «по»). После этого нажмите кнопку «Обновить» 3. Окно «Управление командой» В стартовом окне «Дела» нажимаем кнопку в открывшемся окне мы можем: 3.1 Создать торговую точку 3.2 Создать город 3.3 Создать торговую сеть 3.4 Привязать торговую точку к мерчандайзеру 3.5 Создать контракт и группы товаров по контракту 3.6 Создать сценарий визита для торговой точки 3.7 Привязать сценарий визита к торговой точке 3.8 Привязать сценарий визита к мерчандайзеру 3.9 Поставить рекомендуемый процент доли полки 3.10 Создание маркетинговых анкет 3.1 Создать Торговую точку в «Управлении командой» В «Управлении командой» для того что бы создать торговую точку нам необходимо нажать вкладку редактор городов. 3.2 Создать город, в котором находится данная точка Далее мы переходим на вкладку редактор сетей, выбираем действующую сеть. 3.3 Либо создаем новую сеть Далее мы переходим на вкладку редактор организации. Нажав на кнопку перед нами открывается окно карточка контрагента для создания организации. 3.4 Привязать торговую точку к мерчандайзеру Мы заполнили и создали город, сеть и организацию. Теперь данного контрагента нам необходимо привязать к мерчандайзеру. Для этого мы переходим на вкладку назначение точек. В окне справа выбираем мерчандайзера В окне слева нажимам два раза на контрагента, которого мы хотим привязать к данному мерчандайзеру. 3.5 Создать контракт и группы товаров по контракту После этого переходим на вкладку «Редактор контрактов» Нажимаем на и создаем контракт. В наименовании мы пишем название контракта как указано в данном примере (Coca-cola).Далее мы проставляем период действия контракта Создаем группу контракта и подгруппы. После того как вы заполните карточку контрагента необходимо нажать на кнопку сохранить . 3.6 Создать сценарий визита для торговой точки Чтобы создать сценарий работы для Мерчандайзера, необходимо в окне «Управление командой» нажать кнопку «Сценарии» «Редактор сценариев». - Обновить - Добавить сценарий - Редактировать сценарий , откроется окно - Удалить сценарий Нажимаем кнопку добавить сценарий, в появившемся окне с помощью кнопок добавляем или убираем тип документа в сценарий. С помощью кнопок меняем очередность типов документов в сценарии. Окно создания сценария В окне наименование пишем название сценария. Чтобы сохранить сценарий, нажимаем «Сохранить» 3.7 Привязать сценарий визита к торговой точке После создания сценария мы привязываем его к мерчандайзеру В главном окне «Управление командой» Нажав слева на мерчандайзера, справа открывается окно где представлены три вкладки - контрагенты, сценарий и анкета. Нажимаем на вкладку сценарий и отмечаем галочкой необходимый сценарий. 3.8 Привязать сценарий визита к мерчандайзеру Далее мы привязываем сценарий к торговой сети. 3.9 Поставить рекомендуемый процент доли полки Следующим этапом будет заполнение доли полки. Для этого в окне «Управлении командой» нажимаем на вкладку «доля полки» И в колонке «доля» пишем доли полок для торговой сети в процентах. 3.10 Создание маркетинговых анкет Создание анкеты. Чтобы создать анкету, необходимо в окне «Управление командой» нажимать кнопку «Анкеты» , откроется окно «Анкеты» - Добавить анкету - Редактировать анкету - Удалить анкету - Сохранить - Поменять местами Чтобы создать новую анкету, необходимо нажать , в открывшемся окне вводим название и описание анкеты. Чтобы создать вопрос для анкеты нажимаем , в открывшемся окне «Редактирование вопроса» вводим название и описание вопроса, а также выбираем тип ответа. Нажимаем «ОК» 4. Создать отчет по контрактам Кнопка отчет по контрактам дает вам возможность создать отчет о контрактах за отчетный период в файле Excel. В отчёте отображаются остатки, автоматически считается фактическая доля полки товара (рис.1), также отображается ценовой мониторинг (рис.2) Рисунок 1 Рисунок 2 5. Создание отчёта по анкетам В стартовом окне «Дела» необходимо нажать кнопку «Отчет по анкетам» В данном отчёте вы будете видеть все собранные данные за выбранный период 6. Выгрузить фотографии на ПК В стартовом окне «Дела» необходимо нажать кнопку «Выгрузить фото» Все фотографии подписываются автоматически, на всех фотографиях отмечены время и дата создания фото-отчёта 7. Редактирование ежедневных маршрутов В окне «Управления командой» выбираем сотрудника, далее нажимаем кнопку «Маршрут». В открывшемся окне выбираем мерчандайзера и день недели в левом верхнем углу . Далее нажимаем на кнопку для того, чтобы добавить контрагента, в открывшемся окне двойным нажатием на торговую точку добавляем её в маршрут После добавления контрагентов в маршрут вы можете посмотреть привязку торговых точек на карте и составить правильный маршрут с точки зрения логистики, для этого нужно нажать на кнопку Перемещать точки можно на кнопки Для того, чтобы составить отчёт по маршруту необходимо нажать И вы увидите вот этот отчёт 8. Окно «Подробно» В главном окне «Дела» нажимаем два раза на мерчандайзера, открывается окно «Подробно» В данном окне мы можем просматривать: 1. Созданные документы в торговых точках 2. Время создания и отправления данных в офис 3. Посещенные и непосещенные торговые точки 4. Фото-отчёты с привязкой к дате и времени 9. Отправка сообщений В главном окне «Дела» нажимаем в списке мерчандайзеров правой кнопкой мыши на мерчандайзера и переходим в окно «Написать сообщение». Здесь мы можем отправить сообщение сотруднику и просмотреть историю отправленных сообщений. 10. Зона покрытия территории В окне «Подробно» нажимаем кнопку открывается окно «Зона покрытия» Выбираем период, за который нам необходимо посмотреть данные и нажимаем кнопку «Обновить» В данном окне мы видим торговые точки, которые посетил сотрудник (выделены зелёным) и непосещённые магазины (выделено красным), также вы можете посмотреть привязку визита на карте, в данном примере мы видим, что сотрудник действительно был в Ленте на Мясниковой, 29, согласно GPS координатам. 11. Отслеживание по GPS В окне «Подробно» нажимаем кнопку , переходим в окно «Маршрут», здесь мы можем отслеживать передвижение сотрудников по GPS, нажимаем кнопку «Обновить» Мы видим следующие данные: 1. Трек передвижения сотрудника на карте 2. Время посещения торговых точек 3. Привязка координат к визиту 4. Отметки на карте, где был создан документ 5. Нажав на кнопку «Лог» мы видим показатели по: - Включению / отключению GPS - Уровень заряда батареи - Включению / отключению КПК 12. Отчёт по километражу Для того, чтобы посмотреть пробег торгового представителя, необходимо в стартовом окне «Дела» нажать кнопку , откроется отчёт