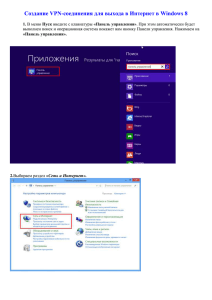Установка SQL 2005 Express (ссылка на сайт программы: http
реклама
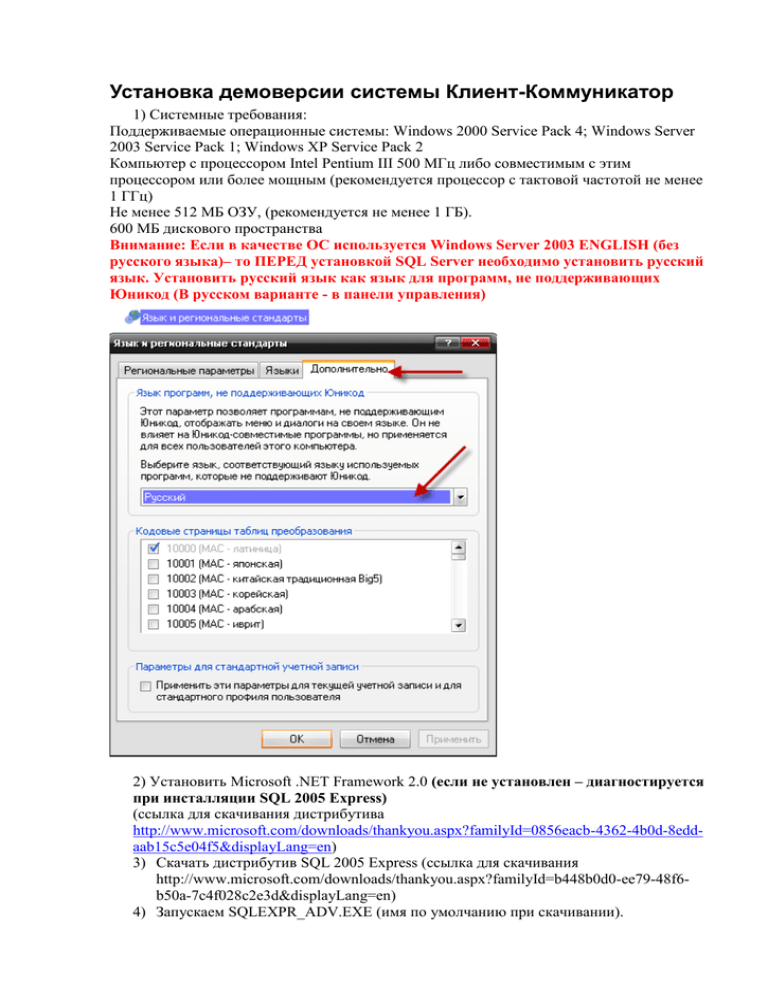
Установка демоверсии системы Клиент-Коммуникатор 1) Системные требования: Поддерживаемые операционные системы: Windows 2000 Service Pack 4; Windows Server 2003 Service Pack 1; Windows XP Service Pack 2 Компьютер с процессором Intel Pentium III 500 МГц либо совместимым с этим процессором или более мощным (рекомендуется процессор с тактовой частотой не менее 1 ГГц) Не менее 512 МБ ОЗУ, (рекомендуется не менее 1 ГБ). 600 МБ дискового пространства Внимание: Если в качестве ОС используется Windows Server 2003 ENGLISH (без русского языка)– то ПЕРЕД установкой SQL Server необходимо установить русский язык. Установить русский язык как язык для программ, не поддерживающих Юникод (В русском варианте - в панели управления) 2) Установить Microsoft .NET Framework 2.0 (если не установлен – диагностируется при инсталляции SQL 2005 Express) (ссылка для скачивания дистрибутива http://www.microsoft.com/downloads/thankyou.aspx?familyId=0856eacb-4362-4b0d-8eddaab15c5e04f5&displayLang=en) 3) Скачать дистрибутив SQL 2005 Express (ссылка для скачивания http://www.microsoft.com/downloads/thankyou.aspx?familyId=b448b0d0-ee79-48f6b50a-7c4f028c2e3d&displayLang=en) 4) Запускаем SQLEXPR_ADV.EXE (имя по умолчанию при скачивании). 5) Соглашаемся с условиями лицензионного соглашения 6) Нажимаем Next и система показывает, какие компоненты необходимо доставить для работы MS SQL 2005 Express Edition Нажимаем Install, по завершению установки - Next 7) Программа установки проводит проверку на совместимость программы и операционной системы установленной на Вашем компьютере. При возникновении проблем формируется отчет, который отображается в поле Message. 8) В поле выбора устанавливаемых компонентов выбираем ВСЕ компоненты 9) Выбираем тип аутентификации И вводим пароль в поле Enter password, подтверждаем пароль в поле Confirm password. Пароль должен отвечать требованиям безопасности, а именно должен содержать символы в разном регистре и цифры. Примечание: Вводимый пароль будет установлен для пользователя sa, который автоматически создается при установке MS SQL. 10) Если необходимо отправлять в Microsoft данные по работе с СУБД, то проставляются соответствующие галочки 11) После всех настроек программа установки показывает все компоненты, которые будут установлены Нажимаем Install. Настройка после установки: 1) Заходим в SQL Server Configuration Manager 2) Выбираем раздел SQL Server 2005 Network Configuration -> Protocols for SQLEXPRESS 3) Выбираем TCP\IP в правой части экрана и открываем двойным щелчком левой кнопки мыши. И выбираем Enabled -> Yes и нажимаем ОК. Примечание: Для возможности подключения к SQL Server по сети необходимо, что бы были разрешения на использование портов, которые использует SQL Server (по умолчанию 1433, если порт не занять никаким другим приложением), в FireWall. Данная операция относится к юрисдикции системного администратора. Далее открываем Именованные каналы Вид после настройки Затем активируем нужные службы SQL. 4) Завершив настройку, служб перезагрузите компьютер, на котором установлен сервер. После перезагрузки заходим в SQL Server Management Studio Express 5) Подключаемся к серверу а) В Server name прописывается имя сервера б) В поле Authentication выбираем тип SQL Server Authentication в) В поле Login пишем sa г) В поле Password вводим пароль, который указывали при установке (см. раздел Установка MS SQL Server 2005 Express Edition, пункт 9) д) Нажимаем Connect. 6) После успешного подключения откроется интерфейс 7) Нажимаем кнопку New Query в левой верхней части интерфейса. Откроется поле для ввода скриптов для MS SQL. 8) В открывшемся редакторе вводим следующий код (можно скопировать из данного документа и вставить в поле редактора) use master go create view [dbo].[sysxlogins] as select null as srvid, sid, name, status as xstatus from sys.syslogins go grant all on [dbo].[sysxlogins] to public go grant exec on [sys].xp_sqlagent_enum_jobs to public go grant exec on [sys].xp_sqlagent_notify to public use msdb go grant all on [dbo].[sysjobs] to public go grant all on [dbo].[sysjobsteps] to public go grant all on [dbo].[sp_add_job] to public go grant all on [dbo].[sp_add_jobstep] to public затем нажимаем ! Execute (F5) на панели инструментов Результат: Если версия SQL Server русскоязычная– то необходимо дополнительно 1) Установить язык по умолчанию для сервера – English. Для этого нужно щелкнуть правой кнопкой мыши по названию сервера – свойства – дополнительно – язык по умолчанию. 2) Для пользователя sa язык по умолчанию ставим так же English. Подключение Базы данных для работы с Клиент - Коммуникатором. Скачиваем архив, содержащий файлы базы данных. Разархивируем содержимое в папку, где планируете хранить базу данных на севере. 1) Если база данных представлена двумя файлами с расширением .mdf и .ldf 1) Заходим в SQL Server Management Studio Express 2) Щелкаем правой кнопкой мыши на папке Databases - Attach 3) В открывшемся окне нажимаем кнопку “Add” и выбираем файл в папке, в которую извлекли файлы базы данных Клиент – Коммуникатора нажимаем ОК и подтверждаем нажатием кнопки ОК на главной форме. Результат: 2) Если база данных представлена одним файлом с расширением .bak 1) Подключаемся к серверу. 2) Правой кнопкой мыши щелкаем по папке Databases и выбираем пункт New Database. Откроется форма создания базы данных. 1) В поле Database name вводим название базы данных (произвольное). 2) Выбираем путь установки файлов базы данных, переместив полосу прокрутки вправо. (приведенный в примере путь устанавливается в SQL по умолчанию в зависимости от того где установлен сам сервер. При необходимости путь можно изменить.) Пояснение: Два пути связано с тем, что база данных состоит из двух файлов которые можно устанавливать в отдельные директории, но рекомендуется устанавливать в одну. 3) Нажимаем кнопку Ок. В списке баз данных на сервере отобразилась только что созданная база данных. 4) Нажимаем правой кнопкой мыши по только что созданной базе данных и выбираем Tasks – Restore – Database. 5) Откроется форма установки БД. Место для получения файла выбираем From Device. 6) Нажимаем на вызов выбора файла И в открывшемся окне Add В открывшемся окне выбираем файл базы данных с расширением .bak Нажимаем ОК. В открывшемся окне так же нажимаем ОК. Отмечаем галочку Restore Входим в закладку Options. Отмечаем галочку и прописываем пути установки. Нажимаем ОК. База установится. Установка Клиент – Коммуникатора. 1) Скачиваем дистрибутив Клиент – Коммуникатора 2) Запускаем файл KK_Prof.msi 3) Выбираем директорию для установки Клиент-Коммуникатора 4) Выбор компонентов для установки 4.1) Если устанавливается рабочее место Администратора 4.1.1) Выбираем тип установки Выборочная Все компоненты в разделе Администрирование должны быть выбраны 4.2) Устанавливаемое рабочее место Пользователь системы 4.2.1) Выбираем тип установки Клиентская часть 4.3) Полная установка. 4.3.1) Выбираем тип установки Полная установка. И нажимаем Далее. Запрос лицензии. 1) После установки ВСЕХ рабочих мест необходимо сделать попытку входа с КАЖДОГО рабочего места, где установлен Клиент – Коммуникатор. Ответ будет 2) С рабочего места Администратора запускаем Администратор И подключаемся к базе В поле Пароль вводим пароль, который указывали при установке (см. раздел Установка MS SQL Server 2005 Express Edition, пункт 9) 3) В открывшемся интерфейсе выбираем пункт Подключение и регистрация компонентов Здесь видны имена компьютеров, запрашивающих лицензию. Далее жмем кнопку «Запрос лицензии» и вводим значения в поля формы (ПРИМЕР приведен ниже). Необходимо вводить актуальные данные, относящиеся к ВАШЕЙ фирме. НЕ КОПИРУЙТЕ данные из формы для примера. 4) В результате формируется файл запроса лицензии, который необходимо отослать по адресу [email protected] 5) После получения файла лицензии в Администраторе нажимаем Зарегистрировать лицензию и в открывшемся окне выбираем файл лицензии В случае возникновения вопросов: направляйте их на e-mail: [email protected] звоните по телефону в г. Санкт-Петербург (812) 380-4-380 1 сентября 2009 года г. Санкт-Петербург