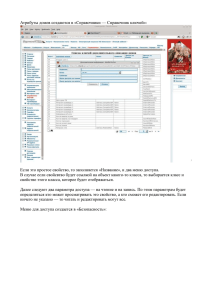Лабораторная работа 3 Тема 1. Компоненты визуализации и управления данными
advertisement
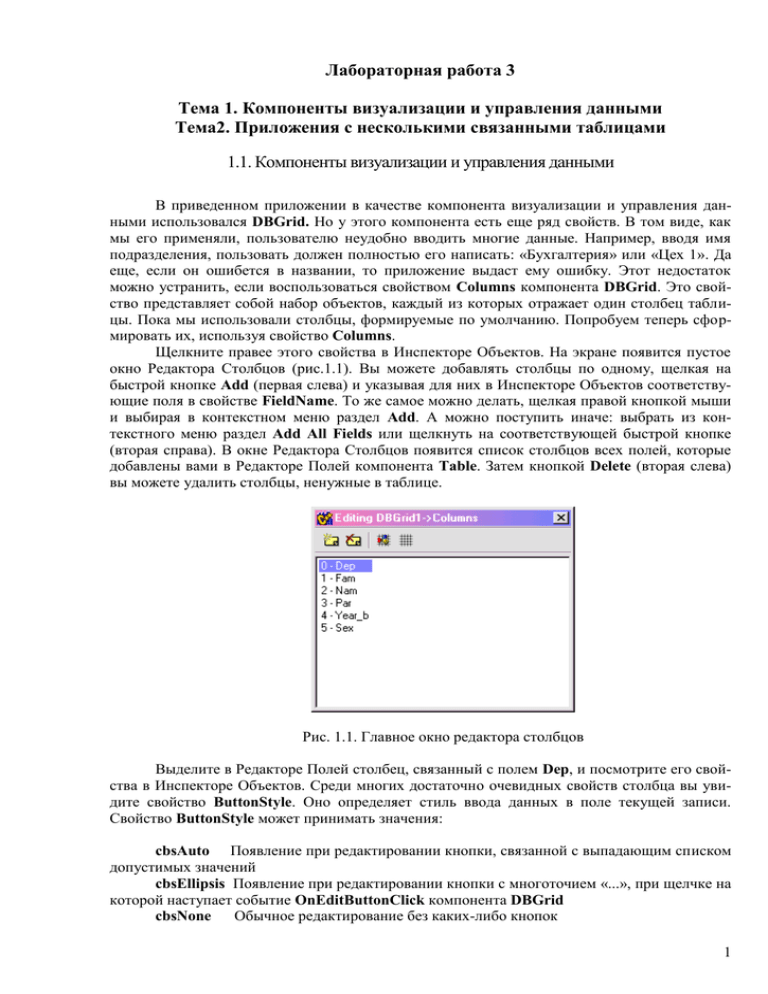
Лабораторная работа 3
Тема 1. Компоненты визуализации и управления данными
Тема2. Приложения с несколькими связанными таблицами
1.1. Компоненты визуализации и управления данными
В приведенном приложении в качестве компонента визуализации и управления данными использовался DBGrid. Но у этого компонента есть еще ряд свойств. В том виде, как
мы его применяли, пользователю неудобно вводить многие данные. Например, вводя имя
подразделения, пользовать должен полностью его написать: «Бухгалтерия» или «Цех 1». Да
еще, если он ошибется в названии, то приложение выдаст ему ошибку. Этот недостаток
можно устранить, если воспользоваться свойством Columns компонента DBGrid. Это свойство представляет собой набор объектов, каждый из которых отражает один столбец таблицы. Пока мы использовали столбцы, формируемые по умолчанию. Попробуем теперь сформировать их, используя свойство Columns.
Щелкните правее этого свойства в Инспекторе Объектов. На экране появится пустое
окно Редактора Столбцов (рис.1.1). Вы можете добавлять столбцы по одному, щелкая на
быстрой кнопке Add (первая слева) и указывая для них в Инспекторе Объектов соответствующие поля в свойстве FieldName. To же самое можно делать, щелкая правой кнопкой мыши
и выбирая в контекстном меню раздел Add. A можно поступить иначе: выбрать из контекстного меню раздел Add All Fields или щелкнуть на соответствующей быстрой кнопке
(вторая справа). В окне Редактора Столбцов появится список столбцов всех полей, которые
добавлены вами в Редакторе Полей компонента Table. Затем кнопкой Delete (вторая слева)
вы можете удалить столбцы, ненужные в таблице.
Рис. 1.1. Главное окно редактора столбцов
Выделите в Редакторе Полей столбец, связанный с полем Dep, и посмотрите его свойства в Инспекторе Объектов. Среди многих достаточно очевидных свойств столбца вы увидите свойство ButtonStyle. Оно определяет стиль ввода данных в поле текущей записи.
Свойство ButtonStyle может принимать значения:
cbsAuto Появление при редактировании кнопки, связанной с выпадающим списком
допустимых значений
cbsEllipsis Появление при редактировании кнопки с многоточием «...», при щелчке на
которой наступает событие OnEditButtonClick компонента DBGrid
cbsNone
Обычное редактирование без каких-либо кнопок
1
Если установить значение cbsAuto (оно принято по умолчанию), то можно дополнительно установить свойство столбца PickList, которое представляет собой список допустимых значений поля. В нашем примере для столбца Dep можно занести в список PickList значения «Бухгалтерия», «Цех 1» и «Цех 2». Тогда при попытке пользователя редактировать
данное поле в соответствующей ячейке таблицы появится кнопка, связанная с выпадающим
списком, содержащим допустимые значения (рис. 1.2.). Аналогично можно было бы задать
значения «м» и «ж» в списке PickList поля Sex. Свойство DropDownRows (по умолчанию 7)
определяет допустимое число строк в списке, отображаемое без появления полосы прокрутки. Если реальное число строк меньше DropDownRows, размер списка устанавливает автоматически.
Рис. 1.2. Ячейка поля Dep при ButtonStyle=cbsAuto
Аналогично происходит редактирование, если значение cbsAuto относится к стол6цу,
содержащему поле просмотра. Тогда выпадающий список заполняется автоматически. Если
же данное поле не является результирующим полем просмотра и список PickList не заполнен, то никакой кнопки при редактировании не появится.
Если значение свойства ButtonStyle равно cbsEllipsis, то при попытке пользователя
редактировать данное поле в нем появляется кнопка с многоточием «...» (.рис. 1.3.). При
щелчке на этой кнопке наступает событие OnEditButtonClick компонента DBGrid. В обработчике этого события вы можете предусмотреть показ пользователю какого-то списка
Рис. 1.3. Ячейка поля Dep при ButtonStyle=cbsEllipsis
возможных значений или предложить диалог, в котором пользователь может в удобной форме выбрать требуемое значение. В обработчике события OnEditButtonClick вы можете
узнать, какое поле редактируется, по свойству SelectedField компонента DBGrid. Это же
свойство позволит вам занести в поле установленное пользователем значение. Например:
if(DBGridl->SelectedField == TablelDep)
{
DBGridl->SelectedField->Value = . . . ;
}
2
Если значение свойства ButtonStyle равно cbsNone, то редактирование поля производится без каких-либо подсказок в виде кнопок.
Компонент DBGrid — удобный, но далеко не единственный и не всегда лучший компонент визуализации. Форма представления данных в нем не всегда удобная: слишком регулярная, без разделителей, не акцентирующая внимания пользователя на каких-то группах
полей. Имеется много других компонентов визуализации и управления данными, расположенных на странице Data Control библиотеки компонентов, которые нередко предпочтительнее DBGrid.
Отметим некоторые из этих компонентов.
DBText — аналог обычной метки Label, но связанный с данными. Он позволяет отображать данные некоторого поля, но не дает возможности его редактировать. Тип отображаемого поля может быть различным: строка, число, булева величина. Компонент автоматически переводит соответствующие типы в отображаемые символы.
DBEdit — связанный с данными аналог обычного окна редактирования Edit. Он позволяет отображать и редактировать данные полей различных типов: строка, число, булева величина. Впрочем, если задать в компоненте ReadOnly=true, то он, как и DBText, будет служить
элементом отображения, но несколько более изящным, чем DBText.
DBMemo — связанный с данными аналог обычного многострочного окна редактирования Memo. Он позволяет отображать и редактировать данные поля типа Memo, а также
данные любых типов, указанных выше для предыдущих компонентов. Например, в этом
компоненте можно отображать и редактировать характеристику сотрудника, если такое поле
предусмотрено в таблице.
DBRichEdit — связанный с данными аналог обычного многострочного окна редактирования текста в обогащенном формате RTF. Область применения та же, что для компонента DBMemo.
DBImage — связанный с данными аналог обычного компонента Image, Компонент
позволяет отображать графические поля, например, фотографии сотрудников.
DBCheckBox — связанный с данными аналог обычного индикатора CheckBox .Он
позволяет отображать и редактировать данные поля булева типа. Если при выводе данных
поле имеет значение true, то индикатор включается. И наоборот, при редактировании поля
присваиваемое ему значение определяется состоянием индикатора. Кстати, это еще один
способ обеспечить пользователю безошибочный ввод значений в булево поле, помимо рассмотренного выше задания списка возможных значений в DBGrid.
DBRadioGroup — связанный с данными аналог группы радиокнопок RadioGroup.
Компонент позволяет отображать и редактировать поля с ограниченным множеством возможных значений. В нашем примере это может относиться к полю Dep или к полю Sex.
Свойство Items, как и в обычной группе радиокнопок, определяет число кнопок и надписи
около них. Но есть еще свойство Values, которое определяет значения полей, соответствующие кнопкам. Таким образом, надписи, кнопок и значения полей в общем случае могут не
совпадать друг с другом. Если свойство Values не задано, то в качестве значений полей берутся строки из свойства Items, т.е. надписи около кнопок. Компонент DBRadioGroup
предоставляет ещё одну возможность ввода пользователем данных путем выбора, а не написании полного значения поля.
Все перечисленные компоненты имеют два основных свойства: DataSource — источник данных (компонент типа TDataSourсе) и DataField — поле, с которым связан компонент.
Характерной особенностью всех этих компонентов, отличающей их от аналогичных
компонентов, не связанных с данными, является отсутствие в окне Инспектора Объектов их
основных свойств, отображающих содержание: Caption в DBText, Text в DBEdit, Picture в
DBImage и т.п. Все эти свойства имеются в компонентах, но они доступны только во время
выполнения. Так что программной можно читать, редактировать, устанавливать, но во время
3
проектирования задать их значения невозможно. Это естественно, так как эти свойства —
это значения соответствующих полей таблицы базы данных.
Перечисленные компоненты, как, впрочем, и любые обычные метки и другие компоненты, могут размещаться непосредственно на форме, на любой панели, могут размещаться в
специальном компоненте — таблице DBCtrlGrid. Этот компонент состоит из нескольких
панелей, из которых проектируется только первая, а остальные повторяют структуру первой,
но относятся к последующим записям таблицы. DBCtrlGrid имеет свойство DataSource,
которое автоматически передается всем расположенным на панелях компонентам, связанным с данными. Свойство RowCount определяет число строк в таблице (по умолчанию 3), а
свойство ColCount- число колонок в таблице (по умолчанию 1). Ширину и высоту панелей
DBCtrlGrid можно задавать свойствами PanelWidth и PanelHeight соответственно, или задавая общую ширину и высоту компонента свойствами Width и Height. В этом случае
C++Builder может автоматически округлить заданные вами значения так, чтобы обеспечить
равные ширину и высоту всех панелей.
Опробуйте эти компоненты в работе. На рис.1.4 показано приложение, построенное
с использованием рассмотренных элементов. Компонент DBCtrlGrid имеет 3 строки и 3
столбца. На панели этого компонента в данном случае расположен всего один компонент
DBText, связанный с полем Fam. В целом весь компонент DBCtrlGrid отображает алфавитный список сотрудников (таблица использует индекс fio). В нижней части экрана располагается подробная информация о сотруднике. Отдел, в котором работает сотрудник, отображается компонентом DBEdit, а остальные — компонентами DBText. Компоненты, отображающие фамилию, имя и отчество, расположены без промежутков, так что образуют сплошную полосу. В компоненте DBEdit установлено ReadOnly=false, так что пользователь может
редактировать эту информацию. Таким образом, перемещаясь по списку сотрудников, пользователь может просматривать информацию о выбранном сотруднике и частично ее редактировать, перемещая, например, с помощью окна DBEdit сотрудника в другое подразделение.
Рис 1.4 Приложение, демонстрирующее использование различных компонентов ввода отображения данных
Кнопка Больше в правом нижнем углу позволяет открыть дополнительное окно рис.
1.4), в котором можно набрать характеристику сотрудника. Для этого используется компонент DBMemo. Характеристику, загружаемую в DBMemo, пользователь может редактировать.
4
Размещение компонентов визуализации на отдельной форме не вызывает никаких
принципиальных сложностей. Надо только в модуле дополнительной формы сослаться с помощью директивы препроцессора #include на модуль основной формы и, чтобы получить
доступ к расположенному на ней компоненту типа TdataSource. Вспомним, что эту ссылку
проще всего сделать командой File | Include Unit Hdr.
Тогда при задании свойств DataSource компонентов, расположенных на вспомогательной форме, в выпадающем списке появится источник данных Forml->DataSourcel, который и надо выбрать. А в главной форме надо аналогичным образом сослаться на вспомогательную форму, чтобы в нужный момент можно было сделать ее видимой. Тогда в обработчике события OnClick кнопки Больше можно написать оператор:
if (! Form2->Visible) Form2->Show();
который делает вспомогательную форму Form2 видимой, если она не была видимой до этого.
В рассмотренном приложении имеются определенные неудобства: результаты редактирования будут заноситься в базу данных только тогда, когда пользователь перейдет к следующей записи. Кроме того, при неверном указании отдела пользователь увидит сообщение
об ошибке на английском языке, которое, возможно, будет ему мало понятно.
1.2. Приложения с несколькими связанными таблицами
Связь головной и вспомогательной таблиц
Предыдущие приложения общались с одной таблицей. Теперь посмотрим, как строить
приложения с несколькими связанными друг с другом таблицами.
Две таблицы могут быть связаны друг с другом по ключу. Одна из этих связанных
таблиц является головной (master), а другая — вспомогательной, детализирующей (detail).
Например, мы хотим построить приложение, в котором имеется таблица Dep, содержащая
список подразделений учреждения (поле Dep) и характеристику этих подразделений (поле
Proizv булева типа, в котором true означает «Производство», а false — «Управление»). И хотим, чтобы пользователь, перемещаясь по таблице, видел не только характеристику подразделения, но и список сотрудников этого подразделения, т.е. записи из таблицы Pers, в которых значение поля Dep совпадает со значением поля Dep в текущей записи первой таблицы.
В этом случае головной является таблица Dep, вспомогательной — таблица Рers, а
ключом, определяющим их связь, являются поля Dep из обеих таблиц.
Откройте новое приложение и разместите на нем 2 комплекта Table, DataSource и
средств отображения данных. Результат может выглядеть например так, как показано на рис.
1.5. В первом комплекте использован компонент отображения DBCtrlGrid, на панелях которого располагаются метки DBText. Комплект обычным образом настраивается на первую,
головную (master) таблицу – Dep. Таблица должна быть индексирована по полю Dep, которое будет ключом для связи таблиц. Метки, размещенные на DBCtrlGrid, связываются с полями Dер и Рroizv.
Второй комплект компонентов использует для отображения данных компонент
DBGrid. Комплект настраивается на вторую вспомогательную таблицу -Pers. Для таблицы
должен быть задан индекс, содержащий ключевое поле связи Dep. После того, как все это
сделано, можете выполнить приложение, чтобы убедиться, что все сделано правильно. Пока
вы имеете две несвязанные друг с другом таблицы, по которым можете перемещаться независимо.
Теперь свяжите эти таблицы. Разорвите временно связь с базой данных во втором
комплекте, настроенном на вспомогательную таблицу Pers (установите Active = false). Далее
в свойстве MasterSource компонента Table, настроенного на вспомогательную таблицу,
установите имя головной таблицы. После этого щелкните на свойстве MasterFields.
5
Рис. 1.5. Приложение, работающее с двумя таблицами
Откроется окно редактора связей полей (Field Link Designer). Его вид приведен на рис.
1.6. В нем слева в окне Detail Fields расположены имена полей вспомогательной таблицы, но
только тех, по которым таблица индексирована. Именно поэтому надо индексировать таблицу так, чтобы индекс включал ключевое поле связи Dep. Справа в окне Master Fields расположены поля головной таблицы. Выделите в одном и другом окне ключевое поле (в нашем
случае Dep). При этом активизируется кнопка Add, и после щелчка на ней ключей поля переносятся в нижнее окно Joined Fields — соединяемые поля. Если ключ составной (например, фамилия, имя, отчество) — эта операция повторяется для других полей. В конце формирования связей щелкните на ОК и в свойстве Master Fields компонента Table появится текст
— связанные поля. После этого можете восстановить связь с базой данных (Active = true) и
запустить приложение.
Рис. 1.6. Окно редактора связей полей головной и вспомогательной таблиц
Вы увидите (рис. 1.5), что в зависимости от того, какую запись вы выделяете в списке
отделов, вам отображается список сотрудников этого отдела. Таким образом, курсор скользит по головной таблице, а вспомогательная таблица отображает только те записи, в которых
ключевые поля совпадают с ключевыми полями головной таблицы.
Поля просмотра (lookup fields)
6
Возможна и другая связь таблиц, отличная от рассмотренной выше. Вы можете ввести
в компонент Table, связанный с одной таблицей, поля просмотра, значения которых получаются в результате просмотра другой таблицы. Эти поля содержат данные только для чтения.
Пусть, например, вы хотите добавить в компонент Table2, связанный с таблицей Pers, поле,
которое бы отображало характер подразделения, в котором работает каждый сотрудник.
Этот характер подразделения содержится в таблице Dep в поле Proizv. Пусть с этой таблицей связан компонент Table1
Сделайте двойной щелчок на ТаЫе2 — таблице, в которую вы хотите ввести поле
просмотра. В появившемся окне Редактора Полей щелкните правой кнопкой мыши и из
всплывшего меню выберите раздел New Field. Перед вами откроется окно создания нового
поля, с которым вы уже знакомы по созданию вычисляемых полей (рис. 1.7). Введите имя
(Name) создаваемого поля. Оно должно отличаться от имен других полей. Укажите тип (Туре) создаваемого поля. Он, как правило, должен соответствовать типу того поля в таблице
просмотра, которое вы хотите просматривать. В нашем примере вы хотите просматривать в
таблице Dep поле Proizv, имеющее булев тип. Для строк и некоторых других типов полей
надо еще размер поля (Size).
Рис. 1.7. Ввод информации о поле просмотра
После того, как вы определили новое поле, нажмите в группе радиокнопок Field type
кнопку Lookup. Выберите в выпадающем списке Key Fields ключевое поле (или поля) в таблице, в которой вы создаете новое поле (Таblе2). Это то поле или поля, по которым вы будете связываться с другой таблицей. В выпадающем списке выберите таблицу, которую вы хотите просматривать (Tablel). Далее в выпадающем списке Lookup Keys выберите ключевое
поле (или поля) просматриваемой (в нашем примере поле Dep из Tablel). И, наконец, в выпадающем списке Result field выберите просматриваемое поле (Proizv). Щелкните на ОК. Вы
вернетесь в Редактор Полей, в котором появится ваше новое поле Pro. Вам осталось задать
для него в Инспекторе Объектов свойство DisplayLabel (заголовок), например, «Тип», и, поскольку это поле булево, задать свойство DisplayValues (отображаемые значения для true и
false), например, «произв.;управл.».
Теперь в ваших компонентах визуализации данных, например, в DBGrid, появится
соответствующее поле (см. рис. 1.8).
Для введенного поля Pro в Инспекторе Объектов определены свойства FieldKind (с
установленным значением fkLookup), KeyFields, LookupDataset, LookupKeyFields,
LookupResultFields. Эти свойства можно задать в Инспекторе Объектов, но использование
Редактора Полей удобнее.
7
Рис. 1.8. Приложение с введенными полями просмотра отдела и типа отдела
Для полей просмотра в DBGrid можно в свойстве Columns задать свойство ButtonStyle поля равным cbsAuto и тогда при редактировании данных автоматически будет появляться выпадающий список, из которого пользователь может выбирать соответствующее
значение. В нашем примере хорошо было бы это сделать для поля с названием отдела. Но это
поле не просматриваемое. Это можно обойти следующим образом. Введите так, как было
сказано ранее, новое поле просмотра, назвав его, например, DepLook и задав для него в окне
рис. 1.7. значение Result Field равным Dep. Для нового поля в Редакторе Полей задайте те же
свойства, какие ранее задавали для поля Dep. А затем в свойстве Columns компонента
DBGrid удалите поле Dep и вместо него вставьте в таблицу поле DepLook. Таблица будет
выглядеть как и ранее, но при редактировании отдела в какой-нибудь записи в соответствующей ячейке таблицы будет появляться выпадающий список с названиями отделов.
Остановимся еще на одном свойстве полей просмотра – LookupСache. Это свойство
определяет, будут ли значения просматриваемого поля кэшироваться, или просмотр будет
осуществляться при каждом изменении текущей записи. Если просматриваемая таблица (та,
из которой берутся данные) не изменяется или редко изменяется, лучше задать свойство
LookupСache=true. Это существенно сократит затраты времени на просмотр, который будет
осуществляться не в таблице, а в кэше, загружаемом один раз при открытии базы данных. Но
если в процессе работы просматриваемая таблица изменяется, а LookupСache=true, то результат просмотра может быть не верным. В этом случае надо вызывать метод RefreshLookupList, чтобы обновить хранящийся список.
Поля просмотра определяются до расчета вычисляемых полей в той же записи, поэтому их значения можно использовать в вычисляемых полях, но не наоборот.
Поля просмотра имеют еще одну интересную особенность. Для них предусмотрены
специальные компоненты: DBLookupListBox и DBLookupComboBox – список и выпадающий список. Если поместить на форму один из этих компонентов, установить у него свойство DataSource, соответствующее таблице, имеющей поля просмотра, а в свойстве DataField выбрать одно из полей просмотра, то значения просматриваемого поля сразу отобразятся в списке. При этом не надо заботиться о загрузке в список значений, как это приходится делать со списками DBListBox и DBComboBox.
2. План выполнения работы
1. Создайте описанные варианты приложения, откомпилируйте и посмотрите в работе.
2. Выполните индивидуальное задание.
8
3. Индивидуальные задания
1. Добавьте в свое приложение возможность ввода некоторых данных по выбору из
списка.
2. Добавьте в структуру таблицы поле Memo.
3. Создайте приложение с компонентами DBCtrlGrid, DBEdit, DBText, DBMemo.
4. Создайте приложение, в котором работают две связанные таблицы базы данных.
5. Создайте приложение с полями просмотра.
4. Вопросы по лабораторной работе
1. Как добавить список для ввода значений в поле текущей записи?
2. Как организовать работу с полем Memo?
3. Как осуществляется взаимосвязь двух таблиц базы данных для одновременного
просмотра данных?
4. Как добавить в таблицу поля просмотра?
9