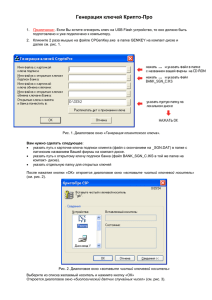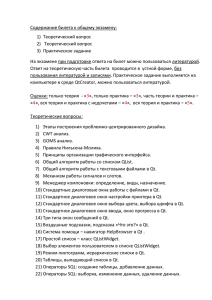Инструкция по установке демоверсии системы ИНИСТ Банк
реклама
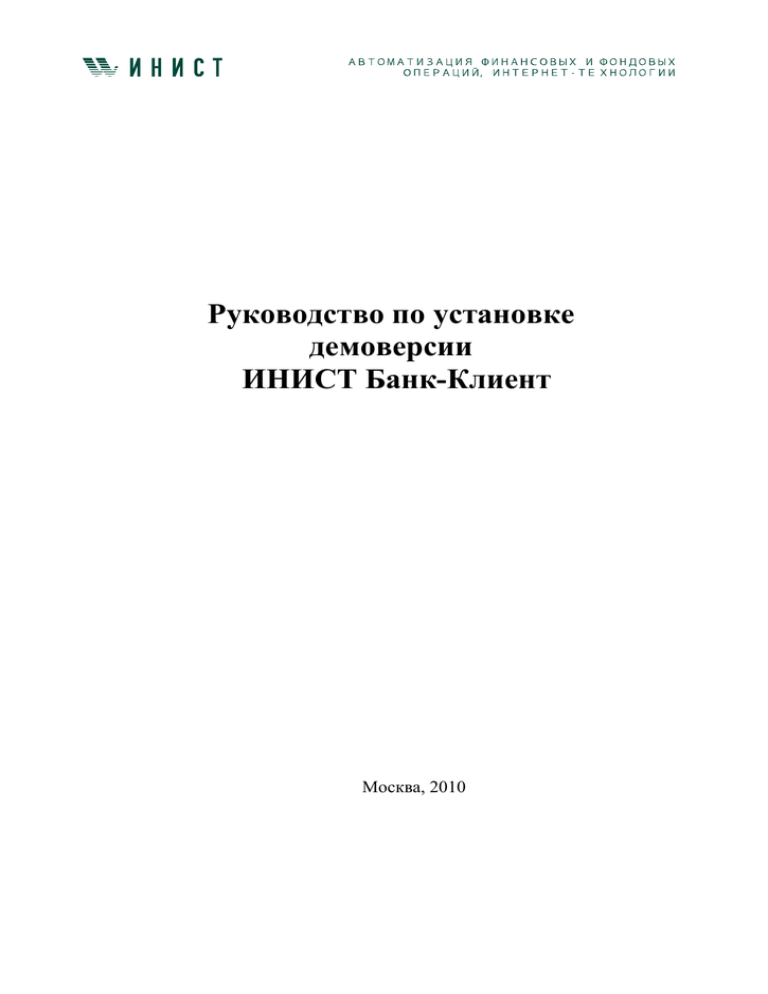
Руководство по установке демоверсии ИНИСТ Банк-Клиент Москва, 2010 Руководство по установке системы ИНИСТ Банк-Клиент Оглавление: Терминология ..................................................................................................................... 3 Состав системы................................................................................................................... 3 Программно-аппаратные требования «ИНИСТ Банк-Клиент» ........................................4 Состав программного обеспечения на установочном CDROM .................................... 4 Подготовка к установке..............................................................................................................5 Установка Сервера базы данных ORACLE на платформу Windows 2000 .......................5 Коррекция локализационных настроек Oracle ...................................................................22 Настройка метода аутентификации .......................................................................................23 Создание структуры БД ................................................................................................... 23 Конфигурация табличных областей ......................................................................................28 Привилегии (уровень БД). .......................................................................................................38 Наполнение экземпляра БД .....................................................................................................38 Запуск/остановка БД .................................................................................................................39 Установка рабочего места оператора банка системы «ИНИСТ Банк-Клиент» ........ 40 Установка Криптосервера .......................................................................................................48 Установка Web-сервера для работы “Тонкого” клиента ............................................. 54 Добавление клиента в систему ................................................................................................55 Добавление «тонкого» клиента в систему ..................................................................... 59 «Установка Транспортной станции для работы толстого» клиента ...............................65 Добавление «толстого» клиента в систему ...........................................................................66 2 Руководство по установке системы ИНИСТ Банк-Клиент Терминология «Internet – Клиент» («тонкий клиент») – программный модуль, реализованный на основе HTML-страниц с использованием ActiveX компонентов. Пользователь заходит на Web-сайт банка и по ссылке попадает в раздел “Internet - Клиент”. После прохождения процедуры регистрации пользователь получает доступ к набору сервисов. Реальные документы не хранятся на диске у пользователя, а находится в “промежуточном хранилище” на сервере банка. Как только подготовка заканчивается, электронную копию скрепляют необходимыми подписями, принимают ее к исполнению и она выгружается из хранилища в ядро комплекса ibCenter, где проверяется и проводится в учетных модулях АБС по стандартной схеме. «Удаленный Клиент» («толстый клиент») – программный модуль, реализованный на основе архитектуры клиент-сервер. В отличие от «тонкого клиента» реальные документы «толстого клиента» хранятся в его локальной базе данных. Состав системы Система «ИНИСТ Банк-Клиент» реализована на основе архитектуры клиент-сервер и образует структуру «звезда» с Центром на сервере Банка и неограниченным количеством Клиентов. Клиенты связываются с Центром по протоколу TCP/IP, используя любые доступные каналы связи (коммутируемые, выделенные или сеть Internet). Система состоит из шести функциональных модулей: Сервер базы данных ORACLE Криптосервер Рабочее место оператора банка системы Web-сервер Транспортная станция для связи с клиентами Рабочее место клиента В демоверсии не подключены: Модуль работы с холдингами Модуль поддержки “тонкого” клиента для физических лиц Модуль поддержки клиентов мобильной связи (WAP протокол) Модуль поддержки клиентов мобильной связи (SMS протокол ) Модуль поддержки клиентов телефон банкинга ( LanHello ) Сертифицированные ФАПСИ криптосистемы (СКЗИ CryptoPro, SignalCom, CryptoCom, Верба). Возможность одновременной работы клиентов различных криптосистем Модуль расширенной выписки ( по умолчанию включен в состав приобретаемой системы при условии, что АБС позволяет вернуть недостающие данные ) Модуль мониторинга и автоматизации рассылки обновлений для “толстых” клиентов 3 Руководство по установке системы ИНИСТ Банк-Клиент Программно-аппаратные требования «ИНИСТ Банк-Клиент» Требования к рабочему месту оператора банка Требования к клиентским станциям Требования к серверной части БД Требования к серверной части Web и транспортной станции Требования к аппаратному обеспечению: Процессор: Pentium II 733МГц и выше ОЗУ: 128М Свободно на HDD: не менее 100 Мбайт. Требования к программному обеспечению: ОС Windows 98, Windows NT4 SP 6 или Windows 2000 SP4, Windows XP Internet Explorer версии 5.0 и выше клиентская часть СУБД Oracle версии 8i Требования к аппаратному обеспечению: Процессор: Pentium 200 и выше ОЗУ: 64М или 128M для серверных ОС(NT4,2000) Требования к программному обеспечению ОС Windows 95, Windows 98, Windows NT4 SP 6 или или Windows 2000 SP4, Windows XP, Windows ME Internet Explorer версии не ниже 5.5 (рекомендуемая 6.0). Требования к аппаратному обеспечению: Процессор: Pentium III 733МГц и выше ОЗУ: 512М Свободно на HDD: не менее 2 Гбайт. Требования к программному обеспечению: Windows NT4 SP 6 или Windows 2000 SP4, Linux,Solaris Internet Explorer версии 5.0 и выше ( для WIN платформы) клиентская и серверная часть СУБД Oracle версии 8i Требования к аппаратному обеспечению: Процессор: Pentium III 733МГц и выше ОЗУ: 256М Свободно на HDD: не менее 1 Гбайт. Требования к программному обеспечению: Windows NT4 SP 6 или Windows 2000 SP4, Linux,Solaris,FreeBSD Состав программного обеспечения на установочном CDROM Web сервер Apache 1.3.31 с модулями SSL и JServ ( addon\web ) Виртуальная Java машина JDK 1.4.2 ( addon\jdk ) Инсталляционный комплект Центра системы (base\IbCenter) Скрипты наполнения Центра системы (base) Транспортная станция «Инист» ( fatclient\Trs ) Криптосервер «Инист» ( base\CryptoManagers ) Инсталляционный комплект программы удаленного клиентского места «БанкКлиент» ( fatclient\Setup ) Тестовая программа взаимодействия с АБС ( addon\ibbox ) 4 Руководство по установке системы ИНИСТ Банк-Клиент Подготовка к установке минимальный объем дискового пространства, необходимый для установки - 2 Гб. выделите дополнительное пространство на диске (необходимое для ORACLE, плюс 20%). Установка Сервера базы данных ORACLE на платформу Windows 2000 Для установки потребуется CDROM Oracle Server EE версии 8i – его вы можете взять через интернет с сайта компании Oracle или в представительствах компании Oracle в России. Установка рассматривается на примере версии 8.1.7. Для установки СУБД Oracle необходимо: Вставить диск с дистрибутивом Oracle в привод cdrom и запустить инсталлятор Universal Installer (файл setup.exe). Откроется стартовое диалоговое окно мастера установки (рис. 1). Рис. 1. Стартовое диалоговое окно мастера установки. Нажмите кнопку «Далее» для продолжения процедуры установки. 5 Руководство по установке системы ИНИСТ Банк-Клиент В диалоговом окне «Расположение файлов» (рис. 2) указать домашнюю директорию Oracle и полный путь к ней. Рис. 2. Диалоговое окно «Расположение файлов». При нажатии на кнопку «Далее» на экране появится информационное окно (рис. 3). Процесс сбора инсталлятором информации о загрузке продуктов может продолжаться несколько минут. Рис. 3. Информационное окно «Информация о загрузке продуктов». 6 Руководство по установке системы ИНИСТ Банк-Клиент По окончании сбора информации откроется диалоговое окно «Доступные продукты» (рис. 4). выбрать Oracle 8i Enterprise Edition 8.1.7.0.0 и нажать кнопку «Далее». В следующем диалоговом окне «Типы установки» (рис. 5) выберите Custom. Рис. 4. Диалоговое окно «Доступные продукты». Рис. 5. Диалоговое окно «Типы установки». 7 Руководство по установке системы ИНИСТ Банк-Клиент При установке Custom: в следующем диалоге (рис. 6) приводится список компонент, которые можно установить. отметьте необходимые компоненты и нажмите кнопку «Далее» (список необходимых компонентов см. ниже). не меняйте без необходимости местоположение дополнительных компонент, таких как JRE. Рис. 6. Диалоговое окно «Доступные компоненты продукта» (лист 1). Список необходимых компонент Oracle: Oracle8i Enterprise Edition 8.1.7.0.0 Oracle8i Server 8.1.7.0.0 Oracle Product Options 8.1.7.0.0 Oracle Partitioning 8.1.7.0.0 Net8 Products 8.1.7.0.0 Net8 Client 8.1.7.0.0 Net8 Server 8.1.7.0.0 Oracle Names 8.1.7.0.0 Oracle Connection Manager 8.1.7.0.0 Oracle Utilities 8.1.7.0.0 Oracle Database Utilities 8.1.7.0.0 SQL *Plus 8.1.7.0.0 Oracle Java Products 8.1.7.0.0 Oracle JDBC Drivers 8.1.7.0.0 Oracle JDBC/OCI Driver for JDK 1.1 8.1.7.0.0 Oracle JDBC/OCI Driver for JDK 1.2 8.1.7.0.0 Oracle JDBC Thin Driver for JDK 1.1 8.1.7.0.0 Oracle JDBC Thin Driver for JDK 1.2 8.1.7.0.0 8 Руководство по установке системы ИНИСТ Банк-Клиент Oracle Java Tools 8.1.7.0.0 Oracle Enterprise Manager Products 8.1.7.0.0 Oracle Intelligent Agent 8.1.7.0.0 Oracle Agent Extensions 8.1.7.0.0 Oracle Enterprise Manager Client 2.2.0.0.0 Oracle Enterprise Manager Integrated Applications 2.2.0.0.0 Net8 Integration 8.1.7.0.0 Oracle Enterprise Manager Migration Assistant 2.2.0.0.0 Oracle DBA Management Pack 2.2.0.0.0 Oracle Schema Manager 2.2.0.0.0 Oracle Storage Manager 2.2.0.0.0 Oracle Security Manager 2.2.0.0.0 Oracle Instance Manager 2.2.0.0.0 SQL *Plus Worksheet 2.2.0.0.0 Oracle Enterprise Manager Events 2.2.0.0.0 Oracle Enterprise Manager Web Site 2.2.0.0.0 Oracle Configuration Assistants 8.1.7.0.0 Oracle Data Migration Assistant 8.1.7.0.0 Oracle Database Configuration Assistant 8.1.7.0.0 Development Tools 8.1.7.0.0 Oracle Call Interface (OCI) 8.1.7.0.0 Object Type Translator 8.1.7.0.0 Oracle Objects for OLE 8.1.7.0.0 Oracle ODBC Driver 8.1.7.0.0 Oracle Provider for OLE DB 8.1.7.0.0 Oracle XML Developer’s Kit 8.1.7.0.0 Oracle XML SQL Utility 8.1.7.0.0 Oracle Installation Products 8.1.7.0.0 Oracle Universal Installer 1.7.1.9.0 Листы диалогового окна с пошаговым выбором необходимых компонент приведены на рис. 6 19. Рис. 7. Диалоговое окно «Доступные компоненты продукта» (лист 2). 9 Руководство по установке системы ИНИСТ Банк-Клиент Рис. 8. Диалоговое окно «Доступные компоненты продукта» (лист 3). Рис. 9. Диалоговое окно «Доступные компоненты продукта» (лист 4). 10 Руководство по установке системы ИНИСТ Банк-Клиент Рис. 10. Диалоговое окно «Доступные компоненты продукта» (лист 5). Рис. 11. Диалоговое окно «Доступные компоненты продукта» (лист 6). 11 Руководство по установке системы ИНИСТ Банк-Клиент Рис. 12. Диалоговое окно «Доступные компоненты продукта» (лист 7). Рис. 13. Диалоговое окно «Доступные компоненты продукта» (лист 8). 12 Руководство по установке системы ИНИСТ Банк-Клиент Рис. 14. Диалоговое окно «Доступные компоненты продукта» (лист 9). Рис. 15. Диалоговое окно «Доступные компоненты продукта» (лист 10). 13 Руководство по установке системы ИНИСТ Банк-Клиент Рис. 16. Диалоговое окно «Доступные компоненты продукта» (лист 11). Рис. 17. Диалоговое окно «Доступные компоненты продукта» (лист 12). 14 Руководство по установке системы ИНИСТ Банк-Клиент Рис. 18. Диалоговое окно «Доступные компоненты продукта» (лист 13). Рис. 19. Диалоговое окно «Доступные компоненты продукта» (лист 14). 15 Руководство по установке системы ИНИСТ Банк-Клиент нажмите кнопку «Языки продукта» и выберите – английский нажмите кнопку «Далее», откроется диалоговое окно «Статус компонентов» (рис. 20). Рис. 20. Диалоговое окно «Статус компонентов». В этом окне без необходимости ничего не менять, лучше всего просто нажать кнопку «Далее». откроется диалоговое окно «Создание БД» (см. рис. 21). Рис. 21. Диалоговое окно «Создание БД ». откажитесь от создания БД на данном шаге и нажмите кнопку «Далее». 16 Руководство по установке системы ИНИСТ Банк-Клиент откроется диалоговое окно «Сводка» (рис. 22). внимательно изучите появившуюся сводку и, если все правильно, нажмите кнопку «Далее», после чего начнется установка. Этот процесс может занять довольно длительное время. Рис. 22. Диалоговое окно «Сводка». Рис. 23. Информационное окно «Установка». по окончании установки основных компонент автоматически стартует утилита конфигурирования - Net8 Configuration Assistant. 17 Руководство по установке системы ИНИСТ Банк-Клиент Рис. 24. Утилита конфигурирования Net8 Configuration Assistant. Если по каким-либо причинам автоматическая настройка LISTENER Configuration окончилась неудачей Вы всегда сможете повторить настройку вручную – запустив Net8 Configuration Assistant (рис. 26 - 32) Завершение установки и выход из инсталлятора Oracle. Завершение установки и выход из инсталлятора Oracle. После установки перегрузитесь Рис. 25. Завершение установки. 18 Руководство по установке системы ИНИСТ Банк-Клиент Конфигурирование прослушивающего процесса – LISTENER (необязательно см.выше) LISTENER используется для поддержки соединений клиентов с БД. 1. Настройте LISTENER. Рис. 26. Диалоговое окно «Выбор объекта для конфигурирования». 2. Выбрать «Listener configuration». Рис. 27. Диалоговое окно «Действия». 3. Выбрать «Add». 19 Руководство по установке системы ИНИСТ Банк-Клиент Рис. 28. Диалоговое окно «Наименование». 4. Нажать кнопку «Next». Рис. 29. Диалоговое окно «Параметры связи». 5. Выбрать «TCP» и нажать кнопку «Next». 20 Руководство по установке системы ИНИСТ Банк-Клиент Рис. 30. Диалоговое окно «Параметры соединения». 6. нажать кнопку «Next». Рис. 31. Диалоговое окно «Listener Configuration, More Listeners?». 7. выбрать «No» и нажать кнопку «Next». 21 Руководство по установке системы ИНИСТ Банк-Клиент Рис. 32. Информационное окно «Завершение настройки». 8. Нажать кнопку «Next». Коррекция локализационных настроек Oracle Корректируем локализационные настройки Oracle. Для этого нужно запустить на исполнение файл cl8mswin1251.reg (расположен в каталоге Base\ibCenter) из инсталляционного комплекта (см. рис. 31). При отсутствии этого файла корректируем настройки вручную: запускаем редактор реестра (Start > Run > regedit.exe), в ветках реестра меняем значение NLS_LANG. [HKEY_LOCAL_MACHINE\SOFTWARE\ORACLE] NLS_LANG=AMERICAN_AMERICA.CL8MSWIN1251 [HKEY_LOCAL_MACHINE\SOFTWARE\ORACLE\ALL_HOMES\ID0] NLS_LANG=AMERICAN_AMERICA.CL8MSWIN1251 [HKEY_LOCAL_MACHINE\SOFTWARE\ORACLE\HOME0] NLS_LANG=AMERICAN_AMERICA.CL8MSWIN1251. Рис. 33. Файл cl8mswin1251.reg. 22 Руководство по установке системы ИНИСТ Банк-Клиент Настройка метода аутентификации Метод аутентификации определяется параметром SQLNET.AUTHENTICATION_SERVICES в файле <OracleHome>\network\admin\sqlnet.ora. Рекомендуется перед созданием экземпляра БД отредактировать файл network\admin\sqlnet.ora – установив SQLNET.AUTHENTICATION_SERVICES = (NONE). Создание структуры БД Для создания базы данных необходимо: запустить Database Administration Assistant – меню Start/Programs/Oracle/OraHome/Database Administration/Database Configuration Assistant. Рис. 34. Диалоговое окно «Выбор операции». Из списка выбрать «Create a database». Нажать кнопку «Next». 23 Руководство по установке системы ИНИСТ Банк-Клиент Откроется Диалоговое окно «Тип установки». Рис. 35. Диалоговое окно «Тип установки». Выбрать Custom установку. Рис. 36. Диалоговое окно «Select the primary type of application». Выбрать OLTP. 24 Руководство по установке системы ИНИСТ Банк-Клиент Рис. 37. Диалоговое окно «Concurrently connected users». нажмите кнопку «Next», не меняя значения Concurrently connected users (по умолчанию – 15). Рис. 38. Диалоговое окно «Режим соединения». Выбрать Dedicated Server Mode. 25 Руководство по установке системы ИНИСТ Банк-Клиент Рис. 39. Диалоговое окно «Опции БД». Выбрать SQL*Plus help. Рис. 40. Диалоговое окно «Global Database Name». Ввести имя экземпляра (SID) и указать параметр настройки совместимости создаваемой БД 26 Руководство по установке системы ИНИСТ Банк-Клиент нажать кнопку , откроется диалоговое окно «Character Sets». Рис. 40a. Диалоговое окно «Сharacter Sets». необходимая кодировка – CL8MSWIN1251 выставлена по умолчанию. Проверить, что выставлена именно кодировка CL8MSWIN1251, нажать кнопку «ОК», Рис. 41. Диалоговое окно «Пароль INTERNAL». В следующем окне предлагается ввести и подтвердить пароль пользователя INTERNAL. Этот стандартный пользователь в базе данных Oracle, обладающий неограниченными полномочиями по администрированию базы данных. 27 Руководство по установке системы ИНИСТ Банк-Клиент Рис. 42. Диалоговое окно «Параметры журналов повтора и управляющих файлов». Нажать кнопку «Next». Конфигурация табличных областей рекомендуемые значения tablespace: system 150Mb, tools 12Mb, user 300Mb, rollback 520Mb, index 70Mb, temporary 70Mb. Для system, user, index и temporary выставить Unlimited. Размер rollback после создания экземпляра БД можно уменьшить до 200-300Mb (рис. 43 - 48). Перед созданием экземпляра ещё раз убедитесь в наличии необходимого дискового пространства. Рис. 43. Закладка «System». 28 Руководство по установке системы ИНИСТ Банк-Клиент Рис. 44. Закладка «Tools». Рис. 45. Закладка «User». 29 Руководство по установке системы ИНИСТ Банк-Клиент Рис. 46. Закладка «Roollback». Рис. 47. Закладка «Index». 30 Руководство по установке системы ИНИСТ Банк-Клиент Рис. 48. Закладка «Temporary». Рис. 49. Диалоговое окно «Параметры компонентов журналов повтора». Установить параметры типа «Redo Log File Size» равными 4096. 31 Руководство по установке системы ИНИСТ Банк-Клиент Рис. 50. Диалоговое окно «Параметры синхронизации». Нажать кнопку «Next». Рис. 51. Диалоговое окно «Параметры SGA». Выставить параметры SGA исходя из формулы – под Oralce 2/3 оперативной памяти ( или оставьте параметры по умолчанию ) 32 Руководство по установке системы ИНИСТ Банк-Клиент Рис. 52. Диалоговое окно «Trace file Directory». нажать кнопку «Next». Рис. 53. Диалоговое окно «Создание экземпляра БД». Для того чтобы стартовать создание экземпляра БД, нажать кнопку «Finish». Создание БД может занять довольно продолжительное время. 33 Руководство по установке системы ИНИСТ Банк-Клиент Рис. 54. Диалоговое окно «Создание БД». После создания БД необходимо в параметры Oracle Client добавить Oracle Database Alias для возможности подключения к созданной БД. Для этого необходимо: Запустить Net8 Configuration Assistant. Рис. 55. Стартовое окно Net8 Configuration Assistant. Выбрать Local Net Service Name configuration. 34 Руководство по установке системы ИНИСТ Банк-Клиент Рис. 56. Диалоговое окно «Выбор операции». Выбрать Add. Рис. 57. Диалоговое окно «Выбор версии БД». Выбрать Oracle8i database or service. 35 Руководство по установке системы ИНИСТ Банк-Клиент Рис. 58. Диалоговое окно «Service Name». Указать SERVICE_NAME – XXXXX, где XXXXX – SID БД, введенный при ее создании (рис. 40). Рис. 59. Диалоговое окно «Задание протокола». в качестве протокола установить - TCP. 36 Руководство по установке системы ИНИСТ Банк-Клиент Рис. 60. Диалоговое окно «Параметры соединения». Указать в качестве Host Name –YYY.YYY.YYY.YYY, где YYY.YYY.YYY.YYY - ipадрес машины, на которой установлена БД (в случае установки системы на одну машину – 127.0.0.1 или localhost). Рис. 61. Диалоговое окно «Тестирование». Протестировать подключение к БД. Для этого установить переключатель в положение – Yes и нажать кнопку «Next». (Установить имя пользователя «system», пароль «manager»). 37 Руководство по установке системы ИНИСТ Банк-Клиент Отредактировать файл параметров экземпляров БД – init<SID>.ora (initORCL.ora для БД с именем экземпляра ORCL ), находящийся по следующему пути: <OracleHome>\admin\<SID>\pfile. Добавить (или отредактировать) следующие строчки: open_cursors = 2000 max_enabled_roles = 50 job_queue_processes = 1 Перезагрузить машину. Проверить работу Oracle Client можно посредством утилиты tnsping: Start > Run > cmd, в открывшемся окне консоли набрать «tnsping XXXXX», где XXXXX – имя добавленного alias-а. В случае положительного отклика можно переходить к следующей части установки. Привилегии (уровень БД). в Oracle существуют два системных пользователя: SYS и SYSTEM, в схемы которых заносятся сведения о структуре системы. Для системного пользователя SYS по умолчанию используется пароль CHANGE_ON_INSTALL, для системного пользователя SYSTEM по умолчанию используется пароль MANAGER. Пароли пользователей SYS и SYSTEM следует сменить после установки. В заключении, необходимо создать два дополнительных табличных пространства с именами ARC и LOB для архивных и ‘больших’ объектов соответственно. Это можно сделать, используя утилиту Database Administration – Storage Manager (размером по 100 Mb с опциями Local Management) или через SQL Plus от system (указав реальные пути): CREATE TABLESPACE "LOB" LOGGING DATAFILE 'f:\oracle\oradata\orcl\lob.dbf' SIZE 100M AUTOEXTEND ON NEXT 1M MAXSIZE UNLIMITED EXTENT MANAGEMENT LOCAL; CREATE TABLESPACE "ARC" LOGGING DATAFILE 'f:\oracle\oradata\orcl\arc.dbf' SIZE 100M AUTOEXTEND ON NEXT 1M MAXSIZE UNLIMITED EXTENT MANAGEMENT LOCAL; Обратите внимание! Должны быть указаны существующие пути . Приведенные выше команды SQL Plus должны заканчиваться знаком «;». Наполнение экземпляра БД Инсталлировать из каталога tools\ISetup утилиту установки Oracle скриптов на БД ( если при установке возникнет ошибка – пропустить ) - SetupISetup2.exe 38 Руководство по установке системы ИНИСТ Банк-Клиент Переписать с Демо CD файл base\base.zip со скриптами наполнения БД, разархивировать его . Скопировать файл ISetup2.exe из каталога установки утилиты в каталог со скриптами где расположен файл setup.inf Запустить ISetup2.exe, в качестве имени указать system, в качестве пароля manager в качестве сервера - алиас БД (см. рис. 37) Для таблиц необходимо задать tablespace - строго в указанном порядке: динамические таблицы статические таблицы временные таблицы архивные таблицы таблицы с большими объектами индексы для динамических таблиц индексы для статических таблиц индексы для архивных таблиц USERS USERS TEMP ARC LOB INDX INDX ARC В процессе установки будет предложено ввести пароли для пользователей ibc и ibc_web. Если Вы не хотите изменять пароли, достаточно нажать в диалогах на кнопку “Cancel” тогда у этих пользователей будут созданы пароли по умолчанию, совпадающие с их именами. Эти пароли необходимо сменить в дальнейшем (пароль для ibc_web используется в файле параметров сервлетов JServ – inist.properties). Запуск/остановка БД При помощи Oracle Server Manager (консольная команда svrmgrl) остановите, а затем запустите БД, чтобы убедиться в корректном функционировании Oracle: Для того чтобы остановить базу воспользуйтесь командами: >svrmgrl >connect internal введите пароль и нажмите кнопку «Enter» >shutdown normal >exit Для того чтобы запустить базу воспользуйтесь командами: >svrmgrl >connect internal введите пароль и нажмите кнопку «Enter» >startup >exit 39 Руководство по установке системы ИНИСТ Банк-Клиент Установка рабочего места оператора банка системы «ИНИСТ БанкКлиент» Установку операторского места необходимо производить на машине с установленным Oracle Client-ом и выставленным NLS_LANG ( установку клиента – все шаги вплоть до рис.61 и настройку NLS_LANG можно пропустить, если всё ставится на одну машину ). Если машина на которую не устанавливался Oracle то запустить установку Oracle вплоть до рис.4 Выбрать установку клиента Выбрать установку клиента в минимальной конфигурации. 40 Руководство по установке системы ИНИСТ Банк-Клиент Завершить установку клиента. Установить NLS_LANG следуя указаниям (рис. 29) . Перегрузить машину. Запустить Setup.exe из каталога Base\IbCenter\Disk1. Рис. 62. Диалоговое окно «Параметры организации». Укажите Name и Company и нажмите кнопку «Next». Откроется диалоговое окно «Выбор директории установки» (рис. 63). 41 Руководство по установке системы ИНИСТ Банк-Клиент Рис. 63. Диалоговое окно «Выбор директории установки». Указать каталог, в который будут копироваться файлы программы (для выбора каталога, отличающегося от предлагаемого программой установки, нажать кнопку «Обзор» и выбрать необходимый каталог), и нажать кнопку «Next». Откроется диалоговое окно «Выбор каталога» (рис. 64). Рис. 64. Диалоговое окно «Выбор каталога». Откроется диалоговое окно «Выбор папки Главного меню» (рис. 65). 42 Руководство по установке системы ИНИСТ Банк-Клиент Рис. 65. Диалоговое окно «Выбор папки Главного меню». Введите название раздела в меню Пуск. 43 Руководство по установке системы ИНИСТ Банк-Клиент Откроется диалоговое окно «Информация о копировании файлов» (рис. 66). Рис. 66. Диалоговое окно «Информация о копировании файлов». стартует процедура установки, далее откроется Диалоговое окно «Завершение установки». Рис. 67. Диалоговое окно «Завершение установки». нажмите кнопку «Finish». по окончании установки необходимо перезагрузить машину. 44 Руководство по установке системы ИНИСТ Банк-Клиент Запустить апплет BDE Administrator из Control Panel и убедиться в выставленных значениях параметров (Configuration-Drivers-Native-Oracle): DLL32 - SQLORA8.DLL VENDOR INIT - OCI.DLL. При необходимости – отредактировать. Или запустить на исполнение файл Base\IbCenter\bdeparams.reg. запустить место оператора банка через ярлык на рабочем столе “ИНИСТ БанкКлиент” запустить IbCenter (под логином ibc (с паролем ibc если его не поменяли)). указать в параметрах соединения окна регистрации в качестве строки связи добавленный алиас и зарегистрироваться, загрузить лицензии, выданные Вашему Банку . Лицензии это файлы с расширением lic , по умолчанию находятся в каталоге addon\lic. Для этого необходимо: в меню “Администратор – Настройка – Лицензия “ загрузить лицензию. Примечание. Различаются два вида лицензии – для “тонких” клиентов (online) и для “толстых” (offline): соответственно тип лицензии “для работы через WEB интерфейс” и “для работы через программу “Удаленный клиент”. Имя файла с лицензиями для “тонких” клиентов начинается с букв - ibc , а для “толстых” с wbc загрузить файлы РКЦ в базу данных: меню “Сервис – Справочники – Справочники банков” по правой клавиши мыши из меню “Начальная загрузка”. Указать путь к файлам РКЦ: bnkseek.dbf, fnp.dbf, pzn.dbf в каталоге rkc. в меню «Администратор – Настройки – Параметры – Прочие настройки – Версия структуры документов» установить предложенное значение. Добавить реквизиты Банка – “Администратор – Настройка – Реквизиты организации”. Банк желательно выделить в отдельную группу – “Сервис – Справочники – Группы клиентов” в меню “Реквизиты организации” в диалоге развернуть закладку “Ключи банка”. выгрузить карточку ключа: меню “Администратор – Настройка - Реквизиты Организации” закладка ключи Банка. запустить утилиту генерации ключей центра admin\genkey\Center\GenKeyC.exe (см. рис. 67). При генерации запрашивается кодовая фраза Банка. Кодовую фразу необходимо вводить латинскими символами и цифрами (за исключением символов «пробел» и «запятая»). Рекомендация: длина кодовой фразы должна быть не менее 8-ми символов. 45 Руководство по установке системы ИНИСТ Банк-Клиент Рис. 68. Диалоговое окно «Генерация ключей». указать файлы выгруженной карточки ключа Банка и файл для выгрузки ключей, сгенерировать ключи (pubkeys.key – справочник открытых ключей, подписанных секретным ключом, secret.key – секретный ключ) на основании выгруженной карточки ключа Банка. нажмите кнопку «ОК». стартует процедура генерации случайных чисел. Рис. 69. Старт процедуры «Генерация случайных чисел». следуйте инструкции – введите любой случайный текст на клавиатуре. после окончания работы процедура генерации случайных чисел на экран выводится соответствующее сообщение (см. рис. 70). нажмите кнопку «ОК». стартует процедура генерации ключа. Рис. 70. Сообщение. 46 Руководство по установке системы ИНИСТ Банк-Клиент Рис. 71. Диалоговое окно «Генерация ключа». после окончания работы процедура генерации случайных чисел на экран выводится соответствующие сообщения (рис. 72 - 73). Рис. 72. Сообщение о генерации ключа. Рис. 73. Информационное сообщение. создать каталог для хранения ключей криптосервера (описание установки криптосервера см. ниже). скопировать в созданный каталог полученные ключи: pubkeys.key и secret.key. 47 Руководство по установке системы ИНИСТ Банк-Клиент Установка Криптосервера запустить установку криптосервера ИНИСТ - InistCryptoManagers.exe. Рис.74. Стартовое окно мастера установки. откроется диалоговое окно «Выбор каталога установки». Рис. 75. Диалоговое окно «Выбор каталога установки». выбрать каталог для установки и нажать кнопку «Next». 48 Руководство по установке системы ИНИСТ Банк-Клиент Рис. 76. Диалоговое окно «Выбор компонентов». выбрать - IPRIV криптосервер и нажать кнопку «Next». откроется диалоговое окно «Ready to Install». Нажать кнопку «Next». стартует процедура копирования файлов (рис. 78). Рис. 77. Диалоговое окно «Ready to Install». Рис. 78. Процедура копирования файлов. после завершения процедуры копирования откроется диалоговое окно «Укажите каталог ключей» (рис. 79). 49 Руководство по установке системы ИНИСТ Банк-Клиент Рис. 79. Диалоговое окно «Укажите каталог ключей». укажите каталог ключей (рис. 79) и нажмите кнопку «OK». откроется диалоговое окно «Завершение установки». Рис. 80. Диалоговое окно «Завершение установки». После завершения установки необходимо: запустить криптосервер - ConsoleWrapper2.exe . Набрать кодовую фразу ключа Банка. В полученном окне найти строчку вида IOR:0100000039000... (рис. 81). Это CORBA адрес установленного криптосервера. Адрес формируется на основание IP адреса и порта криптосервера (по умолчанию используется порт 2023) . Этот адрес используется сервлетами, а также IbCenter-ом (то есть, если изменится IP-адрес криптосервера, то сервлеты не смогут его найти по адресу указанному им ранее). Скопировать строчку в буфер обмена, создать текстовый файл (например, файл IOR.txt) и сохранить в нем эту строчку. 50 Руководство по установке системы ИНИСТ Банк-Клиент Рис. 81. Диалоговое окно «Инист IPRIV Криптосервер». запустить утилиту IbDog. в окне авторизации нажать кнопку «Настройка» и ввести в строку связи - alias БД. перейти в административный режим, нажав комбинацию клавиш – «Ctrl + Alt + Shift + Z». выбрать “Сервис-Настройка криптосистем”. откроется диалоговое окно «Список доступных документов» (рис. 82). Рис. 82. Диалоговое окно «Список доступных документов». Нажать кнопку и выбрать текстовый файл с IOR – адресом криптосервера (IOR.doc), полученный ранее. Появится значение вида: IOR:0100000039000...- CORBA адрес криптосервера. Нажать кнопку “Отредактировать”. В результате в БД появится CORBA адрес, который в дальнейшем будет использоваться программой IbCenter для связи с криптосервером. возвратить IbDog в нормальный режим повторным нажатием комбинации клавиш – «Ctrl + Alt + Shift + Z» . в IbCenter в меню “Администратор-Система безопасности-Пользователи” для администратора ibc по нажатию правой кнопки мыши в меню “Параметры” в появившемся окне “Настройки работы с криптосерверами” для параметра “Возможность работы с криптосерверами” установить значение ‘Да’. А также проверить настройку параметра “Проверка работоспособности криптосерверов” - всписке “Разрешено” должен присутствовать “IPRIV”. Выйти из IbCenter. Запустить IbCenter. 51 Руководство по установке системы ИНИСТ Банк-Клиент В окне регистрации в параметрах соединения отметить ( кнопка “Настройка”), чтобы он соединялся - через криптосервер. Для регистрации Банковского ключа необходимо: зайти в ibCenter - меню «Администратор/Настройка/Реквизиты организации» и развернуть закладку «Ключи банка», по нажатию на правую кнопку мыши выбрать пункт контекстного меню «Регистрация ключей» (рис. 83), Рис. 83. Меню «Регистрация ключа». откроется диалоговое окно «Регистрация банковского ключа». 52 Руководство по установке системы ИНИСТ Банк-Клиент Рис. 84. Диалоговое окно «Регистрация банковского ключа». укажите файл с открытым ключом Банка (файл bank.key полученный ранее – рис.73) и период действия ключа. Нажмите кнопку «ОК». стартует процедура регистрации ключа. После завершения процедуры система выдает соответствующее сообщение. Рис. 85. Информационное сообщение. Обратите внимание! При запуске системы криптосервер необходимо запускать первым. Перезапуск криптосервера влечет за собой перезапуск всех компонентов системы. 53 Руководство по установке системы ИНИСТ Банк-Клиент Установка Web-сервера для работы “Тонкого” клиента Для установки Web-сервера необходимо: скопировать на локальный диск каталоги Apache , JServ из каталога addon\web на cdromе. В состав Apache включен тестовый SSL сертификат (дистрибутив по умолчанию сконфигурирован для работы только по протоколу https). Обратите внимание! Для работы по протоколу http, необходимо отредактировать конфигурационный файл Apache – httpd.conf, добавив директиву Listen 80. Полноценные cертификаты выдаются регистрационным центром компаний Thawte или Verisign. Для демонстрационной версии можно использовать тестовый сертификат. После распаковки архива, запустите файл sertif.bat на исполнение, и ответить на предлагаемые вопросы. Пути, по которым Apache ищет сертификат и имя файла сертификата и ключа, задаются следующими параметрами в файле httpd.conf: SSLCertificateFile и SSLCertificateKeyFile ( настроены на каталог conf\ssl ) установить j2sdk: запустить файл j2sdk1_4_2_06.exe из каталога addon\JDK ( или скачайте из интернет если в каталоге указан линк ) отредактировать файл Apache\conf\httpd.conf: отредактировать пути и сменить IP адрес в параметре ServerName на IP адрес или доменное имя машины, отредактировать пути в файлах конфигурации JServ в каталоге JServ\conf – jserv.conf и jserv.properties, проверить параметр в jserv.properties – wrapper.bin=<путь к JDK>\bin\java. отредактировать файл JServ/inist/inist.properties : параметр сервлета servlet.ibc.initArgs=CryptoServerAddrI= значение CORBA адреса из полученного ранее файла, исключая одиночные апострофы: servlet.ibc.initArgs=CryptoServerAddrI=IOR:0100000039000…00474 параметр, в котором прописан цифровой идентификатор банковского ключа (по умолчанию его значение 1000 , если ключ Банка будет меняться, то будет меняться и его цифровой идентификатор - servlet.ibc.initArgs=CryptoKeyI=1000). отредактировать пути ( воспользуйтесь функцией редактора заменить/replace ) отредактировать пароль пользователя ibc_web, если Вы изменили его в параметре servlet.ibc.initArgs=DSN=jdbc:oracle:thin:ibc_web/[email protected]:152 1:orcl , где ibc_web пароль пользователя ibc_web. Параметр, в котором прописан идентификатор банковского ключа servlet.ibc.initArgs=CryptoKeyI Параметр сервлета servlet.ibc.initArgs=CryptoServerAddrI 54 Руководство по установке системы ИНИСТ Банк-Клиент в файлах up.bat и stop.bat в каталоге Apache проверить пути. Запустить Apache командой up.bat. Примечание. JServ - выполняет роль среднего звена между клиентом и БД, используя в качестве кода библиотеки Java-классов. Классы в свою очередь на основании данных сеанса, установленного клиентом после регистрации динамически формируют необходимые для его работы html – страницы. Практически все шаблоны страниц хранятся в базе данных. За исключением отдельных статических страниц – как например страницы со справкой о заполнении документа : htdocs\help\dochelp100.html ( страница помощи для 100 типа документа “перевод валюты” Добавление клиента в систему новый клиент должен принадлежать одной из групп клиентов. Перед тем как завести клиента, необходимо настроить в меню «Сервис – Справочники – Группы клиентов» параметры группы клиента, тогда вновь заведенный клиент унаследует параметры той группы, к которой он принадлежит. Если же клиент обладает уникальными настройками, которые отличаются от настроек, той группы, к которой он принадлежит, то необходимо настроить в меню “Показать – Клиенты - Список Клиентов” параметры клиента. для того чтобы настроить параметры группы клиентов, необходимо: в меню «Сервис – Справочники – Группы клиентов», по нажатию правой кнопки мыши в контекстном меню выбрать - “Параметры”, в параметрах “Основные настройки - Работа с документами (см. рис. 86). Рис. 86. Диалоговое окно «Параметры группы клиентов». выбрать раздел «Основные настройки\Работа с документами» и в списке параметров раздела установить курсор на строке – «возможность работы». по двойному нажатию мыши на строке «возможности работы» откроется окно «Изменение параметра» (рис. 87). 55 Руководство по установке системы ИНИСТ Банк-Клиент Рис. 87. Диалоговое окно «Изменение параметра». Если необходима детализация, нажмите кнопку «Детально...». Откроется окно «Детализация параметра» (рис. 88), выбрать все допустимые для работы этой группы клиентов типы документов (используя кнопки навигации в окне детализации параметра можно установить допустимые (в списке «Разрешено») и недопустимые (в списке «Запрещено») для использования типы документов данной группой клиентов). нажать кнопку «Выход» и выйти из окна «Детализация параметра». выбрать раздел «Вспомогательные настройки\По типам документов» и в списке каждого из типов документов (например, «Платежные поручения» и т.д. - каталоги типов документов образуют структуру типа «дерево») выбрать раздел «Подпись документа». В списке параметров раздела «Подпись документа» перейти на строку – «Подпись ступень 1» (рис. 89). Рис. 88. Окно «Детализация параметра». 56 Руководство по установке системы ИНИСТ Банк-Клиент Рис. 89. Диалоговое окно «Параметры группы клиентов». по двойному нажатию мыши на строке «Подпись ступень 1» откроется окно «Изменение параметра» (рис. 90). 57 Руководство по установке системы ИНИСТ Банк-Клиент Рис. 90. Раздел «Подпись документа». Выставить «Разрешить все» и нажать кнопку «ОК». Если необходима детализация, нажмите кнопку «Детально...». Откроется окно «Детализация параметра» (рис. 89), выбрать все необходимые для работы этой группы клиентов типы подписей (используя кнопки навигации в окне «Детализация параметра» можно установить необходимые (в списке «Разрешено») и не являющиеся необходимыми (в списке «Запрещено») для использования типы подписей данного клиента). Рис. 91. Окно «Детализация параметра». выйдите из окна «Детализация параметра», нажав кнопку «Выход». нажать кнопку «ОК» диалоговое окно «Изменение параметра». настроить описанным выше способом для каждого из типов документов. 58 Руководство по установке системы ИНИСТ Банк-Клиент Добавление «тонкого» клиента в систему завести нового клиента: в меню “Показать – Клиенты - Новый клиент”. Последовательно переходя от закладки к закладке через кнопку “Вперед>” . PIN задавать не обязательно. режим работы “Через Web интерфейс”. Указать группу клиента. Для пользователей клиентов должно быть отмечено - “Может использовать ключ подписи”. По двойному нажатию кнопки мыши в описание клиента, в появившемся диалоговом окне развернуть закладку “Пользователи”, выбрать двойным нажатием кнопки мыши пользователя. Откроется окно «Редактирование пользователя клиента». В окне «Редактирование пользователя клиента» развернуть закладку «Ключи». По правой клавише выгрузить карточку ключа пользователя клиента – выбрать пункт меню «Карточка ключа» (рис. 92) (перед выгрузкой карточки ключа пользователя удобнее заранее создать каталог, в который будет выгружаться ключ, например, каталог E:\ klush). Рис. 92. Окно «Редактирование пользователя клиента». откроется окно «Карточка ключа» (рис. 93). Рис. 93. Окно «Карточка ключа». укажите в качестве параметра выгрузки каталог (для каждой карточки создается отдельный каталог), в который выгружен ключ (в конкретном примере, каталог E:\ klush) и нажмите кнопку «ОК». установить генератор ключей Инист из дистрибутива SetupGenKey.exe (дистрибутив находится в каталоге admin\genkey ). 59 Руководство по установке системы ИНИСТ Банк-Клиент переименовать файл Bank.iks в файл с именем check (он нужен, если необходимо будет печатать акт о признании ключа) и скопировать файл check в каталог, где находится собственно генератор ключей (genkey.exe). Обратите внимание! Файл check должен быть без расширения. в меню “Администратор – Настройка - Реквизиты организации” развернуть закладку «Ключи банка». Рис. 94. Меню «Подписать файл». установить курсор мыши на записи ключа банка и по правой кнопке мыши вызвать контекстное меню. Выбрать пункт меню «Подписать файл». Примечание. Файл report.rtf – является шаблоном, на основании которого печатается акт о признании ключа подписать файл report.rtf ключом банка (файл report.rtf находится в каталоге admin\genkey) сохранить подписанный файл с именем report (без расширения ). Файл report нужен, если необходимо печатать акт о признании ключа. Скопировать файл report в каталог, где находится генератор ключей (genkey.exe). Файлы check и report создаются единожды и используются в дальнейшем для всех остальных клиентов до тех пор пока не сменится форма отчета ( report ) или ключ центра ( check и report ). Обратите внимание! Файл report должен быть без расширения. запустить утилиту генерации клиентских ключей genkey.exe (рис. 95). 60 Руководство по установке системы ИНИСТ Банк-Клиент Рис. 95. Диалоговое окно «Генерация клиентского ключа». указать путь к карточке пользователя клиента и открытому ключу банка, выбирать каталоги выгрузки ключей, нажать кнопку «ОК», откроется диалоговое окно «Генерация ключа» (рис. 96). Рис. 96. Диалоговое окно «Генерация ключа». нажмите кнопку «Yes», стартует процедура генерации случайных чисел. 61 Руководство по установке системы ИНИСТ Банк-Клиент Рис. 97. Старт процедуры «Генерация случайных чисел». после окончания работы процедура генерации случайных чисел на экран выводится соответствующие сообщения (рис. 98). нажмите кнопку «ОК», стартует процедура генерации ключа. сгенерировать ключ, после окончания работы процедура генерации случайных чисел на экран выводится соответствующие сообщения (рис. 100 - 102). Рис. 98. Сообщение. Рис. 99. Диалоговое окно «Генерация ключа». Рис. 100. Сообщение о генерации ключа. 62 Руководство по установке системы ИНИСТ Банк-Клиент Рис. 101. Информационное сообщение и ключ. Рис. 102. Информационное сообщение. Примечание. Для печати акта о признании ключа необходим файл report. Файл report формируется на основе файла report.rtf, являющегося шаблоном, на основании которого печатается акт о признании ключа. если Вы хотите распечатать акт – нажмите «Да», иначе – «Нет». Это необязательный элемент и на генерацию ключа он не влияет. полученный открытый ключ пользователя клиента (файл с именем по коду пользователя клиента и расширением iks) зарегистрировать в IbCenter-е: открыть список клиентов меню “Показать-Клиенты-Список Клиентов”. По двойному нажатию мыши зайти в описание клиента и развернуть закладку “Пользователи”. Выбрать пользователя двойным нажатием мыши. В окне пользователя развернуть закладку ключи. По правой клавише выбрать “Импорт ключа”. Ключ клиента в подписанном ключом Банка виде сохраняется в справочнике открытых ключей pubkeys.key на криптосервере. система и созданный клиент готовы к работе. стартуем Apache (при помощи скрипта up.bat). запустить Microsoft Internet Explorer 6 ( в настройках MSIE должен быть установлен средний/medium уровень безопасности и должны быть разрешены cookies – уровень privacy : не выше Medium Hight), в качестве URL вписать строчку https://<АдресWebСервера>/servlets/ibc, где <АдресWebСервера> - значение параметра ServerName записанный в файле конфигурации Apache (или 127.0.0.1). откроется диалоговое окно «ZAO INIST». нажмите кнопку «Yes». 63 Руководство по установке системы ИНИСТ Банк-Клиент Примечание. Данное окно предлагает загрузить на локальный диск ActiveX компонент Internet logon utility , которые отвечают за регистрацию пользователя системы. Подобные ActiveX – компоненты используются и во время печати. Если Вы в диалоговом окне «ZAO INIST» отметите опцию «Always Trust content from ZAO INIST», то любой компонент, подписанный ZAO INIST будет автоматически сохраняться и данное диалоговое окно загрузки больше на экран выводиться не будет. Рис. 103. Диалоговое окно «ZAO INIST». зарегистрироваться на полученной странице в пункте меню – «Регистрация» (рис. 104). В диалоговом окне «Регистрация пользователя» указать путь к клиентским ключам (созданным утилитой genkey.exe (см. рис.92 - 95)) и ввести кодовую фразу. 64 Руководство по установке системы ИНИСТ Банк-Клиент Рис. 104. Диалоговое окно «Регистрация пользователя». «Установка Транспортной станции для работы толстого» клиента Для установки транспортной станции необходимо: скопировать каталог Fatclient\Trs транспортной станции на жесткий диск. отредактировать файл Node.Setting (ServerNum не менять): Рис. 105. Диалоговое окно «Транспортная станция Инист». отредактировать пути, отредактировать IOR – адрес криптосервера. выставить настройки подключения к Oracle (параметр DSN): при необходимости 127.0.0.1 нужно заменить на имя или ip-адрес сервера БД, orcl – на имя экземпляра (SID) базы данных, порт транспортной станции (по умолчанию используется порт 1778). 65 Руководство по установке системы ИНИСТ Банк-Клиент если изменялся пароль пользователя ibc_web, то меняем ibc_web/ibc_web – на ibc_web/<pass>, где <pass> - пароль пользователя ibc_web. отредактировать пути в файле ConsoleWrapper.ini. запустить транспортную станцию - ConsoleWrapper.exe. Если все настройки корректны и транспортная станция может установить связь с криптосервером и БД Oracle, то программа должна благополучно запуститься и выдать в своей консоли стартовые строки сообщений (рис. 106). Стартовые строки могут меняться в зависимости от настроек транспортной станции. Рис. 106. Диалоговое окно «Транспортная станция Инист». Добавление «толстого» клиента в систему Для установки «толстого» клиентского места необходимо: Зарегистрировать в системе клиентские ресурсы. Для этого необходимо запустить под ibc утилиту tools\IbDog\IbDog.exe . Зайти в раздел “Просмотр - Клиентские ресурсы”. Справа зайти в закладку “Профили ресурсов” – загрузить ресурс с документами “толстого” клиента Profile_DEMO_DOCS.cab из каталога fatclient\Profile Примечание. Клиентские ресурсы содержат список обновляемых компонент клиента. В общем случае из центра возможно обновить любой компонент “толстого” клиента . На практике список обновляемых компонент ограничивается dll клиентских документов и справочников объединённых в один профиль ( выгружаемый и необходимый для установки клиента ). Также в каталог fatclient\Profile выложен профиль Profile_DEMO_PROG.cab содержащий часто меняемые функциональные компоненты клиента – исполняемый файл , библиотеки бизнес логики и ocx печати. 66 Руководство по установке системы ИНИСТ Банк-Клиент запустить IbCenter. Установить, если не установлен параметр “Администратор” – “Настройка” – “Параметры” - "Закрытые параметры" - "Использовать профили клиентских ресурсов" – Да. завести нового клиента: меню “Показать – Клиенты - Новый клиент”, последовательно переходя от закладки к закладке через кнопку «Вперед>», (PIN задавать не обязательно); Режим работы указать - «Через программу «Удаленный клиент»». Для пользователей клиентов необходимо выставить – «Может использовать ключ подписи». При клике правой кнопкой мыши по вновь созданному клиенту, в контекстном меню выбираем пункт «Выгрузить описание» (рис. 107) (перед выгрузкой описания удобнее заранее создать каталог, в который будет выгружаться описание (например, каталог E:\ info)). Рис. 107. Диалоговое окно «Выгрузка описания клиента». 67 Руководство по установке системы ИНИСТ Банк-Клиент найти добавленного клиента: меню “Показать – Клиенты - Список Клиентов”. Двойным кликом мыши зайти в описание клиента и развернуть закладку «Пользователи». Выбрать пользователя двойным кликом мыши. Откроется окно «Редактирование пользователя клиента». В окне «Редактирование пользователя клиента» развернуть закладку ключи. По правой клавише выгрузить карточку ключа пользователя клиента – выбрать пункт меню «ключа» (рис. 108) (перед выгрузкой карточки ключа пользователя удобнее заранее создать каталог, в который будет выгружаться ключ, например, каталог E:\info\1, при этом для каждой карточки создается отдельный каталог). откроется окно «Карточка ключа» (рис. 109). Рис. 108. Окно «Редактирование пользователя клиента». Рис. 109. Окно «Карточка ключа». укажите в качестве параметра выгрузки ранее создать каталог, в который выгружен ключ (в конкретном примере, каталог E:\info\1) и нажмите кнопку «ОК». запустить установку из каталога fatclient\Setup\SetupIBCR31-fb.exe откроется диалоговое окно мастера установки «Выберите директорию установки» (рис. 110). 68 Руководство по установке системы ИНИСТ Банк-Клиент Рис. 110. Диалоговое окно «Выберите директорию установки». указать каталог, в который будут копироваться файлы программы (для выбора каталога, отличающегося от предлагаемого программой установки, нажмите кнопку «Обзор» и выберите необходимый каталог), нажать кнопку «Далее». откроется диалоговое окно «Выбор компонентов» (рис. 111). 69 Руководство по установке системы ИНИСТ Банк-Клиент Рис. 111. Диалоговое окно «Выбор компонентов». нажмите кнопку «Далее». Рис. 112. Окно выбора параметров установки. 70 Руководство по установке системы ИНИСТ Банк-Клиент Если системе для полноценной установки не хватает одного из перечисленного компонентов, то инсталлер автоматически выберет его для установки на Ваш компьютер. Для продолжения процедуры установки, нажмите кнопку «Далее» откроется диалоговое окно Запрос о необходимости регистрации (рис. 113). Рис. 113. Диалоговое окно Запрос о необходимости регистрации. установить флажок "Провести процедуру регистрации" (вариант установки без регистрации пользователя используется для восстановления поврежденного клиентского места). нажать кнопку «Далее». откроется диалоговое окно «Регистрация информации о клиенте» (рис. 114). Рис.114. Диалоговое окно «Регистрация». укажите путь к регистрационным файлам. Регистрационными файлами являются выгруженные файлы описания для созданного клиента. Для выбора каталога, нажмите кнопку «Обзор» и выберите необходимый каталог с выгруженным файлам описания (в конкретном примере таким каталогом является - E:\info). нажать кнопку «Далее». 71 Руководство по установке системы ИНИСТ Банк-Клиент Рис. 115. Диалоговое окно Собственные параметры клиента. нажать кнопку «Далее». откроется диалоговое окно «Инициализация справочников» (рис. 116). Рис. 116. Диалоговое окно Инициализация справочников. нажать кнопку «Далее». откроется диалоговое окно Выбор криптосистемы (рис. 117). 72 Руководство по установке системы ИНИСТ Банк-Клиент Рис. 117. Диалоговое окно Выбор криптосистемы. Оставьте настройку по умолчанию по умолчанию. Нажмите кнопку «Далее». Откроется диалоговое окно Параметры установки связи. отредактировать номер узла (совпадает с цифровым идентификатором банковского ключа – для первого ключа равен 1000). Если транспортная станция установлена на другой компьютер – указать IP-адрес этого компьютера нажать кнопку «Далее». откроется диалоговое окно Выбор документов для установки (рис. 118). 73 Руководство по установке системы ИНИСТ Банк-Клиент Рис. 118. Диалоговое окно Выбор документов для установки. нажать кнопку «Далее». откроется диалоговое окно Параметры подключения к источнику данных Рис. 119. Диалоговое окно Параметры подключения к источнику данных. Введите пароль администратора БД FireBird ® (http://firebird.sourceforge.net) – по умолчанию у sysdba пароль masterkey (сменить возможно после установки с использованием утилиты архивации/восстановления БД FB - IFBTools.exe) 74 Руководство по установке системы ИНИСТ Банк-Клиент нажать кнопку «Завершить». запустить криптосервер (ConsoleWrapper2.exe) и транспортную станцию (ConsoleWrapper.exe). запустить удаленное клиентское место системы «Банк-клиент» (IbcRemote31.exe). При первоначальном входе будет предложено сменить пароль (по умолчанию после установки, пароль совпадает с кодом пользователя клиента). В качестве логина указывается код пользователя клиента. Перед первым запуском требуется установить модули документов (внести соответствующие документам изменения в шаблон БД, добавить справочники – наполнить их необходимыми данными ) 75 Руководство по установке системы ИНИСТ Банк-Клиент нажать кнопку «Выполнить». Для того чтобы зарегистрировать готовые ключи или сгенерить новые на основе карточки ключа необходимо зайти в раздел «Администратор/Система безопасности/Пользователи», по нажатию на правую кнопку мыши на строке с именем пользователя, выбрать пункт контекстного меню «Генерация ключей». Рис. 120. Меню “Администратор/Система безопасности/Пользователи”. Рис. 121. Контекстное меню в окне «Пользователи». откроется диалоговое окно «Генерация ключей пользователя». 76 Руководство по установке системы ИНИСТ Банк-Клиент Рис. 122. Диалоговое окно «Генерация ключей пользователя». указать файлы выгруженной карточки пользователя и ключа Банка, ввести и подтвердить кодовую фразу, указать директорию экспорта ключей для банка и нажать кнопку «ОК». стартует процедура генерации случайных чисел. Рис. 123. Старт процедуры «Генерация случайных чисел». после окончания работы процедура генерации случайных чисел на экран выводится соответствующие сообщения (рис. 124). нажмите кнопку «ОК», стартует процедура генерации ключа. Рис. 124. Сообщение. 77 Руководство по установке системы ИНИСТ Банк-Клиент Рис. 125. Диалоговое окно «Генерация ключа». сгенерировать ключ, после окончания работы процедура соответствующее сообщение (рис. 126). генерации ключа на экран выводится Рис. 126. Сообщение о генерации ключа. сгенерированный ключ импортировать в IbCenter: для этого необходимо: запустить IbCenter. найти добавленного клиента: меню “Показать – Клиенты - Список Клиентов”. По двойному нажатию мыши зайти в описание клиента и развернуть закладку “Пользователи”. Выбрать пользователя двойным нажатием мыши. Откроется окно «Редактирование пользователя клиента». В окне «Редактирование пользователя клиента» развернуть закладку ключи. По правой клавише выгрузить карточку ключа пользователя клиента – выбрать пункт меню «Импорт ключа». в закладке «Ключи» диалогового окна «Редактирование пользователя клиента» появится запись с параметрами импортированного ключа пользователя и диалоговое окно примет вид (рис. 127). Рис. 127. Закладка с ключом пользователя. кроме генерации ключа существует возможность регистрации готового (внешнего) ключа пользователя клиента сгенеренного утилитой genkey.exe. Для регистрации готового ключа необходимо: зайти в меню «Администратор/Система безопасности/Пользователи», Кликнув правой кнопкой мыши на строке с именем пользователя, выбрать пункт контекстного меню «Регистрация ключей» 78 Руководство по установке системы ИНИСТ Банк-Клиент откроется диалоговое окно «Регистрация ключей IPriv» Рис. 128. Диалоговое окно «Регистрация ключей IPriv». Выберите файлы с закрытыми и открытыми ключами, а также открытый ключ банка secret.key , pubkeys.key и bank.iks. Для смены кодовой фразы регистрируемых ключей введите в раздел «Кодовая фраза» старую кодовую фразу и новую кодовую фразу в разделы «Новая кодовая фраза», «Подтверждение». Укажите типы подписей, которыми будет обладать этот ключ. Нажмите кнопку «OK» Стартует процесс регистрации ключа. После завершения регистрации система выведет на экран соответствующее сообщение: Рис. 129. Информационное сообщение. зайти в меню «Связь/Настройки». 79 Руководство по установке системы ИНИСТ Банк-Клиент Рис. 130. Меню “Связь/Настройки”. откроется диалоговое окно «Настройка связи». Отредактировать настройки связи: номер узла центра (он же цифровой идентификатор ключа центра) (рис. 131) и YYY.YYY.YYY. YYY – IP - адрес или имя машины, на которой работает транспортная станция (рис. 132) (эти данные запрашиваются в процессе установки системы). Рис. 131. Диалоговое окно «Настройка связи» - закладка «Параметры центра». Рис. 132. Диалоговое окно «Настройка связи» - закладка «Соединение». после редактирования настроек связи нажмите кнопку «ОК» диалогового окна «Настройка связи». система выведет на экран информационное сообщение (рис. 133). 80 Руководство по установке системы ИНИСТ Банк-Клиент Рис. 133. Информационное сообщение. при регистрации будет запрошена кодовая фраза (параметры запроса кодовой фразы регулируются через параметры конкретного пользователя). после перезагрузки клиентского места, необходимо установить сеанс связи: в меню «Связь - Сеансы связи», по нажатию на правую кнопку мыши в контекстном меню выбрать пункт «Заказать сеанс связи» (рис. 134). Рис. 134. Пункт меню «Заказать сеанс связи». после установления сеанса связи в окне «Сеансы связи» появятся стартовые строки сообщений (рис. 135). Примечание. Сеанс связи может инициировать пользователь, у которого существует ключ, зарегистрированный в Центре (IbCenter). В наличии или отсутствии ключа пользователя позволяет убедиться значение поля «Ключ» диалогового окна «Пользователи» («Администратор/Система безопасности/Пользователи»). Поле «Ключ» принимает значение «Да», в том случае, если пользователь имеет ключ и значение «Нет», если ключ у данного пользователя отсутствует. Рис. 135. Сеанс связи. 81