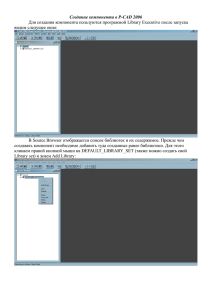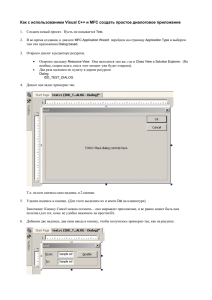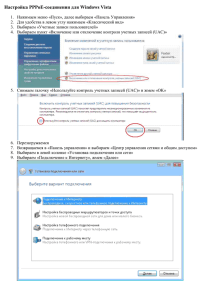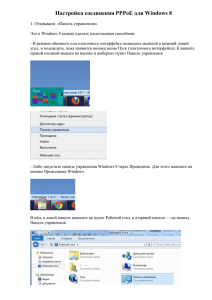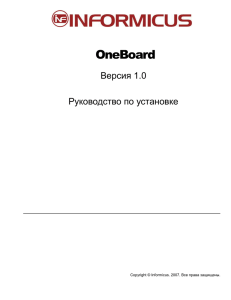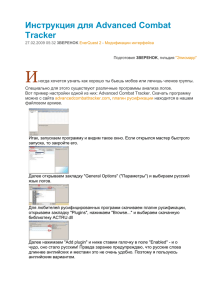Приложение 1. Файл конфигурации сервера. Web.conf
advertisement
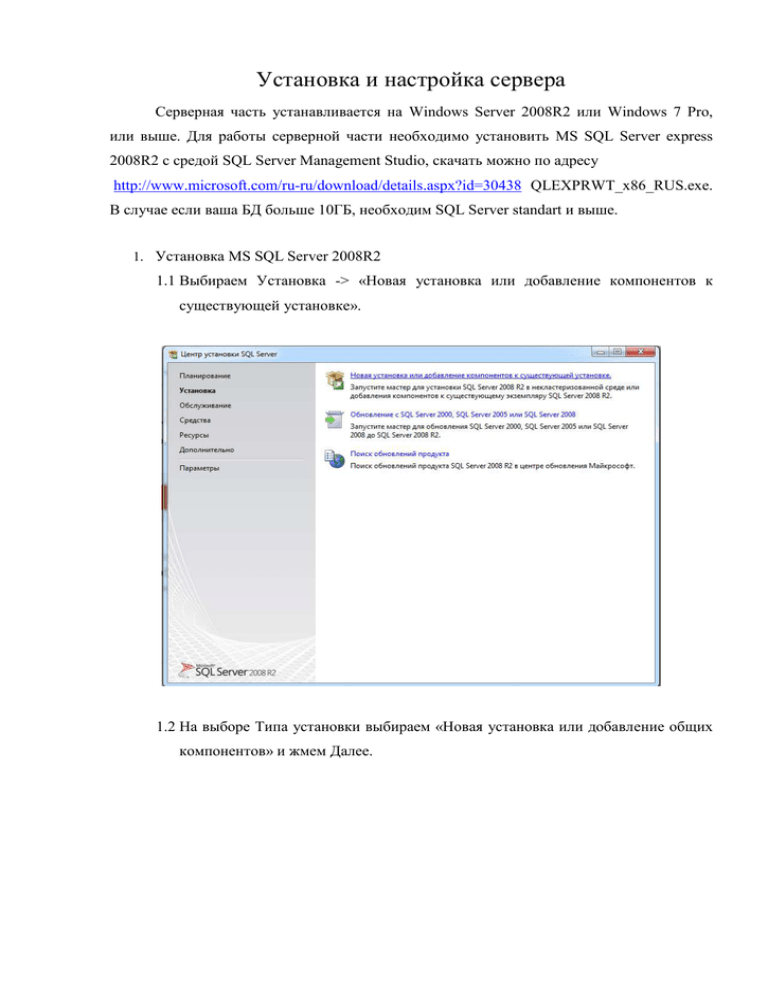
Установка и настройка сервера Серверная часть устанавливается на Windows Server 2008R2 или Windows 7 Pro, или выше. Для работы серверной части необходимо установить MS SQL Server express 2008R2 с средой SQL Server Management Studio, скачать можно по адресу http://www.microsoft.com/ru-ru/download/details.aspx?id=30438 QLEXPRWT_x86_RUS.exe. В случае если ваша БД больше 10ГБ, необходим SQL Server standart и выше. 1. Установка MS SQL Server 2008R2 1.1 Выбираем Установка -> «Новая установка или добавление компонентов к существующей установке». 1.2 На выборе Типа установки выбираем «Новая установка или добавление общих компонентов» и жмем Далее. 1.3 На вкладке «Выбора лицензии» ставим галку «Я принимаю условия лицензии» и жмем Далее. 1.4 На вкладке «Выбор компонентов» выбираем Службы компонента Database Engine, Репликация SQL Server, Средства управления – основное, Пакет SDK средств связи клиента SQL. 1.5 На вкладке «Настройки экземпляра» выбираем Экземпляр по умолчанию. 1.6 На вкладке «Конфигурация сервера» службе SQL Server Database Engine выставляем NT AUTHORITY\NETWORK SERVICE. 1.7 На вкладке «Настройка компонентов Database Engine» выбираем Смешанный режим проверки подлинности, вводим пароль 2 раза например «sqlpass» или «1Q2w3e4r5t» Жмем на клавишу «Добавить текущего пользователя». 1.8 На вкладке «Отчет об ошибках» ничего не меняем и жмем Далее. 1.9 Ждем завершения установки. 2. Установка IIS 2.1 В диспетчере сервера выбираем «Добавить роль» 2.2 В разделе «Выбор ролей сервера» выбираем «Веб-сервер IIS». 2.3 На следующей вкладке жмем «Далее», на вкладке «Выбор служб ролей» выбираем ASP .NET, соглашаемся на добавление компонентов необходимых для ASP .NET и жмем «Далее». В подтверждении жмем «Установить». 2. Для Win7 2.1 Заходим в Пуск -> Панель управления -> Программы и компоненты, и там выбираем «Включение и выключение компонентов Windows». 2.2 В окне выбираем Службы IIS -> Службы Интернета -> Компоненты разработки приложений и выбираем там ASP .NET, жмем «ОК». 3. Настройка IIS 3.1. В диспетчере сервера переходим в Роли -> Веб-сервер(IIS) -> Диспетчер служб IIS, В диспетчере служб IIS выбираем наш сервер и пулы приложений. На списке пулов при помощи правой кнопки выбираем «Добавить пул приложений». 3.2. В поле Имя вводим ReestrService в Версии среды выбираем .Net Framework версия 4.0, если в списке нет четвертой версии, то устанавливаем .Net Framework 4.0. 3.3. У созданного пула приложения заходим в дополнительные параметры. В разделе «Модель процесса» устанавливаем в «Удостоверение» LocalSystem. 3.4. Из папки с программой копируем подпапку \Server\ReestrService в C:\inetpub\wwwroot. 3.5. В диспетчере служб IIS кликаем правой кнопкой на сайты и выбираем «Добавить Веб-сайт». 3.6. Вводим имя сайта ReestrService, выбираем пул ReestrService, указываем путь к скопированным файлам в пункте 3.4 (C:\inetpub\wwwroot\ReestrService) указываем порт 8082. Жмем «ОК», на этом настройка IIS завершена. 3.7. Если .Net был установлен раньше IIS, то после установки необходимо провести регистрацию ASP .NET 4.0, для этого в командной строке необходимо выполнить строчку C:\Windows\Microsoft.NET\Framework\v4.0.30319\aspnet_regiis.exe –iru. 4. Настройка MS SQL Server Express 2008 R2. 4.1. После завершения установки запускаем Диспетчер конфигурации SQL Server. 4.2. В диспетчере конфигурации выбираем Cетевая конфигурация SQL Server и наш экземпляр, по умолчанию MSSQLSERVER и переходим в свойства TCP/IP 4.3. В свойствах протокола в пункте включено выставить значение «Да». 4.4. Переходим в Службы SQL Server и запускаем Браузер SQL Server. 4.5. Выходим из Диспетчер конфигурации SQL Server и запускаем Среду SQL Management Studio. 4.6. В появившемся окне выбираем наш экземпляр, в случае если у вас только 1 сервер, то можно просто ввести «(local)» без кавычек. И жмем «Соединить». 4.7. В обозревателе объектов кликаем правой клавишей мышки на раздел «База данных» и жмем «Создать базу данных». 4.8. В появившемся окне указываем имя БД ReestrIM и жмем «ОК». 4.9. В обозревателе объектов кликаем правой кнопкой мышке на созданную базу и выбираем задачи -> Восстановить -> База данных. 4.10. В окне выбираем «С устройства» и жмем «…». 4.11. Нажимаем «Добавить» и указываем путь к резервной копии БД и жмем 2 раза ОК. 4.12. Устанавливаем галочку на появившийся набор данных и переходим на вкладку «Параметры». 4.13. На странице «Параметры» устанавливаем галочку на «Перезаписать существующую базу данных» и жмем «ОК». 4.14. После успешного восстановления жмем «ОК». 4.15. В обозревателе объектов переходим в раздел «Безопасность» и в подразделе «Имена входа» кликаем на «Создать имя входа». 4.16. В поле Имя входа пишем (вручную) «IIS APPPOOL\ReestrService» и нажимаем «ОК». 4.17. Переходим в роли сервера и ставим галочку в поле sysadmin. 5. Установка сертификата. 5.1. Необходимо запустить оснастку консоли, для этого переходим в Пуск и в строке поиска вводим mmc и запускаем. 5.2. В консоли переходим в раздел Файл и выбираем Добавить или удалить оснастку. 5.3. Выбираем «Сертификаты» и нажимаем «Добавить». 5.4. В появившимся окне выбираем «Учетная запись компьютера» жмем «Далее». 5.5. В следующем окне выбираем «Локальный компьютер» жмем «Готово» и «ОК». 5.6. В корне консоли раскрываем хранилища сертификатов и с помощью правого клика по Личное переходим на Все задачи -> Импорт. 5.7. В появившемся окне жмем «Далее» и переходим на этап выбора сертификата. 5.8. Жмем «Обзор» и выбираем сертификат формата pfx находящийся в папке с программой MyServerCert.pfx (Важно: в папке 2 сертификата необходимо выбрать тип pfx) Жмем «Далее». 5.9. Вводим пароль «111» и жмем «Далее». 5.10. В последующих пунктах оставляем все без изменений и жмем далее и готово. 5.11. Кликаем правой кнопкой на появившемся сертификате и выбираем «Все задачи» -> «Управление закрытыми ключами». 5.12. Жмем «Добавить» и в появившемся окне пишем «Все», после чего жмем 2 раза «ОК». 5.13. Повторяем пункты 5.6 – 5.9 для «Доверенные корневые центры сертификации». 5.14. Повторяем пункты 5.6 – 5.9 для «Доверенные Лица». 6. Создаем каталоги для работы серверной части. Распаковываем архив BarsSoftServer в директорию C:/Program Files/BarsSoft. Структура этой директории должна совпадать с той, что на рисунке. 7. Копируем в папку C:\Program Files\BarsSoft\Updates Update<Версия>.zip например Update1.5.zip архив с наименование 8. Настройка программы (если вы четко следовали инструкции, то все уже настроено). 9. Настройка сервера завершена. Важно: на сервере должны быть установлены обновления часовых поясов и время на сервере и клиентских машинах должны совпадать. Для работы выгрузки в Excel необходимо чтобы на сервере был установлен Microsoft Office. Приложение 1. Файл конфигурации сервера. Web.conf <appSettings> <!--Путь и наименование файла лога сервера--> <add key="LogFilePath" value="C:\Program Files\BarsSoft\ServerLog.log"/> <!--Параметры подключения к основной БД, поле SERVER= имя сервера и его экземпляра, DATABASE наименование базы данных--> <add key="ConnectionString" value="Provider=SQLOLEDB;SERVER=localhost;DATABASE=ReestrIM;Trusted_Connection=yes;"/> <!--Параметры подключения к БД лога операций пользователя (по умолчанию БД лога пользователей и основная БД объединены), поле SERVER имя сервера и его экземпляра, поле DATABASE наименование базы данных--> <add key="LogConnectionString" value="Provider=SQLOLEDB;SERVER=localhost;DATABASE=ReestrIM;Trusted_Connection=yes;"/> <!--Максимальное время ожидания ответа от базы данных--> <add key="ConnectionTimeOut" value="60"/> <add key="CommandTimeout" value="60"/> <!-- Путь к папке с файлами обновления--> <add key="UpdatesFolder" value="C:\Program Files\BarsSoft\Updates"/> <!--URL-сервиса обновлений ООО "Барс" (меняется только службой поддержки ООО "Барс")--> <add key="SupportServiceURL" value="http://94.181.116.10:8090/SupportService.svc" /> <!--Таймаут обрашения к сервису обновлений ООО "Барс", секунд--> <add key="SupportServiceTimeOut" value="6" /> <!--Url-адрес WCF-Сервиса используется для загрузки ресурсов стартовой страницы (необходимо указывать IP сервиса)--> <add key="ServiceURL" value="http://192.168.0.1:8082"/> <!-- Настройки FastReport --> <add key="FastReport.Gear" value="PDF,DOCX,XLSX,PPTX,RTF,ODS,ODT,MHT,CSV,DBF,XML,TXT,FPX"/> <!--Путь для хранения отчетов сформированных пользователя--> <add key="FastReport.ReportsPath" value="C:\Program Files\BarsSoft\Reports"/> <add key="FastReport.ConnectionStringName" value="FastReport"/> <!-- Настройки для загрузки ТФФ --> <!--Путь к файлам конфигурации ТФФ--> <add key="TffCfgPath" value="C:\Program Files\BarsSoft\TFF\TFFConfig\" /> <!--Путь к файлам ТФФ, которые необходимо загрузить в систему--> <add key="TffFilesPath" value="C:\Program Files\BarsSoft\TFF" /> <!--Путь к папке, в которую будут распакованы файлы ТФФ--> <add key="TffOutputFilesPath" value="C:\Program Files\BarsSoft\TFF\Output" /> <!--Путь для временного файла Excel--> <add key="ExcelPath" value="C:\Program Files\BarsSoft\Reports\" /> <!-- Флаг использования службы для создания операций Журнала операций --> <add key="UseServiceForCreateOperationJournal" value="0" /> <!-- Параметры почты, для отправки писем разработчикам --> <add key="MBPUrl" value="http://cbr.ru/print.asp?file=/statistics/credit_statistics/refinancing_rates.htm"/> <add key="SMTPHost" value="mail.bars-gps.ru" /> <add key="SMTPPort" value="25" /> <add key="SMTPUserName" value="info@bars-gps.ru" /> <add key="SMTPPassword" value="info93" /> <add key="SupportEmailAddress" value="develop@bars-arenda.ru" /> <add key="MaxVirtualCollectionCount" value="300000" /> </appSettings> <connectionStrings> <!--Параметры подключения к БД хранения шаблонов отчетов (по умолчанию БД шаблонов и основная БД объединены), поле SERVER имя сервера и его экземпляра, DATABASE наименование базы данных--> <add name="FastReport" providerName="System.Data.OleDb" connectionString="Provider=SQLOLEDB;SERVER=localhost;DATABASE=ReestrIM;Trusted_Connection=yes;"/> </connectionStrings> Приложение 2. Файл конфигурации локального клиента. Launcher.exe.conf <appSettings> <!--Адрес сервера, необходимо указать IP сервера--> <add key="UpdateServiceURL" value="http://192.168.0.1:8082/UpdateService.svc" /> <!--Путь к папке, где будут храниться версии клиентов--> <add key="LocalClientFolder" value="C:\Program Files\BarsSoft\Client\LocalClient" /> <!--Текущая версия клиента--> <add key="LocalClientVersion" value="1.0" /> </appSettings>