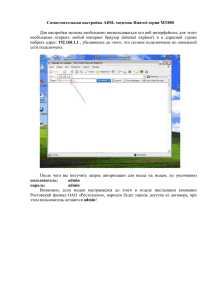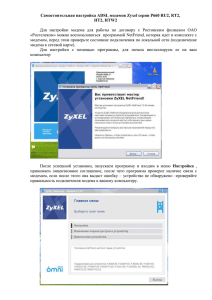Настройка модема Huawei SmartAX MT840
реклама
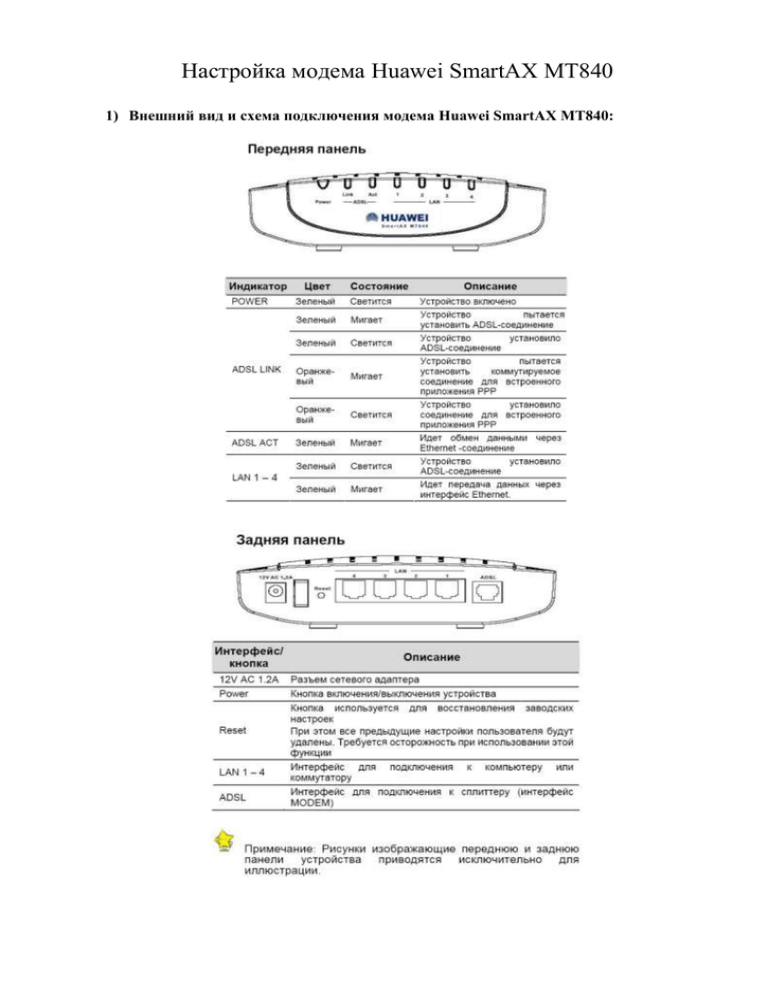
Настройка модема Huawei SmartAX MT840 1) Внешний вид и схема подключения модема Huawei SmartAX MT840: 2) Доступ к настройкам модема: Шаг №1 – Включаем модем и ждём 1 мин, для загрузки модема; Шаг №2 – Запускаем любой веб- просмоторщик, например: Windows Internet Explorer. В строке Адрес вводим: 192.168.1.1 как показано на рисунке: Нажимаем клавишу Enter. Шаг №3 – После нажатия клавиши Enter появиться окно: В случае когда поля для ввода Пользователь и Пароль пустые, вводим следующие параметры: Пользователь: admin Пароль: admin После ввода параметров нажимаем клавишу Enter. При корректном вводе Вы получите доступ к модему, откроется следующее окно: Далее модем можно настроить в один из двух режимов: 1) Настройка модема в режим «Мост» (Bridge); 2) Настройка модема в режим маршрутизации (router).Настройка модема в режим маршрутизации (router) 3) Настройка модема в режим «Мост» (Bridge) Шаг №1 – Производим вход на модем (Доступ к настройкам модема:) Шаг №2 – В главном меню, расположенном слева, выбрать Wan Setting в меню Basic; Шаг №3 – В окне Wan Setting выбрать Карандаш находящийся в первой строке таблицы: Откроется вторая таблица настроек для виртуального подключения (PVC - 0). Шаг №4 – Внести данные VPI и VCI, данные необходимо взять из регистрационной карточки, выданной провайдером. После ввода данных необходимо нажать клавишу Submit, расположенную внизу таблицы. Шаг №5 – По завершении настройки модема, необходимо записать новые параметры в память модема, для этого нажимаем Save all и положительно отвечаем на повторный запрос. Настройка модема в режим «Мост» завершена, для подключения компьютера к WebStream необходимо создать на компьютере «Высокоскоростное подключение запрашивающее логин и пароль». 4) Настройка на компьютере «Высокоскоростного подключения запрашивающее логин и пароль» Шаг №1 – После настройки модема в Настройка модема в режим «Мост» (Bridge), заходим в Панель управления компьютера, выбираем категорию Сеть и подключения к Интернету. В открывшемся окне находим Сетевые подключения. Шаг №2 – Создание подключения. В Сетевых подключениях запускаем мастера новых подключений с помощью Создание нового подключения. Мастер новых подключений опишет свои возможности и предложит продолжить настройку. Среди предложенных типов сетевых подключений выбираем Подключение к Интернету и нажимаем клавишу Далее для продолжения настройки подключения. В следующем окне выбираем Установить подключение вручную и нажимаем Далее. Подключение к Интернету выбираем Через высокоскоростное подключение, запрашивающее имя пользователя и пароль нажимаем Далее. Имя подключения вводится в ручную, может вводится на любом языке. Имя подключения не влияет на подключение и вводится для удобства пользователя. Нажимаем Далее. Для ввода данных в Деталях учётной записи в Интернет вводятся данные полученные абонентом от провайдера в виде регистрационной карточке. Имя пользователя это логин для доступа в Интернет, Пароль это пароль для доступа в Интернет, Подтверждение это пароль для доступа в Интернет (вводится повторно, для проверки правильности вводи). Нажимаем Далее. На этом работа мастера подключения завершается и предлагается сделать последний выбор, установить галочку Добавить ярлык подключения на рабочий стол, нажимаем на клавишу Готово. На рабочем столе появится ярлык, для быстрого запуска подключения к Интернет. А мастер сразу запустит подключение к Интернету. Перед вами появиться окно: После нажатия Подключение произойдёт подключение к Интернету. НАСТРОЙКА ПОДКЛЮЧЕНИЯ ЗАКОНЧЕНА! Приятной работы. 5) Настройка модема в режим маршрутизации (router) Шаг №1 – Производим вход на модем (Доступ к настройкам модема:) Шаг №2 – В главном меню, расположенном слева, выбрать Wan Setting в меню Basic; Шаг №3 – В окне Wan Setting выбрать Карандаш находящийся в первой строке таблицы: Откроется вторая таблица настроек для виртуального подключения (PVC - 0). Шаг №4 – Внести данные VPI и VCI, данные необходимо взять из регистрационной карточки, выданной провайдером. После ввода данных необходимо нажать клавишу Submit, расположенную внизу таблицы. Шаг №5 – В параметре Mode выбираем: PPPoE Тогда окно примет вид: Шаг №6 –В поле Username ввести логин для доступа в Интернет из регистрационной карточке выданной провайдером, Пароль это пароль для доступа в Интернет, Нажимаем Submit. Шаг №7 – По завершении настройки модема, необходимо записать новые параметры в память модема, для этого нажимаем Save all и положительно отвечаем на повторный запрос. НАСТРОЙКА МОДЕМА В РЕЖИМ «ROUTER» ЗАВЕРШЕНА. Приятной работы.