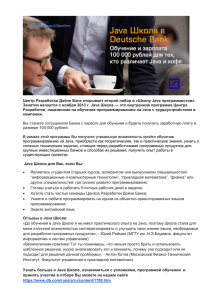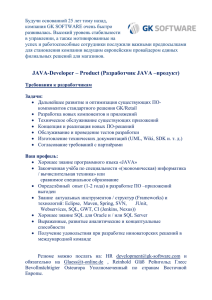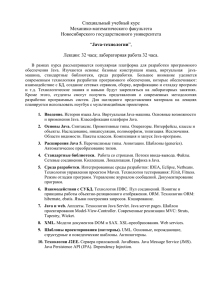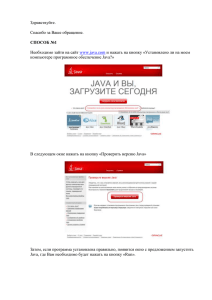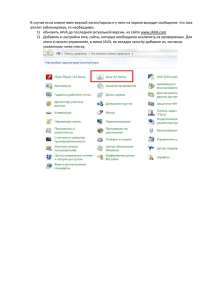Java Intro & Eclipse
advertisement
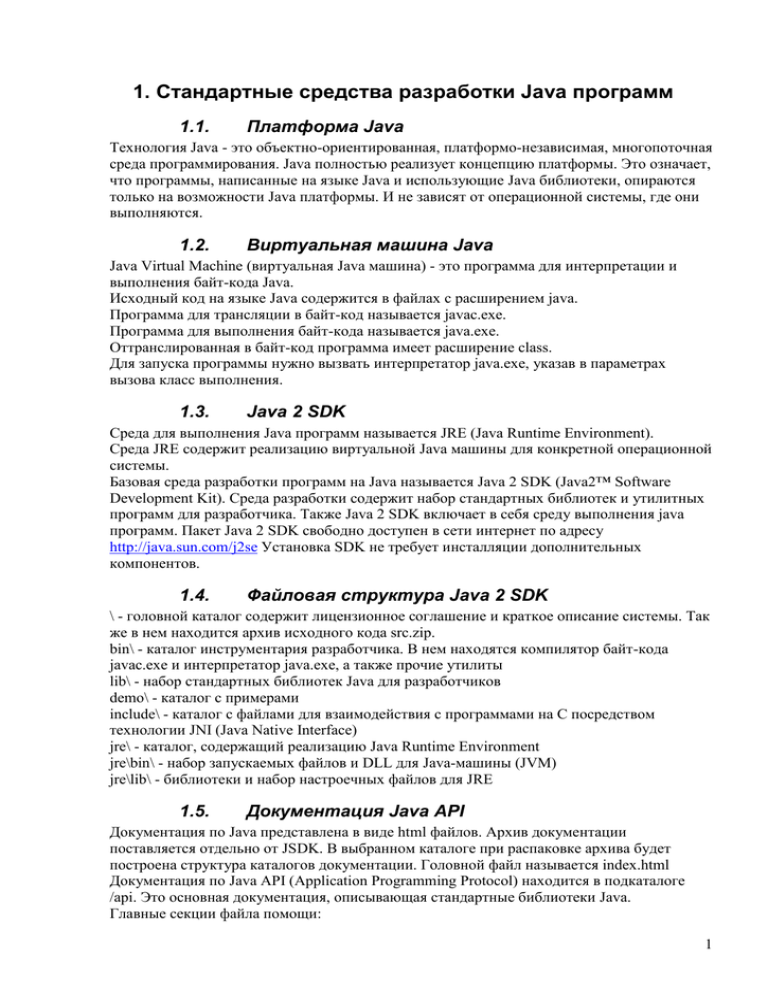
1. Стандартные средства разработки Java программ
1.1.
Платформа Java
Технология Java - это объектно-ориентированная, платформо-независимая, многопоточная
среда программирования. Java полностью реализует концепцию платформы. Это означает,
что программы, написанные на языке Java и использующие Java библиотеки, опираются
только на возможности Java платформы. И не зависят от операционной системы, где они
выполняются.
1.2.
Виртуальная машина Java
Java Virtual Machine (виртуальная Java машина) - это программа для интерпретации и
выполнения байт-кода Java.
Исходный код на языке Java содержится в файлах с расширением java.
Программа для трансляции в байт-код называется javac.exe.
Программа для выполнения байт-кода называется java.exe.
Оттранслированная в байт-код программа имеет расширение class.
Для запуска программы нужно вызвать интерпретатор java.exe, указав в параметрах
вызова класс выполнения.
1.3.
Java 2 SDK
Среда для выполнения Java программ называется JRE (Java Runtime Environment).
Среда JRE содержит реализацию виртуальной Java машины для конкретной операционной
системы.
Базовая среда разработки программ на Java называется Java 2 SDK (Java2™ Software
Development Kit). Среда разработки содержит набор стандартных библиотек и утилитных
программ для разработчика. Также Java 2 SDK включает в себя среду выполнения java
программ. Пакет Java 2 SDK свободно доступен в сети интернет по адресу
http://java.sun.com/j2se Установка SDK не требует инсталляции дополнительных
компонентов.
1.4.
Файловая структура Java 2 SDK
\ - головной каталог содержит лицензионное соглашение и краткое описание системы. Так
же в нем находится архив исходного кода src.zip.
bin\ - каталог инструментария разработчика. В нем находятся компилятор байт-кода
javac.exe и интерпретатор java.exe, а также прочие утилиты
lib\ - набор стандартных библиотек Java для разработчиков
demo\ - каталог с примерами
include\ - каталог с файлами для взаимодействия с программами на C посредством
технологии JNI (Java Native Interface)
jre\ - каталог, содержащий реализацию Java Runtime Environment
jre\bin\ - набор запускаемых файлов и DLL для Java-машины (JVM)
jre\lib\ - библиотеки и набор настроечных файлов для JRE
1.5.
Документация Java API
Документация по Java представлена в виде html файлов. Архив документации
поставляется отдельно от JSDK. В выбранном каталоге при распаковке архива будет
построена структура каталогов документации. Головной файл называется index.html
Документация по Java API (Application Programming Protocol) находится в подкаталоге
/api. Это основная документация, описывающая стандартные библиотеки Java.
Главные секции файла помощи:
1
Field Summary - список полей класса
Constructor Summary –список конструкторов
Method Summary - список методов
Field Detail - детальное описание полей класса
Constructor Detail – детальное описание конструкторов
Method Detail - детальное описание методов
1.6.
Выполняемый класс
Выполняемый класс обязательно содержит метод main(...), который является точкой входа
для выполнения программы.
Метод main(...) получает набор строк, содержащий аргументы командной строки.
Имя исходного файла должно совпадать с названием класса и иметь расширение java
Пример кода простейшего консольного приложения:
public class HelloWorld {
public static void main (String[] args) {
System.out.println("Hello, world");
}
}
1.7.
Компилирование файла
При трансляции программы задается полное имя файла, включая расширение, потому что
это имя описывает путь до исходного файла.
Если запустить программу javac.exe без параметров, то она покажет список допустимых
параметров с кратким описанием каждого параметра. Подробная информация об
аргументах программы javac.exe доступна в стандартной документации - ссылка “Tool
Documentation” на главной странице.
Пример команды для транслирования исходного кода в байт-код:
javac.exe HelloWorld.java
1.8.
Запуск приложения
Скомпилированный класс является файлом, содержащим байт-код. При запуске
программы задается полное имя класса (не файла) для выполнения, поэтому расширение
.class не указывается.
Параметр classpath содержит список возможных путей до места хранения байт-кода. Пути
разделяются с помощью символа ‘;’ в Windows и ‘:’ в UNIX системах.
Если параметр classpath не задан, интерпретатор использует системную переменную
среды CLASSPATH.
Для получения информации о дополнительных параметрах программы java.exe
используйте те же способы, что рекомендованы для программы javac.exe
Пример команды запуска:
java.exe -classpath . HelloWorld
1.9.
Архив JAR
Файлы с расширением jar являются специальными архивами, содержащими байт-код.
Для создания JAR архивов используется программа jar.exe, входящая в состав SDK.
JAR совместим по своему формату с архивом ZIP. Отличительной особенностью формата
JAR является поддержка метаинформации об архиве.
Пример команды для создания архива:
jar -cf hello.jar HelloWorld.class
2
Интерпретатор javac.exe использует параметр classpath для поиска байт-кода, указанного
для исполнения. Параметр classpath обычно содержит список библиотек в виде jarархивов.
Пример выполнения консольного приложения, байт-код которого находится в архиве:
java -classpath hello.jar HelloWorld
2. Интегрированная среда разработки Java программ
2.1.
Среда разработки Eclipse
Программа Eclipse является интегрированной средой разработки (Integrated Development
Environment, сокращенно IDE). Основным разработчиком Eclipse является фирма IBM.
Программа свободно доступна по адресу http://www.eclipse.org
Установка Eclipse не требует инсталляции дополнительных компонентов. В выбранном
при инсталляции каталоге будет построена структура подкаталогов необходимых для
работы среды Eclipse.
2.2.
Запуск среды Eclipse
Для запуска Eclipse требуется наличие установленной среды для выполнения Java
программ (JRE). Запускаемый файл называется eclipse.exe и находится в установочном
каталоге Eclipse. При старте Eclipse можно установить аргументы запуска среды.
Основные аргументы следующие:
-data устанавливает путь до рабочего каталога (по умолчанию это директория workspace)
-vm определяет путь до JRE (по умолчанию берется путь из системных переменных)
-vmargs передает аргументы JVM (если аргументы не указаны, то JVM использует
настройки по умолчанию)
Пример строки запуска среды Eclipse:
C:\Java\IDE\Eclipse\eclipse.exe -vmargs -Xmx256m –data C:\Projects
2.3.
Пользовательское меню Eclipse
Пользовательское меню содержит команды, сгруппированные по функциональности.
File – команды для работы с файлами: создание, запись, печать файла и т.д.
Edit – команды текстового редактора: копирование, удаление, вставка текста и т.д.
Source – команды форматирования, документирования и генерации исходного кода
Refactor – команды для преобразования исходного кода
Navigate – команды для навигации в среде разработки
Search – команды для поиска в системе
Project – команды для сборки проекта и установки его свойств
Run – команды для запуска программ
Window – содержит пункты для настройки различных свойств среды разработки
Help – команды вызова помощи
2.4.
Функция помощи в среде Eclipse
Eclipse содержит встроенную функцию помощи. Для вызова справки можно использовать
клавишу F1. При нажатии этой клавиши вызывается контекстно-зависимая справка.
Пользовательское меню Help содержит полный список доступной в Eclipse помощи. Для
упрощения написания кода Eclipse поддерживает функции автоматического дополнения
кода (клавиши Ctrl+Space).
3
2.5.
Рабочее место (Workbench)
Среда Eclipse обеспечивает программиста автоматизированным рабочим местом для
разработки Java приложений. Основными компонентами рабочего места являются
компонент редактирования (editor) и компоненты просмотра данных (view).
Настройки рабочего места среды Eclipse доступны в пункте меню Window > Preferences >
Workbench.
2.6.
Перспектива (Perspective)
Перспектива определяет набор и взаимное расположение компонентов для просмотра
данных.
Выбор перспектив доступен в пункте меню Window > Open Perspective
Выбор компонентов для просмотра данных доступен в пункте меню Window > Show View
Дополнительные настройки перспектив доступны в пункте меню Window ->Workbench ->
Perspectives.
2.7.
Проект (Project)
Проект в IDE Eclipse представляет собой именованный набор файлов.
Проект Java может содержать исходные файлы, файлы библиотек и ресурсов.
Имя проекта должно быть уникальным в среде Eclipse.
Новый проект создается через меню File > New > Project...
Созданный проект отображается в компоненте Package Explorer
4
2.8.
Создание и настройка Java проекта
Новый проект Java создается через меню File > New > Project > Java …
Основные свойства проекта:
1. Каталог размещения проекта
2. Набор директорий с исходным кодом и ресурсами
3. Каталог для компиляции байт-кода
4. Набор библиотек
Для изменения параметров проекта используется пункт меню Project > Properties > Java
Build Path
2.9.
Средства IDE для работы с файлами
Встроенный редактор Eclipse позволяет редактировать любые текстовые файлы.
Редактор поддерживает стандартные комбинации горячих клавиш для копирования и
вставки текста. Команды редактирования доступны через меню Edit.
Специальная перспектива Resource является универсальной для создания и
редактирования файлов различных типов.
Для файлов с исходным кодом Java редактор поддерживает дополнительные
возможности, такие как форматирование исходного кода. Дополнительные команды для
работы с исходным кодом Java доступны через меню Source
2.10.
Создание класса
Новый класс создается через меню File > New > Class
Диалоговое окно создания позволяет определить основные параметры класса, такие как
проект, пакет, имя класса и его видимость. Имя класса является обязательным
параметром.
Созданный класс отображается в компоненте Package Explorer.
Компонент Outline отображает методы и поля редактируемого класса.
Созданный класс можно переименовать с помощью меню Refactor > Rename
2.11.
Компилирование приложения
При получении команды на трансляцию кода, Eclipse выполняет сборку всего проекта.
Существует возможность автоматической компиляции измененного кода при записи
исходного файла. Эта возможность определяется установкой Workbench > Perform build
automatically on resource modification. Рекомендуется отключать автоматическую сборку
проекта при изменении кода.
Команды для сборки проекта доступны в меню Project.
Build Project проверяет изменения и транслирует только модифицированный код.
Rebuild Project очищает директорию с откомпилированным кодом и транслирует весь код
заново.
Файлы с откомпилированным байт-кодом создаются в директории, указанной в свойствах
проекта. Все файлы с расширением, отличным от java, копируются в эту же директорию.
Директорию для компиляции проекта можно задать через меню Project > Properties > Java
Build Path > Source > Default output folder
2.12.
Запуск программы
Среда Eclipse запускает выбранное Java приложение, используя установленную в системе
виртуальную Java машину.
Посмотреть список доступных сред выполнения JRE можно через меню Window >
Preferences > Java > Installed JREs.
Java приложение запускается через меню Run > Run As > Java Application
5
Результат работы программы выводится в окно Console.
Eclipse ведет историю запусков приложений. Повторно приложение можно запустить
через пункт меню Run > Run History
2.13.
Конфигурация запуска программы
Для каждой запущенной программы создается конфигурация запуска.
Список конфигураций доступен через меню Run > Run ... > Configurations > Java
Application
Основные параметры конфигурации: проект, полное имя исполняемого класса, рабочая
директория, аргументы командной строки, аргументы JVM, JRE для выполнения,
переменная classpath.
2.14.
Обзор возможностей редактора
Редактор исходного Java кода предоставляет широкие возможности. Окно редактирования
показывает исходный файл целиком. Существует возможность показа только одного,
выбранного для редактирования метода, но такой возможностью пользоваться не
рекомендуется.
Команды для работы с исходным Java кодом перечислены в меню Edit и Source.
Настройка клавиш осуществляется через меню Window > Preferences > Workbench > Keys
Основные клавиши:
Подсказка синтаксиса
Ctrl + Space
Запись текущего файла
Ctrl + S
Поиск подстроки
Ctrl + F
Форматирование кода
Ctrl + Shift + F
Закрытие всех открытых файлов Ctrl + Shift + F4
Запись всех открытых файлов
Ctrl + Shift + S
Вызов помощи
F1
Описание выделенного класса
F2
Закрытие текущего файла
Ctrl + F4
Структура редактируемого класса Ctrl + F3
Переход на строку по номеру
Ctrl + L
2.15.
Запуск программы в режиме отладки
Любая исполняемая Java программа может быть запущена в режиме отладки.
Для этой цели используются следующие пункты меню:
Run > Debug As > Java Appliaction
Run > Debug History
Run > Debug...
Назначение этих пунктов аналогично пунктам запуска программы в обычном режиме.
Для работы в режиме отладки определена специальная перспектива Debug.
В точке остановки (Break Point) вид автоматически переключается на перспективу Debug.
Точка остановки может быть добавлена или убрана через меню Run > Add/Remove
Breakpoint
3. Объектно-ориентированная модель Java
3.1.
Классы и объекты
Java является полностью объектно-ориентированным языком программирования. Каждый
объект создается, существует какое-то время, потом уничтожается. Все объекты строго
типизированы. Каждый объект имеет свой тип (класс). Новый экзампляр класса создается
с помощью оператора new.
6
Программа представляет собой набор классов. Не существует глобальных переменных
или функций, не привязанных к классам (как в C/C++).
Все классы являются потомками класса java.lang.Object (даже если не указано явное
наследование).
3.2.
Базовый класс Object
Новый объект создается с помощью оператора new
Object obj = new Object();
Integer num = new Integer(5);
String str = new String(“abc”);
Базовым классом языка Java является специальный класс java.lang.Object.
Любой объект можно привести к типу Object
Object objNum = (Object) num;
Object objStr = (Object) str;
3.3.
Пакеты Java
Пакет в Java можно рассматривать как модуль, содержащий связанный набор классов.
Полное имя класса содержит имя пакета, в котором он находится. Например, класс
Random находится в пакете java.util. Это означает, что при обращении к классу Random
необходимо указать полное имя класса как java.util.Random
Директива package указывает имя пакета, к которому принадлежит исходный класс.
Имена пакетов однозначно отображаются на файловую структуру.
Точки в имени пакета можно рассматривать как уровни вложенности каталогов.
Например, если некая директория входит в CLASSPATH, то для файлов внутри этой
директории справедлива следующая таблица (символ ‘\’ разделяет поддиректории)
Файл внутри директории
Test.class
ru\ccfit\nsu\TestApplication.class
ru\ccfit\nsu\test\Index.class
ru\ccfit\nsu\seminar1\HelloWorld.class
ru\ccfit\nsu\seminar1\Test.class
Полное имя класса
Test
ru.ccfit.nsu.TestApplication
ru.ccfit.nsu.test.Index
ru.ccfit.nsu.seminar1.HelloWorld
ru.ccfit.nsu.seminar1.Test
Все классы одного пакета находятся в одном пространства имен. В одном пакете
невозможно создать классы с одинаковым именем.
3.4.
Пространство имен в Java
Внутри пакета классы могут обращаться друг к другу напрямую, без имени пакета. Для
того, что бы обращаться к классу, не указывая его полное имя, нужно использовать
директиву import. Директива import объявляет указанный класс доступным в текущем
пространстве имен. Для подключения всех классов пакета используется символ *.
Пакет java.lang подключается автоматически. Все его классы доступны без указания
имени пакета в любой точке java программы.
Пример использования директивы import:
import java.util.Random;
import java.util.*;
7
3.5.
Структуризация проекта посредством пакетов
Java проект обычно содержит сотни и тысячи классов. Пакеты предоставляют механизм
разбиения множества классов проекта на логические модули. Законченные модули можно
формировать в библиотеки путем сборки jar-архивов.
В среде Eclipse новый пакет создается через меню File > New > Package
Созданный пакет можно переименовать с помощью меню Refactor > Rename
Для переноса класса из одного пакета в другой поддерживается функция drug&drop.
8