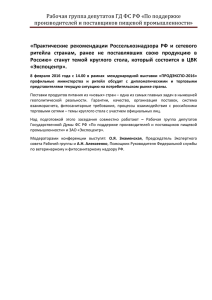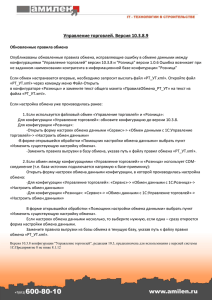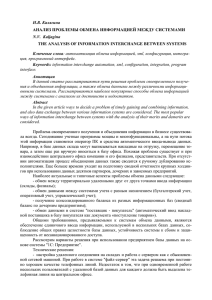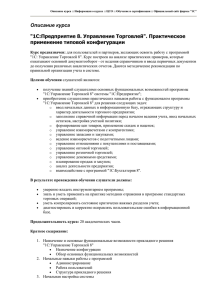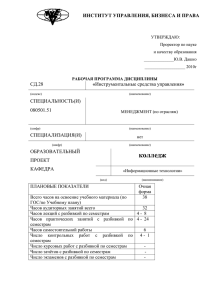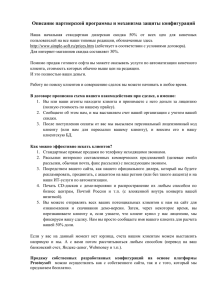Управление торговыми представителями
реклама
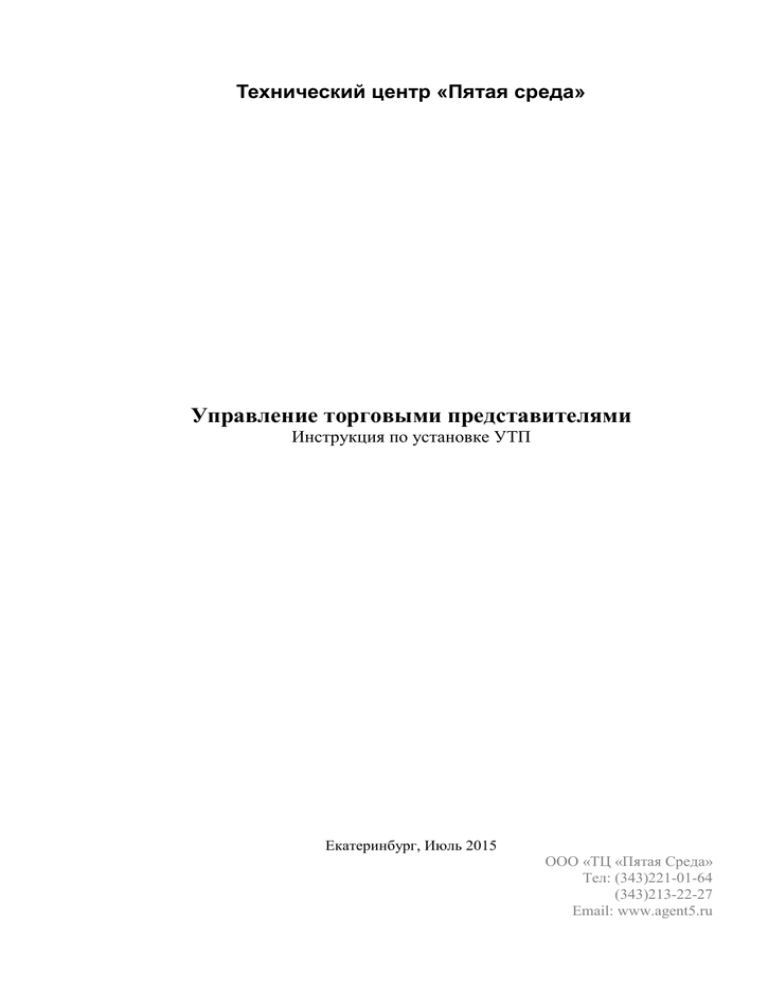
Технический центр «Пятая среда» Управление торговыми представителями Инструкция по установке УТП Екатеринбург, Июль 2015 ООО «ТЦ «Пятая Среда» Тел: (343)221-01-64 (343)213-22-27 Email: www.agent5.ru Оглавление Настройка обмена между конфигурациями ................................................................................6 Выгрузка данных ...........................................................................................................................9 Загрузка данных ...........................................................................................................................11 Для установки конфигурации требуется файл информационной базы УТП -1Cv8.dt, который можно найти на сайте компании www.agent5.ru в разделе «Скачать материалы». Скачав данный файл, можно приступить к установке. Для этого необходимо запустить «1С:Предприятие», затем нажать на кнопку «Добавить» В открывшемся окне необходимо дать наименование базы, а также выбрать тип расположения (на компьютере или на сервере) Далее нужно указать путь, куда будет сохранена созданная информационная база Нажав на кнопку «Готово», откроется окно, где появится созданная база с наименованием, которое было указанно выше Выбрав созданную информационную базу, необходимо нажать на кнопку «Конфигуратор». Откроется окно, в меню которого нужно выбрать «Администрирование» - «Загрузить информационную базу» Далее необходимо указать скаченный файл 1Cv8.dt, и затем нажать на кнопку «Открыть». Конфигурация «Управление торговыми представителями» установлена. Далее будет рассматриваться настройка взаимодействия конфигурации «Управление торговыми представителями» и конфигурации «Управление торговлей». Настройка обмена между конфигурациями После того как будут установлены конфигурации «Управление торговлей» и «Управление торговыми представителями», необходимо настроить обмен между ними. Для этого запустим «1С: Предприятие», в списке информационных баз выберем базу «Управление торговлей» Откроется конфигурация. Прежде чем настроить обмен с 1С: Предприятие «Управление торговыми представителями» необходимо добавить информацию в справочнике контрагентов об адресе доставки. Для примера добавим информацию для одного контрагента. Для этого выберем пункт меню «Справочники» - «Контрагенты(покупатели поставщики)» - «Контрагент» После этого появится список контрагентов Выберем, например, Алхимов А.А. В открывшемся окне необходимо перейти на закладку «Контакты» и заполнить поле «Адрес доставки» Появится диалоговое окно, в котором нужно заполнить поля согласно картинке Поле «Адрес доставки» необходимо заполнить для всех контрагентов, с которыми предстоит работать. Настроим обмен между конфигурациями «Управление торговлей» и «Управление торговыми представителями». Для этого необходимо загрузить файлы МТВыгрузка.epf и МТЗагрузка.epf. Выгрузка данных Выгрузка данных из конфигурации «Управление торговлей» настраивается следующим образом. Необходимо в меню выбрать «Файл» - «Открыть», затем указать файл МТВыгрузка.epf В открывшемся окне следует отметить все галочки и нажать кнопку «Выполнить» После того как была произведена выгрузка, необходимо загрузить выгруженные файлы в конфигурацию «Управление торговыми представителями». Для этого требуется запустить «1С:Предприятие». Для начала необходимо настроить конфигурацию «Управление торговыми представителями» для обмена с конфигурацией «Управление торговлей». В меню необходимо выбрать «Обмен данными» - «Настройки программы». На закладке «Настройки обмена» для «Обмен с учетной системы» в поле «Папка обмена» указать адрес, где установлена 1С, по умолчанию: C:\Program Files\1cv81\bin: Сохранив настройки программы, в меню нужно выбрать «Обмен данными» - «Обмен данными с учетной системой» - «Загрузка справочников». Далее необходимо указать данные, которые требуется загрузить: Номенклатура – загружаются данные о номенклатуре, номенклатурных группах, единицах измерения, ценах и индивидуальных ценах. Клиенты – загружаются такие данные как юридические названия организаций клиентов, адреса торговых точек, список торговых представителей. Остатки – обмен данных по остаткам на складах. Долги – загружаются данные о дебиторской задолженности клиентов для отображения в КПК. При нажатии на кнопку «Выполнить», в конфигурацию «Управление торговыми представителями» загрузятся указанные в окне «Обработка…» данные. Для того чтобы конфигурация «Управление торговыми представителями» могла обмениваться с КПК данными, необходимо скопировать в каталог с базой библиотеки v7quque.dll и STDBase.dll Загрузка данных После того как данные с КПК были отправлены в конфигурацию «Управление торговыми представителями», осуществляется загрузка. Загрузка данных в конфигурацию «Управление торговлей» из конфигурации «Управление торговыми представителями» может происходить автоматически и вручную. Рассмотрим для начала второй вариант. Требуется запустить конфигурацию «Управление торговлей». Для этого нужно открыть «1С: Предприятие». В списке информационных баз выбрать После нажатия на кнопку «1С:Предприятие», в открывшемся окне выбрать пункт меню «Файл» - «Открыть». Затем указать файл МТЗагрузка.epf и нажать на кнопку «Открыть» Результат обработки можно просмотреть в документах контрагентов. Для этого в меню нужно выбрать «Операции» - «Документы» - «Документы контрагентов». Поступившие документы буду не проведены Загрузка данных в конфигурацию «Управление торговлей» автоматически будет происходить, если в 1С: Предприятие «Управление торговыми представителями» произвести соответствующие настройки. Для этого нужно запустить эту конфигурацию. В открывшемся окне найти Требуется нажать на кнопку «Настройки». После чего откроется окно, в котором нужно поставить галочку «Выгружать заявки автоматически». Автоматическая настройка обмена Выше был рассмотрен ручной режим обмена данными между конфигурациями «Управление торговыми представителями» и «Управление торговлей». Далее дано описание для настройки обмена в автоматическом режиме. Настройки в конфигурации «Управление торговлей» Подробное описание приведено в файле «Интеграция с 1С 8.1.docx». Данный файл расположен в папке demo/ Для 1С версии 8.1 (с сайта компании www.agent5.ru из раздела «Скачать материалы» - УТП). Настройки в конфигурации «Управление торговыми представителями» В конфигурации «Управление торговыми представителями» необходимо создать пользователя Exch с правами администратора. В модуле приложения конфигурации у процедуры ПриНачалеРаботыСистемы() требуется прописать: Если ТекПол()="Exch" Тогда ОбрСпр = Обработки.ЗагрузкаСправочников.Создать(); ОбрСпр.Авто = Истина; ОбрСпр.АвтоОстатки = Ложь; ОбрСпр.ПолучитьФорму("Форма").Открыть(); ОбрСпр.ПолучитьФорму("Форма").Закрыть(); ОбрФайл = Обработки.ФормированиеФайловДляАгентовНовая.Создать(); ОбрФайл.Авто = Истина; ОбрФайл.ПолучитьФорму("Форма").Открыть(); ОбрФайл.ПолучитьФорму("Форма").Закрыть(); ЗавершитьРаботуСистемы(Ложь); КонецЕсли; Настройки в Windows Для автоматического запуска конфигураций 1С под определенными пользователями в Windows существует Планировщик задач. С помощью него можно настроить расписание запуска 1С. В качестве задачи указывается bat файл. Примеры bat файла: 1. Перезапуск УТП под пользователем Online taskkill /f /im 1cv8* "C:\Program Files\1cv81\bin\1cv8.exe" enterprise /FC:\ObmenUTPUT\UTP\ /NOnline /P 2. Запуск УТП под пользователем Exch (загрузка справочников + выгрузка файлов для КПК) "C:\Program Files\1cv81\bin\1cv8.exe" enterprise /FC:\ObmenUTPUT\UTP\ /NExch/P Расписание: А) Каждые 20 минут - завершение всех процессов 1С на сервере и перезапуск <Онлайн> в УТП Б) Каждые 5 минут - запуск УТ под пользователем ExchUTP В) Каждый день в 00:10 запуск УТ под пользователем FullExchUTP Г) Каждый день в 00:30 запуск УТП под пользователем Exch