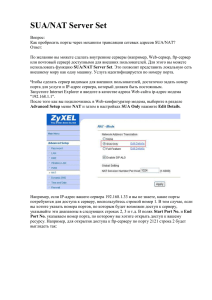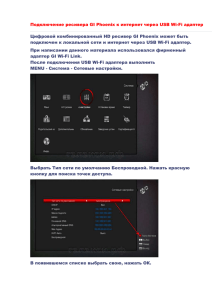СР-МДК.02.02. Организация администрирования компьютерных
реклама

Самостоятельная работа №1 Тема: Конфигурирование DHCP Server (4 часа) Цели работы: • научиться устанавливать и удалять DHCP-сервер; • научиться настраивать область действия DHCP-сервера; • научиться выполнять резервирование адресов. Примечание. Если виртуальная машина подключена к сетевому адаптеру на физическом компьютере (не Microsoft Loopback Adapter), т. е. имеет выход в реальную сеть, перед выполнением работы необходимо отключить физический компьютер от сети, потому что установка DHCP-сервера на виртуальной машине может вызвать ошибки в работе реальной сети. Целью данной самостоятельной работы является установка DHCP-сервера для локальной сети колледжа. Значение адреса узла, на котором будет работать DHCP-сервер, равно 192.168.1.1 и зарезервировано, а диапазон динамически выдаваемых адресов 192.168.1.11 - 192.168.1.100. План Задание 1. Назначить серверу сетевые параметры. Указания к выполнению 1. Запустите виртуальную машину с Microsoft Windows Server 2008(12). Будем называть эту машину сервером сети. 2. Назначьте виртуальной машине IP-адрес 192.168.1.1, маска подсети 255.255.255.0. 3. Проверьте с помощью утилиты IPconfig правильность настройки сетевых параметров. 4. На физическом компьютере проверьте доступность виртуальной машины с помощью утилиты ping. Задание 2. Установите DHCP-сервер на виртуальной машине. Указания к выполнению 1. Для установки DHCP-сервера проделайте следующие действия1: • Откройте Control Panel (Панель управления), затем Add/Remove Programs (Установка и удаление программ). • На вкладке Add/Remove Windows Components (Установка компонентов Windows) найдите Networking Services (Сетевые службы) и нажмите Details (Состав). • Поставьте галочку около Dynamic Host Configuration Protocol (Протокол Динамической конфигурации хостов) и подтвердите свой выбор. • Дождитесь завершения установки сервера. 2. Проверьте, что после установки сервера в меню Administrative Tools (Администрирование) добавилась новая оснастка - DHCP. Эта оснастка используется для настройки DHCP-сервера. Если в оснастке DHCP нет вашего сервера, то в меню нужно выбирать команду Add server (Добавить сервер), а затем указать имя DHCP-сервера или найти его с помощью клавиши Browse (Обзор). 3. Запуск и остановка DHCP-сервера производятся при помощи пункта контекстного меню DHCP-сервера All tasks (Все задачи). 4. Заметьте, что перед использованием DHCP-сервера в сети с установленной службой каталога Active Directory, его нужно авторизовать1. Задание 3. Создать область действия DHCP-сервера со следующим диапазоном IPадресов: 192.168.1.11 - 192.168.1.100. Указания к выполнению 1. Запустите оснастку DHCP. 2. В контекстном меню конфигурируемого DHCP-сервера выберите пункт New Scope (Создать область). 3. В окне Scope Name (Имя области) определите имя для создаваемой области действия и дайте ей краткое описание. Используйте понятные имена, которые позволяют легко определить область действия в том случае, если на DHCP-сервере хранится несколько областей. 4. В окна мастера IP Address Range (Диапазон адресов) определите пул IP-адресов, для которых создается область действия. Пул задается путем указания начального (192.168.1.10) и конечного адреса (192.168.1.100) диапазона. Также указывается маска подсети (255.255.255.0). 5. В окне Add Exclusions (Добавление исключений) можно определить исключения из только что определенного диапазона, при этом можно исключать как отдельные адреса, так и целые диапазоны. Для исключения одиночного IPадреса необходимо указать его в поле Start IP address (Начальный IP-адрес). Поле End IP address (Конечный IP-адрес) необходимо оставить в этом случае пустым. После нажатия кнопки Add (Добавить) введенный адрес будет добавлен в список исключенных из диапазона адресов. 6. В окне Lease Duration (Время аренды) определяется время аренды IP-адресов (по умолчанию - 8 дней). 7. На следующей странице мастера будет задан вопрос - требуется ли определить опции DHCP для создаваемой области действия непосредственно в ходе работы мастера или это будет сделано администратором впоследствии. Определите опции сразу же: • IP address of router (Адрес шлюза по умолчанию) - поставьте адрес сервера (нажмите клавишу Add, чтобы он появился в списке); • DNS server (DNS сервер) - добавьте адрес сервера; • WINS server - добавьте адрес сервера или оставьте пустым, если служба WINS в сети не работает. 8. В конце работы мастера необходимо выбрать Yes, activate scope now (Активизировать область действия сейчас). 9. Если служба DHCP-сервера функционирует нормально, на значке сервера должна появиться зеленая стрелка. Красная стрелка указывает, что служба не работает, в этом случае следует обновить информацию о сервере (контекстное меню сервера Refresh) или перезапустить службу (контекстное меню сервера - All Tasks - Restart). Задание 4. Проверить работу DHCP-сервера. Указания к выполнению 1. Запустите виртуальную машину с Microsoft Windows XP. Эта машина будет являться DHCP-клиентом, будем называть её рабочей станцией. 2. Настройте рабочую станцию на автоматическое получение IP-адреса и имени DNS-сервера. • Откройте окно свойств Подключение по локальной сети и выберите Протокол Интернета (TCP/IP). • Установите переключатель в положение Получить IP-адрес автоматически. 3. Выполните утилиту IPconfig с ключом /renew, а затем с ключом /all, и убедитесь в том, что рабочая станция получила сетевые параметры от DHCPсервера. Задание 5. Зарезервируйте для рабочей станции постоянный IP-адрес 192.168.1.20. Указания к выполнению 1. Запустите оснастку DHCP. 2. Для просмотра текущих аренд откройте раздел Address Leases (Аренды адресов) и найдите аренду для рабочей станции. 3. Определите MAC-адрес станции (столбец Unique ID) и запишите его. 4. В контекстном меню раздела Reservations (Резервирования) выбираем New reservation… и вводим параметры - имя резервирования, необходимый IP-адрес (192.168.1.20), MAC-адрес станции. 5. На рабочей станции выполните утилиту IPconfig с ключом /renew, а затем с ключом /all, и убедитесь в том, что рабочая станция получила зарезервированный IP-адрес от DHCP-сервера. Задание 6. Зарезервируйте для рабочей станции адрес вне текущей области действия DHCP-сервера. Указания к выполнению 1. Выполните резервирование для рабочей станции IP-адреса вне области действия DHCP-сервера, например, 192.168.1.200. 2. Проверьте на рабочей станции, получила ли она новые параметры. Задание 7. Настройте мониторинг DHCP-сервера. Указания к выполнению 1. Служба DHCP-сервера ведет мониторинг своих действий, записывая их в журнал (audit logging). Этот журнал можно использовать при решении проблем с DHCPсервером. 2. Чтобы включить журнал, откройте окно свойств DHCP-сервера (контекстное меню сервера - Properties). На вкладке General (Общие) выберите пункт Enable DHCP audit logging (Разрешить мониторинг DHCP). 3. Файлы журнала находится в следующем каталоге: C:\Windows\system32\dhcp. Файлы создаются ежедневно и называются по следующему принципу: к постоянному имени DhcpSrvLog добавляется обозначение дня недели, например, журнал понедельника называется DhcpSrvl_ogMon.log. 4. Просмотрите файл журнала за текущий день. В начале журнала приводятся значения кодов событий. Затем указывается точное время и краткое описание события. 5. Найдите в журнале записи, соответствующие вашим действиям в этой лабораторной работе. Контрольные вопросы Установите диапазон адресов для DHCP-сервера 172.16.0.1 -172.16.0.10, маска подсети 255.240.0.0. Проверьте работу DHCP-сервера. Установите зарезервированный за рабочей станцией IP-адрес 172.16.0.20. Проверьте получение станцией адреса. Используйте вкладку альтернативной конфигурации рабочей станции на случай отключения службы DHCP. Протестируйте полученные настройки. Что такое автоматические частные адреса? Протестируйте их получение и работу сети в случае, если DHCP-сервер оказывается недоступным. Самостоятельная работа №2 Темы: Настройка оборудования Wi-Fi (точки доступа). Настройки на клиентских машинах. Создание профиля подключения (4 часа) В современном мире все большее применение находят беспроводные сети Wi-Fi, позволяющие давать клиентам доступ к ресурсам сетей, например к Internet, с ноутбука или персонального компьютера, используя в качестве среды передачи данных радиоканал, что не требует наличия специальных проводных соединений клиентов с сетью, обеспечивая таким образом их мобильность. Преимущества Wi-Fi - Отсутствие проводов. Передача данных в сети осуществляется по радиоканалу . Возможна установка в местах, где прокладка проводной сети по тем или иным причинам невозможна или нецелесообразна, например на выставках, залах для совещаний. - Мобильность, как рабочих мест, так и самого офиса. Так как беспроводная сеть не привязана к проводам, Вы можете свободно изменять местоположение Ваших компьютеров в зоне покрытия точки доступа, не беспокоясь о нарушениях связи. Сеть легко монтируется/демонтируются, при переезде в другое помещение Вы можете даже забрать свою сеть с собой. Недостатки Wi-Fi - Относительно высокая стоимость оборудования - Небольшая дальность действия – 50-100 метров - Велика опасность несанкционированного подключения к сети сторонних пользователей В предлагаемой лабораторной работе мы освоим создание простейшей сети Wi-Fi на примере подключения ноутбука к точке доступа Wi-Fi с использованием статической и динамической IP-адресации с последующим доступом к WEB серверу сети СГУПСа через шлюз. Схема взаимодействия двух сетей имеет следующий вид: Монтаж Wi-Fi сети. 1. Возьмите у преподавателя Wi-Fi-адаптер. Подключите адаптер к USB-порту ноутбука. (См. схему сети). 2. Включите ноутбук. Пароль 12345. После загрузки операционной системы на ноутбуке, на адаптере должны загореться сигнальные лампочки, свидетельствующая об установке радиообмена между адаптером и точкой доступа. 3. Сеть Wi-Fi собрана, теперь ее необходимо настроить. 1-я часть работы. Настройка сети со статическим адресом компьютера клиента. Настройка сети заключается в установке протоколов ноутбука клиента, которые необходимы для его работы, а так же включение и настройка DHCP-сервера, который находится в точке доступа. Запомните. Протокол – это специальная программа, посредством которой компьютеры сети обмениваются между собой данными по специальным правилам. В нашей сети рабочим протоколом будет протокол TCP/IP. Чтобы компьютеры могли обмениваться между собой данными этот протокол должен быть установлен на всех компьютерах, которые находятся в сетях. На WEB сервере СГУПСа протокол TCP/IP уже установлен, нам осталось установить и настроить этот протокол на ноутбуке клиенте (см. схему сети). Помните, что все пункты настройки должны выполняться в той последовательности, в которой они указаны. Не нарушайте последовательность настройки. На ноутбуке Клиенте выполните следующие действия: 1. Щелкните правой клавишей мыши на значке «Мое сетевое окружение» , выберите в меню «Свойства». Откроется список сетевых подключений (рис.1.). Рис.1. 2. Выберите в списке свободное «Беспроводное сетевое соедниение», щелкните по нему правой клавишей мыши и выберите пункт «Свойства». Откроется окно свойств соединения (рис.2.). Рис.2. 3. В появившемся окне выберите «Протокол Интернета (TCP/IP)», нажмите «Свойства». Откроется окно настроек протокола (рис.3.). Активируйте флажок «Использовать следующий IP-адрес». Введите в поля IPадрес и Маска подсети адреса установок, которые изображены на рис.3. Рис.3. Здесь 192.168.0.10 – это IP-адрес компьютера в сети. 255.255.255.0 – маска подсети. Это специальный параметр, который вместе с адресом однозначно определяет сеть, в которой находится компьютер. 4. После ввода настроек, нажмите «ОК», окно «Свойства: Протокол Интернета (TCP/IP)» закроется. В окне «Беспроводное сетевое соединение» (рис.2.) нажмите «OK». Мы настроили ноутбук клиент для работы с беспроводной сетью. Для ноутбука прописан статический IP-адрес , это означает что мы присвоили ноутбуку выделенный, постоянный IP-адрес, который можно менять и назначать только вручную. Статический IP-адрес нам необходим для того, чтобы подключиться к точке доступа Wi-Fi для ее настройки. Для того чтобы начала функционировать сеть Wi-Fi необходимо настроить точку доступа. Настройка точки доступа Wi-Fi и DHCP-сервера. 1. Загрузите обозреватель Internet Explorer. Введите в его адресной строке адрес: http://192.168.0.50/ Это IP-адрес точки доступа Wi-Fi. По этому адресу расположена система ее конфигурации. Вход в систему конфигурации защищен логином и паролем и на экране появится окно для ввода этих данных. Введите Пользователь – admin, Пароль – 12345678 и нажмите кнопку «OK». Откроется главная страница систему конфигурации точки доступа Wi-Fi. 2. Щелкните по рисунку . Откроется страница расширенных настроек точки доступа. 3. Щелкните по рисунку настроек DHCP-сервера. . Откроется страница для изменения Установите следующие параметры DHCP, либо измените существующие, если они не совпадают с указанными: 1. 2. 3. 4. Function Enable / Disable – Enabled IP Assigned From – 192.168.0.51 The Range Of Pool (1-255) – 200 SubMask – 255.255.255.0 5. lease Time (60 – 31536000 sec) – 10000000 6. Status – ON Щелкните по рисунку чтобы сохранить сделанные настройки. Точка доступа WiFi уйдет на перезагрузку, которая занимает примерно полминуты. Разберитесь и Запомните. Выполненные выше настройки обеспечивают выполнение следующих функций: Function Enable / Disable – Включает (Enabled) или отключает (Disabled) DHCPсервер. IP Assigned From – задает начальный IP-адрес, с которого начинается диапазон IPадресов, выделяемых динамически пользователям (пользователи, которые подключаются временно). The Range of Pool – задает конец диапазона IP-адресов, конечное значение последней цифры IP-адреса. Таким образом в нашем примере мы задали диапазон IP-адресов от 192.168.0.51 до 192.168.0.200 включительно. SubMask – маска подсети. Это специальный параметр, который вместе с адресом однозначно определяет сеть, в которой находится компьютер. Lease Time – время «жизни» выделенных пользователю сетевых настроек. При динамической адресации настройки пользователя существуют определенное время, после чего сбрасываются и программное обеспечение пользователя запрашивает новые настройки. Здесь задается время существования выделенных пользователю настроек (в секундах). Status – специальный параметр, он ставится в значение ON, если в сети используется совместно динамическая и статическая адресации. В нашем случае этот параметр установлен в ON, поскольку на ноутбуке клиента прописан статический, постоянный адрес. Запомните. Статическая IP-адресация имеет следующие недостатки: 1. Для того, чтобы узнать все настройки сети, необходимо обратиться к администратору сети, который должен индивидуально выделить для каждого клиента свой уникальный IP-адрес. Это неудобно как для клиента, так и для администратора. 2. При подключении к какой-либо другой беспроводной сети, настройки компьютера клиента приходится снова изменять под новую сеть, узнавая их у администратора. 3. Если случайно ваши настройки совпадут с настройками другого клиента, вы не сможете подключиться к сети. Всех указанных недостатков лишена динамическая IP-адресация . 2-я часть работы. Настройка сети с динамическим адресом компьютера клиента. Динамическая IP-адресация осуществляется с помощью DHCP-сервера, который находится в точке доступа. Разберемся что это такое. Запомните. DHCP-сервер использует DHCP протокол (англ. Dynamic Host Configuration Protocol — протокол динамической конфигурации узла) — это сетевой протокол, позволяющий компьютерам автоматически получать IP-адрес и другие параметры, необходимые для работы в сети TCP/IP. Для этого компьютер, подключаемый к сети, обращается к серверу, DHCP , который на время проведения сеанса работы с сетью ему выдает динамический IP-адрес. Это позволяет избежать ручной настройки компьютеров сети, уменьшает количество ошибок и позволяет клиентам быстро подключаться к сети не тратя время на настройку протоколов связи вручную. Настройка ноутбука на динамическую IP-адресацию. 1. Вернитесь к началу лабораторной работы, где вы осуществляли настройку сети ноутбука №2. (Раздел «Настройка сети»). 2. Повторите шаги 1-3, только на 3-м шаге, где вы вводили статический IP-адрес активируйте флажок «Получить IP-адрес автоматически». Это опция и включает динамическую IP-адресацию. 3. Нажмите «ОК», окно «Свойства: Протокол Интернета (TCP/IP)» закроется. В окне «Беспроводное сетевое соединение» (рис.2.) нажмите «OK». Динамическая IP-адресация на ноутбуке настроена! Проверка динамической IP-адресации. 1. Используя процедуру «Безопасного извлечения устройства» отключите Wi-Fi адаптер от ноутбука клиента. Она выполняется так же, как и при отключении флеш-карт. 2. Удалите адаптер из разъема USB. 3. Подождите несколько секунд и снова вставьте адаптер в разъем USB. Произойдет автоматическое подключение ноутбука клиента к беспроводной сети Wi-Fi и ноутбуку будет присвоен динамический IP-адрес. Для того, чтобы убедиться в том, что сетевые настройки были динамически присвоены, сделайте следующее: 1. Откройте «Пуск / Стандартные / Командная строка». Появится строка для ввода команд операционной системы. 2. Введите в строке команду: ipconfig и нажмите Enter Эта команда отображает на экран настройки протокола TCP/IP вашего компьютера и конкретно значение полученного динамического IP- адреса от DHCP-сервера точки доступа. Рис .4. Если указанный командой IP-адрес компьютера находится в диапазоне 192.168.0.51 – 192.168.0.200, значит динамическая IP-адресация работает нормально. В случае, если указанный командой IP-адрес компьютера НЕ находится в диапазоне 192.168.0.51 – 192.168.0.200), необходимо: 1. Произвеcти настройку сети заново, установив статический IP-адрес, затем, подключившись к точке доступа Wi-Fi проверьте, включен - ли DHCP-сервер и правильно - ли выставлены его параметры. 2. Если ошибка не исчезла – обратитесь к преподавателю. Проверка работы DHCP-сервера беспроводной сети и подключение к Webсерверу СГУПСа. Для того, чтобы проверить работу DHCP-сервера беспроводной сети и подключение к Web-серверу СГУПСа, запустите на ноутбуке клиенте обозреватель Интернета Internet Explorer и в его адресной строке введите доменный адрес сервера НТК. Ваш http запрос по радиоканалу поступил на точку доступа, оттуда ретранслировался по радиоканалу на рабочую станцию-шлюз и затем по проводной сети университета поступил на Web-сервер НТК. В ответ Web-сервер НТК послал по этим же каналам html-страницу сайта НТК на компьютер Клиент Wi-Fi сети. Если страница сайта НТК загрузится, работа завершена. Предъявите работу преподавателю. Если страница не загрузилась, значит сеть настроена неправильно. Тогда сделайте следующее: 1. Проверьте еще раз настройки протокола TCP/IP ноутбука и убедитесь, что они введены правильно. IP-адрес должен назначаться динамически, включите динамическую адресацию, если это не было сделано. 2. В конце отчета укажите свои ФИО и номер группы.