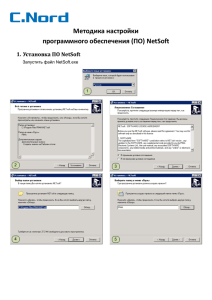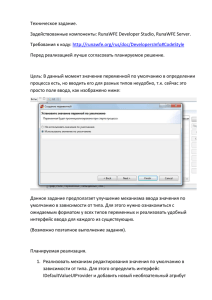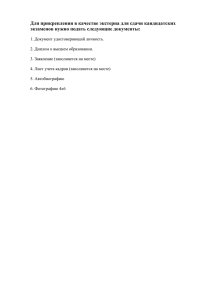1 Модуль « E-Banking – Web
advertisement

Пошаговая инструкция для пользования услугой E-Bank Модуль запускается стандартным образом для программ Web-приложений (например, двойным щелчком по соответствующему ярлыку любого Exploler) 1-Шаг: Подключит, I-key ключ к USB порт 2-Шаг: Подключиться к интернету З-Шаг: Oткрыть Internet Ехрlогег в адресную строку в www. ipakyulibank.uz или https://e-bank.ipakyulibank.uz 4-Шаг: Вход в Internet Banking 5-Шаг Установите драйвера для I-key. 1. Ссылка на Скачать Драйвер iKey для Windows XP (установка по умолчанию) 2. Ссылка на Скачать Сертификат Tcsc10 (установка по умолчанию) 6-Шаг: В форме входа укажите Имя пользователя, Пароль, Филиал Нажмите «Вход» 1 Модуль « E-Banking – Web-приложение » Данный модуль предназначен для работы пользователя с документами, просмотра банковских клиентов и счетов, формирования платежной отчетности. Модуль реализует следующие функции: ввод, авторизация, аннулирование документов; просмотр доступных клиентов; просмотр доступных счетов; формирование выходных форм. После загрузки модуля, на экране пользователя отобразится видеокадр по умолчанию с открытым режимом «Главная» (см. Рис.1 «Модуль - E-Banking Webприложение»): (см. Рис.1 ) В верхней строке модуля указаны данные текущего пользователя, его наименование, должность, а также код банка. Ниже размещены следующие режимы: главная; документы; счета; клиенты; архив помощь. кор.счета курсы валют шаблоны документов Создание документа Документы Для создания нового документа необходимо нажать кнопку «Создать документ» . На экране отобразится форма документа, где в поле «Тип документа» из предложенного выпадающего списка пользователю необходимо выбрать один из ниже перечисленных типов документа: платежное поручение; Для типов документов «Платежное поручение», пользователю необходимо заполнить следующие реквизиты (см. Рис.2 ): тип документа – тип выбирается из предложенного выпадающего списка; состояние документа – не заполняется (присваивается по умолчанию после ввода документа); номер документа – указать необходимый номер документа; дата документа – не заполняется (по умолчанию указана дата опер.дня); дата операции – не заполняется (по умолчанию указана дата опер.дня); МФО (дебит) – указать код текущего банка, (заполнен по умолчанию); наименование банка клиента – не заполняется (присваивается по умолчанию из справочника после ввода кода банка клиента); счет (дебит) – указать необходимый 20-тизначный счет клиента или нажать кнопку и выбрать его из предложенного списка доступных счетов; наименование счета клиента - не заполняется (присваивается по умолчанию после ввода счета клиента); МФО (кредит) – указать необходимый код банка корреспондента или нажать кнопку и выбрать его из предложенного справочника кодов банка; наименование банка корреспондента – не заполняется (присваивается по умолчанию из справочника после ввода кода банка корреспондента); счет (кредит) - указать необходимый 20-тизначный счет корреспондента; наименование счета корреспондента – указать необходимое наименование счета корреспондента; сумма – указать необходимую сумму платежа; назначение платежа – указать необходимое назначение платежа (не более 137 символов); прописью – сумма прописью не заполняется (присваивается по умолчанию после ввода суммы цифрами); код назначения - указать необходимый код назначения платежа или нажать кнопку и выбрать его из предложенного справочника кодов назначения платежа; наименование назначения платежа - не заполняется (присваивается по умолчанию из справочника после ввода кода назначения). (см. Рис.2 ): Шаг: Введите пароль для I-KEY (см. Рис3 ): Операции над документами После ввода документ отражается в таблице и имеет состояние «Создан». Над документом возможны следующие доступные операции: аннулировать – применяется для удаления документа, для этого необходимо встать на созданный документ и в графе «Доступные операции» нажать кнопку «Аннулировать» ; После ввода документа нужно нажать «Проверить» и только потом документ в состоянии «Проверен» можно будет авторизовать. авторизовать – после авторизации документ генерируется в модуль «E-Banking – Документы», для этого необходимо встать на созданный документ и в графе «Доступные операции» нажать кнопку «Авторизовать» . ActivX 1-Шаг: 2-Шаг: