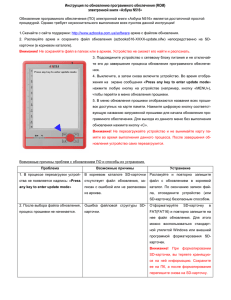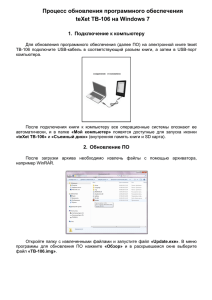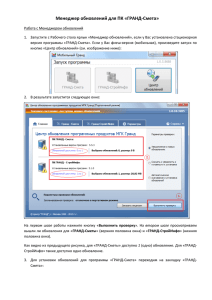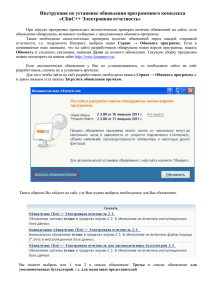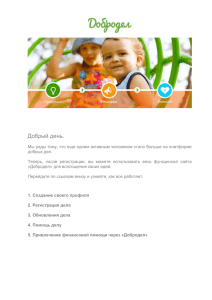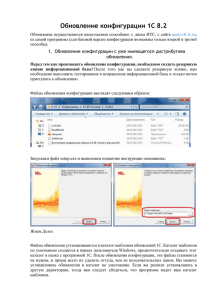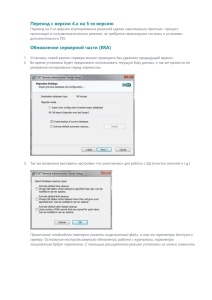Инструкция по обновлению программы 1С:Предприятие 8
реклама
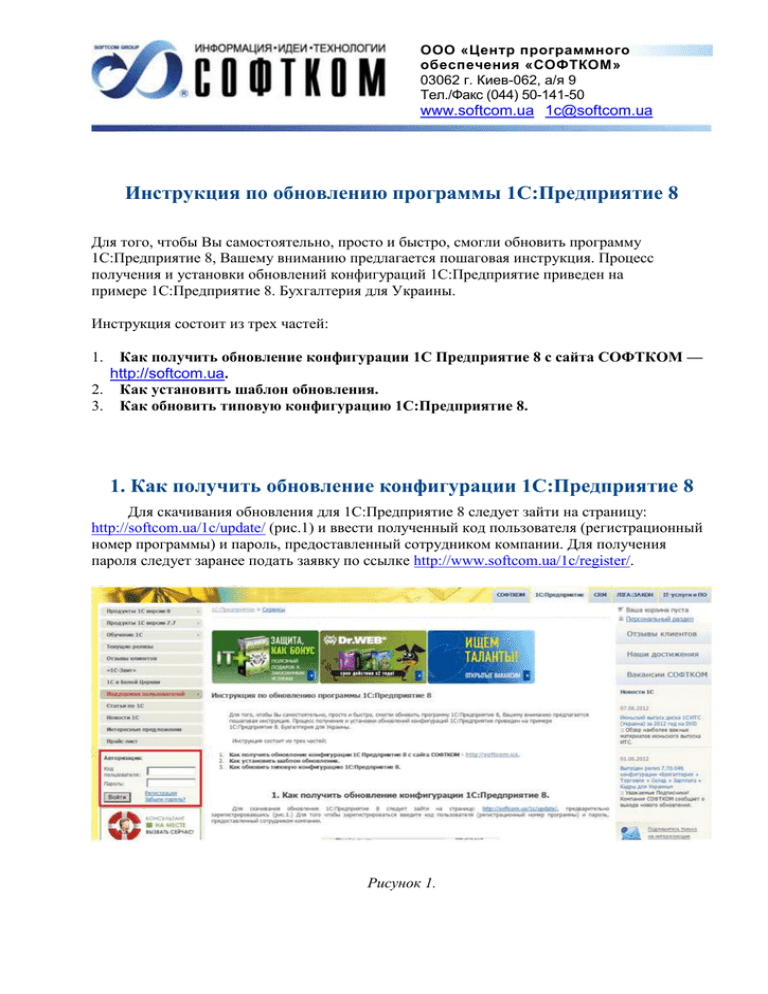
ООО «Центр программного обеспечения «СОФТКОМ» 03062 г. Киев-062, а/я 9 Тел./Факс (044) 50-141-50 www.softcom.ua [email protected] Инструкция по обновлению программы 1С:Предприятие 8 Для того, чтобы Вы самостоятельно, просто и быстро, смогли обновить программу 1С:Предприятие 8, Вашему вниманию предлагается пошаговая инструкция. Процесс получения и установки обновлений конфигураций 1С:Предприятие приведен на примере 1С:Предприятие 8. Бухгалтерия для Украины. Инструкция состоит из трех частей: Как получить обновление конфигурации 1С Предприятие 8 с сайта СОФТКОМ — http://softcom.ua. 2. Как установить шаблон обновления. 3. Как обновить типовую конфигурацию 1С:Предприятие 8. 1. 1. Как получить обновление конфигурации 1С:Предприятие 8 Для скачивания обновления для 1С:Предприятие 8 следует зайти на страницу: http://softcom.ua/1c/update/ (рис.1) и ввести полученный код пользователя (регистрационный номер программы) и пароль, предоставленный сотрудником компании. Для получения пароля следует заранее подать заявку по ссылке http://www.softcom.ua/1c/register/. Рисунок 1. Далее переходим на закладку «Обновления 1С» (рис.2): Рисунок 2. После этого на открывшейся странице, Вам будет предложена таблица, в которой будут содержаться: список программ, номера релизов, описание обновлений и кнопки для скачивания (рис.3). Рисунок 3. Для получения обновления выберите свою программу, текущий релиз и нажимаете кнопку «Скачать» После чего Вы попадаете на сайт пользователей 1С: http://users.v8.1c.ru, выбираете «скачать обновления»: Рисунок 4. Еще раз вводите код пользователя (регистрационный номер программы) и пароль (рис.5). Рисунок 5. На открывшейся странице выбираете раздел «Сводная информация», в которой выбираете нужную Вам конфигурацию. В нашем примере это конфигурация «Бухгалтерия для Украины». В появившемся окне, Вы выбираете нужный релиз, щелкнув мышкой на «номере версии» (рис. 6): Рисунок 6. После этого Вы попадаете на страницу описания релиза, где выбираете «Дистрибутив обновления», а также «Внешняя форма отчета ……», если такие присутствуют в данном обновлении (рис.7). Рисунок 7. Доступ к другим конфигурациям программных продуктов 1С:Предприятие 8, которые не были зарегистрированы, будет недоступен. На открывшейся странице выбираете пункт «Дистрибутив обновления». В предложенном окне сохранения файла нажимаете кнопку «Сохранить». Далее Вы указываете папку, куда будет сохранен файл обновления. Например, можно создать на диске С: папку «Обновления 1С» и сохранить файл в нее. Не имеет принципиального значения, куда будет сохранен файл с дистрибутивом обновления, однако сохранять файл лучше туда, где его можно будет потом легко найти. После окончания загрузки, в созданной папке Вы сможете найти архивный файл updsetup.exe. Щелкните дважды по этому файлу, чтобы распаковать архив. В результате в папке появятся несколько новых файлов, в том числе и файл setup.exe (рис. 8). Далее переходим к установке шаблона обновлений. Рисунок 8. 2. Как установить шаблон обновления Итак, в папке «Обновления 1С» появился файл setup.exe – это и есть файл инсталлятора. Благодаря ему, система самостоятельно распаковывает архив и копирует файл шаблонов обновления конфигурации 1С:Предприятие 8 в каталог, определенный по умолчанию, или по указанному Вами пути. Один шаблон обновлений может использоваться для обновления нескольких аналогичных конфигураций. Это значит что, если необходимо обновить две конфигурации 1С:Бухгалтерия 8, то шаблон достаточно устанавливать один раз. Итак, для установки шаблонов обновлений щелкните дважды указателем мыши по файлу setup.exe. В результате откроется форма помощника установки шаблона обновления конфигурации (в нашем примере конфигурации «Бухгалтерия для Украины»). Вам следует нажать кнопку «Далее». Помощник установки шаблона обновления конфигурации попросит Вас указать путь (каталог, папку), по которому располагаются уже установленные шаблоны предыдущих обновлений и куда следует установить текущий шаблон (рис 9). Помощник сам определит каталог шаблонов, установленный по умолчанию в Вашей системе. (Путь к каталогу шаблонов может отличаться от примера, указанного на рисунке.) Рекомендуем не менять путь, который предложит Вам помощник, т.к. в дальнейшем система сама будет искать там нужные обновления. После выбора каталога нажмите кнопку «Далее». Если установка шаблона прошла удачно, Вам останется только нажать кнопку «ОК». Теперь шаблон обновления установлен в Вашей учетной системе, и Вы можете переходить к следующему этапу. Рисунок 9. 3. Как обновить типовую конфигурацию 1С 8 Процесс обновления типовой конфигураций 1С:Предприятие 8 начинается с открытия (запуска) программы 1С в режиме «Конфигуратор» (рис. 10). Рисунок 10. Режим «Конфигуратор» предназначен для выполнения различных служебных действий (создание архивных копий, обновления базы данных и осуществления настроек). Для сохранения архивной копии базы 1С: Предприятие 8 и последующего обновления 1С в этой задаче будет использоваться именно режим «Конфигуратор». ! Внимание! Перед обновлением конфигурации обязательно нужно сделать архивную копию базы данных. Для создания архивной копии, в режиме «Конфигуратор» в меню «Администрирование» выберите пункт «Выгрузить информационную базу» (рис.11). В появившемся окне для создания архивной копии необходимо указать путь (папку), в которой Вы хотите создать архивную копию (так называемый «файл выгрузки»). Например, создайте на диске С: или диске D: папку 1С_Архив. ! Внимание! Рекомендуем давать информативные названия файлам выгрузки — это поможет существенно облегчить поиск нужной копии в случае необходимости. Для запуска процесса создания архивной копии нажмите кнопку «Сохранить». Потом, после сохранения, нажмите кнопку «ОK». Рисунок 11. После удачного создания архивной копии информационной базы можно перейти непосредственно к процессу обновления конфигурации. Для этого в меню «Конфигурация» выберите пункт «Открыть конфигурацию» (рис. 12). Если этот пункт у Вас неактивен (серого цвета) – это значит, что конфигурация у Вас уже открыта, и можно переходить к следующему шагу. Рисунок 12. При удачном открытии конфигурации откроется окно конфигурации. Если в правом верхнем углу окна Вы увидите «серый замочек» – значит, Ваша конфигурация типовая, и Вы можете переходить к следующему шагу (рис. 13). Рисунок 13. Если «замочка» нет – значит, в настройку поддержки Вашей конфигурации вносились изменения. ! Внимание! Если в конфигурацию вносились изменения, использовать настоящую инструкцию для обновления такой конфигурации нельзя. В этом случае рекомендуем Вам обратиться за помощью по обновлению к специалистам, которые осуществляли изменения в конфигурации. После того, как Вы убедились, что конфигурация Вашего программного продукта типовая, переходите к следующему шагу обновления конфигурации. Для этого в меню «Конфигурация» выберите пункт «Поддержка» и подпункт «Обновить конфигурацию» (рис.14). Если этот пункт неактивен (серого цвета), как правило, это значит, что конфигурация у Вас не открыта. Вернитесь назад и откройте конфигурацию снова, как показано на рисунке 12. Рисунок 14. Затем программа предложит найти доступные обновления (рис.15). Если Вы уже установили шаблоны обновлений на свой компьютер, в диалоге программы нажмите кнопку «Далее». Рисунок 15. Для поиска обновлений и скачивания с сайта, достаточно оставить только галочку «Искать обновления в каталогах» и выбрать адрес для поиска, установив галочку во внутреннем окошке (рис. 16), нажать кнопку «Далее»: Рисунок 16. Затем заполнить поля «Пользователь» и «Пароль» для доступа на сайт обновлений и нажать «Далее» (рис.17) Рисунок 17. В этом случае поиск обновлений займет меньше времени, чем в случае, когда все галочки включены. После этого откроется окно, в котором подходящие для Вашей конфигурации обновления будут выделены жирным шрифтом (рис.18). Рисунок 18. Для продолжения Вы дважды щелкните указателем мыши на этом обновлении или один раз по номеру обновления и нажмите кнопку «Готово». Далее нажмите кнопку «Продолжить обновление». На этом этапе система выдаст Вам информационное сообщение о названии, поставщике и номере релиза Вашей текущей и новой конфигурации (рис.19). В приведенном примере это конфигурация «Бухгалтерия для Украины». Рисунок 19. Нажмите кнопку «ОК» (рис.20). В зависимости от возможностей Вашего компьютера, процесс обновления может занять некоторое время. Рисунок 20. После обновления конфигурации система предложит обновить непосредственно конфигурацию Вашей информационной базы данных. На этом этапе произойдет внесение всех изменений, вызванных обновлением конфигурации. Для обновления информационной базы данных нажмите кнопку «Да». В зависимости от возможностей Вашего компьютера, этот процесс обновления может занять некоторое время. После этого система предложит подтвердить внесение в конфигурацию Вашей информационной базы изменений, вызванных обновлением (рис. 21). Рисунок 21. Для окончания обновления конфигурации базы данных нажмите кнопку «Принять» (рис.22) и по окончании этого процесса конфигурация Вашей информационной базы будет обновлена. Рисунок 22. Закройте программу. После этого запустите ее в пользовательском режиме «1С:Предприятие». При первом запуске после обновления система самостоятельно внесет необходимые изменения в данные (например, если изменились ставки налогов, изменит их) и сформирует для Вас отчет об изменениях обновления. На этом процесс обновления завершен, и Ваша программа актуализирована в соответствии со всеми изменениями.