Базовые приемы работы с программными средствами ЕГАИС
реклама
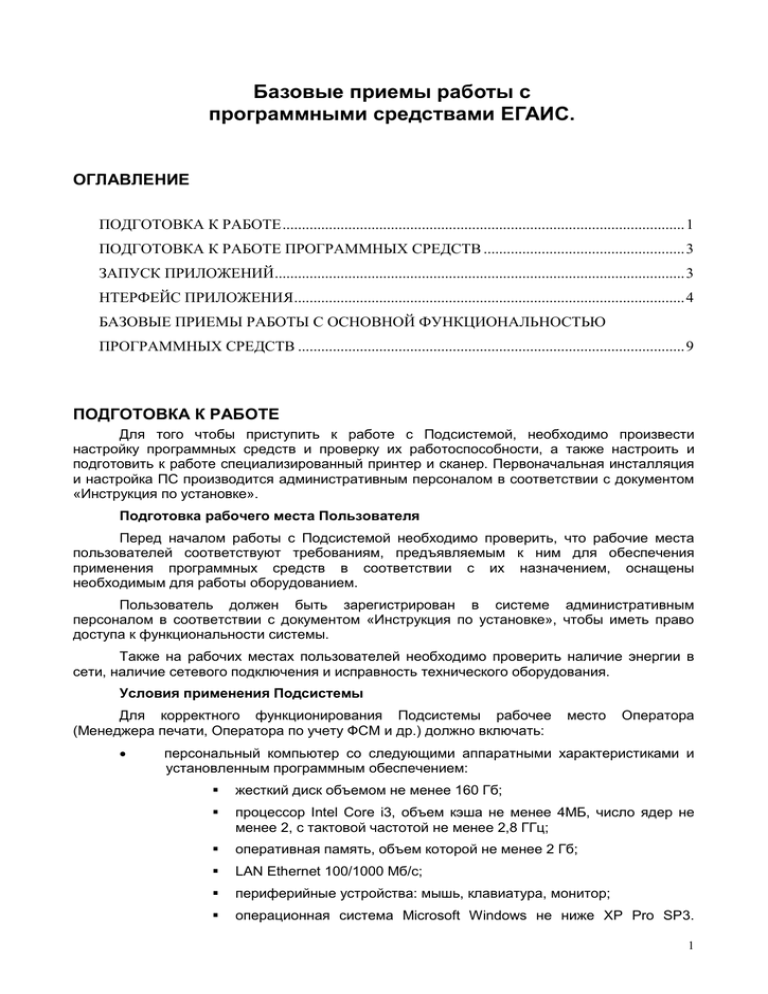
Базовые приемы работы с программными средствами ЕГАИС. ОГЛАВЛЕНИЕ ПОДГОТОВКА К РАБОТЕ ........................................................................................................ 1 ПОДГОТОВКА К РАБОТЕ ПРОГРАММНЫХ СРЕДСТВ .................................................... 3 ЗАПУСК ПРИЛОЖЕНИЙ .......................................................................................................... 3 НТЕРФЕЙС ПРИЛОЖЕНИЯ ..................................................................................................... 4 БАЗОВЫЕ ПРИЕМЫ РАБОТЫ С ОСНОВНОЙ ФУНКЦИОНАЛЬНОСТЬЮ ПРОГРАММНЫХ СРЕДСТВ .................................................................................................... 9 ПОДГОТОВКА К РАБОТЕ Для того чтобы приступить к работе с Подсистемой, необходимо произвести настройку программных средств и проверку их работоспособности, а также настроить и подготовить к работе специализированный принтер и сканер. Первоначальная инсталляция и настройка ПС производится административным персоналом в соответствии с документом «Инструкция по установке». Подготовка рабочего места Пользователя Перед началом работы с Подсистемой необходимо проверить, что рабочие места пользователей соответствуют требованиям, предъявляемым к ним для обеспечения применения программных средств в соответствии с их назначением, оснащены необходимым для работы оборудованием. Пользователь должен быть зарегистрирован в системе административным персоналом в соответствии с документом «Инструкция по установке», чтобы иметь право доступа к функциональности системы. Также на рабочих местах пользователей необходимо проверить наличие энергии в сети, наличие сетевого подключения и исправность технического оборудования. Условия применения Подсистемы Для корректного функционирования Подсистемы рабочее (Менеджера печати, Оператора по учету ФСМ и др.) должно включать: место Оператора персональный компьютер со следующими аппаратными характеристиками и установленным программным обеспечением: жесткий диск объемом не менее 160 Гб; процессор Intel Core i3, объем кэша не менее 4МБ, число ядер не менее 2, с тактовой частотой не менее 2,8 ГГц; оперативная память, объем которой не менее 2 Гб; LAN Ethernet 100/1000 Мб/с; периферийные устройства: мышь, клавиатура, монитор; операционная система Microsoft Windows не ниже XP Pro SP3. 1 Внимание! Необходимо выполнить региональные и языковые настройки для России; NET Framework 3.0; сертифицированное антивирусное ПО; MS Office не ниже 2000. источник бесперебойного питания; специальные ПС ЕГАИС, настроенные соответствующим образом для обеспечения выполнения Оператором необходимых функций. термотрансферный принтер Datamax I-4208; сканер двухмерных штрихкодов высокой плотности ЗВА-417HD типа Symbol 6708i или Metrologic MS 9520; Квалификация Пользователя Пользователями Подсистемы являются работники организаций, осуществляющих производство и (или) оборот этилового спирта, алкогольной и спиртосодержащей продукции. Уровень квалификации Пользователей (Менеджеров Операторов по учету ФСМ и (или) АМ) должен включать: печати, Операторов, умение работать с персональным компьютером; навыки работы с операционной системой Windows XP Professional SP3 на уровне пользователя ОС; навыки работы с принтером для вывода электронных документов ЕГАИС на печать. Оператор печати также должен уметь работать со специализированным термотрансферным принтером и сканером (для проверки результатов нанесения сведений о маркируемой алкогольной продукции на марки). 2 ПОДГОТОВКА К РАБОТЕ ПРОГРАММНЫХ СРЕДСТВ Первоначальная инсталляция программных средств выполняется в соответствии с документом «Инструкция по установке». Подготовка к работе Средства криптографической защиты информации Так как в Системе используется СКЗИ, перед началом работы необходимо ознакомиться с Формуляром «СРЕДСТВО КРИПТОГРАФИЧЕСКОЙ ЗАЩИТЫ ИНФОРМАЦИИ. “КриптоПро CSP”. Версия 3.0.» (ЖТЯИ.00015-01 30 01) и эксплуатационной документацией, указанной в данном формуляре. Установите СКЗИ «КриптоПро CSP» Версия 3.0» в следующей последовательности: 1) При использовании ключевых носителей eToken необходимо установить драйверы поддержки ключевых носителей eToken для СКЗИ eToken RTE версии 3.60 или выше. 2) Произвести установку «КриптоПро CSP». Версия 3.0». 3) При необходимости настроить считыватели и носители. 4) Ввести данные лицензии СКЗИ «КриптоПро CSP» Версия 3.0». Загрузка шрифтов Для корректной работы принтера необходимо выполнить загрузку шрифтов. Загрузить шрифты в принтер Datamax можно при помощи утилиты Datamax Printer Configuration Utility. Данная утилита находится на диске, поставляемом с принтером или ее можно получить с сайта производителя. Внимание! Если при работе с программой, используемой для загрузки шрифтов, для загрузки используется параметр «D» обозначающий, что для загрузки шрифтов используется оперативная память принтера, то после выключения принтера необходима повторная загрузка шрифта. Если будет использоваться параметр «F» - флэш-память, то повторная загрузка шрифта после выключения принтера не потребуется. Но для использования этого параметра в принтер должна дополнительно устанавливаться флэш-память. ЗАПУСК ПРИЛОЖЕНИЙ Запуск программного модуля ПС участника ЕГАИС Для запуска Приложения дважды щелкните мышью по ярлыку на рабочем столе (ПС Участника ЕГАИС). Если система установлена правильно и произошло соединение с сервером организации-производителя (импортера), то на рабочем месте оператора откроется окно, показанное на рис.3. 3 Рис.3. Окно рабочего места оператора модуля ПС участника ЕГАИС ИНТЕРФЕЙС ПРИЛОЖЕНИЯ Данная глава содержит описание интерфейса программных средств. Общее описание пользовательского интерфейса Приложения Подраздел содержит общее описание пользовательского интерфейса программных средств организаций, осуществляющих производство и (или) оборот этилового спирта, алкогольной и спиртосодержащей продукции, и основные правила работы с Приложением. Главная страница приложения состоит из следующих элементов (рис.3): Заголовок. Заголовок включает в себя название программных средств и всей системы в целом. Пользователь. В информацию о пользователе входит имя пользователя и делегированная ему роль. Элементы навигации. Служат для движения по разделам системы. Основная панель Приложения. Навигация по страницам приложения Для навигации по формам приложения воспользуйтесь кнопками перемещения по заголовкам разделов в строке заголовков, либо панелью «Задачи». На панели «Задачи» отображаются доступные категории объектов. Вы можете производить следующие действия с панелью навигации: 4 раскрывать и скрывать ветви в дереве; выбирать элемент в дереве задач; изменять ширину панели навигации при помощи курсора мыши. Дерево навигации состоит из следующих компонентов: Справочники – данный пункт содержит функциональность для просмотра и формирования нормативно-справочной информации системы. Ряд справочников доступен только для просмотра. Например, российские организации. Другие справочники (такие как, например, Наименования АП, сопроводительные и разрешительные документы) доступны для редактирования и формируются самой организацией – производителем. Документооборот – данный пункт меню предназначен для работы с функциональностью формирования и отправки электронных документов ЕГАИС, сопровождающих производство, отгрузку и получение продукции, учет данных о браке продукции, а также функциональность, предназначенную для заказа и учета федеральных специальных марок и фиксации в системе информации об забракованных и уничтоженных марках, данных о результатах нанесения сведений на марки. Отчеты – данный пункт меню предназначен для работы с функциональностью формирования по запросу пользователя оперативных отчетов об объеме производства и оборота этилового спирта, алкогольной и спиртосодержащей продукции. Журналы – данный пункт меню предназначен для работы с функциональностью мониторинга состояния обработки документов и выполнения проверки движения нормативно-справочной информации ЕГАИС. Администрирование – данный пункт меню предназначен для работы с функциональностью мониторинга входящих/исходящих данных и для выполнения экспорта и импорта данных. Действия – данный пункт меню предназначен для работы со следующими функциями: o Печать – для нанесения сведений на федеральные специальные марки. o Сканирование – для проверки, нанесенной на марки информации при помощи сканера. Для того чтобы скрыть панель навигации нажмите на кнопку . Для того чтобы продолжить работу с панелью навигации, наведите указатель на элемент «Задачи», расположенный в левой части рабочей области. На экране отобразится панель навигации. Для того чтобы вернуться в режим постоянного отображения панели навигации на экране нажмите на кнопку . В зависимости от роли Оператора в системе (Оператор, Менеджер печати, Оператор по учету ФСМ, Оператор печати, Администратор), на панели «Задачи» отображаются различные разделы. 5 Структура дерева навигации для оператора с ролью «Менеджер печати» Структура дерева навигации по функциональности ПС для Пользователя, которому делегирована роль Менеджера печати, показана на рис.4. ПС Участника ЕГАИС (Менеджер печати) Журналы События Справочники Сопроводительные и разрешительные документы Наименования АП Классификатор видов продукции Ставки акциза Образцы марок Документооборот Заявления о выдаче ФСМ Накладные на отгрузку ФСМ Рулоны ФСМ Отчеты об уничтожении ФСМ Отчеты о штрихкодировании Рулоны АМ Заявки на штрихкодирование Отчет об использовании ФСМ Действия Печать Сканирование Отчеты Рис.4. Структура дерева навигации для Менеджера печати 6 Структура дерева навигации для Оператора с ролью «Оператор» Структура дерева навигации для Пользователя с ролью «Оператор» показана на рис.5. ПС Участника ЕГАИС (Оператор) Журналы События Справочники Наименования АП Классификатор видов продукции Ставки акциза Иностранные организации Грузополучатели розничной торговли Российские организации Группы организаций Лицензии Виды деятельности (для лицензий) Спорта спирта ГОСТы на спирт Сопроводительные и разрешительные документы Фактически установленные счетчики Технологические режимы работы счетчиков Cпиртосодержащая пищеваяпродукция Cпиртосодержащая непищеваяпродукция Тара Образцы марок Документооборот Сведения об отгрузке Сведения о получении Акты о браке продукции Сведения о ввозе Счетчики Отчеты Рис.5. Структура дерева для Оператора 7 Структура меню для Оператора с ролью «Оператор по учету ФСМ» Структура дерева навигации для Пользователя, которому определена роль Оператора по учету ФСМ, схематически изображена на рисунке Error! Reference source not found.. ПС Участника ЕГАИС (Оператор по учету ФСМ) Журналы События Справочники Наименования АП Классификатор видов продукции Ставки акциза Российские организации Группы организаций Лицензии Сопроводительные и разрешительные документы Образцы марок Документооборот Заявление о выдаче ФСМ Накладная на отгрузку марок Рулоны Отчеты об уничтожении марок Рис.6. Структура дерева навигации для Оператора по учету ФСМ 8 Структура меню для Оператора с ролью «Оператор печати» На рис.7. схематически показана структура дерева навигации для пользователя – Оператора печати. ПС Участника ЕГАИС (Оператор печати) Журналы События Документооборот Отчеты о штрихкодировании Действия Печать Сканирование Рис.7. Структура дерева навигации для Оператора печати БАЗОВЫЕ ПРИЕМЫ РАБОТЫ С ОСНОВНОЙ ФУНКЦИОНАЛЬНОСТЬЮ ПРОГРАММНЫХ СРЕДСТВ В этом разделе дано описание общих функциональностью программных средств ЕГАИС. принципов работы с основной Последовательность работы с электронными документами следующая: 1) Открывается основная форма, которая содержит список записей и фильтр для поиска. 2) Создается новый документ. Открывается форма создания документа, которая содержит основную информацию и список позиций продукции. 3) Создается новая позиция. Открывается форма ввода данных позиции. Далее подробно описаны формы работы с документами. Основная форма работы с электронными документами Итак, если необходимо работать с определенной функциональностью программных средств, выберите пункт меню при помощи кнопки мыши. Откроется основная форма, структура которой аналогична для всех разделов. Рассмотрим подробнее на примере документа, сопровождающего получение продукции. Выберите в дереве навигации Документооборот – Сведения о получении. Открылась основная форма (рис.8) 9 Рис.8. Сведения о получении (основная форма) В верхней части формы расположен фильтр для поиска записей. Поиск может происходить как по одному полю, так и по нескольким одновременно. При нажатии на кнопку Применить фильтр без указания каких-либо значений в полях фильтрации отображается список всех записей. Если в полях фильтрации указаны какие-либо значения и есть необходимость очистить поля, нажмите на кнопку Отменить. Заполните необходимые поля фильтра. В зависимости от параметров поля, ввод значений может производиться несколькими способами: Введите значение вручную (например, поле Серия). При этом в некоторых полях, кроме поиска по точному значению, доступен и поиск по неточному значению. Для такого поиска достаточно ввести слово или часть слова, которое имеется в составе искомого значения. Для ввода значения в некоторые поля (например, поле Тип сведения) воспользуйтесь выпадающим списком. Нажмите на кнопку , список раскроется (рис.9.). Выберите нужную позицию из списка и нажмите левую кнопку мыши, поле заполнится. Рис.9. Выпадающий список Для ввода значения в некоторые поля (например, Дата составления) необходимо ввести дату. Введите значение с клавиатуры, либо воспользуйтесь специальным элементом управления, – выпадающим календарем. Нажмите на кнопку . На экране отобразится календарь. 10 Рис.10. Календарь Текущая дата в календаре отмечена красной рамкой. Текущее значение поля даты выделено в календаре синим цветом. Для выбора необходимого месяца и года воспользуйтесь символами прокрутки. Для выбора числа месяца наведите курсор на необходимое число и нажмите левую кнопку мыши. Выбранная дата выведется в соответствующем поле. Для того чтобы значение данного поля не учитывалось при фильтрации данных, снимите флаг, установленный в левой части поля ввода даты. Для ввода наименования продукции, организации (например, поле Грузоотправитель, краткое наименование), нажмите на кнопку , расположенную правее соответствующего поля. При этом откроется форма выбора значения в отдельном окне (см. подпункты «Форма выбора организации» и «Форма выбора продукции»). Для поиска записи задайте параметры поиска и нажмите на кнопку Применить фильтр. Для отмены поиска и очистки полей фильтрации нажмите на кнопку Отменить. В результате поиска с помощью фильтра система предоставляет требуемую информацию в виде выборки данных, которая отражается в основной таблице, расположенной в нижней части страницы. Над таблицей располагаются управляющие кнопки для выполнения нужных действий с записями: просмотр, создание новых, отправка в региональный центр управления и контроля либо в уполномоченные таможенные органы, удаление. Кнопка «Обновить» предназначена для обновления списка записей, содержащихся в базе данных. Для движения по страницам таблицы со списком записей воспользуйтесь кнопками навигации, расположенными в нижней части формы: - переход на следующую страницу; - переход на предыдущую страницу; - переход на последнюю страницу списка; - переход на первую страницу списка. Для того чтобы отсортировать данные в таблице, наведите курсор на заголовок столбца, по значениям которого необходимо выполнить сортировку, и нажмите левую кнопку мыши. Повторное нажатие на заголовок столбца выполняет обратную сортировку. Если ранее данные были отсортированы по возрастанию, то при повторном нажатии они будут отсортированы по убыванию значений, и наоборот. Для того чтобы настроить отображение столбцов в таблицах наведите курсор на область вывода информации и нажмите правую кнопку мыши. На экране отобразится меню с элементом «Настройка». Наведите указатель на элемент «Настройка» и нажмите левую кнопку мыши. Откроется окно настройки отображения столбцов в таблице (рис.11). 11 Рис.11. Настройка столбцов Для отображения столбца в таблице установите флаг в поле, расположенном напротив наименования столбца. Для того чтобы столбец не отображался в таблице, снимите установленный флаг. По завершению настройки нажмите на кнопку «Закрыть». Окно настройки закроется. Кроме того, Вы можете настроить порядок отображения столбцов. Для этого наведите курсор на заголовок столбца, который необходимо переместить, и, удерживая левую кнопку мыши, переместите курсор вдоль строки заголовков столбцов до необходимого положения столбца. Отпустите левую последовательности. кнопку мыши. Столбцы будут отображаться в новой ПРИМЕЧАНИЕ. При повтороном возврате к настройенной форме указанные ранее настройки расположения столбцов и сортировки сохраняются. Форма создания записи или документа При необходимости создания записи нужно нажать на кнопку «Создать». Откроется следующая форма, показанная на рисунке Error! Reference source not found.. Данная форма состоит из следующих областей и элементов, которые обозначены на рисунке: 1 – Поля ввода основных данных документа, расположенные в верхней части формы. В данной области располагаются поля для ввода информации – «шапки» документа. В первую очередь, необходимо заполнить «шапку». Затем сохранить, нажав на кнопку «Сохранить» (на рисунке данная кнопка находится в области, обозначенной цифрой «3»). 12 Рис.12. Форма ввода данных документа 2 – Позиции продукции, указываемые в документе. После того как введены и сохранены данные в «шапке» документа, нужно добавить позиции продукции. В области, обозначенной цифрой «2», отображаются сформированные позиции в виде списка – таблицы. Над таблицей располагаются управляющие кнопки, предназначенные для работы с записями – позициями: создание, удаление, просмотр свойств. Для того чтобы обновить список записей таблицы, нужно нажать на кнопку «Обновить». 3 – Кнопки сохранения и редактирования данных документа. В данной области находятся кнопки «Сохранить» и «Редактировать». Как было описано выше, кнопку «Сохранить» необходимо нажимать после того, как введены данные «шапки документа» в поля, расположенные в области, обозначенной цифрой «1». Кнопка «Редактировать» доступна в режиме просмотра документа и только в том случае, если документ имеет статус «Создано» или «Ошибка отправки». Необходимо нажать на данную кнопку, чтобы откорректировать документ. Затем сохраните изменения. 4 – Кнопка возврата на основную страницу. Для возврата на предыдущую – основную страницу, на которой расположен список документов и фильтр, нажмите на кнопку, расположенную в области, обозначенной цифрой «4». Основная форма подробнее описана в разделе 0. Форма ввода позиций продукции в документ После того как данные «шапки» документа сохранены, нужно ввести информацию о 13 позициях продукции в документ (рис.13.). Нажмите на кнопку «Добавить». Рис.13. Форма ввода позиции продукции На странице ввода данных позиции располагаются следующие элементы: 1 – Область, содержащая поля ввода данных позиции. 2 – Управляющие кнопки сохранения и редактирования позиции документа. После ввода данных позиции в поля, обозначенные цифрой «1», необходимо нажать на кнопку «Сохранить». Кнопка «Редактировать» предназначена для корректировки данных позиции. Кнопка доступна в режиме просмотра позиции документа, а также для документов, которые еще не отправлены в региональный центр управления и контроля и уполномоченные таможенные органы (в статусе «Создано», «Ошибка отправки»). 3 – Кнопка возврата на страницу свойств документа. Чтобы вернуться на страницу, содержащую свойства документа – «шапку» и список позиций, нажмите на кнопку, расположенную в области «3». Форма выбора организации При необходимости ввода данных в некоторые поля об организациях (рис.14), предусмотрена специальная форма. Рис.14. Поле ввода данных организации Необходимо нажать на кнопку . Откроется форма выбора организации (рис.14). 14 Рис.15. Форма выбора организации В верхней части формы располагается фильтр для поиска данных по определенным параметрам: Наименование организации, краткое или полное. Поле предназначено для поиска организаций по краткому наименованию организации. Для данного поля доступен поиск по вхождению значения. Группа организации. Необходимо выбрать значение из выпадающего списка. В списке содержатся данные справочника групп организаций (рис.16). Рис.16. Выбор группы организаций ИНН, КПП. Воспользуйтесь шаблоном для ввода значения. Страна. Выберите значение из выпадающего списка. Регион. При помощи выпадающего списка введите субъект РФ. 15 Для выбора иностранных организаций по нажатию на кнопку форма, представленная на рис.17. открывается Рис.17. Форма выбора иностранной организации В верхней части формы располагается фильтр для поиска данных по определенным параметрам: Наименование организации (полное или краткое). Страна. Для ввода значения воспользуйтесь выпадающим списком. Группа организаций. Для ввода значения воспользуйтесь выпадающим списком. В списке организаций содержатся записи справочника иностранных организаций. После того как определены все необходимые параметры в фильтре на форме выбора организации, нажмите на кнопку . В нижней части формы отобразится список организаций по заданным параметрам. Выберите организацию из списка. Нажмите на кнопку заполнится. Для очистки поля ввода организации нажмите на кнопку . Поле ввода организации . Форма выбора продукции В некоторых случаях при заполнении данных необходимо выбрать наименование продукции (рис.18.). Рис.18. Поле ввода наименования продукции 16 Для ввода данных нужно нажать на кнопку , расположенную справа от поля. При этом откроется форма выбора наименования продукции. Форма выбора наименования АП показана на Рис.19.. Рис.19. Форма выбора наименования алкогольной продукции В форме выбора наименования алкогольной продукции отображается полный список наименований АП, т.е. продукция, записи которой формируются в справочнике Наименования АП, а также наименование продукции, которую производят другие участники ЕГАИС. Для более удобного поиска наименований на форме находится фильтр по следующим параметрам: Вид АП. Введите вид продукции при помощи выпадающего списка в соответствии с видом, указываемым в алкогольной декларации по Приказу Минфина РФ № 43н. Наименование АП. Введите наименование продукции. Для данного поля доступен поиск по вхождению значения. Группа акциза. Введите значение при помощи выпадающего списка. Форма выбора алкогольной продукции представлена на рис.20. 17 Рис.20. Форма выбора алкогольной продукции Для более удобного поиска алкогольной продукции на форме находится фильтр по следующим параметрам: Тип справочника: Локальный справочник. В данном справочнике отображается только та продукция, которая была заведена данным участником ЕГАИС, а также продукция других Производителей или Импортеров, которая была получена или зарегистрирована как первичные остатки. Общий справочник. В данном справочнике отображается вся продукция, которая была заведена в Систему всеми участниками ЕГАИС. Продукция данного типа справочника доступна при создании документов «Сведения о получении» и «Первичные остатки». Вид продукции. Введите вид продукции при помощи выпадающего списка в соответствии с видом, указываемым в алкогольной декларации по Приказу Минфина РФ № 43н. В выпадающем списке содержатся данные справочникаклассификатора видов продукции. Производитель, полное наименование. Введите в поле фильтра данные организации – производителя продукции. Нажмите на кнопку . Откроется форма выбора организации. Подробнее инструкции по работе с данной формой даны в подпункте 0. Наименование. Введите наименование продукции. Для данного поля доступен поиск по вхождению значения. Код продукции. Для выбора ЭС открывается форма, представленная на рис.21. 18 Рис.21. Форма выбора ЭС Для более удобного поиска наименований на форме находится фильтр по следующим параметрам: Вид продукции. Введите вид при помощи выпадающего списка в соответствии с видом, указываемым в алкогольной декларации по Приказу Минфина РФ № 43н. В выпадающем списке содержатся данные справочника – классификатора видов продукции. Наименование ЭС. Введите наименование этилового спирта. Для данного поля доступен поиск по вхождению значения. Код продукции. После того как определены все необходимые параметры в фильтре, нажмите на кнопку параметрам. . В нижней части формы отобразится список данных по заданным Выберите продукцию из списка. Нажмите на кнопку наименования продукции заполнится. Для очистки поля ввода наименования продукции нажмите на кнопку . Поле ввода . 19 Форма выбора файла АСИиУ На форме ввода позиций АП, СП, ЭС нефасованной продукции отображается поле «Файл АСИиУ». Для присоединения файла АСИиУ к позиции нажмите на кнопку , расположенную правее поля «Файл АСИиУ». На экране отобразится форма для просмотра доступных файлов АСИиУ. Рис.22. Форма выбора файлов АСИиУ Для поиска необходимого файла воспользуйтесь фильтром по Дате создания. Задайте период создания файла с помощью календаря. Нажмите на кнопку . В таблице отобразится список файлов, дата создания которых попадает в заданный период. Выберите из списка файл, выделите его, нажмите на кнопку . Данные файла отобразятся в поле «Файл АСИиУ». Для удаления введенных данных нажмите на кнопку . Для просмотра присоединенного файла нажмите на кнопку текстовом формате. . Откроется файл в Работа со справочной системой ПС Организаций Для вызова справочной системы по работе с ПС Организаций наведите курсор на элемент и нажмите левую кнопку мыши. Откроется окно со справочной системой по работе с ПС Организаций. Примечание. Реализован вызов справки по текущей задаче. Например, для ознакомления с рекомендациями по работе со справочником «Российские организации» вызовите справку на этой странице. В левой части окна справки расположен список тем и заголовков страниц по данным темам. Страницы справочной системы отображаются справа. Для отображения страницы наведите курсор на заголовок необходимой страницы в списке и нажмите левую кнопку мыши. Ссылки отображаются синим подчеркнутым шрифтом. Для перехода по ссылке наведите на нее курсор и нажмите левую кнопку мыши. Также предусмотрен поиск страниц по ключевым словам. Для этого выберите вкладку Поиск, введите в поле ввода нужное ключевое слово и нажмите на кнопку «Go» или клавишу клавиатуры <Enter>. После этого в списке отобразятся заголовки найденных страниц, содержащих заданное для поиска слово. Наведите курсор на заголовок необходимой страницы и нажмите левую кнопку мыши. Выбранная страница отобразится 20 справа. Чтобы найти страницу по указателю, выберите вкладку Указатель, введите ключевое слово для поиска. Найденное слово выделится серым цветом в списке ключевых слов справочной системы ПС Организаций. Наведите на него курсор и нажмите левую кнопку мыши. Если для найденного ключевого слова существует одна страница, то она отобразится справа. Если страниц несколько – отобразится их список, в котором необходимо выбрать нужную. 21
