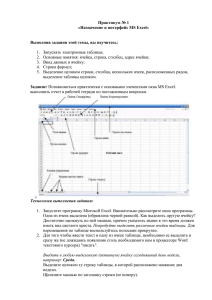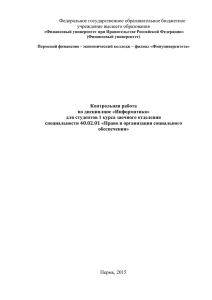Практическая работа №1«Назначение и интерфейс LibreOffice Calc»
реклама
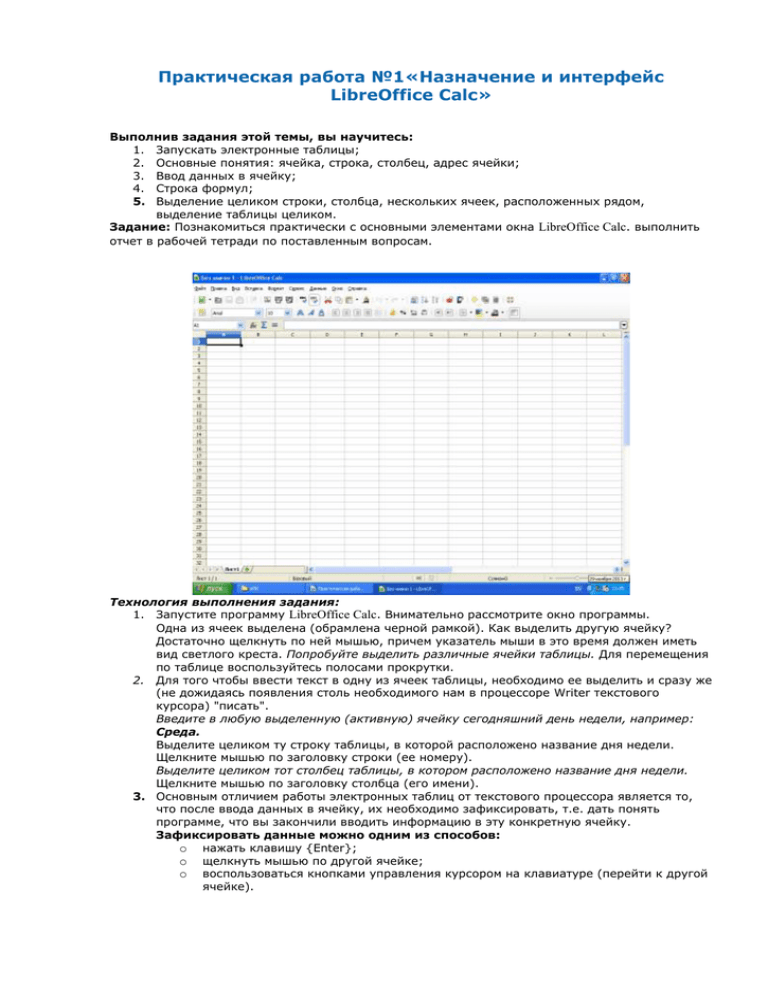
Практическая работа №1«Назначение и интерфейс
LibreOffice Calc»
Выполнив задания этой темы, вы научитесь:
1. Запускать электронные таблицы;
2. Основные понятия: ячейка, строка, столбец, адрес ячейки;
3. Ввод данных в ячейку;
4. Строка формул;
5. Выделение целиком строки, столбца, нескольких ячеек, расположенных рядом,
выделение таблицы целиком.
Задание: Познакомиться практически с основными элементами окна LibreOffice Calc. выполнить
отчет в рабочей тетради по поставленным вопросам.
Технология выполнения задания:
1. Запустите программу LibreOffice Calc. Внимательно рассмотрите окно программы.
Одна из ячеек выделена (обрамлена черной рамкой). Как выделить другую ячейку?
Достаточно щелкнуть по ней мышью, причем указатель мыши в это время должен иметь
вид светлого креста. Попробуйте выделить различные ячейки таблицы. Для перемещения
по таблице воспользуйтесь полосами прокрутки.
2. Для того чтобы ввести текст в одну из ячеек таблицы, необходимо ее выделить и сразу же
(не дожидаясь появления столь необходимого нам в процессоре Writer текстового
курсора) "писать".
Введите в любую выделенную (активную) ячейку сегодняшний день недели, например:
Среда.
Выделите целиком ту строку таблицы, в которой расположено название дня недели.
Щелкните мышью по заголовку строки (ее номеру).
Выделите целиком тот столбец таблицы, в котором расположено название дня недели.
Щелкните мышью по заголовку столбца (его имени).
3. Основным отличием работы электронных таблиц от текстового процессора является то,
что после ввода данных в ячейку, их необходимо зафиксировать, т.е. дать понять
программе, что вы закончили вводить информацию в эту конкретную ячейку.
Зафиксировать данные можно одним из способов:
o нажать клавишу {Enter};
o щелкнуть мышью по другой ячейке;
o воспользоваться кнопками управления курсором на клавиатуре (перейти к другой
ячейке).
Зафиксируйте введенные вами данные. Выделите ячейку таблицы, содержащую день
недели, и воспользуйтесь кнопками выравнивания абзацев
. Каким образом
происходит выравнивание? Сделайте вывод!
4. Вы уже заметили, что таблица состоит из столбцов и строк, причем у каждого из столбцов
есть свой заголовок (А, В, С...), и все строки пронумерованы (1, 2, 3...). Для того, чтобы
выделить столбец целиком, достаточно щелкнуть мышью по его заголовку, чтобы
выделить строку целиком, нужно щелкнуть мышью по ее заголовку.
Выделите целиком тот столбец таблицы, в котором расположено введенное вами название
дня недели.
Каков заголовок этого столбца?
Выделите целиком ту строку таблицы, в которой расположено введенное вами название
дня недели.
Какой заголовок имеет эта строка?
Определите сколько всего в таблице строк и столбцов?
Воспользуйтесь полосами прокрутки для того, чтобы определить сколько строк имеет
таблица и каково имя последнего столбца.
Внимание!!! Чтобы достичь быстр конца таблицы по горизонтали или вертикали,
необходимо нажать комбинации клавиш: Ctrl+→ - конец столбцов или Ctrl+↓ - конец
строк. Быстрый возврат в начало таблицы - Ctrl+Home.
Выделите всю таблицу.
Воспользуйтесь пустой кнопкой.
5. Выделите ту ячейку таблицы, которая находится в столбце С и строке 4.
Обратите внимание на то, что в Поле имени, расположенном выше заголовка столбца А,
появился адрес выделенной ячейки С4. Выделите другую ячейку, и вы увидите, что в
Поле имени адрес изменился. Выделите ячейку D5; F2; А16.
Какой адрес имеет ячейка, содержащая день недели?
6. Определите количество листов в Книге1. Вставьте через контекстное меню Добавить–
Лист два дополнительных листа. Для этого встаньте на ярлык листа Лист 3 и щелкните по
нему правой кнопкой, откроется контекстное меню выберите опцию Добавить и выберите
в окне Вставка Лист. Добавлен Лист 4. Аналогично добавьте Лист 5. Внимание! Обратите
внимание на названия новых листов и место их размещения.
Измените порядок следования листов в книге. Щелкните по Лист 4 и, удерживая левую
кнопку, переместите лист в нужное место.
7. Установите количество рабочих листов в новой книге по умолчанию равное 3. Для этого
выполните команду Сервис–Параметры–Общие.
8.
Закройте документ, щелкнув по кнопке Закрыть
(внутренний крестик)на вопрос о сохранении документа,
выберите НЕТ. Выйдите из окна приложения: Файл – Выход.
Практическая работа №2 «Ввод данных и формул в ячейки
электронной таблицы LibreOffice Calc»
Выполнив задания этой темы, вы научитесь:
Вводить в ячейки данные разного типа: текстовые, числовые, формулы.
Задание: Выполните в таблице ввод необходимых данных и простейшие расчеты по данным.
Технология выполнения задания:
1. Запустите программу LibreOffice Calc.
2. В ячейку А1 Листа 2 введите текст: "Год основания МУПК" (1979 год). Зафиксируйте
данные в ячейке любым известным вам способом.
3. В ячейку C1 введите число – номер текущего года.
Внимание! Обратите внимание на то, что в LibreOffice Calc текстовые данные
выравниваются по левому краю, а числа и даты – по правому краю.
4. Выделите ячейку D1, введите с клавиатуры формулу для вычисления возраста
комбината: = C1- B1
Внимание! Ввод формул всегда начинается со знака равенства «=». Адреса ячеек
нужно вводить латинскими буквами без пробелов. Адреса ячеек можно вводить в
формулы без использования клавиатуры, а просто щелкая мышкой по соответствующим
ячейкам.
5. Удалите содержимое ячейки D1 и повторите ввод формулы с использованием мышки. В
ячейке D1 установите знак «=», далее щелкните мышкой по ячейке C1, обратите
внимание адрес этой ячейки появился в D1, поставьте знак «–» и щелкните по ячейке
B1, нажмите {Enter}.
6. Измените ширину столбца А, перетащив мышью правый разделитель в заголовке столбца
или дважды щелкнув по разделителю столбца. Для изменения ширины столбца
используют также команды меню Формат – Столбец – Ширина – оптимальная
ширина.
7. Измените высоту строки 2 с помощью мыши и сделайте ее равной 30 пт . Верните
первоначальную высоту строки (12,75 пт) .
8. Перейдите в строку 5. С помощью команд меню Формат – Строка – Высота строки
измените высоту строки 5 до 40 пт. Верните высоту строки, используя команду
оптимальная высота.
9. В ячейку А2 введите текст "Мой возраст".
10. В ячейку B2 введите свой год рождения.
ячейку С2 введите текущий год.
11. Введите в ячейку D2 формулу для вычисления Вашего возраста в текущем году (= C2B2).
12. Выделите ячейку С2. Введите номер следующего года. Обратите внимание, перерасчет в
ячейке D2 произошел автоматически.
13. Определите свой возраст в 2025 году. Для этого замените год в ячейке С2 на 2025.
14. Очистите содержимое любой ячейки командой Правка – Очистить – Все.
15.
Сохраните результаты работы командой Файл – Сохранить.
Практическая работа №3 «Выделение областей в
электронной таблице LibreOffice Calc»
Выполнив задания этой темы, вы научитесь:
выделять ячейки, строки, столбцы, блоки и листы.
Задание: Познакомиться практически со способами выделения основных элементов LibreOffice
Calc.
Технология выполнения задания:
1. Создайте новый документ (рабочую книгу) и сохраните его в своей папке в виде файла с
именем Table (команда Файл – Сохранить как).
2. Опробуйте различные способы выделения фрагментов электронной таблицы.
Внимание! Способы выделения фрагментов электронной таблицы:
№
Объект
выделения
Техника выполнения операции
Задание
1
Ячейка
Щелкнуть мышью по ячейке
Выделите
ячейку C21
2
Строка
Щелкнуть мышью по соответствующему номеру в
заголовке строки
Выделите
строку 15
3
Столбец
Щелкнуть мышью по соответствующему номеру
(букве) в заголовке столбца
Выделите
столбец E
4
Блок
(диапазон)
смежных
ячеек
1. Установить курсор в начало выделения (в левой
верхней ячейки выделяемого блока). Нажать левую
клавишу мыши. Протащить курсор, закрашивая
область выделения (смещать указатель к правому
нижнему углу выделяемого блока).
2. Щелкнуть мышью по крайней ячейке выделяемого
блока, нажать клавишу Shift и щелкнуть мышью по
противоположной крайней ячейке.
Выделите
блок E5:J14
5
Блок
(диапазон)
Выделить блок смежных ячеек. Нажать клавишу Ctrl.
Выделить следующий блок ячеек.
Выделите
блок A5:B9 и
несмежных
ячеек
D3:F6
3. Сделайте активным Лист 2, щелкнув по его ярлычку.
4. Выделите с помощью мыши ячейку С6. Вернитесь в ячейку А1 с помощью клавиш
перемещения курсора.
5. Сделайте текущим (активным) Лист 5. Удалите Лист 5 с помощью контекстного меню.
6. Вставьте новый лист с помощью команды главного меню Вставка–Лист. Обратите
внимание, что название нового листа Лист 6.
7. Переименуйте Лист 6 в Лист 5 и с помощью мыши переместите его ярлычок после
ярлычка Листа 4 (Для этого захватите, удерживая нажатой левую кнопку мыши, и
перенесите лист в необходимое место).
8. Вернитесь к Листу 1. С помощью контекстного меню присвойте ему имя Таблица.
9. Перейдите к Листу 2. Выделите строку 3. Отмените выделение, щелкнув по любой
невыделенной ячейке левой клавишей мыши.
10. Выделите столбец D.
11. Выделите вместе столбцы B, C, D. Отмените выделение.
12. Выделите диапазон ячеек (блок) C4: F9 с помощью мышки. Отмените выделение.
13. Выделите блок A2: E11 при нажатой клавише Shift.
14. Выделите одновременно несмежные блоки A5: B5, D3: D15, H12, F5: G10.
15. Сохраните результаты работы командой Файл–Сохранить или щелкните мышью по
кнопке Сохранить
на панели инструментов Стандартная.
Обратите внимание, что вы сохраняете документ под тем же именем, что задали раннее
при его создании.
Практическая работа №4 «LibreOffice Calc. Создание и
редактирование табличного документа»
Выполнив задания этой темы, вы научитесь:
Создавать и заполнять данными таблицу;
Форматировать и редактировать данные в ячейке;
Использовать в таблице простые формулы;
Копировать формулы в другое место.
Задание: Создайте таблицу, содержащую расписание движения поездов от станции Нью-Васюки
до станции Новобобановск. Общий вид таблицы «Расписание» отображен на рисунке.
Технология выполнения задания:
1. Запустите табличный процессор LibreOffice Calc.
2. Заполните таблицу в соответствии с образцом, приведенным на рисунке. Для этого
выполните следующие действия:
• выберите ячейку А1 (щелкните по ней левой кнопкой мыши) куда будете вводить
текст;
• наберите текст и нажмите клавишу Enter;
• заполните столбец А;
Внимание! Текст в ячейках выравнивается по левому краю, а числа – по правому!
• Выберите ячейку В1, наберите текст по образцу рисунка. Заполните столбец В. Текст
столбца А закрывается столбцом В, не пугайтесь и оставьте все, как есть, далее мы все
отформатируем.
• Заполните столбец С.
3. Выровняйте ширину столбца А так, чтобы был виден весь текст, помещенный в ячейки.
Для этого выполните следующие действия:
С помощью мыши:
• Подведите указатель мыши к верхней строке таблицы, где размещены заголовки
столбцов (буквы), установите указатель на границе (черте) ячейки А, так чтобы
указатель изменился на черную вертикальную черту с двусторонней горизонтальной
стрелкой
; Два раза щелкните кнопкой мыши по разделительной черте, в
результате чего ширина столбца выровняется по размещенной в нем самой длинной
строке (название станции).
• Можно добиться того же самого, если нажать левую кнопку мыши и удерживая
протащить границу столбца вправо или влево.
Через главное меню:
• Выделите столбец А, щелкнув мышью по его заголовку;
• Выполните команду основного меню Формат – Столбец – Автоподбор ширины;
• Аналогично выровняйте ширину столбцов В и С.
4. Отредактируйте название станции в ячейке А3. Для этого выполните следующие
действия:
• Выберите ячейку А3;
• Для перехода в режим редактирования нажмите клавишу F2 замените слово «Малая»
на «Великая» и нажмите клавишу Enter.
• Выберите ячейку А5, щелкните по ней левой кнопкой мыши дважды и замените
«Великомышкино» на «Нижнее Мышкино»
• Выберите ячейку А4 зайдите в строку формул и замените «Нужино» на «Ненужино».
5. Сохраните таблицу в папке 10 класс ФИО Poezd
Ответьте в тетради письменно на следующие
вопросы:
1.
2.
3.
4.
5.
6.
Как определяется адрес ячейки?
Перечислите три способа выравнивания ширины столбца.
Перечислите три способа редактирования данных, введенных в ячейку.
Сколько столбцов содержится в таблице? Укажите адрес последнего столбца.
Сколько строк содержится в таблице? Укажите адрес последней строки.
Как выйти из документа, не закрывая окна самого приложения?
Самостоятельная работа
Упражнение: Посчитайте, используя ЭТ, хватит ли вам 130 гривен, чтоб купить все
продукты, которые вам заказала мама, и хватит ли купить чипсы за 25 гривен?
№
Наименование
Цена в
гривнях
Количество
Стоимость
1
Хлеб
9,6
2
=С2*D2
2
Кофе
2,5
5
=С3*D3
3
Молоко
13,8
2
=С4*D4
4
Пельмени
51,3
1
=С5*D5
5
Чипсы
25
1
=С6*D6
Технология выполнения упражнения:
o В ячейку А1 вводим “№”
o В ячейки А2, А3, А4, А5, А6, А7, А8 вводим “1”, “2”, “3”, “4”, “5”
o В ячейку В1 вводим “Наименование”
o В ячейку С1 вводим “Цена в гривне”
o В ячейку D1 вводим “Количество”
o В ячейку Е1 вводим “Стоимость” и т.д.
o В столбце “Стоимость” все формулы записываются на английском языке!
o В формулах вместо переменных записываются имена ячеек.
o После нажатия Enter вместо формулы сразу появляется число – результат вычисления
После выполнения работы получаем:
№
Наименование
Цена в гривне
Количество
Стоимость
1
Хлеб
9,6
2
19,2
2
Кофе
2,5
5
12,5
3
Молоко
13,8
2
27,6
4
Пельмени
51,3
1
51,3
5
Чипсы
25
1
25
Итого
135,6
Ответ: на чипсы 130 гривен не хватит.