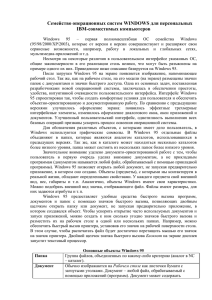Методичка 1 часть - Камышинский технологический институт
реклама
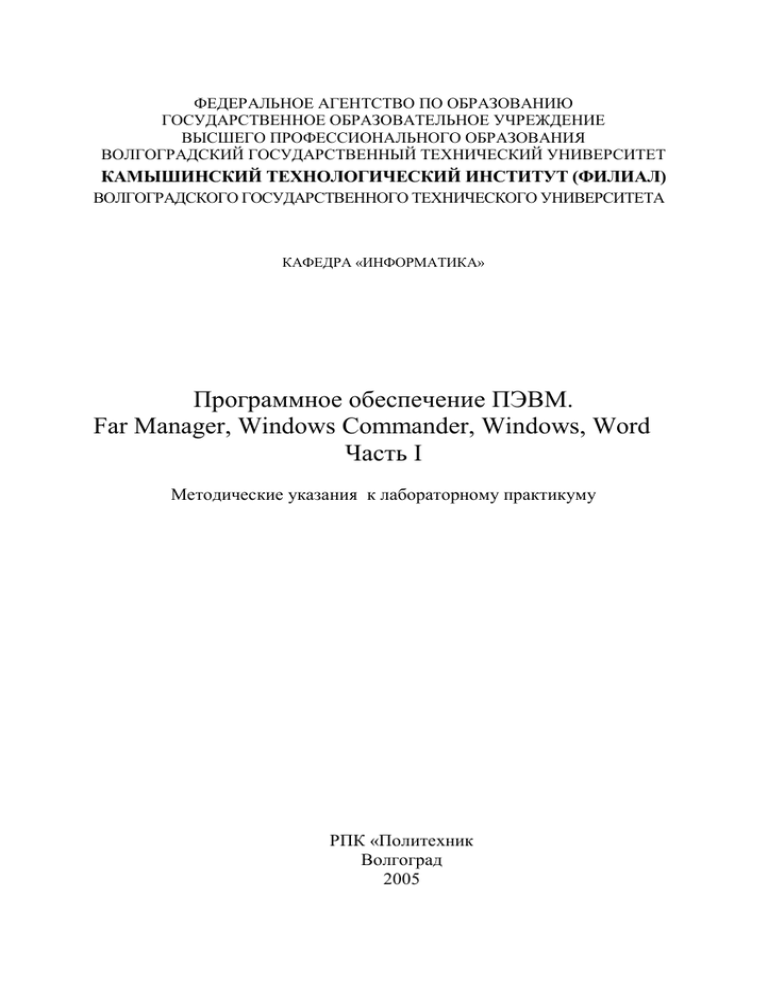
ФЕДЕРАЛЬНОЕ АГЕНТСТВО ПО ОБРАЗОВАНИЮ ГОСУДАРСТВЕННОЕ ОБРАЗОВАТЕЛЬНОЕ УЧРЕЖДЕНИЕ ВЫСШЕГО ПРОФЕССИОНАЛЬНОГО ОБРАЗОВАНИЯ ВОЛГОГРАДСКИЙ ГОСУДАРСТВЕННЫЙ ТЕХНИЧЕСКИЙ УНИВЕРСИТЕТ КАМЫШИНСКИЙ ТЕХНОЛОГИЧЕСКИЙ ИНСТИТУТ (ФИЛИАЛ) ВОЛГОГРАДСКОГО ГОСУДАРСТВЕННОГО ТЕХНИЧЕСКОГО УНИВЕРСИТЕТА КАФЕДРА «ИНФОРМАТИКА» Программное обеспечение ПЭВМ. Far Manager, Windows Commander, Windows, Word Часть I Методические указания к лабораторному практикуму РПК «Политехник Волгоград 2005 УДК: 681.3.06 (07) П68 Программное обеспечение ПЭВМ. Far Manager, Windows Commander, Windows, Word. Часть I: Методические указания к лабораторному практикуму/ Сост.: А. А. Эпов, Е. Н. Ломкова, Л. И. Кухарева, Т. М. Мартиросова, А. А. Казначеева; Волгоград. гос. техн. ун-т. – Волгоград, 2005. – 55 с. Предназначены для приобретения практических навыков по работе с персональным компьютером в операционной системе Windows и ее приложениях. Излагаются основные требования, предъявляемые к оформлению и содержанию лабораторных работ, указываются формы контроля. Предназначены для студентов, обучающихся по направлениям 551700, 521600, 551200, 552900 и специальностям 1201, 2803, 2802, 1004, 0601, 0201, изучающих курс информатики, и пользователей, применяющих персональные компьютеры IBM PC или совместимые с ними. Ил. 27. Табл. 2. Библиогр.: 4 назв. Рецензент В. И. Кручинин Печатается по решению редакционно-издательского совета Волгоградского государственного технического университета Составители: Александр Александрович Эпов, Елена Николаевна Ломкова, Людмила Ивановна Кухарева, Тамара Мухаммедовна Мартиросова, Анастасия Александровна Казначеева Программное обеспечение ПЭВМ. Far Manager, Windows Commander, Windows, Word. Часть I Методические указания к лабораторному практикуму Под редакцией авторов Темплан 2005 г., поз. № 1. Подписано в печать 10. 03. 2005 г. Формат 60×84 1/16. Бумага потребительская. Гарнитура ”Times“. Усл. печ. л.3,44. Усл. авт. л.3,25. Тираж 150 экз. Заказ Волгоградский государственный технический университет 400131 Волгоград, просп. им. В. И. Ленина, 28. РПК «Политехник» Волгоградского государственного технического университета 400131 Волгоград, ул. Советская, 35. © 2 Волгоградский государственный технический университет, 2005 Содержание Введение………………………………………………………………..4 1. Лабораторная работа №1………………………………………....5 2. Лабораторная работа №2…………………………………………9 3. Лабораторная работа №3………………………………………....13 4. Лабораторная работа №4…………………………………………19 5. Лабораторная работа №5…………………………………………24 6. Лабораторная работа №6…………………………………………30 7. Лабораторная работа №7…………………………………………36 8. Лабораторная работа №8…………………………………………43 9. Лабораторная работа №9…………………………………………53 Список литературы……………………………………………………59 3 Введение Информатика – область научных знаний, связанных с получением, хранением, преобразованием, передачей и использованием информации. Важность изучения информатики связана с тем, что эта наука не только позволяет понять принципы работы и возможные использования ЭВМ, но и дает представление о законах и методах предоставления информации при общении людей и в жизни общества. Сложность изучения современной информатики связана с непрекращающимся прогрессом в создании новых ЭВМ, а также с развитием методов обработки, накопления, предоставления и передачи информации. По этой причине информатика является развивающейся научной дисциплиной. Ее развитие происходит на наших глазах. Персональные ЭВМ наиболее широко применяются для редактирования текстов при подготовке журналов, книг и различного рода документации. Преимущества компьютеров перед пишущими машинками очевидны: снижается число ошибок и опечаток, ускоряется подготовка материалов, повышается качество их оформления. Еще более удобным средством являются настольные издательские системы с лазерными печатающими устройствами, обеспечивающими высококачественную печать. В то же время новые информационные технологии – это и различные базы данных, и информационные системы, позволяющие накапливать, хранить и осуществлять оперативный поиск информации в больших объемах данных – картотеках, каталогах, различного рода архивах и библиотеках в памяти ЭВМ. Данный лабораторный практикум позволяет приобрести практические навыки работы на ПК по всем новым направлениям, используя возможности Windows 98, Word 7.0. 4 Лабораторная работа №1 Тема: Диспетчеры файлов. Программная оболочка Far Manager Время выполнения – 2 часа. Цель работы: ознакомление с полноэкранным отображением каталогов на дисках и возможностями работы с каталогами и файлами в Far Manager. Последовательность выполнения 1. Загрузить Far Manager. 2. Прочитать оглавление диска С на левую панель. 3. Прочитать оглавление диска А или D на правую панель. 4. Поменять панели местами. 5. Перевести курсор на другую панель. 6. Убрать обе панели с экрана и восстановить их. 7. Убрать одну из панелей с экрана и восстановить ее. 8. Сделать активным диск С. 9. Осуществить быстрый поиск папки System32. 10. Осуществить быстрый поиск группы файлов *.txt, выбрать один из них и войти в папку, в которой он находится. 11. Войти в папку и посмотреть на экране ее содержание. 12. Вызвать меню пользователя и отказаться от него. 13. Посмотреть информацию о диске D. 14. Посмотреть информацию о диске С. 15. Отсортировать файлы винчестера С по времени, размеру, именам, расширениям. Техническое и программное обеспечение 1. ЭВМ на базе процессора Pentium. 2. Операционная система Windows 98. Основные сведения по теме Far Manager позволяет: • наглядно отображать содержание каталогов на дисках; • изображать дерево каталогов на диске, переходить в нужный каталог, • создавать, переименовывать, пересылать и удалять файлы; • просматривать текстовые файлы, документы, сделанные с помощью различных редакторов текстов, базы данных, таблицы табличных процессоров и графические файлы. • редактировать текстовые файлы; • выполнять любые программы и команды MS DOS; • изменять атрибуты файлов; ... и многое другое. 1. Запуск FM. Запуск Far Manager осуществляется набором команд: Пуск/ Программы/ Far Manager Рис. 1. Окно программы FAR Manager После запуска Far Manager в верхней части экрана два прямоугольных окна, ограниченные двойной рамкой (далее эти окна будут называться панелями). Ниже этих панелей располагается обычное приглашение MS DOS. Там можно выводить команды MS DOS. Еще ниже располагается строка, напоминающая значения функциональных клавиш Far Manager. Выход из FM осуществляется нажатием клавиши <F10>. 2. Панели FM. Для управления панелями Far Manager можно использовать следующие комбинации клавиш: [Ctrl] [О] - убрать обе панели с экрана или вывести панели на экран; [Ctrl] [Р] - убрать одну из панелей (не текущую) с экрана или вывести панель на экран; [Ctrl] [U] - поменять панели местами; [Ctrl] [Fl] - убрать левую панель с экрана или вывести левую панель на экран; [Ctrl] [F2] - убрать правую панель с экрана или вывести правую панель на экран; [Alt] [Fl] – вывести в левой панели оглавление другого диска; [Alt] [F2] - вывести в правой панели оглавление другого диска; [Ctrl] [L] - вывод на экран информационной панели. 3. Выделенный файл или каталог. Один из файлов или каталогов на экране выделен серым фоном. Клавишами перемещения курсора можно сменить выделенный файл или каталог. При необходимости переход к содержимому другой панели производится клавишей <ТаЬ>. Нажатие клавиши <Enter> при выделенном подкаталоге приводит ко входу в этот подкаталог, при выделенном родительском каталоге - к возвращению в него, при выделенном файле - к действию, зависящему от расширения имени файла. 6 4. Выбор группы файлов. FM позволяет выполнять групповые операции над файлами: копирование, перемещение, удаление и т.д. Помещение выделенного файла в группу и исключение из нее осуществляется нажатием клавиши вставки <Insert>. Выбор группы файлов по маске начинается при нажатии клавиши <+> на функциональной клавиатуре. Задание маски выбора выполняется по обычным правилам с использованием символов “*”, “?”. Отменить выделение группы файлов по маске можно с помощью клавиши <-> на функциональной клавиатуре. Выбранные файлы на экране будут выделены, в нижней (дополнительной) строке панели выводятся сведения об общем числе файлов в группе и суммарном их размере. 5. Быстрый переход в другой каталог. Для того чтобы перейти в другой каталог на том же диске, можно нажать комбинацию клавиш <Аlt>+F10. После этого на экране изображается дерево каталогов на диске. Клавишами перемещения курсора следует выделить нужный каталог и нажать <Enter>. 6. Быстрый поиск файла. Чтобы быстро выделить файл в текущем каталоге, следует нажать клавишу <Alt> и, не отпуская ее, первые буквы имени файла. Far Manager выделит нужный файл, как только Вы введете достаточное количество букв имени файла. Для быстрого поиска файла во всех каталогах на диске, следует нажать <Alt-F7> и набрать имя файла, который Вы хотите найти. В имени файла можно использовать символы “*” и “?” После нажатия клавиши <Enter> начинается поиск. Поиск можно прекратить, выделив "Стоп" и нажав <Enter>. Клавишами передвижения курсора <стрелка - вверх> и <стрелка - вниз> можно выделить нужный файл среди найденных, если найдено несколько файлов. Затем можно выделить в меню "Перейти" и нажать <Enter> для перехода в тот каталог, где находится нужный файл. 7. Использование функциональных клавиш. В нижней строке экрана выводится справочная информация о назначении функциональных клавиш. <F1> -Помощь - краткая информация о назначении клавиш при работе в FM; <F2> - ПользМ - вызов пользовательского меню; <F3> - Просм - просмотр содержимого выделенного файла; <F4> - Редакт - редактирование выделенного файла; <F5> - Копир - копирование выделенного файла (или группы файлов); <F6> - Переименование файла (каталога) или пересылка в другой каталог; Можно задать новое имя файла (каталога) или имя каталога для пересылки; 7 <F7> - Папка - создание подкаталога; <F8> - Удален - уничтожение файла (подкаталога); <F9> - КонфМн - вызов меню переключения режимов работы FM; <F 10>-Выход - выход из FM. 8. Меню. С помощью меню Far Manager можно установить наиболее удобный вид представления информации на экране, изменить режимы работы Far Manager, a также выполнить некоторые другие действия. Для входа в меню следует нажать клавишу <F9>. B верхней строке экрана появится строка, содержащая пункты меню "Левая", "Файлы", "Команды", "Параметры", "Правая". Один из этих пунктов меню является выделенным. Для выбора нужного пункта меню следует использовать клавиши перемещения курсора [стрелка -вправо] и [стрелка - влево]. Выбрав нужный пункт меню, следует нажать клавишу <Enter>, и под ним откроется соответствующее ему подменю. Для выбора нужного пункта подменю следует использовать клавиши [стрелка -вверх] и [стрелка - вниз]. Выбрав нужный пункт подменю, следует нажать клавишу <Enter>. Для выхода из меню и подменю Far Manager следует использовать клавишу <Esc>. Содержание отчета: 1. Выполнение всех пунктов задания 2. Описание результата действий, производимых на компьютере при выполнении каждого пункта задания. 3. Ответы на контрольные вопросы. Контрольные вопросы: 1. Какие команды или функциональные клавиши Far Manager позволяют произвести выбор нового диска для левой панели? 2. Какие команды или функциональные клавиши Far Manager позволяют получить дерево каталогов на экране монитора? 3. Какое назначение имеют комбинации клавиш Shift+F4 в Far Manager? 4. Укажите, какие атрибуты не являются атрибутами файла в Far Manager? 5. По каким свойствам файла можно производить отсортированный вывод файлов на панели Far Manager? 8 Лабораторная работа №2 Тема: Диспетчеры файлов. Программная оболочка Windows Commander Время выполнения – 2 часа. Цель работы: овладеть навыками быстрого перехода по директориям, удобного копирования, переноса, переименования, удаления файлов, поиска необходимого файла среди множества, возможность быстрого просмотра файла, работы с архивами в Windows Commander. Последовательность выполнения 1. Загрузите Windows Commander. 2. На правой панели смените диск на D:. 3. Установите поочередно режим отображения правой панели: 1) краткий; 2) детальный; 3) широкий. 4. Найдите и откройте папку Study. 5. На левой панели установите диск С:. 6. Установите полный режим отображения файлов на левой панели. 7. Сделайте правую панель активной. 8. Создайте папку с именем FAR. 9. В каталоге FAR, создайте подкаталог с именем RAB. 10. Скопируйте в папку RAB любой файл c расширением *.txt , предварительно отыскав его на диске C:, используя команду Поиск. 11. Просмотрите содержимое скопированного файла. 12. Переименуйте его в name.txt 13. В папке RAB создайте файл new.txt (5-7строк), заполнив его прописными буквами русского и латинского алфавита. 14. Сохраните его, выйдите из редактора. 15. Удалите в файле new. txt последнюю строчку. 16. Убедитесь в наличии измененного файла (т.е. просмотрите файл). 17. Покиньте редактор с сохранением изменений. 18. Определите объем памяти файла: new.txt; name.txt; new.txt + name. txt 19. Скопируйте 4-5 файлов (произвольных) общим объемом памяти не более 35 Кбайт из папки WINNT диска C (левая панель) в папку FAR (правая панель). 20. Отсортируйте файлы папки FAR диска D: поочередно 1) по алфавиту; 2) размеру; 3) времени последней модификации; 4) расширению. 21. Присвойте файлу new статус «скрытый». 22. Группе файлов папки FAR (одиночным выделением) назначьте статусы «только для чтения». 9 Снимите режим отображения "скрытого" файла. Определите объем, который занимают все файлы папки FAR. Выполните в командной строке команду dir. Уберите панели с экрана. Восстановите панели на экране. Пользуясь командами ОС, уточните текущую дату и время. Просмотрите журнал команд ОС и запустите последнюю из них. Снимите назначенные отдельным файлам атрибуты. Удалите все файлы каталогов FAR и RAB. Удалите каталоги FAR и RAB. Техническое и программное обеспечение 1. ЭВМ на базе процессора Pentium. 2. Операционная система Windows 98. Основные сведения по теме Windows Commander - один из наиболее мощных файловых менеджеров для Windows-окна. 1. Интерфейс программы. 23. 24. 25. 26. 27. 28. 29. 30. 31. 32. Рис. 1. Окно программы Windows Commander Запуск Windows Commander осуществляется через ярлык программы, расположенный на рабочем столе или через путь: ПУСК / Программы / Windows Commander После запуска программы на экране появляется окно Windows Commander (рис.1.) 2. Панель инструментов. Панель инструментов Windows Commander можно настроить по своему усмотрению (рис.2.). Можно нажатием на кнопку диска перейти к соответствующему диску, дисководу или приводу CD-ROMа, что просто дублирует клавиатурные сочета- 10 ния Alt+F1 и Alt+F2. Так же щелкнув правой кнопкой мыши по соответствующей кнопке можно вызвать контекстное меню, как в стандартном проводнике. Кроме этого мы можем наблюдать количество свободного места на текущем диске. Строка состояния (рис.1) несет в себе полезную информацию о файлах, заголовки табуляторов показывают текущую сортировку, которую с помощью их же можно изменить. Можно проводить сортировку и при помощи Ctrl+F3 (F4,F5,F6). Рис. 2. Панель инструментов Windows Commander 3. Основные операции. Windows Commander позволяет оперировать файлами и перемещаться по папкам как с клавиатуры, так и с помощью мыши. Основные операции с файлами выполняются так же, как и в FAR Manager. Контекстные меню можно вызвать правой кнопкой мыши (долгое нажатие) или сочетанием клавиш <Shift>+F10. Просмотр файла осуществляется нажатием кнопки F3, редактирование - F4. Файлы копируются и перемещаются при помощи клавиш F5 и F6, но можно перетаскивать их мышкой в другое окно. Если перетаскивать файлы, держа клавишу <Alt> или <Shift>, то получится перемещение. Посмотреть свободное место на диске можно нажав комбинацию клавиш <Ctrl>+L. Померить папку и находящиеся в ней файлы - <Ctrl><Alt>-<Enter>. Выйти из директории - <Ctrl>-<PgUp>. 4. Клавиатурные сочетания. Назначения клавиш и клавиатурных сочетаний приведены в таблице 1 Таблица 1. Клавиша или клавиатурное Назначение сочетание 1 2 F1 Помощь F2 Обновить окно F3 Смотреть файл F4 Редактировать файл F5 Копировать файл 1 2 F6 Переименовать/переместить файл 11 Создать каталог F7 F8 Удалить файл F9 Активизировать панель меню выше активного окна Активизировать/выключить меню F10 Выбрать левый диск ALT+F1 ALT+F2 Выбрать правый диск ALT+F3 Использовать внешний просмотрщик ALT+F4 Выход ALT+F5 Упаковать выбранные файлы ALT+F6 Извлечь все файлы из архива под курсором (не работает в Windows 95!) ALT+F7 Поиск ALT+F8 Открыть историю команд ALT+F9 То же, что и ALT+F6 ALT+F10 Окно дерева каталогов ALT+стрелки Открыть предыдущий/следующий каталог в списке уже посещенных каталогов Содержание отчета 1. Выполнение всех пунктов задания 2. Описание результата действий, производимых на компьютере при выполнении каждого пункта задания. 3. Ответы на контрольные вопросы. Контрольные вопросы 1. Для чего предназначены диспетчеры файлов? 2. Как перейти на другую панель? 3. Что означает активная или текущая панель? 4. Как можно узнать объем памяти файла (папки)? 5. Как открыть папку и выйти из нее? 6. Можно ли узнать суммарную информацию о файлах? 7. Как помечается файл, группа файлов (папок)? 8. Как загрузить файл? 9. Как скопировать файлы (папки)? 10. Как осуществить поиск файла (папки)? 11. Из чего состоит панель инструментов Windows Commander? 12. Что значит, групповое переименование и где оно применяется? 12 Лабораторная работа № 3 Тема: Основные объекты и приемы управления с помощью мыши в операционной системы Windows Время на выполнение – 2 часа Цель работы: Изучение основных объектов, характерных особенностей приемов работы с мышью и их общепринятого назначения Последовательность выполнения 1. Зависание. Слева на Панели задач имеется кнопка Пуск. Это элемент управления Windows, называемый командной кнопкой. Наведите на нее указатель мыши и задержите на некоторое время – появится всплывающая подсказка: «Начните работу с нажатия этой кнопки». Справа на Панели задач расположена панель индикации. Наведите на него указатель мыши и задержите на некоторое время – появится всплывающая подсказка с показаниями системного календаря. 2. Щелчок. Наведите указатель мыши на кнопку Пуск и щелкните левой кнопкой – над ней откроется Главное меню Windows. Меню – это один из элементов управления, представляющий собой список возможных команд. Команды, представленные в меню, выполняются щелчком на соответствующем пункте. Однако у щелчка есть и другое назначение. Его применяют также для выделения объектов. Разыщите на Рабочем столе значок Мой компьютер и щелкните на нем. Щелкните на другом объекте, например на значке Корзина. Выделение значка Мой компьютер снимется, а вместо него выделится значок Корзина. Если нужно снять выделение со всех объектов, для этого достаточно щелкнуть на свободном от объектов месте Рабочего стола. 3. Двойной щелчок. Двойной щелчок применяют для использования объектов. Выполните двойной щелчок на значке Мой компьютер, и на экране откроется одноименное окно Мой компьютер, в котором можно увидеть значки дисков и других устройств, подключенных к компьютеру, например принтеров. Если нужно закрыть окно, надо щелкнуть один раз на закрывающей кнопке, которая находится в правом верхнем углу окна. Закрывающая кнопка – это элемент управления, и для работы с ним достаточно одного щелчка. 4. Щелчок правой кнопкой. Щелкните правой кнопкой на значке Мой компьютер, и рядом с ним откроется элемент управления, который называется контекстным меню. У каждого объекта Windows свое контекстное меню. Состав его пунктов зависит от свойств объекта, на котором произошел щелчок. Для примера сравните содержание контекстного меню объектов Мой компьютер и Корзина, обращая внимание на их различия. 5. Перетаскивание. Перетаскивание – очень мощный прием для работы с объектами операционной системы. Наведите указатель мыши на 13 значок Мой компьютер. Нажмите левую кнопку и, не отпуская ее, переместите указатель – значок Мой компьютер переместится по поверхности Рабочего стола вместе с ним. Откройте окно Мой компьютер. Окно можно перетаскивать с одного места на другое, если «подцепить» его указателем мыши за строку заголовка. 6. Протягивание. Откройте окно Мой компьютер. Наведите указатель мыши на одну из рамок окна и дождитесь, когда он изменит форму, превратившись в двунаправленную стрелку. После этого нажмите левую кнопку и переместите мышь. Окно изменит размер. Наведите указатель мыши на поверхность Рабочего стола, нажмите кнопку мыши и протяните мышь вправо-вниз – за указателем потянется прямоугольный контур выделения. Все объекты, которые окажутся внутри этого контура, будут выделены одновременно. 7. Специальное перетаскивание. Наведите указатель мыши на значок Мой компьютер, нажмите правую кнопку мыши и, не отпуская ее, переместите мышь. Этот прием отличается от обычного перетаскивания только используемой кнопкой, но дает иной результат. При отпускании кнопки не происходит перемещение объекта, а вместо этого открывается так называемое меню специального перетаскивания. Содержимое этого меню зависит от перемещаемого объекта. Для большинства объектов в нем четыре пункта (Копировать, Переместить, Создать ярлык и Отменить). Для таких уникальных объектов, как Мой компьютер или Корзина, в этом меню только два пункта: Создать ярлык и Отменить. Техническое и программное обеспечение 1. ЭВМ на базе процессора Pentium. 2. Операционная система Windows 98. Основные сведение по теме Операционные системы (ОС) являются неотъемлемой частью ПЭВМ. Основные функции ОС: организация выполнения программ; обеспечение управления всеми аппаратными компонентами ЭВМ; организация взаимодействия пользователя с компьютером. Особое место занимает среди операционных систем операционная система Windows 98. Она обладает наибольшей универсальностью, имеет самое широкое распространение и, соответственно, имеет особую поддержку со стороны производителей аппаратного и программного обеспечения. Windows 98 является графической операционной системой для компьютеров платформы IBM PC. Ее основные средства управления – графический манипулятор (мышь или иной аналогичный) и клавиатура. Стартовый экран Windows 98 представляет собой системный объект, 14 Рис. 1. Рабочий стол Windows 98 называемый Рабочим столом. Рабочий стол – это графическая среда, на которой отображаются объекты Windows и элементы управления Windows. Все, с чем мы имеем дело, работая с компьютером в данной системе, можно отнести либо к объектам, либо к элементам управления. В исходном состоянии на Рабочем столе можно наблюдать несколько экранных значков и Панель задач (рис. 1). Значки – это графическое представление объектов Windows, а Панель задач – один из основных элементов управления. Кнопка Пуск Значки Панель Задач Панель индикации Рис. 1.Рабочий стол Windows 98 В Windows 98 большую часть команд можно выполнять с помощью мыши. С мышью связан активный элемент управления – указатель мыши. При перемещении мыши по плоской поверхности указатель перемещается по Рабочему столу, и его можно позиционировать на значках объектов или на пассивных элементах управления приложений. Основными приемами управления с помощью мыши являются: щелчок – быстрое нажатие и отпускание левой кнопки мыши; двойной щелчок – два щелчка, выполненные с малым интервалом времени между ними; щелчок правой кнопкой – то же самое, что и щелчок, но с использованием правой кнопки; перетаскивание (drag-and-drop) выполняется путем перемещения мыши при нажатой левой кнопке (обычно сопровождается перемещением экранного объекта, на котором установлен указатель); протягивание мыши (drag) выполняется, как и перетаскивание, но при этом происходит не перемещение экранного объекта (окна), а изменение его размеров; специальное перетаскивание выполняется, как и перетаскивание, но при нажатой правой кнопке мыши, а не левой (в конце перемещения экранного объекта при этом открывается меню, содержащее три команды для копирования объекта, его перемещения и создания ярлыка); зависание – наведение указателя мыши на значок объекта или на элемент управления и задержка его на некоторое время (при этом обычно 15 на экране появляется всплывающая подсказка, кратко характеризующая свойства объекта). Главное меню – один из основных системных элементов управления Windows 98. Оно отличается тем, что независимо от того, насколько Рабочий стол перегружен окнами запущенных процессов, доступ к Главному меню удобен всегда – оно открывается щелчком на кнопке Пуск. С помощью Главного меню можно запустить все программы, установленные под управлением операционной системы или зарегистрированные в ней, открыть последние документы, с которыми выполнялась работа, получить доступ ко всем средствам настройки операционной системы, а также доступ к поисковой и справочной системам Windows 98. Главное меню – необходимый элемент управления для завершения работы с операционной системой. В нем имеется пункт Завершение работы, использование которого необходимо для корректного завершения работы с системой перед выключением питания. В структуру Главного меню входят два раздела: обязательный и произвольный. Произвольный раздел расположен выше разделительной черты. Пункты этого раздела пользователь может создавать по собственному желанию. Иногда эти пункты образуются автоматически при установке некоторых приложений. Структура обязательного раздела Главного меню представлена в таблице 1. Таблица 1. Структура Главного меню Windows 98 Пункт Главного Назначение Примечание меню 1 2 3 Программы Открывает доступ к иерархической Указатели, присутствующие в Главном структуре, содержащей указатели меню, имеют статус ярлыков, а их катедля запуска приложений, установ- гории – статус папок. Соответственно, ленных на компьютере. Для удоб- указатели можно копировать и перемества пользования указатели объ- щать между категориями, перетаскивать единяются в категории. Если кате- на Рабочий стол и в окна папок. Это один гория имеет значок в виде тре- из простейших способов создания ярлыугольной стрелки, в ней имеются ка для недавно установленной програмвложенные категории. Раскрытие мы. В Windows 95 такой возможности вложенных категорий выполняется нет простым зависанием указателя мыши Документы Открывает доступ к ярлыкам поФизически эти ярлыки хранятся в скрыследних пятнадцати документов, с той папке C:\Windows\Recent которыми данный пользователь работал на компьютере 1 2 3 16 Настройка Открывает доступ к основным средствам настройки Windows, в частности, к логической папке Панель управления. Найти Открывает доступ к средствам поиска, установленным на компьютере. Основным является средство Файлы и папки, с помощью которого производится поиск объектов в файловой структуре Справка Пункт входа в справочную систему Windows 98 Выполнить Этот пункт открывает небольшое окно, имеющее командную строку для запуска приложений Завершение Если операционной системой заресеанса ... гистрировано несколько пользователей одного компьютера, этот пункт позволяет завершить работу одного пользователя и передать компьютер другому Завершение Корректное средство завершения работы работы с операционной системой. Открывает диалоговое окно Завершение работы в Windows, содержащее следующие пункты: приостановить работу компьютера; выключить компьютер; перезагрузить компьютер; перезагрузить компьютер в режиме MS-DOS 1. 2. При установке приложений, имеющих свои собственные средства поиска, может происходить автоматическое размещение дополнительных ярлыков в этой категории Если закрыты все окна процессов, завершить работу с Windows можно комбинацией клавиш ALT+F4. Пункт Приостановить работу компьютера переводит вычислительную систему в «ждущий режим». Если использовать пункт Перезагрузить компьютер при нажатой клавише SHIFT, происходит не полная перезагрузка, а только перезапуск операционной системы. Перезагрузку в режиме MS-DOS практикуют для запуска приложений MS-DOS, которые не удается запустить иными средствами Содержание отчета Выполнение всех пунктов задания. Ответы на контрольные вопросы. Контрольные вопросы 1. Перечислите основные функции операционных систем. 2. Какой является ОС Windows? Назовите средства управления ею. 3. Что такое Рабочий стол? Какие основные элементы управления доступны на нем? 4. Что такое зависание? Для чего оно применяется? 5. Что такое щелчок мыши? Для чего он применяется? 6. Что такое двойной щелчок мыши? Для чего он применяется? 17 7. ется? 8. 9. ся? 10. Что такое щелчок правой кнопкой мыши? Для чего он применяЧто такое перетаскивание? Для чего оно применяется? Что такое специальное перетаскивание? Для чего оно применяетЧто такое протягивание? Для чего оно применяется? Лабораторная работа № 4 Тема: Основные приемы работы с объектами в ОС Windows Время на выполнение – 2 часа Цель работы: Изучение приемов работы с объектами в операционной системе Windows. Последовательность выполнения 1. Откройте папку \Мои документы (Пуск ► Мои документы). 2. Щелчком на разворачивающей кнопке разверните окно на полный экран. 3. В строке меню дайте команду Файл ► Создать ► Папку. Убедитесь в том, что в рабочей области окна появился значок папки с присоединенной надписью Новая папка. 4. Щелкните правой кнопкой мыши на свободной от значков рабочей области окна текущей папки. В открывшемся контекстном меню выберите команду Создать ► Папку. Убедитесь в том, что в пределах окна появился значок папки с надписью Новая папка (2). 5. Щелкните правой кнопкой мыши на значке Новая папка. В открывшемся контекстном меню выберите пункт Переименовать. Дайте папке содержательное имя, например Экспериментальная. Аналогично переименуйте папку Новая папка (2). Убедитесь в том, что операционная система не допускает существования в одной папке (\Мои документы) двух объектов с одинаковыми именами. Дайте второй папке имя Мои эксперименты. 6. Восстановите окно папки \Мои документы до нормального размера щелчком на восстанавливающей кнопке. 7. Откройте окно Мой компьютер. В нем откройте окно с содержимым жесткого диска (D:). Пользуясь полосами прокрутки, разыщите в нем папку \STUDY и откройте ее двойным щелчком. Перетаскиванием переместите папку Экспериментальная из папки \Мои документы в папку D:\STUDY. Специальным перетаскиванием переместите папку \Мои эксперименты в папку D:\STUDY и по окончании перетаскивания выберите пункт Переместить в открывшемся контекстном меню. 8. Откройте окно D:\STUDY. Щелчком выделите значок папки \Экспериментальная. При нажатой клавише CTRL щелчком выделите 18 значок папки \Мои эксперименты. Убедитесь в том, что в рабочей области одновременно выделено два объекта (групповое выделение). 9. Заберите выделенные объекты в буфер обмена комбинацией клавиш CTRL+X. Убедитесь в том, что их значки исчезли в рабочей области папки. 10. Откройте окно папки \Мои документы. Вставьте в него объекты, находящиеся в буфере обмена (CTRL + V). 11. Выделите значки папок Экспериментальная и \Мои эксперименты в папке \Мои документы. Щелкните правой кнопкой мыши и в открывшемся контекстном меню выберите пункт Удалить. В открывшемся диалоговом окне подтвердите необходимость удаления объектов. Закройте окно папки \Мои документы. 12. Двойным щелчком на значке откройте окно Корзина. Убедитесь, что в нем находятся значки удаленных папок \Экспериментальная и \Мои эксперименты. Выделите оба значка. Щелкните правой кнопкой мыши и в открывшемся контекстном меню выберите пункт Восстановить. Закройте Корзину. 13. Откройте окно папки \Мои документы. Убедитесь в том, что в нем восстановились значки папок Экспериментальная и \Мои эксперименты. Выделите оба значка. Удалите их с помощью клавиши DELETE при нажатой клавише SHIFT. В открывшемся диалоговом окне подтвердите необходимость удаления объектов. Закройте окно папки \Мои документы. 14. Откройте окно Корзины. Убедитесь в том, что объекты, удаленные при нажатой клавише SHIFT, не поступили в Корзину. Закройте Корзину. Техническое и программное обеспечение 1. ЭВМ на базе процессора Pentium. 2. Операционная система Windows 98. Основные сведение по теме Способ хранения файлов на дисках компьютера называется файловой системой. Иерархическая структура, в виде которой операционная система отображает файлы и папки диска, называется файловой структурой. Как все дисковые операционные системы, Windows 98 предоставляет средства для управления этой структурой. Откройте окно Мой компьютер и найдите в нем значок жесткого диска С:. Щелкните на нем дважды, и на экране откроется новое окно, в котором представлены значки объектов, присутствующих на жестком диске. Обратите внимание на значки, представляющие папки, и значки, представляющие файлы. Двойной щелчок на значке любой папки открывает ее окно и позволяет ознакомиться с содержимым. Так можно погружаться вглубь структуры папок до последнего уровня вложения. В соот- 19 ветствующем окне будут представлены только значки файлов. Окно папки – это контейнер, содержимое которого графически отображает содержимое папки. Любую папку Windows можно открыть в своем окне. Количество одновременно открытых окон может быть достаточно большим – это зависит от параметров конкретного компьютера. Окна – одни из самых важных объектов Windows. Абсолютно все операции, которые мы делаем, работая с компьютером, происходят либо на Рабочем столе, либо в каком-либо окне. Окна папок – не единственный тип окон в Windows. По наличию однородных элементов управления и оформления можно выделить и другие типы окон: диалоговые окна, окна справочной системы и рабочие окна приложений, – а внутри окон многих приложений могут существовать отдельные окна документов (если приложение позволяет работать с несколькими документами одновременно). На рис.1 представлено окно папки C:\Мои документы. Окно папки содержит следующие обязательные элементы. Строка заголовка Строка меню Сворачивающая кнопка Разворачивающая кнопка Закрывающая кнопка Системный значок Панель инструментов Адресная строка Рабочая область Полоса прокрутки Строка состояния Рис. 1. Окно папки Строка заголовка – в ней написано название папки. За эту строку выполняется перетаскивание папки на Рабочем столе с помощью мыши. Системный значок. Находится в левом верхнем углу любого окна папки. При щелчке на этом значке открывается меню, называемое служебным. Команды, представленные в данном меню, позволяют управлять размером и расположением окна на Рабочем столе – они могут быть полезны, если мышь не работает. Кнопки управления размером. Эти кнопки дублируют основные команды служебного меню. В операционной системе Windows 98 исключительно много дублирования. Большинство операций можно выполнить многими различными способами. Каждый пользуется теми приемами, ко- 20 торые ему удобны. Кнопок управления размером три: закрывающая, сворачивающая, разворачивающая. Щелчок на закрывающей кнопке закрывает окно полностью (и прекращает процесс). Щелчок на сворачивающей кнопке приводит к тому, что окно сворачивается до размера кнопки, которая находится на Панели задач (при этом процесс, связанный с окном, не прекращается). В любой момент окно можно восстановить щелчком на кнопке Панели задач. Щелчок на разворачивающей кнопке разворачивает окно на полный экран. При этом работать с ним удобно, но доступ к прочим окнам затрудняется. В развернутом окне разворачивающая кнопка сменяется восстанавливающей, с помощью которой можно восстановить исходный размер окна. Строка меню. Для окон папок строка меню имеет стандартный вид. При щелчке на каждом из пунктов этого меню открывается «ниспадающее» меню, пункты которого позволяют проводить операции с содержимым окна или с окном в целом. Использование команд, доступных через строку меню, в большинстве случаев не самый эффективный прием работы в Windows (есть и более удобные элементы и средства управления), но зато строка меню гарантированно предоставляет доступ ко всем командам, которые можно выполнить в данном окне. Это удобно, если неизвестно, где находится нужный элемент управления. Поэтому при изучении работы с новым приложением в первое время принято пользоваться командами строки меню и, лишь потом, переходить к использованию других средств управления, постепенно повышая эффективность работы. Панель инструментов. Содержит командные кнопки для выполнения наиболее часто встречающихся операций. В работе удобнее, чем строка меню, но ограничена по количеству команд. В окнах современных приложений панель инструментов часто бывает настраиваемой. Пользователь сам может разместить на ней те командные кнопки, которыми он пользуется наиболее часто. Адресная строка. В ней указан путь доступа к текущей папке, что удобно для ориентации в файловой структуре. Адресная строка позволяет выполнить быстрый переход к другим разделам файловой структуры с помощью раскрывающей кнопки на правом краю строки. Рабочая область. В ней отображаются значки объектов, хранящихся в папке, причем способом отображения можно управлять. В окнах приложений в рабочей области размещаются окна документов и рабочие панели. Полосы прокрутки. Если количество объектов слишком велико (или размер окна слишком мал), по правому и нижнему краям рабочей области могут отображаться полосы прокрутки, с помощью которых можно «прокручивать» содержимое папки в рабочей области. Полоса прокрутки имеет движок и две концевые кнопки. Прокрутку выполняют тремя спо- 21 собами: щелчком на одной из концевых кнопок; перетаскиванием движка; щелчком на полосе прокрутке выше или ниже движка. Строка состояния. Здесь выводится дополнительная, часто немаловажная информация. Так, например, если среди объектов, представленных в окне, есть скрытые или системные, они могут не отображаться при просмотре, но в строке состояния об их наличии имеется специальная запись. Содержание отчета 1. Выполнение всех пунктов задания. 2. Ответы на контрольные вопросы. Контрольные вопросы 1. Как называется система хранения файлов и папок? Как она организована в ОС Windows.? 2. Как изображаются значки, изображающие файлы и папки? 3. Назовите виды окон в ОС Windows. 4. Перечислите обязательные элементы, содержащиеся в окне папки. 5. Что такое полоса прокрутки? Опишите принцип работы с ней. 6. Какими способами можно создать новую папку? 7. Какая информация отражается в строке состояния? 8. Каким способом можно осуществить быстрый переход к другим разделам файловой структуры? 9. Опишите кнопки управления размером окна. 10. Назовите отличия копирования файлов и папок от перемещения. Лабораторная работа № 5 Тема: Работа с файловой структурой в программе Проводник Время на выполнение – 2 часа Цель лабораторной работы: Выполнение навигации с помощью программы Проводник и изучение приемов копирования и перемещения объектов. Последовательность выполнения 1. Запустите программу Проводник с помощью Главного меню (Пуск ► Программы ►Стандартные ► Проводник). 2. Разыщите на левой панели папку D:\STUDY и откройте ее щелчком на значке папки. 3. На правой панели Проводника создайте новую папку Экспериментальная. 22 4. На левой панели разверните папку D:\STUDY одним щелчком на значке узла «+». Обратите внимание на то, что раскрытие и разворачивание папок на левой панели – это разные операции. Убедитесь в том, что на левой панели в папке D:\STUDY образовалась вложенная папка \Экспериментальная. 5. Откройте папку \Экспериментальная на левой панели Проводника. На правой панели не должно отображаться никакое содержимое, поскольку эта папка пуста. 6. Создайте на правой панели Проводника новую папку \Мои эксперименты внутри папки \Экспериментальная. На левой панели убедитесь в том, что рядом со значком папки \Экспериментальная образовался узел «+», свидетельствующий о том, что папка имеет вложенные папки. Разверните узел и рассмотрите образовавшуюся структуру на левой панели Проводника. 7. На левой панели Проводника разыщите диск 3,5 (А) (предварительно вставив дискету) и разверните его. 8. Методом перетаскивания переместите папку \Экспериментальная с правой панели Проводника на левую – на дискету. Эту операцию надо выполнять аккуратно. Чтобы «попадание» было точным, следите за цветом надписи папки-приемника. При точном наведении надпись меняет цвет – в этот момент можно отпускать кнопку мыши при перетаскивании. Еще труднее правильно «попасть в приемник» при перетаскивании групп выделенных объектов. Метод контроля тот же – по выделению надписи. 9. На левой панели Проводника откройте диск 3,5 (А). На правой панели убедитесь в наличии в нем папки \Экспериментальная. Техническое и программное обеспечение 1. ЭВМ на базе процессора Pentium. 2. Операционная система Windows 98. Основные сведение по теме К основным операциям с файловой структурой относятся: 1) навигация по файловой структуре; 2) запуск программ и открытие документов; 3) создание, копирование, перемещение, удаление и переименование файлов и папок. Простейшие приемы работы с файловой структурой предоставляет иерархическая система окон папок, берущая свое начало от известной нам папки \Мой компьютер. Диски, представленные в окне этой папки, можно открыть, а потом разыскать на них любые нужные папки и файлы. Копирование и перемещение файлов и папок их одной папки в другую можно выполнять путем перетаскивания их значков из окна одной папки в окно другой. Для удаления объектов можно использовать перетаскивание на значок Корзины, а можно пользоваться контекстным меню, которое раскрывается при щелчке правой кнопкой мыши на объекте. Для со- 23 здания в папке ярлыка документа или программы можно использовать специальное перетаскивание или команду Создать Ярлык из контекстного меню. При таком подходе к операциям с файловой структурой следует иметь в виду несколько замечаний. 1. В Windows 98 на экране обычно присутствует только одно окно папки. Если в окне папки открыть вложенную папку, то ее окно замещает предыдущее. Это неудобно, если надо выполнять операции перетаскивания между окнами (то есть между папками). Чтобы каждая папка открывалась в собственном окне, надо включить следующий переключатель: Пуск ► Настройка ► Свойства папки ►Настройка ► Открывать каждую папку в отдельном окне. 2. При перетаскивании значков объектов между папками, принадлежащими одному диску, автоматически выполняется перемещение объектов. Если нужно выполнить копирование, используют специальное перетаскивание. 3. При перетаскивании значков объектов между папками, принадлежащими разным дискам, автоматически выполняется копирование объектов. Если нужно выполнить перемещение, тоже используют специальное перетаскивание. Работа с файловой системой в окнах папок не вполне удобна, но для этой цели есть и более мощное средство – программа Проводник – служебная программа, относящаяся к категории диспетчеров файлов. Она предназначена для навигации по файловой структуре компьютера и ее обслуживания. Проводник очень глубоко интегрирован в операционную систему Windows. По сути, мы работаем с ним даже тогда, когда его не видим. Если по щелчку правой кнопкой мыши на каком-либо объекте мы получаем контекстное меню, это результат невидимой работы Проводника. Если при перетаскивании объектов из одного окна в другое происходит их копирование или перемещение, это тоже результат заочной деятельности Проводника. Однако с ним можно работать и «очно». Программа запускается командой Пуск ► Программы ► Стандартные ► Проводник. 24 Панель содержимого Панель папок Рис. 1. Окно программы Проводник Как видно из рисунка 1, по элементам управления это окно очень похоже на окна папок. Основное отличие в том, что окно Проводника имеет не одну рабочую область, а две: левую панель, называемую панелью папок, и правую панель, называемую панелью содержимого. Навигация по файловой структуре. Цель навигации состоит в обеспечении доступа к нужной папке и ее содержимому. Навигацию по файловой структуре выполняют на левой панели Проводника, на которой показана структура папок. Папки могут быть развернуты, или свернуты, а также раскрыты или закрыты. Если папка имеет вложенные папки, то на левой панели рядом с папкой отображается узел, отмеченный знаком «+». Щелчок на узле разворачивает папку, при этом значок узла меняется на «–». Таким же образом папки и сворачиваются. Для того чтобы раскрыть папку, надо щелкнуть на ее значке. Содержимое раскрытой папки отображается на правой панели. Одна из папок на левой панели раскрыта всегда. Закрыть папку щелчком на ее значке невозможно – она закроется автоматически при раскрытии любой другой папки. Запуск программ и открытие документов. Эта операция выполняется двойным щелчком на значке программы или документа на правой панели Проводника. Если нужный объект на правой панели не показан, надо выполнить навигацию на левой панели и найти папку, в которой он находится. Создание папок. Чтобы создать новую папку, сначала следует на левой панели Проводника раскрыть папку, внутри которой она будет создана. После этого надо перейти на правую панель, щелкнуть правой кнопки мыши на свободном от значков месте и выбрать в контекстном меню пункт Создать ► Папку. На правой панели появится значок папки с названием Новая папка. Название выделено, и в таком состоянии его 25 можно редактировать. После того как папка будет создана, она войдет в состав файловой структуры, отображаемой на левой панели. Копирование и перемещение файлов и папок. Папку, из которой происходит копирование, называют источником. Папку, в которую происходит копирование, называют приемником. Копирование выполняют методом перетаскивания значка объекта с правой панели Проводника на левую. Первая задача – найти и раскрыть папку-источник, чтобы на правой панели был виден копируемый объект. Вторая задача – найти на левой панели папку-приемник, но раскрывать ее не надо. Далее объект перетаскивают с правой панели на левую и помещают на значок папкиприемника. Удаление файлов и папок. Работа начинается с навигации. На левой панели открывают папку, содержащую удаляемый объект, а на правой панели выделяют нужный объект (или группу объектов). Удаление можно выполнять несколькими способами. Классический способ – с помощью команды Файл►Удалить из строки меню (если ни один объект не выделен, эта команда не активируется). Более удобный способ – использовать командную кнопку на панели инструментов. Еще более удобно воспользоваться контекстным меню. Щелкните правой кнопкой мыши на удаляемом объекте и выберите в контекстном меню пункт Удалить. Однако самый удобный способ удаления выделенного объекта состоит в использовании клавиши DELETE клавиатуры. При этом все удаленные файлы помещаются в специальный объект Windows, выполняющий функции контейнера называемый – Корзина. Она служит для временного хранения удаляемых объектов. Использование буфера обмена для работы с объектами. Система Windows создает и обслуживает на компьютере невидимую для пользователя область памяти, называемую буфером обмена. Этой областью можно и нужно уметь пользоваться. В любой момент времени в ней можно хранить только один объект. Принцип работы с буфером обмена очень прост. 1. Открываем папку-источник. Выделяем щелчком нужный объект. 2. Копируем или забираем объект в буфер. В первом случае объект остается в папке-источнике и может быть размножен. Во втором случае он удаляется из папки-источника, но может некоторое время храниться в буфере. Последняя операция называется также вырезанием объекта. 3. Открываем папку-приемник и помещаем в нее объект из буфера обмена. Три указанные операции (Копировать, Вырезать и Вставить) можно выполнять разными способами. Классический прием состоит в использовании пункта Правка в строке меню, но более удобно пользоваться командными кнопками панели инструментов: 26 – Копировать; – Вырезать; – Вставить. Самый же эффективный способ работы с буфером обмена состоит в использовании комбинаций клавиш клавиатуры: CTRL + С – копировать в буфер; CTRL + Х – вырезать в буфер; CTRL + V – вставить из буфера. Через буфер обмена можно переносить фрагменты текстов из одного документа в другой, можно переносить иллюстрации, звукозаписи, видеофрагменты, файлы, папки и вообще любые объекты. Буфер обмена – мощное средство для работы с приложениями и документами в Windows. В буфере обмена всегда может находиться только один объект. Групповое выделение объектов. Для многих операций (удаление, копирование, перемещение и т. п.) требуется выделить не один объект, а несколько. До сих пор мы использовали для выделения щелчок мыши, но он позволяет выделить только один объект. Для группового выделения при щелчке надо держать нажатой клавишу SHIFT или CTRL. Если при щелчке держать нажатой клавишу CTRL, то выделение нового объекта не снимает выделение с объектов, выделенных ранее. Так можно выделить любую произвольную группу. Выделение при нажатой клавише CTRL действует, как переключатель, то есть повторный щелчок на выделенном объекте снимает выделение. Если выделяемые объекты расположены подряд, то можно воспользоваться клавишей SHIFT. В этом случае при нажатой клавише щелкают на первом выделяемом объекте группы и на последнем. Представление объектов. В системе Windows можно управлять тем, как представляются объекты в окнах папок или на правой панели программы Проводник. Существует четыре типа представления объектов: Крупные значки, Мелкие значки, Список, Таблица. Выбор метода представления выполняют либо с помощью команд строки меню (пункт Вид), либо с помощью командной кнопки Вид на панели инструментов . Командная кнопка Вид действует как переключатель, автоматически изменяющий способ представления объектов в окне. Если же надо самостоятельно выбрать способ представления, то рядом с этой кнопкой есть раскрывающая кнопка, щелчок на которой раскрывает список возможных режимов. Режим Крупные значки применяют в тех случаях, когда в папке находится небольшое количество уникальных объектов (например, программных файлов), каждый из которых имеет уникальный значок. Режим Мелкие значки применяют, когда количество объектов в папке велико и крупные значки не помещаются в окне. Режим Список применяют в тех случаях, когда в окне присутствуют однотипные объекты, имеющие одинаковые значки. В этом случае содержание объекта характеризует не форма значка, а подпись под ним. Режим Таб- 27 лица применяют в тех случаях, когда важны дополнительные свойства объектов, такие, как размер, дата создания и т. п. Этот режим интересен также тем, что предоставляет особые возможности по упорядочению объектов в окне. Упорядочение объектов. Под упорядочением понимают прежде всего сортировку. В системе Windows 98 существует четыре метода сортировки: по имени, по типу, по размеру и по дате создания. Метод упорядочения выбирают с помощью команды строки меню Вид ► Упорядочить значки. При упорядочении по имени объекты в окне располагаются в алфавитном порядке в соответствии с именами связанных с ними файлов. При упорядочении по типу объекты располагаются тоже в алфавитном порядке, но в соответствии с расширениями имен связанных с ними файлов. Упорядочение по размеру применяют перед проведением служебных операций. Упорядочение по дате создания (или последнего изменения) производят при поиске файлов, изменявшихся в последние дни, или, наоборот, при поиске файлов, не изменявшихся очень долго. Все методы сортировки работают в восходящем порядке. Файлы сортируются по именам от А до Z или от А до Я; по размерам – от 0 до 9; по датам – от ранних до более поздних. Однако, если объекты в окне отображаются в виде таблицы, то возможно проведение сортировки в нисходящем порядке. Особенность режима таблицы состоит в том, что каждый столбец имеет заголовок. Этот заголовок обладает свойствами командной кнопки. Содержание отчета 1. Выполнение всех пунктов задания. 2. Ответы на контрольные вопросы. Контрольные вопросы 1. Перечислите основные операции с файловой структурой. 2. Для чего предназначена программа Проводник? 3. Как выполняется навигация в программе Проводник? 4. Как происходит копирование и перемещение файлов 5. Как удалить файлы и папки в программе Проводник? 6. Что такое буфер обмена? Для чего он применяется? 7. В чем заключается принцип работы с буфером обмена? 8. Как осуществляется групповое выделение объектов? 9. Как могут быть представлены объекты в программе Проводник? 10.Как сортируются объекты в программе Проводник? 28 Лабораторная работа № 6 Тема: Отработка приемов со стандартными приложениями Windows Время на выполнение – 2 часа Цель работы: Изучение основных принципов работы с графическим редактором Paint. Последовательность выполнения 1. Запустите графический редактор Paint (Пуск ► Программы ► Стандартные ► Paint). 2. Используя панель инструментов, панель настройки инструментов и цветовую палитру, нарисуйте рисунок, применяя свой талант и фантазию. 3. Подпишите рисунок своей фамилией. 4. Сохраните созданный рисунок. Для этого дайте команду Файл ► Сохранить как. В качестве места сохранения выберите папку D:\STUDY\Ваша папка. 5. При желании можно скопировать созданный рисунок на дискету (любым известным вам способом) чтобы, например, похвастаться им перед коллегами, родственниками и друзьями и т.д. или распечатать его для истории. 6. Закройте программу. Техническое и программное обеспечение 1. ЭВМ на базе процессора Pentium. 2. Операционная система Windows 98. Основные сведение по теме Графическими называют редакторы, предназначенные для создания и редактирования изображений (рисунков). Программа Paint – простейший графический редактор. По своим возможностям она не соответствует современным требованиям, но в силу простоты и доступности остается необходимым компонентом операционной системы. Программа запускается командой Пуск ► Программы ► Стандартные ► Paint. Программа Paint является редактором растровой графики. Это важное замечание, поскольку кроме редакторов растровой графики существуют еще редакторы векторной графики. Приемы и методы работы с этими двумя разными классами программ совершенно различны. В растровой графике мельчайшим элементом изображения является точка, которой на экране соответствует экранная точка (пиксел). Мельчайшим элементом векторной графики является линия, описываемая математическим выражением. Рабочее окно программы Paint представлено на рисунке 1. В состав его элементов управления, кроме строки меню, входят панель инструментов, палитра настройки инструмента и цветовая палитра. Кнопки панели инструментов служат для вызова чертежно-графических инстру- 29 ментов. На палитре настройки можно выбрать параметры инструмента (толщину линии, форму оттиска, метод заполнения фигуры и т. п.). Элементы цветовой палитры служат для выбора основного цвета изображения (щелчком левой кнопки) и фонового цвета (щелчком правой кнопки). Рис. 1. Графический редактор Paint Задание размера рабочей области. Перед началом работы следует хотя бы приблизительно задать размер будущего рисунка. Размеры задают в полях Ширина и Высота диалогового окна Атрибуты (Рисунок ► Атрибуты). До ввода размеров следует выбрать принятую единицу измерения с помощью одного из переключателей: Дюймы; См (сантиметры); Точки (пиксели). В тех случаях, когда рисунок предназначен для воспроизведения на экране, в качестве единицы измерения выбирают Точки (пиксели). Так, например, если рисунок готовится для использования в качестве фона Рабочего стола, его размеры следует принять равными величине экранного разрешения монитора (640х480; 800х600; 1024х768 точек и т. д.). Основные чертежно-графические инструменты. Все инструменты, кроме Ластика, выполняют рисование основным цветом (выбирается щелчком левой кнопки в палитре красок). Ластик стирает изображение, заменяя его фоновым цветом (выбирается щелчком правой кнопки мыши в палитре красок). Инструмент Линия предназначен для вычерчивания прямых. Толщину линии выбирают в палитре настройки. Линии вычерчивают методом протягивания мыши. Чтобы линия получилась «строгой» (вертикальной, горизонтальной или наклонной под углом 45°), при ее вычерчивании следует держать нажатой клавишу SHIFT. Инструмент Карандаш предназначен для рисования произвольных 30 линий. Толщину линии выбирают в палитре настройки. Инструмент Кривая служит для построения гладких кривых линий. Толщину предварительно выбирают в палитре настройки. Построение производится в три приема. Сначала методом протягивания проводят прямую линию, затем щелчком и протягиванием в стороне от линии задают первый и второй радиусы кривизны. Математически, данная кривая, имеющая два радиуса кривизны и одну точку перегиба, является частным случаем кривой третьего порядка (кривой Безье). Инструмент Кисть можно использовать для свободного рисования произвольных кривых, как Карандаш, но чаще его используют для рисования методом набивки. Сначала выбирают форму кисти в палитре настройки, а потом щелчками левой кнопки мыши наносят оттиски на рисунок без протягивания мыши. Инструмент Распылитель используют как для свободного рисования, так и для рисования методом набивки. Форму пятна выбирают в палитре настройки. Инструмент Прямоугольник применяют для рисования прямоугольных фигур. Рисование выполняется протягиванием мыши. В палитре настройки можно выбрать метод заполнения прямоугольника. Возможны три варианта: Без заполнения (рисуется только рамка), Заполнение фоновым цветом и Заполнение основным цветом. Если при создании прямоугольника держать нажатой клавишу SHIFT, образуется правильная фигура. Для прямоугольника правильной фигурой является квадрат. Аналогичный инструмент Скругленный прямоугольник действует точно так же, но при этом получается прямоугольник со скругленными углами. Инструмент Многоугольник предназначен для рисования произвольных многоугольников. Рисование выполняют серией последовательных щелчков с протягиванием. Поскольку конечная точка многоугольника совпадает с начальной, многоугольник – фигура замкнутая. Замкнутые фигуры могут автоматически заливаться краской в соответствии с вариантом заполнения, выбранным в палитре настройки. Инструмент Эллипс служит для изображения эллипсов и окружностей. Окружность – это частный случай «правильного» эллипса. Она получается при рисовании с нажатой клавишей SHIFT. Инструмент Заливка служит для заполнения замкнутых контуров основным или фоновым цветом. Заполнение основным цветом выполняется щелчком левой кнопки мыши, а заполнение фоновым цветом – щелчком правой кнопки. Если контур не замкнут, инструмент работает неправильно. В этом случае ошибочное действие надо немедленно отменить командой Правка ► Отменить или комбинацией клавиш CTRL+Z. Комбинацию CTRL+Z следует запомнить. Она отменяет по- 31 следнее действие в большинстве приложений Windows и является удобным общесистемным приемом. Инструмент Выбор цветов позволяет точно выбрать основной или дополнительный цвет не из палитры красок, а непосредственно из рисунка. Это важно, когда надо обеспечить тождественность цвета в разных областях изображения. После выбора инструмента наводят указатель на участок рисунка с нужным цветом и щелкают кнопкой мыши. Если произошел щелчок левой кнопкой, текущий цвет становится основным, а если правой – фоновым. Инструменты выделения областей. Два инструмента предназначены для работы с выделенными областями: Выделение и Выделение произвольной области. Действуют они одинаково, разница лишь в том, что инструмент Выделение формирует не произвольную, а прямоугольную выделенную область. С выделенной областью можно поступать так, как это принято во всех приложениях Windows: ее можно удалить клавишей DELETE, скопировать в буфер обмена (CTRL+C), вырезать в буфер обмена (CTRL+X) и вставить из буфера обмена (CTRL+V). Прием копирования и вставки выделенной области применяют для размножения повторяющихся фрагментов. При размножении выделенных областей возможны два режима вставки: с сохранением фоновой графики или без нее (точки фонового цвета во вставляемой области игнорируются). Переключение режима выполняют в палитре настройки. Масштабирование изображений. Для точной доводки рисунка иногда необходимо увеличить его масштаб. Максимальное увеличение – восьмикратное. Для изменения масштаба служит команда Вид ► Масштаб. То же можно сделать с помощью инструмента Масштаб, в этом случае величину масштаба выбирают в палитре настройки. В режиме восьмикратного увеличения на рисунок можно наложить вспомогательную сетку (Вид ► Масштаб ► Показать сетку). Каждая ячейка этой сетки представляет собой одну увеличенную точку изображения. В этом режиме удобно редактировать изображение по отдельным точкам. Трансформация изображений. Трансформациями называют автоматические изменения формы, расположения или размеров графических объектов. В программе Paint не слишком много инструментов трансформации, но все-таки они есть. Их можно найти в меню Рисунок. Команда Рисунок ► Отразить/повернуть вызывает диалоговое окно Отражение и поворот, содержащее элементы управления для симметричного отображения рисунка относительно вертикальной или горизонтальной оси симметрии, а также для поворота на фиксированный угол, кратный 90°. Команда Рисунок ► Растянуть/наклонить вызывает диалоговое окно Растяжение и наклон. Его элементы управления позволяют растя- 32 нуть рисунок по горизонтали и вертикали или наклонить относительно горизонтальной или вертикальной оси. Параметры растяжения задают в процентах, а параметры наклона – в угловых градусах. Команда Рисунок ► Обратить цвета действует как переключатель. При использовании этой команды цвет каждой точки изображения меняется на «противоположный». В данном случае мы назвали «противоположным» тот цвет, который дополняет данный цвет до белого. Ввод текста. Программа Paint – графический редактор и не предназначена для работы с текстом. Поэтому ввод текста в этой программе является исключением, а не правилом. Поскольку редактор относится к растровым, он строит изображение по точкам, следовательно, текст после ввода станет «рисунком» и будет состоять из достаточно крупных точек растра. Поэтому избегайте использования мелких символов, которые смотрятся неопрятно. Рассматривайте режим работы с текстом в программе Paint только как средство для создания кратких и крупных заголовков. Для ввода текста используют инструмент Надпись. Выбрав инструмент, щелкните на рисунке примерно там, где надпись должна начинаться, – на рисунке откроется поле ввода. В это поле вводится текст с клавиатуры. О типе шрифта, его размере и начертании заботиться пока не надо – главное набрать текст без ошибок, а остальное все можно изменить позже. Размер поля ввода изменяют путем перетаскивания маркеров области ввода – небольших прямоугольных узлов, расположенных по сторонам и углам области ввода. Закончив ввод, вызывают панель атрибутов текста (Вид ► Панель атрибутов текста). Элементами управления этой панели можно выбрать форму шрифта, его начертание и размер. Содержание отчета 1. Выполнение всех пунктов задания. 2. Ответы на контрольные вопросы. Контрольные вопросы 1. Что понимается под стандартным приложением Windows? 2. Что называют графическим редактором? 3. Какие виды графических редакторов существуют? 4. В каких единицах измерения можно задать размер рисунка? 5. Какие основные чертёжно-графические элементы были использованы в вашем рисунке? 6. Каким образом выбирается палитра для рисунка? 7. Как можно выделить области рисунка? Как можно с ними работать? 8. Для чего применяется масштабирование рисунка? 9. Какие виды трансформации рисунка существуют в Paint? 10. Как можно ввести текст в рисунок? 33 Лабораторная работа №7 Тема: Текстовый процессор Microsoft Word: создание, сохранение, открытие документа, работа с окнами. Время на выполнение – 2 часа. Цель работы: приобрести практические навыки работы в текстовом процессоре Microsoft Word: создание, сохранение, открытие документа, работа с окнами. Последовательность выполнения 1. Создать новый документ. Набрать в документе абзац любого текста. В окне «Сохранение документа» создать новую папку на выбранном диске и сохранить в нее документ. 2. Создать еще один документ. Переключится между окнами созданных документов всеми способами. Закрыть документы, причем второй без сохранения. 3. Открыть созданный документ. Внести изменения в документ. Перезаписать существующий документ и создать его новую версию. 4. Создать новый документ. Открыть созданный документ. Перезаписать существующий документ и создать его новую версию. 5. Создать новый документ. Создать новый документ. Сохранить его под именем New.doc в вновь созданной папке. Убрать затем, установить линейку разметки, панели инструментов – Стандартная, Форматирование, Рисование. Свернуть панель инструментов Рисование. С помощью команд меню Сервис "Параметры" на вкладке Вид установить: строку состояния, вертикальную линейку, горизонтальную и вертикальную полосу прокрутки. На вкладке Общие установить: помнить список из 5 файлов, единицы измерения – сантиметры. Техническое и программное обеспечение 1. ЭВМ на базе процессора Pentium. 2. Операционная система Windows 98. Основные сведения по теме Наиболее популярным программным обеспечением являются текстовые процессоры и редакторы, которые позволяют создавать документы и тексты, с использованием всевозможных рисунков, формул, таблиц, графиков и диаграмм. Microsoft Word является одним из самых мощных текстовых процессоров и имеет одинаковые элементы интерфейса с другими приложениями Windows, что позволяет меньше затрачивать времени на изучение интерфейса, сосредотачивая усилия на функциональных возможностях. 1. Запуск Microsoft Word. 1) С помощью кнопки «Пуск» через пункт «Программы» необходимо найти Microsoft Word, он имеет следующую 34 пиктограмму . Он может находиться и в меню «Программы/Microsoft Office».2) Можно запустить Microsoft Word с рабочего стола. Для этого указатель мыши необходимо поставить на пиктограмму и выполнить двойной щелчек левой клавишей мыши. 2. Интерфейс Word. При загрузке программы Word разворвчивается окно, которое содерхит стандартные элементы интерфейса приложений Windows (рис. 1). При работе с окном текстового процессора используют: Меню, Панели инструментов, Горячие клавиши (комбинации клавиш). название документа линейки разметки меню панели инструментов линейки прокрутки строка состояния Рис.1. Вид окна текстового процессора Word На заголовке окна имеется кроме названия программы (Microsoft Word) название текущего документа, с которым работает пользователь. Меню - совокупность команд, упорядоченных в группы – подменю. Панели инструментов и меню можно перемещать и произвольно распологать на экране. Панель инструментов можно установить или убрать с помощью команды "Панели инструментов" из меню "Вид". Также вызвать необходимую панель инструментов можно с помощью контекстно-зависимого меню, вызываемого правой кнопкой мыши в любом месте панели инструментов или меню. Затем выбираются необходимые панели инструментов Обычно установлены две панели инструментов: Cтандартная и Форматирование. В строке состояния (статусной строке) отображается следующая информация: число страниц, число разделов, номер текущей страницы и количество страниц в документе. В области индикаторов могут присутствовать следующие изображения: – орфографических и 35 синтаксических ошибок в документе нет, – идет набор текста, идет фоновый вывод на печать, имеется также еще индикатор сохранения документа . Линейки прокрутки и линейки разметки могут отсутствовать. Для отображения линейки разметки на экране используется команда "Линейка" из меню "Вид". Горячие клавиши – определенные сочетания клавиш для выполнения каких-либо действий. 3. Создание документа. Все созданные документы представляют собой файл на диске и располагаются в какой-либо папке. Создание документа можно осуществить несколькими способами: 1) Необходимо выбрать из меню «Файл» команду «Создать …» На экране разворачивается диалоговое окно “Создание документа”, в котором под заголовком «Создание» необходимо выбрать «Новый документ» (рис. 2). Рис.2. Диалоговое окно «Создание документа» 2) С помощью мыши на панели инструментов "Стандартная" нажать кнопку (Создать). 3) Нажатием клавиш Ctrl+N. 4. Сохранение документа. Для сохранения документа в виде файла необходимо выбрать из меню «Файл» команду «Сохранить». На экране разворачивается диалоговое окно (рис.3)“Сохранение документа”, в котором сначала выбираем диск и папку, в которую хотим сохранить наш документ. Для этого используем поле "Папка". Нажатием стрелки справа вызываем список дисков и папок. Выбираем необходимые диск и папку (двойное нажатие левой кнопки мыши). 36 Рис. 3. Диалоговое окно ”Сохранение документа” Для перехода в папку, расположенную на один уровень выше (по иерархии), можно использовать кнопку "Переход на один уровень вверх" , расположенную справа от поля "Папка" . В поле "Имя файла", необходимо ввести имя сохраняемого документа, расширение .doc, указывающее на тип файла, можно не вводить оно добавляется к имени автоматически. В поле "Тип файла" должно стоять "Документ Word". После задания имени и типа файла можно нажать на кнопку «Сохранить». В окне Сохранение можно выполнять и ряд других команд, рассмотрим их. Для создания новой папки необходимо нажать кнопку "Создать папку" . Правее расположена кнопка "Представления" при нажатии на стрелку появляется меню с режимами отображения объектов внутри окна: "Мелкие значки" (расположение файлов и каталогов будет в виде мелких значков); "Таблица"; "Свойства" (указываюся свойства выделенного файла); "Просмотр" (просматривается содержимое выбранного в левом окне документа). Кнопка "Сервис" позволяет вызвать меню, в котором присутствуют 37 следующие команды (рис. 4): "Свойства" – позволяет посмотреть свойства файла или папки. "Параметры безопасности…" – вызывает на экран параметры, которые позволяют, например, защитить сохраняемый файл паролем для открытия или записи "Параметры сохранения…" – здесь можно указать интервал автосохранения в минутах. Рис. 4. Сервисные команды В окне сохранения можно удалять, копировать, вырезать файлы и папки, используя контекстно-зависимое меню. Если документ уже был записан, то команда "Сохранить как…" позволяет сохранить документ с новым именем или в новом месте, то есть можно таким образом создать новую версию документа, а команда "Сохранить" просто записывает изменения в старом файле (перезаписывает файл). Ее можно выполнить также, нажав на кнопку "Сохранить" на панели инструментов "Стандартная" или нажав клавиши Ctrl+S. 5. Оконный интерфейс. Внутри Word можно открыть несколько окон, в каждом из которых будет представлен документ. Список открытых документов будут располагаться в меню «Окно» ниже горизонтальной черты. Достаточно выбрать мышью необходимое название, чтобы переключиться на нужный документ. Переключение можно осуществлять с помощью клавиш Ctrl+F6. 38 6. Закрытие документа. Если создание документа завершено, и он сохранен, его необходимо закрыть. Закрытие окна документа можно произвести, выбрав команду "Закрыть" из меню "Файл", либо нажав Ctrl+W, или нажав на кнопку "Закрыть окно" в правом верхнем углу окна c Word (рис.5). Рис.5. Системные кнопки 7. Открытие документа. Для редактирования или просмотра документа его необходимо открыть. Выбираем команду "Открыть…" из меню "Файл", либо нажимаем Ctrl+O, либо щелкаем один раз левой кнопкой мыши на кнопке на панели инструментов "Стандартная". При этом появится окно "Открытие документа", которое похоже на окно "Сохранения документа". 8. Работа с окнами. Для работы с окнами в Word существует специальное меню "Окно". Данное меню состоит из двух частей - постоянной (верхняя) и переменной, в которой находятся имена открытых документов. В постоянной части находятся следующие команды: "Новое" – позволяет для данного активного документа создать еще одно окно (чтобы можно было сравнивать различные участки данного документа); "Упорядочить все" – все открытые документы располагаются равномерно на экране; "Разделить" – разделяет данный документ с помощью черты на две части (после выбора команды указатель мыши примет вид горизонтальной черты, которую щелчком мыши фиксируют в нужном месте). Это позволяет иметь на экране два различных участка одного документа одновременно. При этом команда "Разделить" в меню автоматически заменится на команду "Снять разделение", которая снимает разделение документа. Содержание отчета 1. Выполнение всех пунктов задания. 2. Ответы на контрольные вопросы. Контрольные вопросы 1. Как создать документ? 2. Как сохранить документ? 3. Как открыть документ? 4. Как закрыть документ? 5. Что будет, если не сохранять документ? 6. Как перезаписать документ? 39 7. 8. 9. 10. Как переключаться между окнами разных документов? Как вызвать панель инструментов? Что такое горячие клавиши и зачем они нужны? Что выполняет команда «Сохранить как…»? Лабораторная работа № 8 Тема: Установка параметров страниц, форматирование текста, печать документа. Время на выполнение – 2 часа Цель работы: приобрести практические навыки работы в текстовом процессоре Microsoft Word: установка параметров страниц, форматирование текста, печать документа. Последовательность выполнения 1. Создать новый документ, который будет иметь следующие поля: левое поле – 2,5 см, правое поле – 1,5 см, верхнее поле - 2 см, нижнее поле - 2 см. Документ должен быть напечатан на листах формата А4 с одной стороны листа. Создать три страницы. Одна из страниц в документе должна иметь альбомную ориентацию. Закрыть документ с сохранением. 2. Открыть сохраненный документ, выделить абзац текста, установить следующие характеристики шрифта: шрифт – Arial, размер – 14 пт, начертание - курсив, цвет - синий. Документ должен быть напечатан на листах формата А4, с обеих сторон листа. Перезаписать документ. 3. Создать новый документ, который будет иметь следующие поля: левое поле – 2 см, правое поле – 1,5 см, верхнее поле - 1 см, нижнее поле - 1 см. Формат бумаги установить А5. Набрать текст шрифтом Times New Roman. Выделить текст, установить вокруг двойную рамку зеленого цвета и заливку серого цвета. Закрыть документ с сохранением. 4. Создать новый документ, который будет иметь следующие поля: левое поле – 2,5 см, правое поле – 1,5 см, верхнее поле – 1,5 см, нижнее поле - 2 см. Установить от края до верхнего колонтитула – 1,5 см, до нижнего – 1,4 см. Формат бумаги установить А4. Набрать текст из двух абзацев шрифтом Times New Roman. С помощью команды Сервис Язык Выбрать язык установить Русский язык. С помощью команды Сервис Язык Расстановка переносов установить автоматическую расстановку переносов. Объединить текст двух абзацев. Разделить затем его на три абзаца. После первого абзаца вставить три пустых. С помощью команды Копировать поместить текст в буфер обмена. Нажав клавиши Ctrl+End перейти в конец документа и вставить текст из буфера обмена. Сохранить 40 документ. Техническое и программное обеспечение 1. ЭВМ на базе процессора Pentium. 2. Операционная система Windows 98. 3. Текстовый процессор Word 7.0. Основные сведения по теме 1. Установка параметров страниц документа. Для выбора нужного формата бумаги, для установки необходимых полей и других параметров экрана служит команда "Параметры страницы…" из меню "Файл " (рис. 1). На вкладке “Поля” можно указать размер полей (левое, правое, верхнее, нижнее) отступы для переплета. Также можно установить зеркальные поля (для четной и нечетной страницы), которые устанавливаются при печати на обеих страницах листа. Кроме того, на данной вкладке можно поменять ориентацию бумаги - книжная или альбомная ориентация. Рис. 1. Диалоговое окно «Параметры страницы» Размер полей можно указывать с помощью линеек разметки. Для этого необходимо подвести указатель мыши к какой либо границе на линейке разметки, затем нажать левую кнопку мыши (при этом появится пунктирная граница) и, перемещая мышь, изменить размер соответствующего поля: . После того, как поле стало необходимого размера, нужно отпустить левую кнопку мыши. На вкладке "Размер бумаги" можно указать нужный размер бумаги. Размер бумаги (ширина и высота) может задаваться в пределах от 0.26 до 55.87 см. Стандартные форматы имеются в списке. 41 На вкладке "Источник бумаги" вводятся дополнительные параметры, которые позволяют установить колонтитулы (верхняя и нижняя части страницы, где могут размещаться название главы, номера страниц и т. п.), указать начало нового раздела, вертикальное выравнивание текста на листе, указать способ подачи бумаги данного формата в принтер. Здесь же присутствуют кнопки, вызывающие команды «Нумерация строк…» и «Границы…» (рис. 2). Рис.2. Диалоговое окно команды «Параметры страницы», вкладка «Источник бумаги» Можно в документе иметь страницы с разными полями и разными размерами. Для этого используется деление документа на разделы и с помощью команды «Применить» соответствующие параметры применяются к «К текущему разделу». Если предварительно выделить текст на какой-либо странице документа, то можно применить установленные параметры к «Выделенному тексту». Для вставки нового раздела, необходимо выбрать команду «Разрыв…» из меню «Вставка». В появившемся диалоговом окне в области «Новый раздел» выбрать необходимый вариант (рис. 3.): 42 Рис.3. Диалоговое окно команды «Разрыв» 2. Режимы отображения документа. Каждый документ на экране может иметь разный вид. Обычно выбирают тот, который считают более удобным. В Word поддерживается четыре вида документа. Переключение между ними осуществляется либо через меню "Вид" выбором соответствующей команды, либо нажатием на одну из кнопок, расположенных слева от нижней горизонтальной линейки прокрутки . Рассмотрим некоторые из этих режимов: обычный - документ имеет только верхнюю линейку разметки, текст документа занимает как можно шире площадь окна; веб-документ – данный режим удобен для создания веб-страниц или документов, предназначенных для просмотра на экране; разметка страницы - вид документа, когда у документа есть и вертикальная и горизонтальная линейка. Данный вид позволяет создавать документы с высокой точностью расположения текста на листе; структура - вид документа, в котором можно рассматривать документ по определенному уровню вложенности заголовков, разделов и т.п. структурных элементов документа; Существует еще один режим – предварительный просмотр, он используется для просмотра окончательного вида документа перед печатью . В Word имеется возможность управлять масштабом документа на экране. Для этого используется команда "Масштаб…" из меню "Вид". С помощью нее можно увеличить или уменьшить изображение документа на экране (на самом деле, размер объектов документа не изменяется) (рис. 4). 43 Рис. 4. Диалоговое окно «Масштаб» Команда "Масштаб" есть и на панели инструментов "Стандартная". 3. Печать документа. Чтобы в Word напечатать документ необходимо выбрать команду «Печать…» из меню «Файл». При этом появится диалоговое окно печати (рис. 5). Рис. 5. Диалоговое окно «Печать» В поле «Имя» в рамке «Принтер» можно выбрать принтер, который установлен в системе. С помощью кнопки «Свойства» можно изменить его настройки (качество вывода текста, графики, установить экономичные режимы печати). В рамке «Страницы» можно с помощью переключателей установить выводимые на печать страницы: все, текущая (в которой находится курсор), номера, выделенный фрагмент. С помощью списка «Включить» можно указать, какие страницы выводить: все 44 страницы диапазона, четные страницы, нечетные страницы. В рамке «Копии» можно задать число копий. Флажок «Разобрать по копиям» позволяет установиться очередность печати копий. Кнопка «Параметры» позволяет задать параметры при выводе на печать. Кнопка «ОК» начинает печать. 4. Форматирование текста 4.1 Шрифт. Шрифты различаются характером рисунка, начертанием (прямой или курсив), насыщенностью (обычный, полужирный, жирный) и размером. Размер измеряется в пунктах (1 пункт = 0.376 мм). В Word устанавливаются обычно шрифты, содержащие русские, английские, греческие, латинские, немецкие и французские алфавиты, а также специальные символы. 4.2. Выделение текста Чтобы применить команды форматирования текста, необходимо предварительно выделить его. Выделение текста можно производить с помощью клавиш или с помощью мыши. Выделение мышью. 1) Навести курсор мыши на начало выделяемого участка текста, нажать левую кнопку мыши и, удерживая ее, вести к другому концу участка. 2) Двойное нажатие левой кнопкой мыши на слове приводит к его выделению. 3) Тройное нажатие левой кнопкой мыши на абзаце приводит к выделению абзаца. Выделение клавишами. 1) Для выделения устанавливают курсор в один из концов выделяемого участка текста и при нажатой клавише Shift с помощью клавиш со стрелками перемещаются к другому концу. 2) Для выделения прямоугольного участка текста можно нажать клавиши Ctrl+Shift+F8, а затем, рисуют прямоугольник с помощью клавиш со стрелками. 3) Для выделения всего текста документа можно использовать клавиши Ctrl+A. 4) Для выделения предложения нажать клавишу Ctrl и, удерживая ее, нажать левую кнопку мыши. 4.3 Команды форматирования шрифта Для форматирования текста можно использовать панель инструментов "Форматирование" или команду "Шрифт…" из меню "Формат". Рассмотрим диалоговое окно команды "Шрифт…", которое содержит 45 несколько вкладок. Рассмотрим их (рис. 6). Вкладка «Шрифт». На этой вкладке можно установить имя шрифта в списке «Шрифт». Шрифт можно изменять с помощью поля со списком на панели инструментов «Форматирование». В списке «Начертание» можно установить необходимое начертание шрифта (обычное; курсив; полужирный; полужирный курсив). Начертание можно менять с помощью кнопок на панели инструментов «Форматирование»: - полужирное начертание, - курсив. Рис. 6. Диалоговое окно команды «Шрифт» В списке «Размер» можно установить размер шрифта из предлагаемого списка, либо в поле над списком ввести нужный размер с клавиатуры. Установить размер можно также с помощью поля со списком на панели инструментов «Форматирование». При этом в области «Образец» отображаются все изменения. В списке «Цвет» можно установить необходимый цвет текста. Цвет текста Авто позволяет задать цвет тексту автоматически. По умолчанию цвет текста – черный. Если изменить цвет текста по умолчанию на синий, то весь текст по умолчанию будет синим. Цвет можно установить с помощью кнопки со списком на панели инструментов «Форматирование». Цвет фона текста можно установить с помощью кнопки со списком на панели инструментов «Форматирование». Вкладка «интервал». На этой вкладке можно изменить расстояние между символами, масштаб символов и установить смещение символов (рис. 7). 46 Рис. 7. Вкладка «Интервал» 4.4. Команды форматирования абзаца Для определенного расположения текста на странице используют стандартные типы выравнивания по левому краю, по центру, по правому краю, по ширине. Выровнять абзац текста можно с помощью команды «Абзац…» из меню «Формат» (рис. 8). Рис. 8. Диалоговое окно команды «Абзац» Для выравнивания по левому краю необходимо в диалоговом окне из списка «Выравнивание» выбрать по левому краю. Либо нажать кнопку на панели инструментов “Форматирование”. Для выравнивания по центру необходимо выбрать по центру. Либо нажать кнопку на панели инструментов “Форматирование”. Для выравнивания по правому краю необходимо выбрать по правому краю. Либо нажать кнопку матирование”. 47 на панели инструментов “Фор- Для выравнивания по ширине необходимо выбрать по ширине. Либо нажать кнопку . В диалоговом окне можно также установить отступы слева и справа абзаца от края листа, а также отступ первой строки. В области «Интервал» можно установить интервал между строчками абзаца в списке «междустрочный», а также интервал перед абзацем и после абзаца. Иногда возникает необходимость сменить регистр уже набранного текста. Для этого используют команду «Регистр…» из меню «Формат» (рис. 9). Рис.9. Диалоговое окно команды «Регистр» 4.5. Границы и заливка С помощью команды "Границы и заливка…" из меню "Формат" можно нарисовать рамку вокруг текста, установить рамку на странице, изменить фон текста с помощью заливки (рис.10). Рис. 10. Диалоговое окно команды "Границы и заливка…" С помощью вкладки «Граница» в области «Тип» можно установить необходимый вид границы. Во второй области в списке «Тип» можно за- 48 дать тип линии рамки. В списке «Цвет» выбирается цвет линий рамки. В списке «Ширина» можно задать толщину рамки. В области «Образец» показан вид будущей рамки. В списке «Применить к» необходимо указать к чему будет добавлена рамка: к выделенному тексту или ко всему абзацу. С помощью вкладки «Страница» можно установить границу для страниц документа. С помощью вкладки «Заливка» можно установить заливку фона текста. В области «Заливка» можно выбрать цвет заливки. В области «Узор» можно задать вид и цвет фона узора с помощью списка «Тип» и «Цвет фона». 1. 2. 1. 2. 3. 4. 5. 6. 7. 8. 9. 10. 11. 12. мент)? 13. 14. 15. 16. 17. 18. 19. Содержание отчета Выполнение всех пунктов задания. Ответы на контрольные вопросы. Контрольные вопросы Как задать нужный размер бумаги документа? Как задать поля в документе, что такое зеркальные поля? Какая бывает ориентация страниц документа и как ее задать? Что будет, если не сохранять документ? Как перезаписать документ? Как вызвать панель инструментов? Как вывести на печать весь документ, отдельные страницы? Что такое горячие клавиши и зачем они нужны? Для чего служит масштаб документа? Что выполняет команда «Сохранить как…»? Что такое шрифт, какие характеристики есть у шрифтов? Как выделить текст (слово, предложение, абзац, весь докуКакие бывают подчеркивания символов? Как изменить регистр текста? Какие бывают регистры? Как изменить интервал между символами в тексте? Как изменить интервал между строками в тексте? Как изменить отступы абзаца? Какие виды выравнивания имеются? Как установить границу вокруг текста? Лабораторная работа № 9 Тема: Создание списков, колонок, таблиц. Время на выполнение – 2 часа 49 Цель: приобрести практические навыки работы в текстовом процессоре Microsoft Word: создание списков, колонок, таблиц. Последовательность выполнения 1. Открыть ранее созданный документ. Установить альбомную ориентацию на одной из страниц документа. Создать простую таблицу из 5 строк и 7 столбцов. Добавить в таблицу 2 строки и 1 столбец. Объединить ячейки первого столбца и залить серым цветом. Ввести текст в таблицу. Текст в таблице выровнять по центру. Сохранить документ и закрыть. 2. Открыть ранее созданный документ. Создать таблицу с помощью команд панели инструментов "Таблицы и границы" состоящую из 4 строк и 3 столбцов. Двойной линией синего цвета установить внешнюю границу таблицы, а внутренние границы - черной пунктирной линией. Ввести текст в таблицу. Текст в первом столбце таблицы выровнять по ширине, в остальных столбцах – по центру. Сохранить документ и закрыть. Техническое и программное обеспечение 1. ЭВМ на базе процессора Pentium. 2. Операционная система Windows 98. 3. Текстовый процессор Word 7.0 1. Создание списков. Для создания списков используется команда «Список…» из меню «Формат», либо соответствующие кнопки на панели инструментов «Форматирование»: кнопка используется для создания нумерованного списка, а кнопка – для создания маркированного списка. При использовании команды «Список…» появляется следующее диалоговое окно (рис. 1): Рис.1. Диалоговое окно команды «Список» 50 Данное окно имеет четыре вкладки: “Маркированный”, “Нумерованный” “Многоуровневый” и “Список стилей” для выбора соответствующего типа списка. На вкладке «Маркированный» можно выбрать различные виды маркеров. В окне можно изменить вид маркера списка, его цвет, начертание, размер отступов и т. д., нажав кнопку "Изменить…" (рис. 2). На вкладке "Нумерованный" окна «Список» можно выбрать виды нумерации. На вкладке "Многоуровневый" можно выбрать вид многоуровневого списка. Рис. 2. Диалоговое окно «Изменение маркированного стиля» Для завершения списка достаточно в конце последнего элемента дважды нажать клавишу Enter. Либо после перового нажатия клавиши Enter нажать на кнопку на панели инструментов для завершения нумерованного списка, или на кнопку для завершения маркированного списка. 2. Создание колонок. Для создания колонок необходимо в меню "Формат" выбрать команду "Колонки…" (рис. 3). Рис. 3. Диалоговое окно команды «Колонки» 51 В области "Тип" можно выбрать число колонок. Для задания числа колонок можно воспользоваться полем со счетчиком "Число колонок". В области "Ширина и промежуток" можно указать ширину колонок и расстояние между ними, если необходимы разные колонки, то нужно снять выделение с флажка "Колонки одинаковой ширины". При установке флажка "Разделитель", колонки разделяются вертикальной чертой. Также можно указать область действия колонок в списке "Применить". 3. Создание простой таблицы. Для создания простой таблицы (с регулярным размером ячеек) необходимо выполнить следующее: Выбрать место вставки таблицы. Нажать кнопку «Добавить таблицу» на панели инструментов «Стандартная». Перемещать указатель мыши, удерживая левую кнопку, по сетке, пока не будет выделено нужное количество строк и столбцов. Для создания таблицы можно использовать команду «Вставить» «Таблица» из меню «Таблица». При этом на экране разворачивается меню «Вставка таблицы» (рис. 4) С помощью полей со счетчиками «Число строк» и «Число столбцов» задается размер таблицы. Можно в области автоподбор ширины столбцов установить режимы: постоянная, по содержимому, по ширине окна. С помощью диалогового окна, вызываемого кнопкой «Автоформат…» устанавливается необходимый формат таблицы. Рис. 4. Диалоговое окно «Вставка таблицы» 4. Создание сложной таблицы. Для создания сложной таблицы необходимо выполнить следующее: Выбрать место создания таблицы. Нажать кнопку «Таблицы и границы» на панели инструментов «Стандартная». При этом появится панель инструментов «Таблицы и границы» (рис. 5). На панели инструментов нажать кнопку «Нарисовать 52 таблицу» . Указатель мыши изменится на перо. Для создания таблицы необходимо сначала нарисовать прямоугольник, а затем столбцы и строки таблицы. Для этого указатель мыши установить, где будет расположен один из углов прямоугольника и, удерживая нажатой левую кнопку, перемещать указатель к противоположному углу предполагаемого прямоугольника. Отпустить кнопку мыши. Для удаления линии между ячейками нажать кнопку "Ластик" на панели инструментов "Таблицы и границы", а затем протащить ластик по удаляемой границе, которая предварительно выделится жирной линией. Рис. 5. Панель инструментов "Таблицы и границы" 5. Работа с ячейками. Выделение элементов таблицы: Чтобы выделить ячейку необходимо щелкнуть левой кнопкой мыши справа от левой границы ячейки (указатель мыши примет вид черной стрелки указывающей в правый верхний угол). Для выделения строки щелкнуть левой кнопкой мыши слева от левой границы строки (указатель мыши примет вид белой стрелки указывающей в правый верхний угол): . Для выделения столбца щелкнуть левой кнопкой мыши возле верхней границы столбца таблицы (указатель мыши примет вид черной стрелки указывающей вниз) . Для выделения нескольких ячеек, строк или столбцов перемещать указатель мыши при нажатой кнопке мыши через ячейку, строку или столбец. Объединение, разбивка, удаление, добавление ячеек Чтобы объединить или разбить ячейки, нужно выделить их, а затем выбрать команды "Объединить ячейки" или "Разбить ячейки…" из меню "Таблица" или аналогичные кнопки на панели инструментов "Таблицы и границы”. Для добавления столбца в таблице необходимо выделить столбец, перед которым нужно вставить еще один, и выбрать из меню «Таблица» строку «Вставить», затем команду «Добавить столбцы». Подобным же 53 образом добавляется строка. Для удаления ячеек из таблицы необходимо выделить нужные ячейки и выбрать из меню «Таблица» команду «Удалить…», с помощью которой можно удалить: столбцы, строки, ячейки…. 6. Форматирование таблицы. Для форматирования таблицы необходимо выделить ее, для текста в таблице можно использовать те же команды что и для форматирования обычного текста. Высоту и ширину ячеек можно изменить с помощью мыши. Наведите указатель мыши на границу между ячейками, при этом он примет вид (для перемещения вверх/вниз горизотальной границы) или (для перемещения влево/вправо вертикальной границы). Нажмите левую кнопку мыши и удерживая ее перемещайте мышь. По достижении необходимого положения граниицы отпустите кнопку мыши. Также можно использовать команды "Внешние границы" , "Выровнять высоту строк" и "Выровнять ширину столбцов" из панели инструментов "Таблицы и границы". Направление текста в ячейке можно изменить кнопкой "Изменить направление текста" на панели инструментов "Таблицы и границы". При этом меняется направление горизонтального и вертикального выравнивания, а также направление списков и отступов абзаца. 7. Редактор формул. С помощью редактора формул Microsoft Equation программы Word в текст документа легко вставляются математические формулы и символы. В создаваемых с помощью редактора формул объектах могут использоваться интегралы, матрицы, символы теории множеств, дроби, корни и т.д. При форматировании формул размер шрифта и гарнитура (начертание) могут меняться, при этом они подбираются с учетом доступных для принтера шрифтов. Для запуска редактора формул следует поместить курсор в место вставки формулы и выполнить операции через меню Вставка → Объект →Microsoft Equation. 8. Создание рисунков. В программе Word можно создавать несложные рисунки. Для этого используется панель инструментов «Рисование» (рис. 6), которую можно активизировать, нажав кнопку инструментов «Стандартная». на панели Рис. 6. Панель инструментов «Рисование» Для создания какого-либо объекта необходимо нажать соответству- 54 ющую кнопку на панели инструментов «Рисование» (например, «Прямоугольник» ), затем щелкнуть в месте вставки рисунка (появится область «Создание рисунка») и, удерживая левую кнопку мыши, протянуть изображение объекта. В созданный объект можно вставлять надписи , устанавливать цвет заливки, цвет линий , создавать объем и т. п. Для выбора нескольких объектов используется команда «Выбор объектов» . К выбранным объектам можно применить раз- личные действия, которые отображены в списке Содержание отчета 1. Выполнение всех пунктов задания. 2. Ответы на контрольные вопросы. 1. 2. 3. 4. 5. 6. 7. Контрольные вопросы Как создать список? Какие виды списков существуют в Word? Как создать колонки? Как создать простую таблицу? Как создать сложную таблицу? Команды форматирования таблицы? Как объединить ячейки? Как установить границу в таблице? Список литературы: 1. Згадзай О.Э., Казанцев С.Я., Казанцева Л.А. Информатика для юристов.- М.: Мастерство, 2001.-256 с. 2. Богатов Д.Ф., Богатов Ф.Г., Минаев В.И. Информатика и математика для юристов. – М.: ПРИОР, 1998.-224 с. 3. Могилев А.В., Пак Н.И., Хеннер Е.К. Информатика. – М.: Академия, 2000.-816 с. 4. Леонтьев В.П. Новейшая энциклопедия персонального компьютера. –М.: ОЛМА-ПРЕСС,2001.-847 с. 55