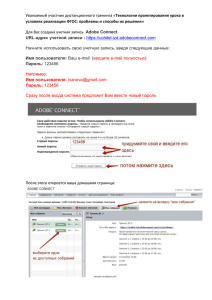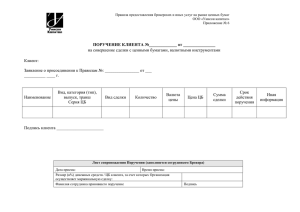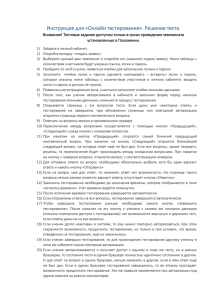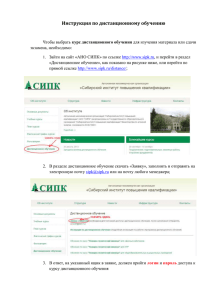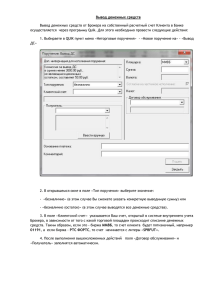Руководство пользователя
реклама
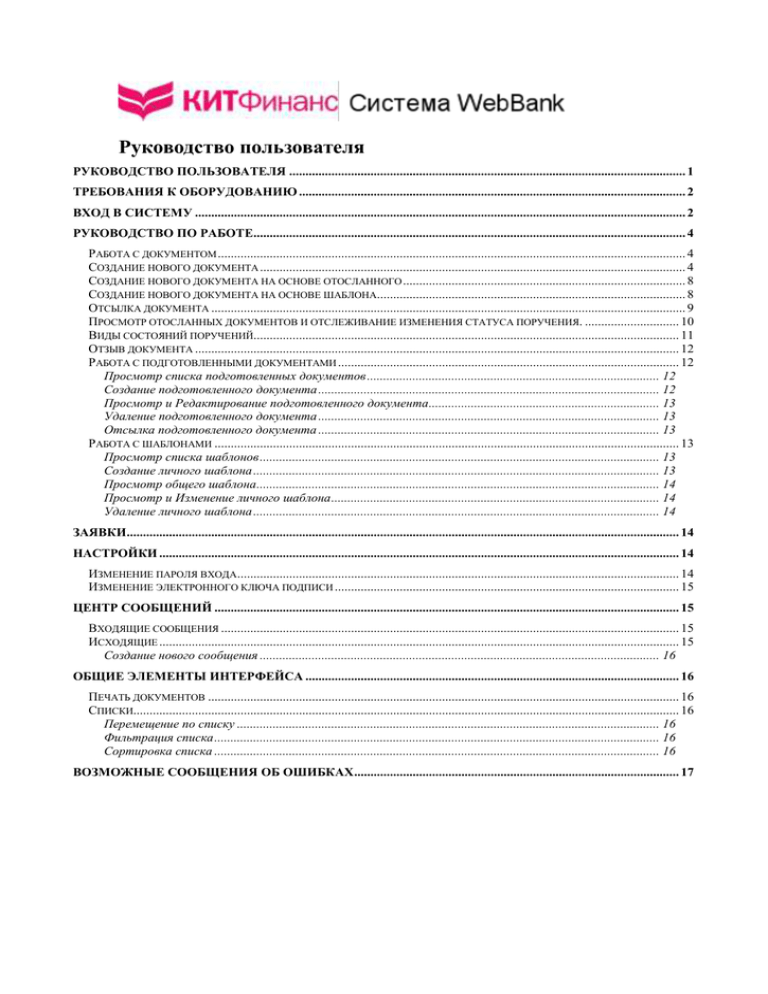
Руководство пользователя РУКОВОДСТВО ПОЛЬЗОВАТЕЛЯ .......................................................................................................................... 1 ТРЕБОВАНИЯ К ОБОРУДОВАНИЮ ....................................................................................................................... 2 ВХОД В СИСТЕМУ ....................................................................................................................................................... 2 РУКОВОДСТВО ПО РАБОТЕ..................................................................................................................................... 4 РАБОТА С ДОКУМЕНТОМ ................................................................................................................................................ 4 СОЗДАНИЕ НОВОГО ДОКУМЕНТА ................................................................................................................................... 4 СОЗДАНИЕ НОВОГО ДОКУМЕНТА НА ОСНОВЕ ОТОСЛАННОГО ....................................................................................... 8 СОЗДАНИЕ НОВОГО ДОКУМЕНТА НА ОСНОВЕ ШАБЛОНА............................................................................................... 8 ОТСЫЛКА ДОКУМЕНТА .................................................................................................................................................. 9 ПРОСМОТР ОТОСЛАННЫХ ДОКУМЕНТОВ И ОТСЛЕЖИВАНИЕ ИЗМЕНЕНИЯ СТАТУСА ПОРУЧЕНИЯ. ............................. 10 ВИДЫ СОСТОЯНИЙ ПОРУЧЕНИЙ................................................................................................................................... 11 ОТЗЫВ ДОКУМЕНТА ..................................................................................................................................................... 12 РАБОТА С ПОДГОТОВЛЕННЫМИ ДОКУМЕНТАМИ ......................................................................................................... 12 Просмотр списка подготовленных документов .......................................................................................... 12 Создание подготовленного документа ......................................................................................................... 12 Просмотр и Редактирование подготовленного документа ....................................................................... 13 Удаление подготовленного документа ......................................................................................................... 13 Отсылка подготовленного документа ......................................................................................................... 13 РАБОТА С ШАБЛОНАМИ ............................................................................................................................................... 13 Просмотр списка шаблонов ........................................................................................................................... 13 Создание личного шаблона ............................................................................................................................. 13 Просмотр общего шаблона ............................................................................................................................ 14 Просмотр и Изменение личного шаблона ..................................................................................................... 14 Удаление личного шаблона ............................................................................................................................. 14 ЗАЯВКИ .......................................................................................................................................................................... 14 НАСТРОЙКИ ................................................................................................................................................................ 14 ИЗМЕНЕНИЕ ПАРОЛЯ ВХОДА........................................................................................................................................ 14 ИЗМЕНЕНИЕ ЭЛЕКТРОННОГО КЛЮЧА ПОДПИСИ .......................................................................................................... 15 ЦЕНТР СООБЩЕНИЙ ............................................................................................................................................... 15 ВХОДЯЩИЕ СООБЩЕНИЯ ............................................................................................................................................. 15 ИСХОДЯЩИЕ ................................................................................................................................................................ 15 Создание нового сообщения ........................................................................................................................... 16 ОБЩИЕ ЭЛЕМЕНТЫ ИНТЕРФЕЙСА ................................................................................................................... 16 ПЕЧАТЬ ДОКУМЕНТОВ ................................................................................................................................................. 16 СПИСКИ........................................................................................................................................................................ 16 Перемещение по списку .................................................................................................................................. 16 Фильтрация списка ......................................................................................................................................... 16 Сортировка списка ......................................................................................................................................... 16 ВОЗМОЖНЫЕ СООБЩЕНИЯ ОБ ОШИБКАХ .................................................................................................... 17 Требования к оборудованию Система WebBank рассчитана на использование клиентом Web-браузера Microsoft Internet Explorer версии 5 или выше под управлением ОС Windows NT/XP/95/2000/ME. Для доступа к системе необходимо действующее соединение с сетью Internet, по выделенному каналу или через модем. Для работы с сервером WebBank у клиента должна быть, как минимум, возможность открывать соединения на порт 443 (SSL) через который производится весь обмен данными с сервером. Внимание!!! Для отсылки поручений требуется установленная Java-машина на компьютере (подключенная к браузеру). Можно использовать как JVM фирмы Microsoft, так и от фирмы Sun. Скачать Java машину можно по адресу http://java.com/ru/download/manual.jsp Вход в систему Зайти на стартовую страницу системы WebBank можно, воспользовавшись "быстрой кнопкой" WebBank в верхней части сайта www.broker.kf.ru либо по следующим интернет-адресам (любой из четырех): https://webbank.kitbroker.ru https://webbank-m.kitbroker.ru https://webbank-b.kitbroker.ru https://webbank-p.kitbroker.ru Для входа в систему необходимо ввести свои логин и пароль, созданный соответственно, при активации учетной записи. полученный и 2 После ввода правильных данных и нажатия кнопки ‘Войти’, откроется страница со списком счетов и доступных операций. В случае неправильного ввода логина или пароля высвечивается соответствующее сообщение и предоставляется возможность ввести их заново. Если неверный ввод повторен три раза подряд, система предлагает дополнительно ввести изображенные на картинке цифры. 3 Для восстановления логина и пароля необходимо воспользоваться соответствующими ссылками на стартовой странице. Руководство по работе Работа с документом Создание и отправка брокерских документов происходит в пункте меню «Брокерские неторговые операции», «Депозитарные операции», «Поручения на внебиржевые сделки». Виды поручений, которые находятся в пункте меню «Брокерские неторговые операции»: Поручение на внесение денежных средств Поручение на отзыв денежных средств Поручение на перевод денежных средств «Депозитарные операции»: Поручение списание бумаг Поручение на зачисление бумаг Поручение на перевод по счетам депо Поручение на перевод по разделам счета депо Поручение на перемещение бумаг Поручение на предоставление информации Поручение на совершение административной операции Поручение на блокировку Поручение на разблокировку Отсылка файлов в депозитарий (только для номинальных держателей) Поручение на совершение инвентарной операции по векселям. «Поручения на сделки»: Поручение на внебиржевую сделку Поручение на оферту Создание нового документа Для создания нового документа необходимо открыть нужный пункт меню, затем выбрать подпункт, соответствующий типу документа. После выбора необходимого подпункта откроется страница ‘Новая операция’, содержащая форму ввода документа соответствующего типа. Для создаваемого документа возможны несколько вариантов: 1) После завершения ввода информации нажать кнопку ‘Отослать’ для отсылки документа в компанию. 2) После завершения ввода информации нажать кнопку ‘Сохранить в подготовленные’ для сохранения документа в список Подготовленных и дальнейшей работы с ним. 4 Общие правила заполнения Поля, помеченные символом * , являются обязательными для заполнения При вводе суммы без копеек необходимо поставить знак равно, например 5=. Формат ввода суммы с копейками должен быть вида 12-00 Поля Номер договора клиента с брокером, Номер счета, Торговая площадка – выбираются из выпадающего списка. При выборе наименования ценной бумаги (для депозитарных и учетных поручений) необходимо воспользоваться выбором из Справочника ценных бумаг (по кнопке справа от Поля Наименование ценной бумаги ) «Добавить позиций для ….» используется, если в одном поручении идут однотипные операции по нескольким счетам. Пример заполнения поручения, на внесение денежных средств на ММВБ НГЦБ Для заполнения поручения на внесение денежных средств выберете раздел Брокерские Неторговые Операции, подпункт Поручение на внесение денежных средств. «Дата документа» и «№ договора клиента с брокером» вставятся автоматически. Вам необходимо будет указать «Номер счёта» (если в рамках брокерского договора открыт только один счет, то они, скорее всего, совпадают), сумму ввести арабскими цифрами в рублях в виде 12= (без копеек) или 12-70 (с копейками) и указать на какой рынок брокер должен перевести Ваши денежные средства. В данном случае на рисунке видно, что денежные средства будут переведены на ММВБ НГЦБ. 5 После этого Вам необходимо выбрать банк брокера, указать дату платёжного поручения и номер платёжного поручения. Затем Вам надо будет правильно заполнить реквизиты, откуда были переведены средства При нажатии «Отправить», перед Вами появится форма, в которой Вам необходимо будет нажать на кнопку «Да» (описать ситуацию при которой может возникнуть запрос на выполнение ява-апплета В результате загрузится Java-апплет , который непосредственно осуществляет процедуру электронной подписи отправляемого документа. 6 При нажатии кнопки «Подписать» появляется окно В поле «Путь к файлу с ключом», необходимо указать местонахождение ключевого файла (по умолчанию он называется WebBankKey) и ввести пароль доступа к ключу. После заполнения данной формы нажимайте кнопку «Подписать». Если в окне «Предупреждение о безопасности» была нажата кнопка «Нет», подпись документа становится невозможной. В этом случае для продолжения работы необходимо закрыть ВСЕ окна браузера, и только затем подключиться к системе повторно. 7 !!! Обязательно дождитесь сообщения, что документ отправлен. В противном случае выводится сообщение об ошибке. Список ошибок находиться в конце документации, в разделе «Возможные сообщения об ошибках». документ можно посмотреть в пункте меню «Брокерские неторговые операции». У него будет статус «Отправлен оператору», который в процессе обработки будет изменен на «К исполнению» (либо в Приеме отказано: причина), а в дальнейшем – «Исполнен». Отправленный Создание нового документа на основе отосланного Для создания нового документа на основе отосланного документа необходимо открыть страницу ‘Список отправленных документов’, выбрать справа у интересующего документа значок ‘Просмотр’, при этом откроется форма просмотра документа. В ней следует выбрать команду ‘Создать копию’, после чего откроется страница создания нового документа, поля которого будут заполнены данными из отосланного ранее документа. Создание нового документа на основе шаблона Создание документа на основе шаблона возможно несколькими способами: 1) Зайти в список шаблонов и в нем для необходимого шаблона выбрать команду ‘Новая операция’, при этом откроется форма создания необходимой операции. 8 2) Открыть необходимый шаблон и нажать кнопку ‘Новая операция’, при этом откроется форма создания необходимой операции. 3) Открыть страницу создания документа, выбрать пункт ‘Список шаблонов’ над формой ввода документа, при этом откроется страница, содержащая список шаблонов только выбранного типа документов. Далее возможно действовать по варианту или 1 или 2. Отсылка документа Отсылка документа происходит по команде ‘Отправить’ либо из списка подготовленных документов, либо в форме создания документа. При отправке документа в компанию необходимо подписать каждый отправляемый документ. Для этого запускается Java-апплет, который непосредственно осуществляет процедуру электронной подписи отправляемого документа. При этом отображается подписываемый документ. При нажатии кнопки «Подписать» появляется окно 9 В поле «Путь к файлу с ключом», необходимо указать местонахождение ключевого файла (по умолчанию он называется WebBankKey) и ввести пароль доступа к ключу. После заполнения данной формы нажимайте кнопку «Подписать». Если в окне «Предупреждение о безопасности» была нажата кнопка «Нет», подпись документа становится невозможной. В этом случае для продолжения работы необходимо закрыть ВСЕ окна браузера, и только затем подключиться к системе повторно. !!! Обязательно дождитесь сообщения, что документ отправлен. В противном случае выводится сообщение об ошибке. Список ошибок находиться в конце документации, раздел «Возможные сообщения об ошибках». Просмотр отосланных документов и отслеживание изменения статуса поручения. Для просмотра отосланных операций, необходимо выбрать в меню пункт «Брокерские неторговые операции», «Депозитарные операции», «Поручения на внебиржевые сделки» после чего откроется страница, содержащая список отосланных операций. 10 Для каждой операции указывается: Дата отправки Дата обработки (для обработанных документов) Номер договора (для операций по зачислению и списанию средств) Справочный номер поручения Тип операции Сумма/количество и выпуск (для операций с ценными бумагами) Состояние операции (изменение состояния поручения) Виды состояний поручений 1. «Подготовлен» 2. "Отправлен" 3. "В обработке" 4. "Исполнен" 5. "Отказ в приёме" 6. "Отказ в исполнении" 7. "Отозван" Любому поручению при создании присваивается начальный статус "Подготовлено". Даже если поручение было набрано и сразу отослано, то сначала присваивается этот статус, а затем уже происходит процедура подписи поручения. Поручения со статусом "Подготовлено" можно удалить или отправить (подписать). После подписания и отправки поручения в компанию, поручению присваивается статус "Отправлен оператору". 11 Поручение со статусом "Отправлен" может быть: отозвано клиентом, тогда ему присваивается статус "Отозвано" отказано в приеме оператором, тогда ему присваивается статус "Отказ в приеме" принято оператором к исполнению, тогда ему присваивается статус "В обработке" Поручение со статусом "В обработке" может быть: Запрошено к отзыву клиентом, при подтверждении отзыва оператором присваивается статус "Отозван" Отказано в исполнение оператором, тогда присваивается статус "Отказ в исполнении" Исполнено оператором, тогда присваивается статус "Исполнен" Все остальные статусы поручения являются для него конечными, т.е. не могут быть изменены после их приобретения. Отзыв документа Отосланные документы, если они не имеют статус «Исполнен», можно отозвать. Для этого следует в списке отправленных документов открыть нужный документ на просмотр через значок , а затем выбрать команду ‘Отозвать’ (внизу страницы). После этого запускается Java-апплет, который непосредственно осуществляет передачу запроса на отзыв, подписанного вашей электронной подписью. Вы должны ввести пароль для ключа и указать расположение ключа на диске (аналогично действиям при подписи документа), после чего подтвердить отзыв документа, нажав кнопку ‘Отозвать’. Работа с подготовленными документами Просмотр списка подготовленных документов Для просмотра списка подготовленных документов, необходимо открыть страницу ‘Подготовленные’, посредством выбора пункта меню ‘Подготовленные’. Для каждого документа указывается: Дата документа Тип операции Номер документа Назначение платежа Создание подготовленного документа Создание подготовленного документа происходит при создании и сохранении нового документа в подготовленные нажатием кнопки «Сохранить в подготовленные». При этом документ не отправляется оператору, а будет сохранен и перемещен в пункт меню «Подготовленные» - откуда может быть отправлен в дальнейшем. (См. Создание нового документа) 12 Просмотр и Редактирование подготовленного документа Для изменения подготовленного документа, необходимо зайти на страницу ‘Подготовленные’ и выбрать в необходимый документ (подробнее см. об операциях с фильтрами Списки). В результате откроется страница Редактирование подготовленного документа. После внесения изменений необходимо нажать кнопку ‘Изменить’. Если данные заполнены правильно, то Вы увидите страницу ‘Подготовленные’ с измененным документов. Если же во время изменения были допущены ошибки или, по каким-то другим причинам, не удалось изменить информацию о счете, то появится вновь страница ‘Редактирование подготовленного документа’ с соответствующим сообщением об ошибке. Удаление подготовленного документа Для удаления подготовленного документа, необходимо зайти на страницу ‘Подготовленные’ и выбрать в списке документов необходимый (подробнее об операциях с фильтрами см. Списки). Откроется страница Изменение информации о документе, на которой отображена вся информация о счете. Затем следует выбрать пункт Удалить, находящийся над информацией о документе, после чего откроется страница с запросом подтверждения на удаление документа. При подтверждении счет удаляется и открывается страница ‘Подготовленные’, в противном случае открывается страница ‘Изменение информация о документе’. Отсылка подготовленного документа Для отсылки подготовленного документа можно воспользоваться командой ‘Отправить’ на странице ‘Подготовленные’. При этом документы, требующие отправки необходимо отметить. После этого для каждого отсылаемого документа будет проведена операция его подписания. Работа с шаблонами Просмотр списка шаблонов Для просмотра общих шаблонов, необходимо выбрать в меню пункт ‘Шаблоны’, после чего откроется страница, содержащая список общих шаблонов. Для каждого шаблона указано: Тип шаблона (личный или общий) Тип операции (документа) Наименование шаблона Создание личного шаблона Для создания личного шаблона, необходимо открыть страницу ‘Шаблоны’, затем выбрать пункт ‘Новый’ над списком, после чего откроется страница, содержащая форму создания шаблона. В поле Тип операции требуется выбрать тип документа, для которого создается шаблон. После выбора нужного типа документа, страница обновляется и появляется форма с полями выбранного документа. После заполнения необходимых полей надо нажать кнопку ‘ Создать’. При этом шаблон сохраняется с заданным именем и открывается страница ‘Шаблоны’, содержащая вновь созданный шаблон. Если произошла ошибка при проверке данных или создании 13 шаблона, шаблон не создается, выводится форма с данными шаблона и сообщением об ошибке. Просмотр общего шаблона Для просмотра информации об общем шаблоне, необходимо зайти на страницу ‘Шаблоны’ и выбрать в списке необходимый общий шаблон (подробнее см. об операциях с фильтрами Списки). После этого откроется страница Просмотр шаблона – c информацией о счете. Просмотр и Изменение личного шаблона Для просмотра или изменения информации в шаблоне, необходимо зайти на страницу ‘Шаблоны’ и выбрать в списке необходимый шаблон (подробнее см. об операциях с фильтрами Списки). После этого откроется страница ‘Изменение шаблона’ – редактирование информации о счете. После внесения изменений необходимо нажать кнопку ‘Изменить’. Если данные заполнены правильно, то Вы увидите страницу ‘Шаблоны’ с измененным шаблоном. Если же во время изменения были допущены ошибки или, по каким-то другим причинам, не удалось изменить информацию о шаблоне, то появится вновь страница ‘Изменение шаблона’ с соответствующим сообщением об ошибке. Удаление личного шаблона Для удаления шаблона, необходимо зайти на страницу ‘Шаблоны’ и выбрать в списке шаблонов необходимый личный шаблон (подробнее об операциях с фильтрами см. Списки). Откроется страница ‘Изменение шаблона’, на которой отображена вся информация о шаблоне. Затем следует выбрать пункт Удалить, находящийся над информацией о шаблоне, после чего откроется страница с запросом подтверждения на удаление шаблона. При подтверждении шаблон удаляется и открывается обновленная страница ‘Шаблоны’, в противном случае открывается страница ‘Изменение шаблона’. Заявки Данный пункт содержит следующие заявки: Заявление на получение доступа к системе построения отчетов сервиса КИТ-брокер Заявление на предоставление дополнительного ПО Настройки Изменение пароля входа Вы можете поменять свой пароль для входа в систему. Для этого надо открыть пункт меню ‘Настройки’ (при этом сразу откроется окно ‘Изменение пароля’). На открывшейся странице необходимо указать текущий пароль, новый пароль и повторно ввести новый пароль для проверки. При нажатии кнопки Изменить пароль будет изменен. Если новый пароль не совпадают со своим подтверждением, или старый пароль указан неправильно, пароль изменен не будет, а на странице высветится сообщение об ошибке. 14 Изменение электронного ключа подписи Вы можете поменять свой электронный ключ подписи, который вам выдали в компании. Для этого необходимо выбрать пункт меню ‘Настройки’, а затем подпункт ‘Изменить электронный ключ’. При этом откроется страница, содержащая Java-апплет. Для изменения ключа необходимо указать путь к текущему ключу ЭЦП (по умолчанию он называется WebBankKey) и пароль текущего ключа ЭЦП, указать путь, куда вы хотите сохранить новый ключ, и как он будет называться и пароль нового ключа с подтверждением. Генерация нового ключа произойдет после нажатия кнопки ‘Сгенерировать ключ’. При этом на сервер ПК WebBank отправляется копия вашего открытого электронного ключа (подписанная вашей старой электронной подписью), а по указанному Вами адресу на диске сохраняется закрытая часть ключа. Если Вы не меняли имя ЭЦП, после генерации новой будет создана копия старой ЭЦП с расширением .bak (WebBankKey.bak) Центр сообщений Входящие сообщения Для просмотра входящих сообщений необходимо выбрать пункт меню ‘Центр сообщений’, а затем подпункт ‘Входящие’. При этом откроется страница, содержащая все входящие сообщения. Для просмотра сообщения достаточно нажать на его теме или отправителе. Исходящие Для просмотра исходящих сообщений необходимо выбрать пункт меню ‘Центр сообщений’, а затем подпункт ‘Исходящие’. При этом откроется страница, содержащая все исходящие сообщения. Для просмотра сообщения достаточно нажать на его теме или получателе. 15 Создание нового сообщения Для отправки сообщения необходимо выбрать пункт меню ‘Центр сообщений’, а затем подпункт ‘Новое сообщение’. При этом откроется форма ввода сообщения. Для отсылки сообщения необходимо нажать кнопку ‘Отправить сообщение’, после чего сообщение отсылается, а страница обновляется на список исходящих сообщений. Общие элементы интерфейса Печать документов Любой сохраненный документ (не шаблон) может быть представлен в виде, готовым для печати. Для этого а странице с соответствующим списком документов (отправленных, подготовленных и т.п.), которая содержит интересующий документ, в строке с документом необходимо выбрать команду ‘Печать’. При этом откроется новое окно, содержащее печатную форму документа, которая может быть выведена на печать командой браузера ‘Печать’. Списки На многих страницах ПК WebBank присутствуют различные списки. Хотя конкретное содержание списков и параметры столбцов могут изменяться, все они обладают схожими возможностями по манипуляции собой. Перемещение по списку Когда в списке содержится слишком много записей, то список разбивается постранично, по 10 записей на каждой странице. При этом сверху от списка расположена надпись Отображено Х элементов из Y, а по сторонам от нее – стрелки Предыдущая и Следующая, нажатие на которые перемещает по страницам списка. Фильтрация списка Для поиска определенной записи можно воспользоваться возможностью фильтрации списка. В заголовке списка, после строки с названиями столбцов, присутствует строка фильтра. В зависимости от содержимого столбца, в ней можно выбрать либо одно или список значений, либо задать частичное значение. После задания значений для фильтра следует нажать кнопку Выбрать. После нажатия на кнопку страница обновится с отфильтрованным по заданному критерию списком. Для сброса фильтра необходимо вернуть значения полей строки фильтра в исходное значения и повторно нажать кнопку Выбрать. Сортировка списка Кроме всего прочего, списки можно сортировать по значению в каком-либо столбце. Это достигается нажатием на названии столбца, если оно подчеркнуто. В случае если название столбца не подчеркнуто, то сортировка по значениям в нем невозможна. 16 Возможные сообщения об ошибках - не установлена Java-машина Внимание!!! Для отсылки поручений требуется установленная Java-машина на компьютере (подключенная к браузеру). Можно использовать как JVM фирмы Microsoft, так и от фирмы Sun. Скачать Java машину можно по адресу http://java.com/ru/download/manual.jsp - Внимание! Срок действия вашего ключа электронной подписи истекает через 16 дней Вам необходимо создать себе новый ключ, до истечения срока старого, смотрите пункт меню «Изменение электронного ключа подписи» - Внимание! Срок действия вашего ключа электронной подписи истёк 215 деней назад! 17 Вам необходимо создать себе новый ключ, до истечения срока старого, смотрите пункт меню «Изменение электронного ключа подписи» диагностика ошибок при подписании поручений - файл с ключом не найден! Проверьте введенный путь к файлу. Неправильно указан путь к файлу с ключом, требуется заново указать правильный путь. - ошибка загрузки ключа из файла! Проверьте, что указан правильный файл. При проверке файла с ключом была обнаружена ошибка, возможно, указан неверный файл или ключевой файл был испорчен. Проверьте введенный пароль ключа. При проверке файла с ключом было обнаружено расхождение указанного пароля с настоящим паролем ключа. Требуется указать правильный пароль для ключа Сообщите администратору сети. Системная ошибка возникающая, в частности, при отсутствии используемых алгоритмов шифрования в Java машине. Обратиться в службу поддержки КИТ Финанс, написав письмо на [email protected] или позвонив по телефонам: Тел.: +7(812) 332-32-96, +7(812) 326-13-05 +7(495) 771-6537, доб.14920, 14922,14923, 14934 Единый номер для БЕСПЛАТНЫХ звонков из любой точки России: 8 (800) 700 00 55, доб.14920, 14922,14923, 14934 По рабочим дням с 9-00 до 19-00 МСК диагностика ошибок при получении поручений - ошибка загрузки поручения с сервера. При загрузке поручения с сервера произошла какая-либо ошибка передачи данных. Следует попробовать повторить операцию через некоторый промежуток времени. 18 - ошибка загрузки текстового представления поручения с сервера. При загрузке текстового представления поручения с сервера произошла какая-либо ошибка передачи данных. Следует попробовать повторить операцию через некоторый промежуток времени. диагностика ошибок при отправке поручений - ошибка в ответе сервера. Попробуйте еще раз или свяжитесь с службой поддержки. Произошла ошибка передачи данных при получении результата от сервера в ответ на подписанное поручение. Следует попробовать повторить операцию через некоторый промежуток времени. -ошибка формирования поручения Произошла ошибка формирования подписанного поручения для отправки на сервер. Может возникнуть при присоединении к поручению нечитаемых файлов. Возможные сообщения об ошибках на стороне сервера после отправки подписанного документа -Подпись не совпадает ! Записанный Ваш открытый ключ на сервере не соответствует Вашему закрытому ключу - вследствие чего подпись не может быть проверена. (Если у Вас только один закрытый ключ, выданный системой, то предоставьте нам свой открытый ключ. Возможно, Вы сгенерировали себе новый ключ, но не обратили внимание, на то, что произошла ошибка сохранения открытого ключа на сервере.) -Невозможно проверить подпись: (сообщение) Целостность сохранененного Вашего открытого ключа на сервере нарушена. (Обратиться в службу поддержки КИТ Финанс ”, написав письмо на [email protected] или позвонив по телефонам: Тел.: +7(812) 332-32-96, +7(812) 326-13-05 +7(495) 771-6537, доб.14920, 14922,14923, 14934 Единый номер для БЕСПЛАТНЫХ звонков из любой точки России: 8 (800) 700 00 55, доб.14920, 14922,14923, 14934 По рабочим дням с 9-00 до 19-00 МСК Нарушена подпись документа при пересылке на сервер. (Попробовать подписать еще раз. Если не получается - лучше обратиться в службу поддержки КИТ Финанс. -Документ уже отослан или был удален Документ уже был отослан, или его удалили. (Посмотреть состояние документа. Оно должно быть – подготовлен (находится в папке Подготовленные)) -Cannot send document (сообщение) Сообщение идентифицирует более точную причину ошибки Невозможно сохранить отправленный документ на сервере. Возможно, отсутствует соединение с базой данных, или Вы сейчас отключены от Интернета. Надо проверить наличие соединения с базой данных (например, перейти на сервер, или проверить наличие связи). 19 Если соединение есть, то попробовать отправить документ повторно. Если ошибка повторится - обратиться в службу поддержки КИТ Финанс. 20