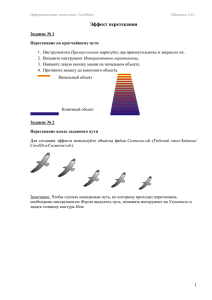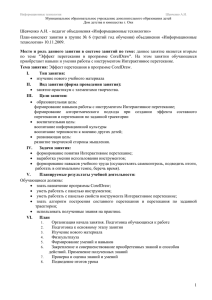Методы трансформации объектов
реклама
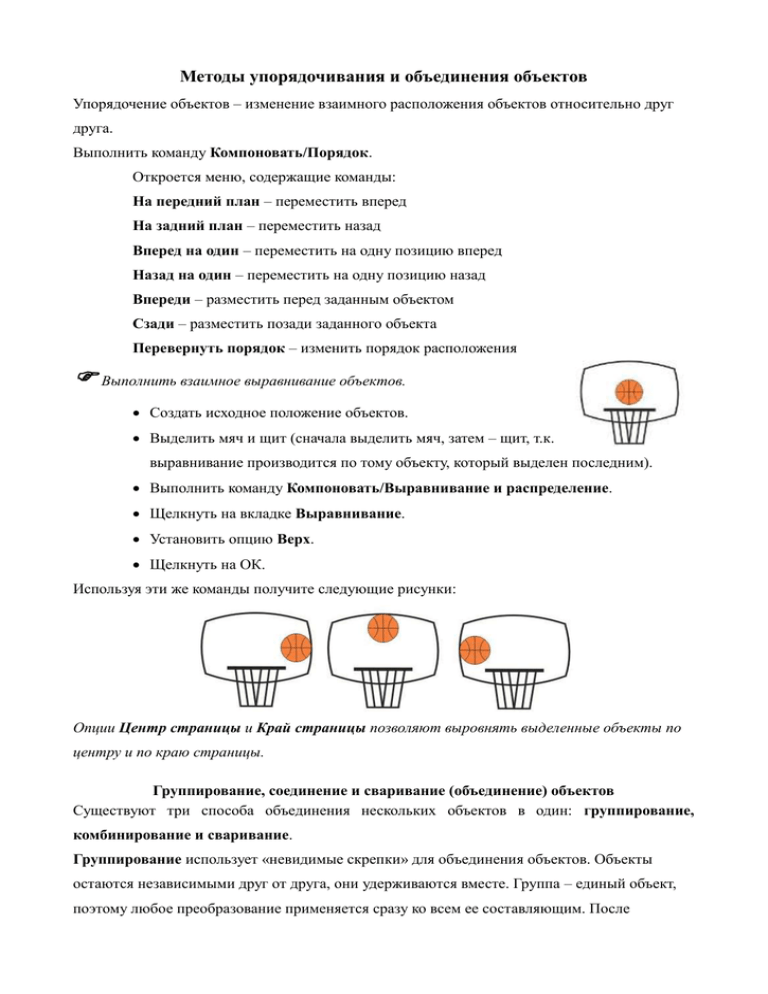
Методы упорядочивания и объединения объектов Упорядочение объектов – изменение взаимного расположения объектов относительно друг друга. Выполнить команду Компоновать/Порядок. Откроется меню, содержащие команды: На передний план – переместить вперед На задний план – переместить назад Вперед на один – переместить на одну позицию вперед Назад на один – переместить на одну позицию назад Впереди – разместить перед заданным объектом Сзади – разместить позади заданного объекта Перевернуть порядок – изменить порядок расположения Выполнить взаимное выравнивание объектов. Создать исходное положение объектов. Выделить мяч и щит (сначала выделить мяч, затем – щит, т.к. выравнивание производится по тому объекту, который выделен последним). Выполнить команду Компоновать/Выравнивание и распределение. Щелкнуть на вкладке Выравнивание. Установить опцию Верх. Щелкнуть на ОК. Используя эти же команды получите следующие рисунки: Опции Центр страницы и Край страницы позволяют выровнять выделенные объекты по центру и по краю страницы. Группирование, соединение и сваривание (объединение) объектов Существуют три способа объединения нескольких объектов в один: группирование, комбинирование и сваривание. Группирование использует «невидимые скрепки» для объединения объектов. Объекты остаются независимыми друг от друга, они удерживаются вместе. Группа – единый объект, поэтому любое преобразование применяется сразу ко всем ее составляющим. После группирования для выделения объектов достаточно одного щелчка мыши на любом из них. Сгруппировать объекты. Выделить объекты, которые должны быть сгруппированы. Выполнить команду Компоновать/Группа. Теперь сгруппированные объекты можно преобразовывать как один объект. Разгруппировать объекты. Выделить сгруппированный объект. Выполнить команду Компоновать/Разгруппировать. При комбинировании выделенные объекты сливаются в новый объект, который имеет единый контур и одну заливку. Объект, выделенный последним, определяет параметры контура и заливку. Общие части объектов становятся прозрачными. Скомбинированные объекты можно разъединить, но они не сохраняют своих первоначальных признаков. Скомбинировать объекты. Выделить объекты, которые должны быть скомбинированы. Выполнить команду Компоновать/Комбинировать. Разъединить скомбинированные объекты. Выделить скомбинированные объекты. Выполнить команду Компоновать/Разбить Кривая on Слой 1 на части. Упражнение. Создать объекты, представленные на рисунке. 1. Выбрать эллипс или шестиугольник в качестве базовой фигуры. 2. Выбрать положение центра вращения. 3. Несколько раз применить к копии объекта команду точного поворота на 15 или 20 градусов. 4. Скомбинировать полученные объекты. Сваривание не сохраняет контуры не сохраняет контуры объектов и удаляет все их части, которые пересекают друг друга. Объект, выделенным последним, определяет контур и заливку для сваренной группы объектов. Выполнить сваривание объектов. Выделить первый объект. Выполнить команду Компоновать/Формирование/Соединение. Откроется окно. Щелкнуть на кнопке Соединить с. Появится черный указатель. Щелкнуть на втором объекте. Для присоединения еще одного объекта необходимо снова Щелкнуть на кнопке Соединить с. Появится черный указатель. Щелкнуть на третьем объекте и т.д. Пересечение и исключение объектов Найти пересечение объектов. исходные круги результат Выделить первый объект. Выполнить команду Компоновать/Формирование/Пересечение. Откроется окно. Щелкнуть на кнопке Пересечение с. Появится черный указатель. Щелкнуть на втором объекте. Теперь пересечение можно манипулировать как отдельным объектом. Заливка пересечения совпадает с заливкой последнего выделенного объекта. Выполнить исключение одного объекта из другого (эту операцию удобно использовать для получения отверстий). Выделить объект, который нужно исключить. Выполнить команду Компоновать/Формирование/Подрезка. Откроется окно. Щелкнуть на кнопке Наложение. Появится черный указатель. Щелкнуть на объекте, из которого производится исключение. Упражнение. Создать изображения ключа, снежинки. Эффект объема Создать перспективное изображение куба с отверстием. Нарисовать квадрат. Создать еще один квадрат поменьше. Повернуть малый квадрат на 45 градусов. Выделить оба квадрата. Выровнять оба квадрата по центру страницы. Выполнить команду Компоновать/Комбинировать для создания объекта с отверстием. Залить полученный объект светло-серым цветом. Выбрать инструмент Интерактивное выдавливание . После этого на панели свойств отобразится средства настройки эффекта выдавливания. Установить курсор мыши на квадрат с отверстием . Нажать кнопку мыши. Переместить курсор мыши при нажатой кнопке вверх и вправо. На рабочем листе появится символ Х, который обозначает положение точки схода. Перечеркнутый квадратик показывает центр исходного объекта. Отпустить кнопку мыши. В результате перемещения прямоугольника, расположенного перпендикулярно выдавливания, можно изменять глубину выдавливания. Отрегулировать глубину выдавливания. Открывающийся список панели свойств содержит 4 типа перспективных и 2 типа параллельных проекций. Как правило, перспективные изображения создаются в режиме Назад с уменьшением . Именно так мы воспринимаем мир. Так как у параллельных проекций передняя и задняя плоскости имеют одинаковый размер, то они чаще всего используются только в инженерной графике и реже – для художественных целей. Создать эффект тени для перспективы. Создать перспективу для куба с отверстием . Выделить полученный объект инструментом Интерактивное выдавливание. Щелкнуть на пиктограмме Цвет на панели свойств. Откроется окно. Здесь присутствуют три базовых опции раскрашивания поверхностей выдавливания. Установкой по умолчанию является Использовать заливку . Этот режим означает, что заливка поверхностей выдавливания совпадает с заливкой исходного объекта. Режим Использовать сплошной цвет предоставляет возможность выбора однотонной заливки для поверхности выдавливания. Когда применяет режим Использовать цвет затемнения , то задается двухцветная градиентная заливка для каждой поверхности выдавливания. Выбрать режим Использовать цвет затемнения. Выбрать переход цветов с помощью установок От и До (от серого к черному). На поверхностях выдавливания появится цветовой переход. Создать эффекта подсветки для перспективного изображения объекта. Создать перспективное изображение объекта. Выделить перспективу инструментом Интерактивное выдавливание. Щелкнуть на пиктограмме на панели свойств. Выбрать источник света, щелкнув на одном из трех «выключателей». (можно выбрать несколько источников света). В окне появится шар, который символизирует объект в пространстве. В узлах сетки, ограничивающих этот шар, могут располагаться источники света. Выбранный источник света размещается в правом углу сетки. Если необходимо, изменить положение источника света. Отрегулировать яркость активного источника света ползунком Интенсивность. Создать объект, изображенный на рисунке. Создать параллелепипед, расположенный в основании объекта. Разместить на основании объекта еще один параллелепипед. В открывшемся списке панели выбрать режим Копировать тс с. Курсор примет форму стрелки со знаком вопроса. Щелкнуть на параллелепипеде в основании объекта. Теперь оба параллелепипеда имеют одинаковую точку схода. Создать цилиндр. Скопировать точку схода параллелепипеда для цилиндра. Упражнение. Создать перспективное изображение монитора и системного блока. Сначала создаются плоские изображения, используя различные методы объединения объектов. Только после этого применить эффект объема. Эффект перетекания Перетекание или переход от одного объекта к другому позволяет получить любое количество промежуточных объектов между начальным и конечным объектами. Переход можно выполнять между двумя одинаковыми или абсолютно разными объектами. Кроме того, устанавливать характер изменения цветов и траекторию, по которой должны располагаться промежуточные объекты. Перетекание также используют для придания объектам эффекта объема. Для создания перетекания используется инструмент Интерактивное перетекание . Построить перетекание между двумя кругами. Создать начальный и конечный объект: Выбрать инструмент Интерактивное перетекание на панели инструментов. После этого на панели свойств отобразятся средства настройки эффекта перетекания Установить курсор мыши на начальный объект. Нажать кнопку и перетащить курсор на конечный объект при нажатой кнопке. На экране появятся промежуточные объекты. Установить количество промежуточных объектов в поле Число шагов или смещение между фигурами в перетекании равным 5. При этом промежуточные объекты располагаются по кратчайшему пути между начальным и конечным объектами. Разместить перетекание вдоль заданного пути. Создать перетекание между двумя кругами по кратчайшему пути. Создать траекторию, вдоль которой будут располагаться промежуточные объекты. Выделить перетекание инструментом Интерактивное перетекание. Задать количество промежуточных шагов – 50. Щелкнуть на пиктограмме Свойства пути. Выполнить команду Новый путь. Курсор мыши превратиться в изогнутую стрелку. Щелкнуть на траектории, вдоль которой должны быть размещены объекты. Щелкнуть на пиктограмме Различные параметры перетекания. Установить флажок Смещение вдоль контура, который обеспечивает построение перетекания вдоль всего пути от начала до конца. Выполнить команду Компоновать/Разбить группу с перетеканием по траектории. Теперь появилось 4 объекта: начальный круг, конечный круг, траектория и объекты перехода. Выделить траектория и удалить ее. Нарисовать шестеренку. Создать большой серый круг. Создать маленький круг и его копию. Разместить маленькие круги вдоль окружности. Выполнить команду Компоновать/Разбить группу с перетеканием по траектории. Выполнить команду Компоновать/Формирование/Подрезка. Создать отверстие. Применить к полученному изображению эффект объема. Подобрать цветовой переход для поверхностей выдавливания. Упражнение. Нарисовать механизм, изображенный на рисунке. Нарисовать воздушные шары. Создать три эллипса. Удалить контур каждого эллипса. Создать перетекание между эллипсами 1 и 2. Создать перетекание между конечным объектом предыдущего перетекания и эллипсом 3. Создать шары других цветовых оттенков аналогичным образом. Нарисовать нити. Создать эффект впадины. Нарисовать эллипсы. удалить контуры эллипсов. Применить к эллипсам перетекание.