Интернет Банк
реклама
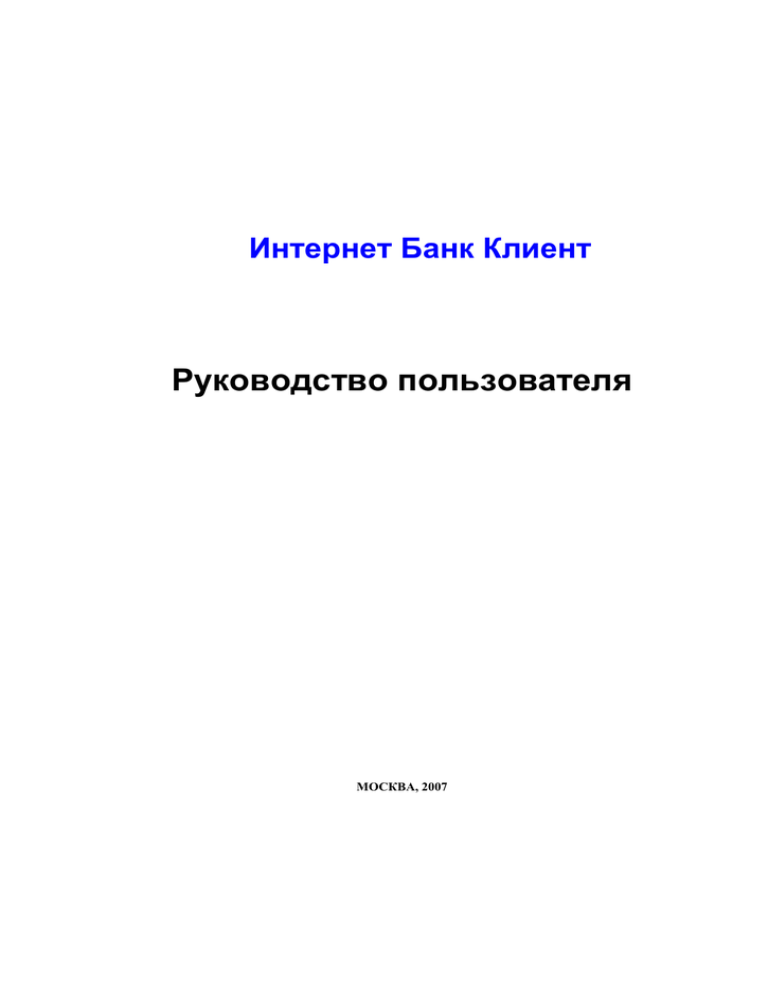
Интернет Банк Клиент Руководство пользователя МОСКВА, 2007 СТРУКТУРА РУКОВОДСТВА....................................................................................... 3 РАЗДЕЛ 1. ОБЩИЕ СВЕДЕНИЯ ................................................................................. 4 РАЗДЕЛ 2. РАБОТА С СИСТЕМОЙ ............................................................................ 5 2.1. Начало работы с системой ................................................................................................ 5 2.2. Регистрация в системе ....................................................................................................... 5 2.2.1. Регистрация в режиме Просмотр и в режиме Распоряжение при использовании Таблицы переменных кодов. ............................................................................................................. 6 2.2.2. Регистрация при использовании АСП. ........................................................................ 7 2.3. Ошибки регистрации......................................................................................................... 8 2.4. Информация и выписка по счету .................................................................................... 9 2.5. Настройка списка операций ............................................................................................. 9 2.6. Пластиковые карты......................................................................................................... 10 2.7. Выполнение операции ..................................................................................................... 12 2.8. Отмена операции .............................................................................................................. 16 2.9. Новости .............................................................................................................................. 16 2.10. Платежные поручения с исполнением ....................................................................... 17 РАЗДЕЛ 3. ВОПРОСЫ БЕЗОПАСНОСТИ................................................................ 18 3.1. Протокол SSL .................................................................................................................... 18 3.2. Аналог собственноручной подписи клиента ............................................................... 18 3.3. Таблица переменных кодов ............................................................................................ 19 3.4. Замена ключей АСП и таблиц переменных кодов ..................................................... 19 РАЗДЕЛ 4. ЧАСТО ЗАДАВАЕМЫЕ ВОПРОСЫ ...................................................... 21 4.1 Платежи по системе Рапида ............................................................................................ 21 4.2 Работа с пластиковыми картами ................................................................................... 22 4.3 Разное................................................................................................................................... 22 2 Структура руководства Данное руководство предназначено для клиентов, пользующихся услугами системы Интернет Банк Клиент и состоит из четырех разделов. Раздел 1. Общие сведения. Ознакомившись с этим разделом, Вы узнаете основные возможности, предоставляемые Вам, как клиенту системы. Раздел 2. Работа с системой. Раздел посвящен описанию работы с системой. Подробно описаны основные пункты меню и работа с ними. Раздел 3. Вопросы безопасности. Раздел полностью посвящен вопросам сохранности информации в системе и способам обеспечения ее конфиденциальности. Содержание этого раздела носит ознакомительный характер. Раздел 4. Часто задаваемые вопросы. В разделе приведены ответы на типичные вопросы пользователей системы. Этот раздел регулярно обновляется. 3 Раздел 1. Общие сведения С помощью системы Интернет Банк Клиент Вы сможете: Отследить текущие остатки и получить выписки по своим счетам и пластиковым картам; Отправить в Банк распоряжения на покупку, продажу и конвертацию валюты; Отправить внутренний или внешний перевод со своего рублевого счета, а также пополнить свою или чужую пластиковую карту; Произвести оплату мобильного или стационарного телефона, коммунальных платежей и коммерческого телевидения; Послать заявление на открытие, закрытие или блокировку пластиковой карты; Пополнить или закрыть срочный вклад; Послать заявку на выделение кредита; Забронировать сейфовую ячейку; Послать в Банк письмо или сообщение в свободном формате; Получить из Банка информацию на доске объявлений; Одним из преимуществ системы Интернет Банк Клиент является отсутствие специализированного программного обеспечения, устанавливаемого на Ваш компьютер, что позволяет войти в систему с любого компьютера, подключенного к Интернет. Единственное требование - на компьютере должен использоваться Microsoft Internet Explorer версии 5.0 или выше. Безопасность Вашей информации обеспечивается применением самых современных разработок в этой области. Применение протокола SSL защищает передаваемую информацию от несанкционированного доступа. Использование аналога собственноручной подписи или таблицы переменных кодов защитит Вас от подделки Ваших документов. Возможен также доступ к системе Интернет Банк Клиент в режиме Просмотр. В режиме можно только получить выписки и узнать информацию о состоянии своих счетов и пластиковых карт. Для переключения из режима Просмотр в режим Распоряжение (полный доступ) необходимо обратиться в Банк. 4 Раздел 2. Работа с системой 2.1. Начало работы с системой Войти в систему можно с основной страницы банка (http://www.fbid.ru) по ссылке Интернет услуги -> Интернет Банк Клиент для физических лиц. На этой странице выберите Интернет-Банк (режим ключей АСП) или Интернет-Банк (режим переменных кодов), в зависимости от выбранного Вами варианта работы с системой (об особенностях каждого варианта можно прочитать в Разделе 3 данного руководства). На начальной странице (Рис. 1) появляются два пункта меню – Вход и Устранение проблем, и общая информация о Системе. В левой части экрана могут быть видны объявления из Банка, которые адресованы всем клиентам. Эти объявления можно прочитать до регистрации (после регистрации это можно сделать с помощью пункта меню Новости). Рис. 1. Начальная страница 2.2. Регистрация в системе Для выполнения любых действий в системе, кроме просмотра общих объявлений, необходима регистрация. Идентификация клиента в системе может происходить одним из двух способов: по паролю (при использовании Таблицы переменных кодов) или с использованием АСП. Выбор конкретного способа при режиме Распоряжения производится Клиентом при заключении договора. При работе в режиме Просмотр всегда используется способ идентификации по паролю. 5 Перед первой регистрацией, или при регистрации с нового компьютера обязательно проверьте соответствие настроек Вашей системы условиям работы системы Интернет Банк Клиент. Для этого нажмите на пункт меню Устранение проблем. Появится окно с описанием требуемых настроек операционной системы (Рис. 2). Внимательно прочитайте эту информацию и, если необходимо, измените соответствующие настройки. Рис. 2. Требования к настройкам операционной системы 2.2.1. Регистрация в режиме Просмотр и в режиме Распоряжение при использовании Таблицы переменных кодов. Для выполнения регистрации в системе нужно нажать на пункт меню Вход. На экране появится окно, изображенное на Рис. 3. Рис. 3. Окно регистрации (режим переменных кодов) 6 В поля Код пользователя и Пароль, нужно ввести код и пароль, которые Вам сообщили в Банке. После успешной регистрации код пользователя сохраняется и, в дальнейшем, Вам нужно будет вводить только пароль. 2.2.2. Регистрация при использовании АСП. После заключения договора в банке Вы должны получить дискету с ключами аналога собственноручной подписи (АСП). Файлы с ключами АСП зашифрованы ключевой фразой, которую Вам также должны сообщить в банке. Для выполнения регистрации в системе нужно нажать на пункт меню Вход. На экране появится окно, изображенное на Рис. 4 Рис. 4. Окно регистрации (режим ключей АСП) В поле Путь к файлу с ключами указывается местоположение ключевых файлов на Вашем компьютере. Нажав кнопку, расположенную справа от этого поля можно провести поиск папки с файлами, используя стандартные средства Windows. В поле Кодовая фраза следует указать ключевую фразу, выданную Банком вместе с ключами АСП (пароль для доступа к файлам с ключами). При вводе ключевой фразы необходимо быть внимательным и помнить о различии между строчными и заглавными символами и переключать клавиатуру в нужный режим ввода. В поле Переспрашивать через указывается интервал времени, по истечении которого система предложит Вам повторить регистрацию. В дальнейшем, система сама будет искать ключевые файлы с АСП по указанному при регистрации пути и использовать их для создания АСП под каждым передаваемым по системе документом. В случае успешной регистрации Вы попадете на главную страницу системы, в левой части которой появится информация о Ваших счетах и о курсах валют, используемых в Банке, а в правой части – меню и список всех операций в системе (рис.5). На доступ к некоторым счетам и операциям может быть наложен запрет в Банке в таком случае эти счета будут отсутствовать в списке, а операции видны, но недоступны для Вас. Проверьте в списке личных объявлений, нет ли соответствующего сообщения из Банка или позвоните Вашим менеджерам в Банке. 7 Рис. 5. Главная страница 2.3. Ошибки регистрации В случае отсутствия ключей по указанному пути или ошибки при вводе пароля, ключевой фразы или кода пользователя, появится сообщение об ошибке, например, как на Рис. 6. Проверьте все введенные значения и раскладку клавиатуры и повторите регистрацию. Рис. 6. Сообщение об ошибке Если при нажатии на пункт меню Вход ничего не происходит, или после регистрации нет сообщения об ошибке, но главная страница (рис. 5) так и не появляется, то вероятнее всего настройки Вашей операционной системы не соответствуют требованиям системы Интернет Банк Клиент. Вызовите окно Устранение проблем (Рис. 2) и еще раз внимательно проверьте все параметры. 8 2.4. Информация и выписка по счету Для получения подробной информации о счете нужно щелкнуть мышкой по счету. Появится окно с информацией (Рис. 7). Нажав кнопку Реквизиты можно просмотреть реквизиты для перевода средств на этот счет. Кнопка Больше позволяет получить выписку по этому счету за произвольный период (выписку за текущий день можно получить, щелкнув по символу в правой крайней колонке списка счетов). Можно также просмотреть список закрытых счетов, нажав на кнопку Показать закрытые счета. Рис. 7. Информация о счете 2.5. Настройка списка операций Пункт меню Мои Операции позволяет показать на экране только наиболее часто используемые операции. Первоначально это все разрешенные Вам операции. Для настройки списка операций нажмите на пункт Настройка списка операций в нижней части экрана. В появившемся окне (Рис. 8) отметьте только нужные Вам операции и нажмите кнопку Сохранить. В дальнейшем в любой момент Вы сможете изменить этот список. 9 Рис. 8. Настройка списка операций 2.6. Пластиковые карты Для просмотра информации по пластиковой карте нажмите соответствующий пункт меню и в появившемся окне (Рис. 9) введите номер Вашей карты, пароль для идентификации по телефону и нажмите кнопку Далее (пароль для идентификации по телефону – это слово, которое Вы указывали в заявлении на открытие карты). В случае правильного ввода номера и пароля появится информация по пластиковой карте (Рис. 10). Нажав кнопку Больше можно получить выписку по карте за любой период. Кнопка Действия позволяет выполнить одну из операций по карте, не вводя повторно номер карты и пароль. Для получения дополнительной информации по работе с пластиковыми картами смотрите Раздел 4 данного руководства. 10 Рис. 9. Ввод номера и пароля для пластиковой карты Рис. 10. Информация по пластиковой карте 11 2.7. Выполнение операции Для выполнения какой-либо операции нажмите с списке операций на соответствующий пункт. Появится окно проведения операции с кратким описанием операции и полями для заполнения (на Рис. 11 показана операция по покупке валюты). Рис. 11. Проведение операции «Покупка валюты» Кнопка справа от поля означает, что значение этого поле нужно выбирать из справочника или списка, который появится после нажатия кнопки (Рис. 12). Рис. 12. Выбор валюты из справочника 12 После заполнения всех необходимых полей нажмите кнопку Далее. Если все поля заполнены правильно и остатки на Ваших счетах позволяют провести операцию, появится окно подтверждения операции (Рис. 13). Рис. 13. Окно подтверждения операции Внимательно проверьте все параметры и нажмите Далее для подтверждения операции или Выход для ее отмены. Кнопка Возврат позволит Вам вернуться в окно ввода операции (Рис. 11.). Если Вы используете вход с ключевыми файлами АСП, то сразу после нажатия кнопки Далее операция будет передана на обработку и на экране появится сообщение об этом (Рис.15). В случае использования переменного кода сначала появится окно, в котором нужно ввести требуемый код из выданной Вам в Банке таблицы переменных кодов (Рис. 14). (Подробнее о таблице переменных кодов читайте в Разделе 3 данного руководства.) Рис. 14. Окно ввода переменного кода 13 Рис. 15. Окно регистрации операции Примерное время исполнения операции указано в ее кратком описании в графе Срок исполнения. Если по окончании этого срока Вы нажмете кнопку Обновить, статус операции должен измениться на Успешно исполнен или, если по каким-либо причинам выполнение операции невозможно, Завершена с ошибкой. Для выяснения причины ошибки нажмите на номер операции. Появится окно с подробной информацией об операции и об ошибке (Рис. 16). С помощью кнопки Повтор можно вернуться в окно ввода (Рис. 11), исправить ошибки и повторить операцию. В этом же окне с помощью кнопки Печать можно распечатать документ, соответствующий данной операции. Рис. 16. Окно с информацией об операции 14 Можно продолжить работу в Системе, не ожидая завершения операций. В дальнейшем для проверки их состояния можно использовать пункт меню Проведенные операции. При этом нужно задать диапазон дат и нажать кнопку Показать. Можно также указать конкретный номер операции (распоряжения) или выбрать интересующий Вас тип операции (Рис. 17). Рис. 17. Окно выбора операций На экран будет выведен список выбранных Вами операций (Рис. 18). Рис. 18. Список операций 15 Нажав на номер и статус Вы можете открыть окно с подробной информацией об этой операции (Рис. 16), а также повторить ее или распечатать соответствующий ей документ. 2.8. Отмена операции Для отмены операции нужно послать в Банк сообщение в свободном формате, используя соответствующий пункт в списке операций (Рис. 19). В сообщении обязательно укажите номер, сумму и дату отменяемого распоряжения. Рис. 19. Подготовка сообщения об отмене операции Банк вправе отказать в отмене операции, если к моменту получения сообщения это невозможно (например, для внешних платежей и платежей по системе Рапида) . 2.9. Новости Для оперативного информирования о различных изменениях в порядке работы и обслуживания клиентов Банк может рассылать объявления. До регистрации в системе в левой части окна видны общие объявления, адресованные всем клиентам (Рис. 1). После регистрации эти объявления можно просмотреть используя пункт меню Новости. Туда же помещаются и объявления, адресованные лично Вам. По окончании срока действия объявление удаляется из системы. Для просмотра объявления нужно щелкнуть по нему мышью (Рис. 20). Для печати или сохранения присоединенного к объявлению файла нужно щелкнуть правой кнопкой мыши по названию файла и в появившемся меню выполнить пункт Печать объекта или Сохранить как. 16 Рис. 20. Просмотр объявления 2.10. Платежные поручения с исполнением Для некоторых операций, связанных с перечислением средств (внешние платежи, Рапида и др.) автоматически формируется платежное поручение со штампом Банка. Это платежное поручение в виде графического файла с именем, формируемым на основе типа и порядкового номера операции, автоматически посылается клиенту в виде объявления и также помещается в раздел Новости (Рис. 20). Срок действия этого объявления 30 дней. 17 Раздел 3. Вопросы безопасности При работе с банковской информацией неизбежно возникают вопросы безопасности при передаче информации по линиям связи и ее защиты от возможных искажений и подделок со стороны посторонних лиц. Безопасность системы Интернет Банк Клиент основывается на следующих основных принципах: Использование стандартного протокола SSL для защиты передаваемой информации по открытым каналам связи. Использование аналога собственноручной подписи (АСП) или таблицы переменных кодов для предотвращения искажений и подделки документов. Поддержка системного журнала, в котором регистрируются все существенные действия операторов и клиентов, а также их ошибки и попытки запрещенных действий. 3.1. Протокол SSL Протокол SSL является, фактически, стандартом при решении задачи защиты данных, передаваемых по Интернету. Большинство современных WEB-серверов и WEB-браузеров обладают встроенной поддержкой данного протокола. Использование этого протокола позволяет решить следующие задачи: Аутентификация WEB-сервера. Данная процедура гарантирует, что клиент связывается с конкретным сервером системы, имеющим определенный международный сертификат. Генерация уникального сессионного ключа. Наличие сессионного ключа позволяет обеспечить защиту данных, даже если в одной конкретной сессии (в одном сеансе связи) она была нарушена. Передачу данных по Интернет в защищенном виде, гарантирующем безопасность данных. 3.2. Аналог собственноручной подписи клиента Для защиты банковских документов от подделок каждый клиент системы использует аналога собственноручной подписи. Кратко рассмотрим основные моменты использования этого механизма защиты: Каждый клиент системы, работающий через Интернет, обладает ключами для создания аналога собственноручной подписи под произвольным электронным документом. Метод создания подписи основан на реализации алгоритма RSA. Минимальная длина ключа – 512 байт. Ключевая информация хранится на компьютере пользователя в виде файла, закрытого ключевой фразой. Таким образом, реализована двойная защита: постороннее лицо, каким-либо образом получившее ключевой файл, все равно не сможет использовать его, не зная ключевой фразы. При использовании этого метода защиты Банк, получающий Ваши документы, также не сможет создать под документом Ваш аналог собственноручной подписи. Банк, как одна из сторон системы, обладает своими ключами для создания подписи на основе того же алгоритма. Клиенты банка производят генерацию своей ключевой информации непосредственно в офисе банка. Открытая сторона ключей сохраняется в базе данных банка. Ключи хранятся в подписанном виде. Создание аналога собственноручной подписи производится на рабочем месте клиента непосредственно при работе с системой. Для этого разработаны специализированные активные элементы (ActiveX), передаваемые клиенту по Интернету при обращении к начальной странице системы Интернет Банк Клиент. 18 аналог собственноручной подписи формируется клиентом под каждым значимым документом системы. Проверка аналога собственноручной подписи производится на стороне банка сразу при получении документа (команды). Только при прохождении проверки по аутентичности принятых данных производится исполнение принятой команды. Ни одна команда клиента не будет исполнена, если не пройдет контроль правильности аналога собственноручной подписи под принятым документом. Система хранит все полученные документы и все открытые ключи клиентов. Тем самым, в любой момент можно осуществить повторную проверку подписи под любым из документов. 3.3. Таблица переменных кодов При работе с ключами АСП требуется их наличие на жестком диске компьютера или на одном из его внешних устройств. Если Вам это неудобно (например, при работе из Интернет кафе) можно для защиты информации использовать таблицу переменных кодов. При выборе этого режима работы Вам выдадут в Банке таблицу (в виде распечатки или на магнитном носителе) с некотором количеством кодов, которые нужно будет вводить при подтверждении каждой операции. Каждый код используется только один раз, что гарантирует Вашу безопасность. Вам не нужно помнить или помечать использованные коды, так как это отслеживает сама система. 3.4. Замена ключей АСП и таблиц переменных кодов Срок действия ключей АСП один год. За две недели до окончания срока действия Вам будет послано объявление с предупреждением о необходимости замены ключей. До истечения срока действия замена ключей АСП может быть произведена самостоятельно. Для этого можно воспользоваться пунктом меню Сервис\Генерация ключей. При выборе этого пункта появится таблица с Вашими персональными данными и затем, после предупреждения о необходимости подключить принтер, окно Генерация ключей (Рис. 21). Рис. 21. Генерация ключей В первые два поля нужно ввести пароль, который в дальнейшем будет использоваться для доступа к ключу, а в третьем указать место для хранения ключей (рекомендуется хранить ключи на съемных носителях). После нажатия кнопки OK появится окно для генерации случайных чисел (Рис. 22). Нужно нажимать на клавиши или двигать мышкой внутри этого окна до получения всех необходимых значений. По окончании генерации ключа появится окно выбора принтера для печати Акта о признании открытого ключа (Рис. 23). Нужно обязательно распечатать акт в двух экземплярах, так как иначе открытый ключ не будет отослан в Банк. Для регистрации нового ключа необходимо передать в Банк подписанные акты. Новый ключ вступит в действие сразу после регистрации. 19 Рис. 22. Генерация случайных чисел Рис. 23. Выбор принтера При использовании переменных кодов после регистрации в системе будет выдаваться предупреждение, если количество оставшихся кодов меньше 10. Для получения новой таблицы переменных кодов необходимо лично приехать в Банк. По всем возникающим вопросам можно обратиться в: Службу технической поддержки тел. 411-68-28 Службу документарной поддержки (Головной офис, Долгопрудненский филиал) тел.366-66-15. 20 Раздел 4. Часто задаваемые вопросы 4.1 Платежи по системе Рапида 1. Что такое платежи по системе Рапида? Выбрав пункт меню “Платежи по системе Рапида ” Вы сможете оплатить за мобильный и домашний телефон, междугородные переводы, коммунальные услуги, доступ в Интернет, телевидение и др. 2. Как правильно заполнить поля для отправки платежа по системе Рапида? При наведении мышкой на нужное поле появляется подсказка о правилах заполнения выбранного поля. Такие подсказки существуют для всех наиболее значимых полей. 3. Как заплатить за мобильный телефон? Платеж за мобильный телефон осуществляется как платеж по системе Рапида. Выберите из основного меню операций “Платежи по системе Рапида”. Далее – “Мобильная связь” и нужного оператора. Если получатель MTS, Билайн, Мегафон, номер телефона указывается как 10 цифр без пробелов, тире и прочих знаков (например 9161234567). 4. Как оплатить коммунальные платежи? Выберите пункт меню “Платежи по системе Рапида”, “Коммунальные платежи”. Далее нужный округ и соответствующий ДЕЗ. Все поля в документе заполняются в соответствии с квитанцией. Поле “Код” - 10 цифр (из квитанции). Плата за электроэнергию (получатель “Мосэнерго”) по системе Рапида (а следовательно и в Системе Интернет Банк Клиент) в настоящее время не принимаются. 5. Как заплатить за домашний телефон? Выберите пункт меню “Платежи по системе Рапида”, “Городская телефонная сеть”. Далее – нужный МГТС. Номер оплачиваемого телефона – 10 цифр с кодом 095 без пробелов, тире и прочих знаков. 6. Как заплатить за междугородные переговоры? Выберите пункт меню “Платежи по системе Рапида”, “Междугородная/международная связь”, “ОАО Ростелеком”. Значения всех параметров платежа указаны в вашей квитанции. Вы можете увидеть параметры, на представленном фрагменте квитанции: 21 7. Как заплатить за Интернет, коммерческое телевидение? Выберите в меню “Платежи по системе Рапида” соответствующий тип платежа “Доступ в Интернет” или “Коммерческое телевидение”. Далее выберите нужного получателя. При оплате за телевидение Вам нужно будет ввести номер договора. При оплате за доступ в Интернет Вам необходимо указать номер лицевого счета. 4.2 Работа с пластиковыми картами 1. 2. Как узнать остаток на банковской карте ? Выберите пункт меню Пластиковые карты. Далее необходимо ввести номер пластиковой карты и пароль для идентификации по телефону (этот пароль Вы указывали в “Заявлении на открытие пластиковой карты”). Как пополнить счет банковской карты? С помощью пункта меню Операции с пластиковыми картами, Пополнение карточки со счета Вы можете пополнить счет пластиковой карты со счета до востребования в той же валюте, что и валюта пластиковой карты. Для пополнения карты со счета в валюте отличной от валюты карты, нужно использовать конверсионные операции. 3. Как быстро деньги поступят на карточку после проведения операции “Пополнение карточки со счета”? Зачисление денежных средств на счета банковских карт осуществляется в соответствии с регламентом обмена с процессинговым центром Автобанка ОАО “Рукард”. Денежные средства зачисляются на банковский счет: в день поступления в Банк документов, если эти документы поступили до 16 часов по московскому времени (понедельник - четверг) и до 15 часов (пятница и предпраздничные дни). на следующий рабочий день, если документы поступили после 16 часов по московскому времени (понедельник – четверг) и после 15 часов (пятница и предпраздничные дни) или в любое время в выходные и праздничные дни. 4.3 Разное 1. Как отменить операцию? Вы можете отменить операцию (распоряжение), переданную ранее. Для этого Вам необходимо создать сообщение в свободном формате. В сообщении обязательно укажите номер, сумму и дату отменяемого распоряжения. Банк вправе отказать в отмене ранее переданного распоряжения, если это невозможно (например, если внешний платеж или платеж по системе Рапида уже проведен). 2. Можно ли отправить валютный перевод в Системе? В настоящее время валютные переводы по системе Интернет Банк Клиент не принимаются. По всем возникающим вопросам можно обратиться в: Службу технической поддержки тел. 411-68-28 Службу документарной поддержки (Головной офис, Долгопрудненский филиал) тел.366-66-15. 22


