Работа с формами 14 и 14МО в программе «Свод
реклама
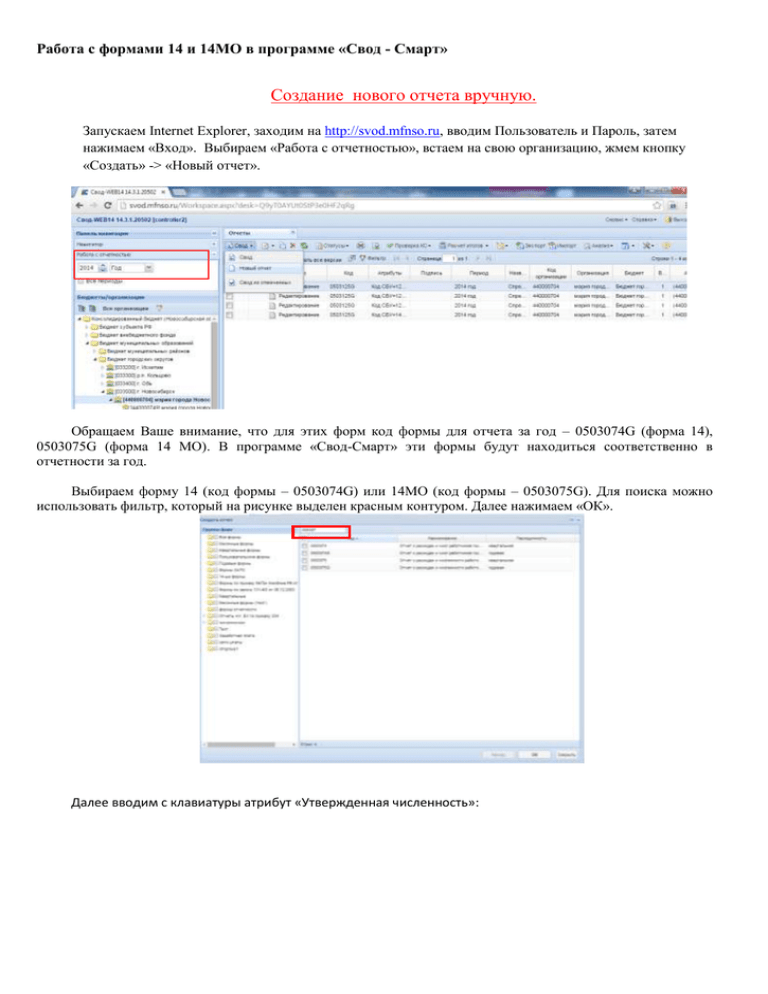
Работа с формами 14 и 14МО в программе «Свод - Смарт» Создание нового отчета вручную. Запускаем Internet Explorer, заходим на http://svod.mfnso.ru, вводим Пользователь и Пароль, затем нажимаем «Вход». Выбираем «Работа с отчетностью», встаем на свою организацию, жмем кнопку «Создать» -> «Новый отчет». Обращаем Ваше внимание, что для этих форм код формы для отчета за год – 0503074G (форма 14), 0503075G (форма 14 МО). В программе «Свод-Смарт» эти формы будут находиться соответственно в отчетности за год. Выбираем форму 14 (код формы – 0503074G) или 14МО (код формы – 0503075G). Для поиска можно использовать фильтр, который на рисунке выделен красным контуром. Далее нажимаем «ОК». Далее вводим с клавиатуры атрибут «Утвержденная численность»: Далее нажимаем «ОК». Открывается новая форма, нажимаем «Сохранить» и переходим на закладку «Таблица». Порядок работы с отчетом формы 14, 14 МО в программе «Свод смарт»: 1) Заполнение формы: Для формы 14(код 0503074): Заполняем белые строки в закладках «Таблица», «Численность», «Справка1», «Справка2» Для формы 14МО(код 0503075): Заполняем белые строки в закладках «Таблица», «Численность», «Справка1», «Справка2» . 2) Делаем расчет итогов, в результате которого рассчитываются итоговые зеленые строки. После расчета итогов в справочнике жирным шрифтом начинают подсвечиваться те коды, в которых есть значения. 3) Делаем проверку контрольных соотношений для формы (нажимаем кнопку «Проверка КС»). 4) Меняем статус на «Готов к проверке». 1. Заполнение формы. Закладка «Таблица» В закладке «Таблица» заполняются сведения о расходах на содержание государственного органа. В левой части рабочей области из справочника выбираем строку с необходимым кодом раздела, подраздела (на рисунке отображено красным контуром.). Над справочником видим соответствующий ключ строки (00453 на картинке). Обращаем внимание на то, что бы выбранная Вами строка НЕ была итоговой (зеленого цвета). Затем заполняем необходимые строки в таблице (синий контур), заполнению подлежат, только белые строки, зеленые рассчитываются автоматически после заполнения всей формы при расчете итогов (кнопка «Расчет итогов»). Закладка «Численность» Переходим во вкладку «Численность». В данном разделе заполняются сведения о должностях и численности работников государственных органов. Аналогично закладке «Таблица» заполняем таблицу «Численность». Данные по должностям работников приводятся в целых единицах. В левой части рабочей области из справочника выбираем строку с необходимым кодом раздела, подраздела (на рисунке отображено красным контуром.). Над справочником видим соответствующий ключ строки (00453 на картинке). Обращаем внимание на то, что бы выбранная Вами строка НЕ была итоговой (зеленого цвета). После того как ввели все значения по закладке, переходим в закладку «Справка 1». Закладка «Справка1» В данной справке заполняется количество государственных органов и фактически начисленном на конец отчетного периода денежном содержании государственным гражданским служащим. В левой части рабочей области из справочника выбираем строку с необходимым кодом раздела, подраздела (на рисунке отображено красным контуром.). Над справочником видим соответствующий ключ строки (00453 на картинке). Заполняем необходимые строки. Далее, переходим в закладку «Справка2». Закладка «Справка2» В данной справке заполняются сведения о количестве служебных легковых автомобилей и расходах на их содержание. В левой части рабочей области из справочника выбираем строку с необходимым кодом раздела, подраздела (на рисунке отображено красным контуром.). Над справочником видим соответствующий ключ строки (00453 на картинке). Заполняем необходимые строки. После того, как все таблицы заполнены, нажимаем на кнопку «Сохранить». 2. Расчет итогов. Когда вся форма заполнена, нажимаем кнопку «Расчет итогов», таким образом, заполняются все итоговые строки (зеленые). После того как сделан расчет итогов, в справочнике жирным шрифтом начинает подсвечиваться то коды, в которых были введены значения. 3.Проверка контрольных соотношений и смена статуса отчета. Делаем «Проверка КС». Если в протоколе проверки указано, что «Проверка выполнена успешно», то можем менять статус на «Готов к проверке», но при этом помним что при этом статусе редактирование отчета станет невозможно. Для пользователей, кто формирует формы 14 и 14 МО в своих программах, есть возможность импорта в формате ФК. В таком случае импортируем отчет аналогично всем отчетам, загружаемым в формате ФК. После импорта – сделать «Расчет итогов» и «Проверка КС – Внутридокументный». Если после проверки контрольных соотношений в протоколе проверки ошибок нет, т.е. «Проверка выполнена успешно». То меняем статус на «Готов к проверке».

