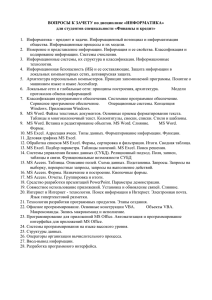Задание 2.5
реклама
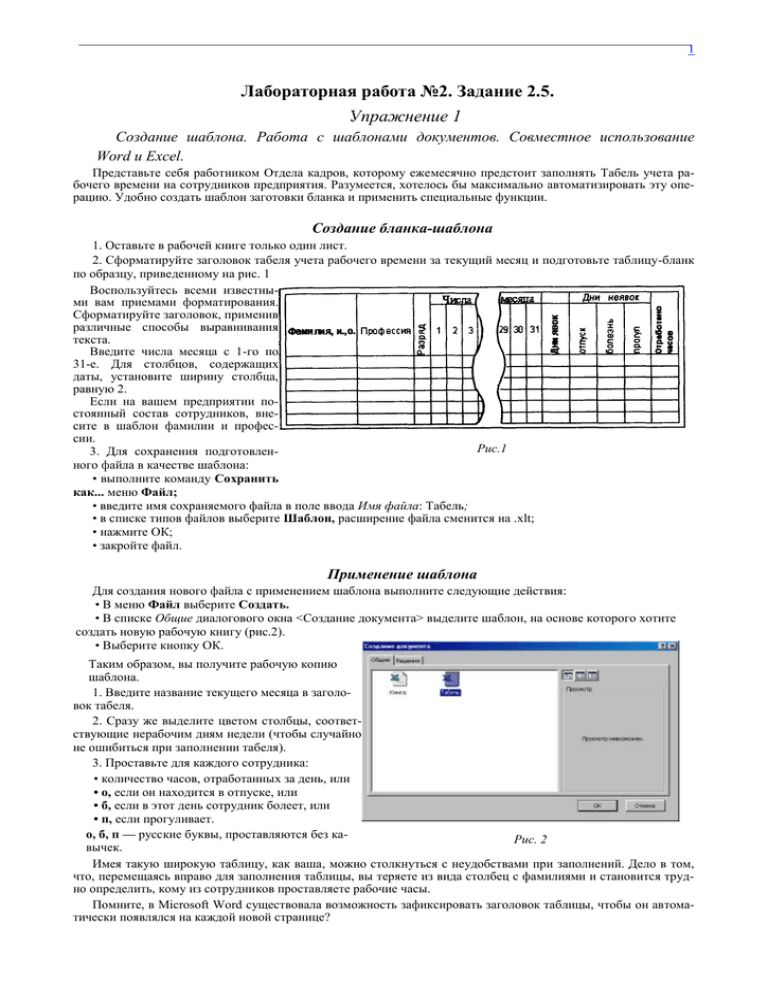
1 Лабораторная работа №2. Задание 2.5. Упражнение 1 Создание шаблона. Работа с шаблонами документов. Совместное использование Word и Excel. Представьте себя работником Отдела кадров, которому ежемесячно предстоит заполнять Табель учета рабочего времени на сотрудников предприятия. Разумеется, хотелось бы максимально автоматизировать эту операцию. Удобно создать шаблон заготовки бланка и применить специальные функции. Создание бланка-шаблона 1. Оставьте в рабочей книге только один лист. 2. Сформатируйте заголовок табеля учета рабочего времени за текущий месяц и подготовьте таблицу-бланк по образцу, приведенному на рис. 1 Воспользуйтесь всеми известными вам приемами форматирования. Сформатируйте заголовок, применив различные способы выравнивания текста. Введите числа месяца с 1-го по 31-е. Для столбцов, содержащих даты, установите ширину столбца, равную 2. Если на вашем предприятии постоянный состав сотрудников, внесите в шаблон фамилии и профессии. Рис.1 3. Для сохранения подготовленного файла в качестве шаблона: • выполните команду Сохранить как... меню Файл; • введите имя сохраняемого файла в поле ввода Имя файла: Табель; • в списке типов файлов выберите Шаблон, расширение файла сменится на .xlt; • нажмите ОК; • закройте файл. Применение шаблона Для создания нового файла с применением шаблона выполните следующие действия: • В меню Файл выберите Создать. • В списке Общие диалогового окна <Создание документа> выделите шаблон, на основе которого хотите создать новую рабочую книгу (рис.2). • Выберите кнопку ОК. Таким образом, вы получите рабочую копию шаблона. 1. Введите название текущего месяца в заголовок табеля. 2. Сразу же выделите цветом столбцы, соответствующие нерабочим дням недели (чтобы случайно не ошибиться при заполнении табеля). 3. Проставьте для каждого сотрудника: • количество часов, отработанных за день, или • о, если он находится в отпуске, или • б, если в этот день сотрудник болеет, или • п, если прогуливает. о, б, п — русские буквы, проставляются без каРис. 2 вычек. Имея такую широкую таблицу, как ваша, можно столкнуться с неудобствами при заполнений. Дело в том, что, перемещаясь вправо для заполнения таблицы, вы теряете из вида столбец с фамилиями и становится трудно определить, кому из сотрудников проставляете рабочие часы. Помните, в Microsoft Word существовала возможность зафиксировать заголовок таблицы, чтобы он автоматически появлялся на каждой новой странице? 2 Microsoft Excel позволяет зафиксировать заголовок на странице, чтобы при перемещении нужные вам столбцы (или строки) оставались на своем месте. Для того, чтобы зафиксировать столбец "Фамилия": • выделите столбец справа от столбца "Фамилия" ("Профессия"); • в меню Окно выберите команду Закрепить области; • далее свободно пользуйтесь горизонтальной полосой прокрутки, фамилии ваших сотрудников не исчезнут с экрана. Работая с большими таблицами, можете пользоваться следующими возможностями фиксации заголовков. • Чтобы зафиксировать горизонтальные заголовки, выделите строку ниже заголовков. • Чтобы зафиксировать вертикальные заголовки, выделите столбец справа от заголовков. • Чтобы зафиксировать и вертикальные, и горизонтальные заголовки выделите ячейку, по которой хотите зафиксировать заголовки. В меню Окно выберите команду Закрепить области. Все строки выше выделенной строки (ячейки) будут зафиксированы и все столбцы слева от выделенного столбца (ячейки) будут зафиксированы. Чтобы отменить фиксацию заголовков в меню Окно выберите команду Снять закрепление областей. Хотелось бы ввести формулы для подсчета дней явок, неявок и отработанных часов. 4. Самостоятельно вставьте формулу суммирования соответствующих ячеек строки для подсчета отработанных часов. Заполните формулу вниз. 5. Для подсчета дней явок необходимо в каждой строке (для каждого сотрудника) подсчитать количество ячеек, содержащих числа (не суммируя эти числа). Для этого: • выделите ячейку таблицы, в которую нужно разместить формулу (для первого сотрудника); • выполните команду Вставка Функция...; Рис. 3 • в списке Имя функции окна диалога <Мастер функций> выберите функцию СЧЕТ (рис. 3). Если вы не знаете, к какой категории относится искомая функция, выберите категорию Полный алфавитный перечень и дальше ищите по алфавиту. Нажмите кнопку Ок. • В следующем окне нужно указать диапазон значений. Нет необходимости вводить адреса ячеек с клавиатуры. Отодвиньте окно диалога, чтобы оно не загораживало таблицу, и выделите мышью интервал ячеек, в которых размещена информация о первом сотруднике. Нажмите кнопку Ок. • Заполните формулу вниз. б. Для подсчета количества дней, проведенных в отпуске, вставьте функцию СЧЕТЕСЛИ и, в качестве критерия введите образец (что нужно подсчитывать) русскую букву о, т. е. тот символ, который вы вносили в таблицу, отмечая отпуск. Заполните формулу вниз по столбцу. В результате вы получите приблизительно следующее. Упражнение 2 Совместное использование Word и Excel. Microsoft Excel — это мощный инструмент анализа данных, позволяющий создавать электронные таблицы, диаграммы и другие формы представления информации. В свою очередь, Microsoft Word, как вы уже знаете, — это мощный инструмент для создания профессионально выглядящих документов. В этой работе вы узнаете, как Word и Excel могут работать вместе и какие возможности предоставляет это сотрудничество. 3 Использование кнопок Excel Панели инструментов Word содержат две кнопки для работы с Excel: одна на стандартной панели инструментов и другая — на панели инструментов Microsoft, как показано ниже. Чтобы вывести на экран панель инструментов Microsoft, выберите команду ВидПанели инструментов и установите флажок Microsoft, после чего щелкните по ОК. Обратите внимание, что кнопка Microsoft Excel на стандартной панели инструментов содержит изображение электронной таблицы, на фоне которой расположен значок Excel, в то время как изображение на кнопке панели инструментов Microsoft состоит только из значка Excel. Кроме того, обратите внимание, что всплывающие подсказки для этих двух кнопок также различаются, как отличаются и пояснения, выдаваемые в строке состояния при выборе одной из этих двух кнопок. Функции этих двух кнопок кратко можно описать следующим образом: • Кнопка Добавить таблицу Excel на стандартной панели инструментов приводит к внедрению в документ Word электронной таблицы — то есть при этом вы сможете редактировать электронную таблицу Excel прямо в документе Word. • Кнопка Microsoft Excel на панели инструментов Microsoft приводит к связыванию электронной таблицы или вставке базы данных из Excel; щелчок по этой кнопке приводит к запуску Excel или (если он уже запущен) переключению в окно Excel. Обмен информацией с Excel Информация из книги Microsoft Excel может копироваться, внедряться, связываться или извлекаться в зависимости от ваших потребностей и того, какова будет дальнейшая судьба документа Word и информации из Excel. Выбирая один из этих четырех способов использования информации Excel, имейте в виду следующее: • Копировать информацию из существующей книги Excel и вставлять ее в документ Word имеет смысл в том случае, если вы не собираетесь изменять информацию в этой книге или если вы не хотите, чтобы информация в документе Word отражала будущие изменения в документе Excel. При этом информация копируется в документ Word в виде таблицы Word или графического изображения Word. • Внедрение информации допустимо в том случае, если используемый документ Excel относится только к данному документу Word и никогда не понадобится ни в других документах Word, ни для каких-либо иных нужд, и если при этом информация, скорее всего, будет в будущем меняться. Внедрять в документ Word можно как существующую электронную таблицу, так и заново созданную. При этом информация электронной таблицы хранится в документе Word. • Связывание информации удобно в тех случаях, когда используемый документ Excel будет нужен либо в самом Excel, либо в других документах и приложениях (в частности, в других документах Word). Все изменения, которые вносятся при этом в исходную электронную таблицу, будут отображаться во всех документах, связанных с этой таблицей (в том числе и в документах Word). Прежде чем вы сможете связать документ Word с электронной таблицей, эта таблица должна существовать, то есть ей должно быть присвоено имя и она должна быть сохранена в файле. При этом информация электронной таблицы хранится в файле Excel. • Извлечение информации применяется в тех случаях, когда вам нужна только часть информации из существующей книги Excel, выбранная по каким-либо критериям. При этом, если извлеченная информации вставлена в документ Word в виде поля, то любые изменения в книге Excel, относящиеся к извлеченным данным, будут отображаться в документе Word. Извлеченная информация хранится в документе Word, а исходная информация книги Excel хранится в файле Excel. Использование ячеек таблицы Excel Любое количество ячеек из электронной таблицы Excel можно скопировать в документ Word с помощью операций вставки, внедрения или связывания. 4 Вставка ячеек Чтобы вставить в документ Word ячейки электронной таблицы Excel, поступайте следующим образом: 1. Щелкните по кнопке Microsoft Excel на панели инструментов Microsoft, чтобы запустить Excel. 2. Либо откройте одну из существующих книг, либо введите нужное содержимое в новую таблицу. 3. Выделите ячейки, которые вы хотите скопировать в документ Word, и выберите команду Правка Копировать. 4. Переключитесь в документ Word, поместите курсор вставки в том месте, где вы хотите вставить ячейки, и выберите команду ПравкаВставить. С помощью команды ПравкаСпециальная вставка вы можете также вставить форматированное содержимое ячеек в документ Word. После вставки содержимое ячеек будет оформлено в виде таблицы Word и не будет иметь никакой связи с Excel или файлом, созданным в Excel. Внедрение ячеек Чтобы внедрить ячейки таблицы Excel в документ Word, поступайте следующим образом: 1. Щелкните по кнопке Добавить таблицу Excel на стандартной панели инструментов и протаскиванием в появившейся сетке укажите число строк и столбцов, которые вы хотите вставить в документ Word (точно так же, как при использовании кнопки Вставить таблицу). После этого вы увидите в своем документе объект Excel, который выглядит так: 2. В ячейках созданной таблицы вводите текст, числа и формулы, которые вы хотите использовать. 3. Щелкните в документе Word за пределами таблицы, чтобы вернуться к работе с документом. Тех же самых результатов можно добиться, выбрав команду ВставкаОбъект, указав вкладку Создание, выбрав из списка Тип объекта пункт Лист Microsoft Excel и щелкнув по ОК. Связывание ячеек Чтобы связать ячейки книги Excel с документом Word, поступайте так: 1. Щелкните по кнопке Microsoft Excel на панели инструментов Microsoft, чтобы запустить Excel. 2. Либо откройте одну из существующих книг, либо введите нужное содержимое в новую таблицу. Если вы создаете новую таблицу, не забудьте потом сохранить ее. 3. Выделите ячейки, которые вы хотите связать с документом Word, и выберите команду ПравкаКопировать. 4. Переключитесь в документ Word и поместите курсор вставки в том месте, где вы хотите расположить связываемые ячейки. 5. Выберите команду ПравкаСпециальная вставка. 6. В диалоговом окне Специальная вставка установите опцию Форматированный текст (RTF). Установите флажок Связать и щелкните по ОК. После этого вставленные ячейки сохранят связь с Excel. Содержимое этих ячеек будет храниться в файле Excel. Использование диаграмм Excel Вставка диаграммы Excel в документ Word осуществляется теми же методами, что и вставка ячеек таблицы. Для этого вы можете использовать как обычную вставку через буфер, так и связывание или внедрение диаграммы Microsoft Excel. Самостоятельно создайте в Excel диаграмму и выполните вставку и внедрение диаграммы в Word.