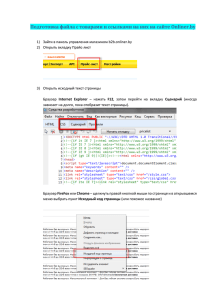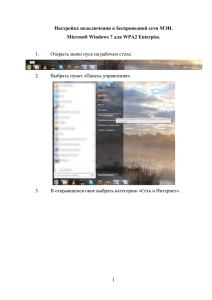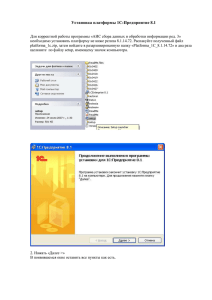ИНСТРУКЦИЯ по установке АС Клиент 1. Загрузить по одной из ссылок:
реклама
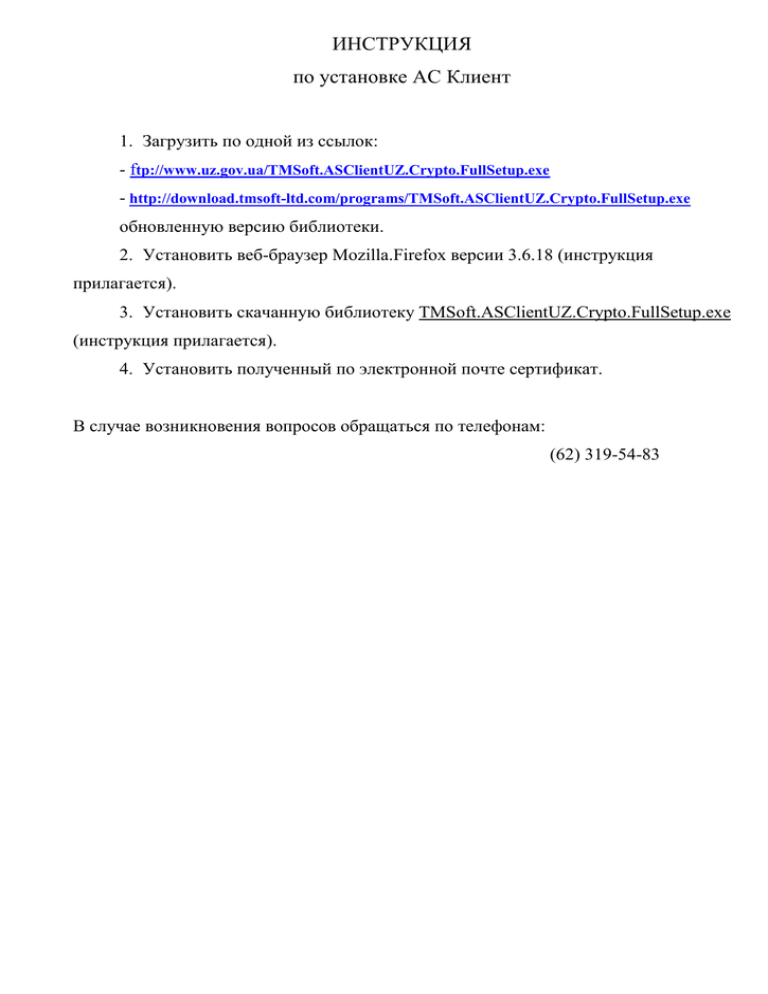
ИНСТРУКЦИЯ по установке АС Клиент 1. Загрузить по одной из ссылок: - ftp://www.uz.gov.ua/TMSoft.ASClientUZ.Crypto.FullSetup.exe - http://download.tmsoft-ltd.com/programs/TMSoft.ASClientUZ.Crypto.FullSetup.exe обновленную версию библиотеки. 2. Установить веб-браузер Mozilla.Firefox версии 3.6.18 (инструкция прилагается). 3. Установить скачанную библиотеку TMSoft.ASClientUZ.Crypto.FullSetup.exe (инструкция прилагается). 4. Установить полученный по электронной почте сертификат. В случае возникновения вопросов обращаться по телефонам: (62) 319-54-83 ИНСТРУКЦИЯ по установке Модуля ЭЦП для АС Клиент-УЗ 1. Проверить, имеет ли права администратора пользователь текущего сеанса. Если пользователь не администратор – выполнить вход в сеанс под администратором. 2. Скопировать на жесткий диск компьютера файл установки модуля ЭЦП – TMSoft.CryptoLib2.FullSetup.exe. 3. Выполнить установку модуля ЭЦП, запустив файл TMSoft.CryptoLib2.FullSetup.exe. Выполнится копирование нужных файлов. После этого МОЖЕТ появиться окно с ЛИЦЕНЗИОННЫМ соглашением для .NET Framework 2.0 – в нем надо будет выбрать пункт «Принимаю» и нажать ОК. Если окно с лицензионным соглашением НЕ ПОЯВИТСЯ – В следующем окне надо нажать кнопку «Далее»: В следующем окне отображается процесс установки модуля ЭЦП: Следующее окно сообщает об успешной установке модуля ЭЦП на рабочем месте, в котором надо нажать кнопку «Закрыть»: Модуль ЭЦП установлен. 4. Перезагрузить компьютер. ИНСТРУКЦИЯ по установке Mozilla.Firefox 3.6.18. 1. В случае наличия другой версии веб-браузера Mozilla.Firefox - удалите ее. 2. Запустить инсталляционный пакет Mozilla.Firefox v 3.6.18. 3. Дождаться появления окна (Рис. 1) и нажать «Далее». Рис. 1 4. В появившемся окне (Рис. 2), оставив тип установки «Обычная», нажать «Далее». Рис. 2 5. В появившемся окне (Рис. 3) снять отметку «Использовать Firefox как мой веб-браузер по умолчанию» и нажать «Установить». Рис. 3 6. В появившемся окне (Рис. 4) снять отметку «Запустить Firefox» и нажать «Готово». Рис. 4 7. Установить модуль ЭЦП (Инструкция по установке АС «Клиент»). 8. Установить сертификат предприятия (Инструкция по установке АС «Клиент»). 9. Запустить Mozilla.Firefox. 10. Если появилось окно мастера импорта (Рис. 5) установить указатель на «Не импортировать ничего» и нажать «Далее». Рис. 5 11. Если веб-браузер повторно выдаст окно «Браузер по умолчанию» (Рис. 6) снять отметку «Всегда выполнять эту проверку при запуске Firefox» и нажать «Нет». Рис. 6 12. В строке адреса ввести «http://as-client.uz.gov.ua» и нажать «Enter». 13. После загрузки главной страницы АС «Клиент» в меню «Инструменты» выбрать «Настройки». Рис. 7 14. В окне «Настройки» (Рис. 8) в закладке «Основные» нажать кнопку «Использовать текущую страницу». Изменится адрес домашней страницы и можно нажать «OK». Рис. 8 15.Пробуем работать с АС «Клиент». ИНСТРУКЦИЯ по исправлению ошибок АС «Клиент». 1.Ошибка при попытке «Вiдправити з ЕЦП» (Рис. 1). Рис. 1 Если модуль ЭЦП установлен, то в меню «Инструменты» выбрать «Дополнения» (Рис. 2). Рис. 2 В окне «Дополнения» (Рис. 3) выбрать закладку «Расширения», в ней найти «TMSoft Cripto Plugin» и нажать «Отключить». Рис. 3 Перезапустить браузер. 2. Ошибка при попытке войти в АС Клиент «Вхiд для користувача» (Рис. 4). Рис. 4 Если сертификат предприятия установлен, то необходимо его удалить и поставить снова. Проверить наличие сертификата в веб-браузере можно, выбрав в меню «Инструменты» подменю «Настройки» (Рис. 5). Рис. 5 В окне «Настройки» выбрать вкладку «Дополнительно», в ней вкладку «Шифрование» и нажать кнопку «Просмотр сертификатов» (Рис. 6). Рис. 6 В появившемся окне «Менеджер сертификатов» выбрать вкладку «Ваши сертификаты». Среди сертификатов должен находиться «UZ» сертификат предприятия (Рис. 7). Рис. 7