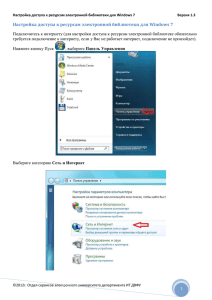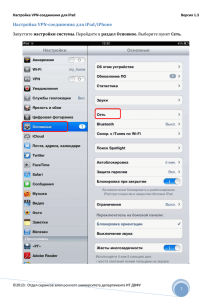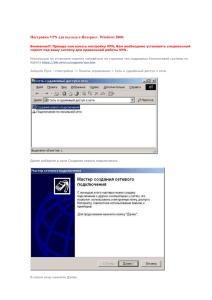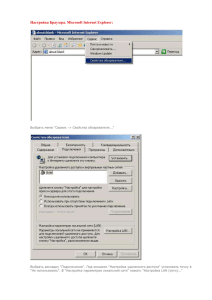Настройка VPN подключения в Windows XP
реклама
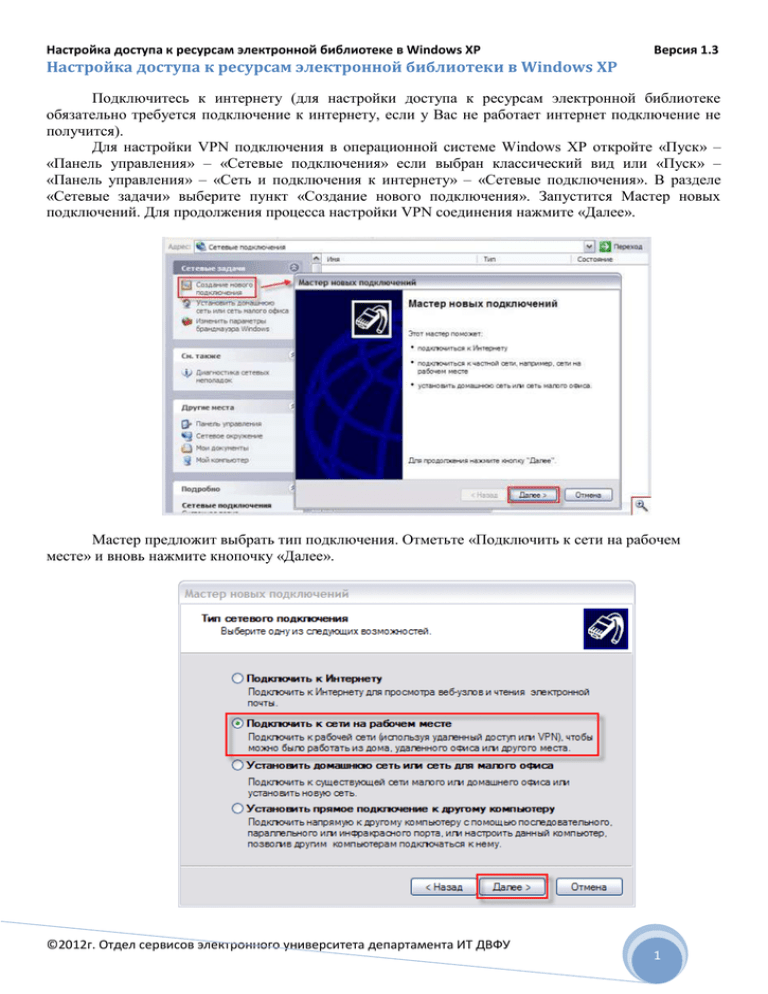
Настройка доступа к ресурсам электронной библиотеке в Windows XP Версия 1.3 Настройка доступа к ресурсам электронной библиотеки в Windows XP Подключитесь к интернету (для настройки доступа к ресурсам электронной библиотеке обязательно требуется подключение к интернету, если у Вас не работает интернет подключение не получится). Для настройки VPN подключения в операционной системе Windows XP откройте «Пуск» – «Панель управления» – «Сетевые подключения» если выбран классический вид или «Пуск» – «Панель управления» – «Сеть и подключения к интернету» – «Сетевые подключения». В разделе «Сетевые задачи» выберите пункт «Создание нового подключения». Запустится Мастер новых подключений. Для продолжения процесса настройки VPN соединения нажмите «Далее». Мастер предложит выбрать тип подключения. Отметьте «Подключить к сети на рабочем месте» и вновь нажмите кнопочку «Далее». ©2012г. Отдел сервисов электронного университета департамента ИТ ДВФУ 1 Настройка доступа к ресурсам электронной библиотеке в Windows XP Версия 1.3 В следующем окошке выберите «Подключение к виртуальной частной сети» и щелкните «Далее». Укажите имя VPN соединения, например «ДВФУ». Нажмите кнопку «Далее». ©2012г. Отдел сервисов электронного университета департамента ИТ ДВФУ 2 Настройка доступа к ресурсам электронной библиотеке в Windows XP Версия 1.3 Если у Вас появится данное окно, выберите «Не набирать номер для предварительного подключения», и нажмите «Далее», если данное окно не появится переходим к следующему шагу. В поле «Имя компьютера…» укажите имя VPN-сервера «vpn.dvfu.ru». Будьте внимательны, т.к. при неправильном указании VPN-сервера ваш компьютер не сможет стать частью виртуальной сети. Для продолжения нажмите «Далее». ©2012г. Отдел сервисов электронного университета департамента ИТ ДВФУ 3 Настройка доступа к ресурсам электронной библиотеке в Windows XP Версия 1.3 Работа Мастера завершена. Для удобства отметьте галочкой пункт «Добавить ярлык подключения на рабочий стол» и нажмите «Готово». Сразу после настройки процесс соединения с VPN запустится автоматически. Для дальнейшей настройки в появившемся окне нажмите «Свойства». Должно открыться данное окно. ©2012г. Отдел сервисов электронного университета департамента ИТ ДВФУ 4 Настройка доступа к ресурсам электронной библиотеке в Windows XP Версия 1.3 Выберите вкладку «Безопасность», выберите параметр безопасности «Дополнительные (выборочные параметры)», затем нажмите «Параметры» В открывшемся окне выберите «обязательное (отключиться, если нет шифрования)». Затем нажмите «ОК» и далее перейдите к вкладке «Сеть». ©2012г. Отдел сервисов электронного университета департамента ИТ ДВФУ 5 Настройка доступа к ресурсам электронной библиотеке в Windows XP Версия 1.3 Выберите вкладку «Сеть». В данной вкладке выберете тип VPN: PPTP VPN и нажмите «ОК». Далее необходимо настроить прокси-сервер для этого откройте «Пуск» - «Панель управления» - «Свойства обозревателя» (если у Вас не классически вид, то нажмите «Пуск» «Панель управления» - «Сеть и подключения к Интернету» - «Свойства обозревателя»). В открывшемся окне выбирите закладку «Подключение», далее выберите созданное подключение ДВФУ и нажмите Настройка ©2012г. Отдел сервисов электронного университета департамента ИТ ДВФУ 6 Настройка доступа к ресурсам электронной библиотеке в Windows XP Версия 1.3 В открывшемся окне установите галочку «Использовать прокси-сервер для этого подключения (не применяется для других подключений)» и введите адрес прокси сервера: proxy.dvfu.ru порт: 3128, затем нажмите «ОК» Для подключения к VPN просто щелкните по значку на вашем Рабочем столе. Введите свою единую учетную запись ДВФУ полученную на сайте http://idm.dvfu.ru/ дописав к имени пользователя домен @library. Пример учетной записи пользователя Иванова И.И.(ivanov.ii): Пользователь: ivanov.ii@library Пароль: 12345678 При желании отметьте галочкой «Сохранять имя пользователя и пароль», чтобы каждый раз не водить их. И нажмите на кнопку «Подключение». ©2012г. Отдел сервисов электронного университета департамента ИТ ДВФУ 7 Настройка доступа к ресурсам электронной библиотеке в Windows XP Версия 1.3 При первом подключении может появиться подобное окно, согласитесь, нажмите «Принять» После удачного подключения VPN соединения Вам станут доступны все ресурсы электронной библиотеки ДВФУ, при условии использования браузера Internet Explorer или Google Chrome. Если вы используете другой браузер, то на время подключения необходимо указывать прокси сервер (Инструкции по настройки основных браузеров приведены ниже) ВАЖНО!!! После отключении соединения необходимо отменить настройки прокси сервера в браузерах Mozilla, Opera. Если использовать Internet Explorer или Google Chrome то ничего не требуется менять. ©2012г. Отдел сервисов электронного университета департамента ИТ ДВФУ 8 Настройка доступа к ресурсам электронной библиотеке в Windows XP Версия 1.3 Настройка Opera: Нажмите Ctrl+F12 затем Расширенные – Сеть – Прокси-серверы… Далее введите прокси-сервер: proxy.dvfu.ru и порт: 3128. Настройка Mozilla: Нажмите Инструменты – Настройки.. далее нажмите: Дополнительные – Сеть – Настроить… Далее введите прокси-сервер: proxy.dvfu.ru и порт: 3128. ©2012г. Отдел сервисов электронного университета департамента ИТ ДВФУ 9