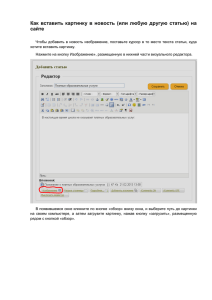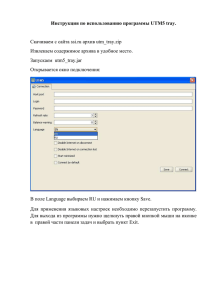Инструкция. Работа с редактором (версия от 14-02
реклама

4. Создание и редактирование материалов Материалы – это раздел, где хранятся все текстовые страницы сайта. И где происходит наполнение текстовых страничек, таких как О компании, Услуги и т.д. Материалы привязаны к категориям (Новости, Статьи и т.д.), а также могут быть напрямую привязаны к пунктам меню. Для управления материалом переходим в верхней панели по ссылке Материалы – Менеджер материалов. Материалом может быть новость, статья, или любой текст с изображением. Появляется список созданных материалов, страниц сайта. Материалы со значком «замОк» - это заблокированные материалы, чтобы снять блокировку, необходимо выбрать пункт верхнего меню «Сайт» - «Обслуживание» - «Снять блокировки» (выделить галочкой ВСЕ разделы – нажать вверху кнопку «Разблокировать»). Для удаления материала Вам необходимо в Менеджере материалов поставить «Флажок» в чекбокс напротив материала, который Вам необходимо удалить и нажать на кнопку «В корзину» (в верхней панели). Если Вы по ошибке удалили материал, есть возможность его восстановить следующим образом: выбираем в выпадающем списке «- Выбор состояния» пункт «В корзине»: Переходим в раздел удаленных материалов. Для восстановления - поставить «Флажок» в чекбокс напротив материала, который Вам нужно восстановить, и нажать на кнопку «Опубликовать». Чтобы редактировать данные страницы, необходимо нажать на название требуемого материала, откроется окно с редактором контента. Перед Вами появляется текстовая страница. Здесь можно изменить текст, вставить изображение, ссылку или таблицу: В появившемся окне вводите данные для нового материала: Заголовок – текст, который будет отображаться в панели верхнего меню Псевдоним (алиас) – текст, на латинице без пробелов, который будет отображаться в окне браузера (можно просто оставить пустым это поле, алиас будет присвоен автоматически методом транслитерации). Остальные параметры можно оставить по-умолчанию. Если необходимо менять порядок материалов в категории, помните, что сортировка материалов происходит по дате, следовательно, меняя дату, Вы можете менять порядок отображения материалов на странице сайта. Приступаем к наполнению текстом. 5. Создание, редактирование текстов в материалах. Верхняя панель форматирования текста похожа на редактор программы MS WORD Подготавливая тексты для наполнения, помните, что редактор сайта не позволяет копировать текст из Ворда с картинками, поэтому подготовьте текст отдельно, а картинки отдельно, предварительно уменьшив их до нужного размера, см. требования к фотографиям в начале инструкции. Для того, чтобы вставить обычный текст из файла (например, скопированный из WORD), Вам необходимо сначала очистить этот текст от форматов и лишнего кода, иначе они будут некорректно читаться редактором сайта. Скопируйте текст в Ворде и вставьте его в Блокнот (стандартная программа Windows), чтобы запустить ее войдите: панель меню Windows «Пуск» - «Все программы» - «Стандартные» – «Блокнот». После того, как Вы вставите текст в программу Блокнот останется только текст исходного материала БЕЗ форматирования, организации списков, таблиц, картинок, теперь скопируйте очищенный текст из Блокнота в окно редактора сайта. После этого Вы сможете отредактировать текст материала редактором сайта, который Вы видите в окне своего браузера. Если текст БЕЗ КАРТИНОК, то можете сразу вставить его из Ворда на сайт, НО после вставки текста в редактор сайта – выделите весь текст (клавиши CTRL+A) и нажмите кнопки Используйте быстрые сочетания клавиш: CTRL+A – выделить всё CTRL+C – копировать в буфер обмена CTRL+V – вставить из буфера обмена CTRL+X – вырезать Помните о том, что для поисковых систем важно отражать Мета-данные страницы – они необходимы для правильной оптимизации сайта! Для дальнейшего продвижения сайта Вам понадобится оптимизировать мета-данные (мета-теги) страницы, для этого в правом блоке раскройте вкладку Метаданные – здесь можно заполнить параметры: Description - Описание, Keywords - Ключевые слова, относящиеся к данному материалу, странице сайта: Панель форматирования материала содержит кнопки: Кнопка Подсказка (в скобках – сочетание клавиш) Функция Секция "Шрифт" Bold (Ctrl+B) Полужирный Italic (Ctrl+I) Наклонный Underline (Ctrl+U) Подчёркнутый Strikethrough Зачёркнутый Секция «Выравнивание текста» Align left По левому краю Align center По центру Align right По правому краю Align full По ширине колонки Секция «Стиль абзаца» Paragraph Абзац <p></p> Header 1 Заголовок 1 <h1></h1> Header 2 Заголовок 2 <h2></h2> Header 3 Заголовок 3 Стиль оформления текста <h3></h3> Header 4 Заголовок 4 <h4></h4> Header 5 Заголовок 5 <h5></h5> Header 6 Заголовок 6 <h6></h6> Стиль оформления абзаца Тип шрифта Размер шрифта Секция «Управление фрагментами» Cut Вырезать Copy Копировать Paste Вставить Paste as Plain Text Вставить как текст Paste from Word Вставить из Word Секция «Поиск и замена текста» Find Найти Find/Replace Найти и заменить Секция «Списки» Unordered list Маркированный список Ordered list Нумерованный список Outdent Сдвинуть влево Indent Сдвинуть вправо Секция «Сдвиг» Секция «Отмена - возврат» Undo Отмена последнего действия Redo Возврат отмены Секция «Управление объектами и кодом» Insert/edit link Вставить ссылку Delete link Удалить ссылку Insert/edit image Вставить изображение Cleanup messy code Вычистить грязный код Edit HTML Source Редактировать код HTML Select text color Выбор цвета текста. Если цветов, представленных в этой таблице не достаточно, нужно нажать кнопку "More colors" под таблицей. При этом, откроется отдельное окно выбора цветов, с тремя вкладками, в том числе в последней вкладке – выбор цвета по шаблону дизайна Вашего сайта, т.е. наиболее подходящие оттенки к Вашему дизайну. Для всех вкладок, кнопка "Apply" – применить выбранный цвет (окончание выбора). Секция «Цвета» Select text color Цвет выделения текста Секция «Таблицы» Insert a new table Вставить новую таблицу Table row properties Свойства строки Table cell properties Свойства ячейки Insert row before Вставить строку перед текущей Insert row after Вставить строку после текущей Delete row Удалить текущую строку Insert column before Вставить столбец перед текущим Insert column after Вставить столбец после текущего Delete column Удалить столбец Split table cells Разделить ячейки Merge table cells Объединить ячейки Paste as Plain text - Вставить как текст - Вставить обычный текст позволяет вставить данные из буфера обмена,предварительно очистив их от форматирования. При использовании Opera®, Firefox® или Mozilla® открывается форма, в которую пользователь вставляет текст из буфера обмена нажатием Ctrl+V. При установленном параметре «Keep linebreaks» (сохранить переносы строк), переносы строк оформляются в виде абзацев. После вставки текста в форму: "Insert" - вставка текста из формы в редактируемый документ; "Cancel" - отказ от вставки текста в документ. Paste from Word - Вставить из Word - Вставить из Word позволяет вставить данные из Word, предварительно очистив их от лишнего форматирования. При использовании Firefox® или Mozilla® открывается форма, в которую пользователь вставляет текст из буфера обмена нажатием "Ctrl+V". После вставки текста в форму: "Insert" - вставка текста из формы в редактируемый документ; "Cancel" - отказ от вставки текста в документ. Find - Найти - позволяет осуществлять поиск в документе. При вызове функции, открывается форма «Find/Replace» (Поиск/Замена). Для поиска используется вкладка «Find» (Найти). "Find what" - в это поле вводится искомое слово или фраза. "Direction" - направление поиска от текущей позиции Up — искать "Вверх" Down – искать "Вниз" "Match case" - поиск с учетом регистра (если поставить галочку). "Find next" - найти следующее место в тексте, с тем же словом/фразой. "Cancel" - отказ от поиска. Find/Replace - Найти/заменить - позволяет осуществлять поиск и замену в тексте документа. Используется та же форма, что и при поиске ("Find/Replace"), но вкладка "Replace" (Замена). "Find what" - поле для ввода искомого слова/фразы. "Replace with" - поле слова/фразы для замены. Direction - направление поиска от текущей позиции Up — искать "Вверх" Down - искать "Вниз" "Match case" - поиск с учетом регистра (поставить галочку). Сначала выполняется поиск и отображение участка документа с выделенным искомым текстом. "Replace" - замена найденного в данной позиции. Если в этом месте документа замена не нужна, можно продолжить поиск - нажать "Find next"</b>. "Find next" - найти следующее место в тексте, с тем же словом/фразой. "Replace all" - замена искомых слов/фраз по всему документу, автоматически, в заданном направлении от текущей позиции. "Cancel" - отказ от поиска/замены. 6. Создание ссылок в материале (ссылка на страницу сайта, на скачивание файла). В материале есть возможность делать ссылки. Существует несколько видов гиперссылок. Внешние ссылки - это ссылка на любой внешний (страница на чудом сайте). Внутренние ссылки - это ссылки на материал, страницу Вашего сайта. Ссылки на скачивание/открытие – это ссылки на файл или картинку, которую пользователь сможет скачать или открыть в браузере. 1) Выделяем в материале текст, на который необходимо установить Ссылку 2) В нижней панели нажать кнопку «ВСТАВИТЬ/РЕДАКТИРОВАТЬ ССЫЛКУ» - внедряет ссылку в текст (тег <a href="адрес ссылки">текст ссылки</a>). 3) Во всплывающем окне можно вставить АДРЕС (Link URL) и указать для нее ЗАГОЛОВОК (Title), который будет показан при наведении мышкой на эту ссылку: Вкладка «General» (Основные) Поле Функция (перевод) Описание Link URL Адрес ссылки Указывается адрес ссылки (тег <a href="адрес ссылки">текст ссылки</a>). При указании внутренних ссылок необходимо отображать путь с ведущим слэшем (знаком "/"), например /about_company/ Anchors Якоря Список доступных для выбора якорей Выбирается способ открытия ссылки: Target Title Открыть в… Заголовок Open in this window/frame – открыть в текущем окне Open in new window (_blank) – в новом окне Open in parent window/frame (_parent) – в «родительском» окне/фрейме Open in top frame (replaces all frames) (_top) – в самом верхнем кадре (с замещением всех кадров) Название ссылки (подсказка при наведении курсора мыши) Доступные CSS классы (стили оформления), выбираемые из Class Класс (стиль) выпадающего списка Вкладка "Popup" (Всплывающие, Развертывание) Для открытия ссылки во "всплывающем" окне с заданными параметрами (на Javascript). Настройки становятся доступны после установки галочки "Javascript popup". Поле Функция (перевод) Описание Popup URL Адрес Адрес открываемой страницы Window name Название окна Имя открываемого окна, только латинские символы Size [ ] x [ ]px Размер Размер всплывающего окна в пикселях Позиция (X/Y) Позиция всплывающего окна на экране по осям X и Y, от верхнего левого угла экрана. Если указать в обеих полях "c", то всплывающее окно будет в центре экрана. Position (X/Y) []/[] (c/c=center) Для выбора дополнительных параметров всплывающего окна – установить галочки напротив требуемых опций: Options Дополнительные параметры (Свойства) Show location bar – показывать панель отображения Show menu bar – показывать меню Show toolbars – показывать панели инструментов Show status bar – показывать строку состояния Show scrollbars – показывать полосы прокрутки Make window resizable – разрешить изменение размеров окна пользователем Dependent (Mozilla/Firefox only) – зависимость от типа броузера (только для Mozilla и Firefox) Insert 'return false' – добавить «возвращать отрицание» Вкладка «Events» (События) Вызов ссылки по событию. В поля вводятся адреса, на которые выполняются переходы при наступлении соответствующих событий. Поле Событие Описание onfocus Переход «фокуса» на объект Вызов обработки события «активизация объекта» (переход «фокуса» на объект) onblur Уход «фокуса» с объекта Обработка события «дезактивизация объекта» (переход «фокуса» с объекта на другой объект) onclick Клик на объекте Вызов обработки события «клик мышки на объекте» ondblclick Двойной клик Обработчик события «двойной клик на объекте» onmousedown Нажатие кнопки мыши Вызов обработчика нажатия кнопки мыши при её указателе над объектом. onmouseup Отпускание кнопки мыши Обработчик события при отпускании кнопки мыши, с указателем над объектом. onmouseover Указатель мыши – над объектом Действие при появлении указателя мыши над объектом. onmousemove Перемещение указателя мыши над объектом Вызов ссылки при перемещении указателя мыши над объектом, в любом направлении. onmouseout Уход указателя мыши с объекта Вызов ссылки при уходе указателя мыши с объекта. onkeypress Нажатие и отпускание клавиши Обработчик события "нажатие и отпускание клавиши над объектом" onkeydown Нажатие клавиши над Вызов ссылки при нажатии клавиши над объектом объектом onkeyup Отпускание клавиши над объектом Вызов ссылки при отпускании клавиши над объектом Вкладка «Advanced» (Дополнительно) Дополнительные свойства ссылки (атрибуты, добавляемые к тегу ссылки). Поле Функция (перевод) Описание Id Имя Индивидуальный идентификатор (имя) ссылки Style Стиль Стиль ссылки (один из заданных для документа стилей CSS) Classes Классы Класс (вариант) отображения ссылки (из используемых) Target name "Имя цели" Наименование окна/фрейма в котором нужно открывать данную ссылку (место назначения ссылки) Возможны варианты: Language direction Направление текста, письма в языке документа ссылки Non set – не задано Left to right – слева-направо Right to left – справа-налево (для восточных языков) Target language Язык "цели" Язык, используемый в окне/фрейме, где будет открыта ссылка Language code Языковой код Код языка документа ссылки Target character Целевая таблица encoding символов Таблица символов, используемая в документе ссылки (номер). Target MIME Целевой MIME тип Тип файла ссылки, передаваемый в место назначения. type Чем является данная страница (открываемая по ссылке) для целевого окна/фрейма. Т.е. «прямая ссылка» - переход осуществляется на другую страницу (rel="…") Варианты: Relationship page to target Соотношение страницы (ссылки) и цели Not set – не задано Lightbox – изображение, размещаемое в лайтбоксе Alternate – другая версия документа Designates – список обозначений Stylesheet – таблица стилей в виде файла (CSS) Start – стартовая страница Next - следующая страница Prev - предыдущая страница Contents – страница с содержанием Index – алфавитный указатель (оглавление) Glossary – словарь терминов Copyright – информация об авторских правах Chapter – признак главы документа Subsection – признак подраздела Appendix - приложение Help – справочные данные Bookmark – закладка внутри документа No Follow – не завершающая Tag - тэг (команда) Чем является целевое окно/фрейм для страницы (ссылки) Т.е. «обратная ссылка» - для перехода назад (rev="…") Варианты: Relationship target to page Соотношение цели и страницы (ссылки) Not set – не задано Alternate – другая версия документа Designates – список обозначений Stylesheet – таблица стилей в виде файла (CSS) Start – стартовая страница Next – следующая страница Prev - предыдущая страница Contents - страница с содержанием Index – алфавитный указатель (оглавление) Glossary – словарь терминов Copyright – информация об авторских правах Chapter – признак главы документа Subsection – признак подраздела Appendix - приложение Help – справочные данные Bookmark – закладка Tabindex Таблица указателя Атрибут, определяющий последовательность перехода по клавише "Tab" Accesskey Клавиша быстрого доступа Назначить клавишу быстрого доступа к ссылке MIME (Multipurpose Internet Mail Extensions) - стандарт для определения типа передаваемой информации и механизмов ее обработки. Лайтбокс – специальне окно для просмотра изображений, с дополнительным интерфейсом. Реализуется на JavaScript. ВСТАВКА ССЫЛОК Чтобы вставить внешнюю ссылку – введите ее в поле АДРЕС (Link URL) Чтобы поставить ссылку на пункт меню на вашем сайте, скопируйте ссылку из браузера - это позволит корректно отразить в браузере ссылку на материал; Если материал не должен быть показан в меню на сайте, и на него будет вести только одна ссылка из текста одного материала – тогда создав такой материал, обязательно прикрепите его к невидимому меню «Для страниц», и после этого вставьте ссылку в поле Link URL в виде: /алиас_страницы Алиас страницы берем отсюда – заходим в Менеджер меню, в то меню, где наш материал закреплен, например: И копируем алиас – только латинские буквы, без пробелов и скобочек: Чтобы поставить ссылку на скачивание или открытие файла, картинки (.doc, .xls, .jpg, .zip, .jpg, .png), который уже есть на сервере – выделите объект (картинку или часть текста) и нажмите на кнопку окна загрузки ссылки , введите в тексте материала ссылку на него в виде: /название_файла.формат /file.doc Помните, что картинки или файлы могут быть вложены в папки, тогда ссылки будут выглядеть так: /папка/название_файла.формат /images/file.doc Чтобы загрузить картинку на сервер – нажмите в редакторе изображений и файлов на сервере: , вы попадаете в список Внизу в окне кнопка загрузки файлов (предварительно переименуйте файл латинскими буквами без пробелов): Для загрузки файлов на сервер можно также воспользоваться Медиа-менеджер Откроется менеджер файлов – в нем можно загружать и удалять картинки: Чтобы загрузить файл – нажмите кнопку «Выбрать файл» и «Загрузить», появится блок загрузки с Вашего ПК. После загрузки файла, вернитесь в материал, выделите фрагмент текста, по нажатию на который должен загружаться/открываться файл, и введите в тексте материала ссылку на него в виде: /название_файла.формат /file.doc Или /папка/название_файла.формат /images/file.doc 7. Вставка изображений в материал Внимание! Названия изображения должны быть уникальными (НЕодинаковыми) и должны быть написаны латиницей без пробелов (используйте знаки «_» или «-»)!!! ВСЕ ФАЙЛЫ И КАРТИНКИ, ЗАГРУЖАЕМЫЕ НА САЙТ, ДОЛЖНЫ БЫТЬ НЕ БОЛЕЕ 1 МБ, НЕ БОЛЕЕ 1000 PX 1) Для того, чтобы вставить в материал изображения, необходимо нажать на кнопку в нижней части панели создания материала «Изображение». менеджер изображений. Появляется Выбираете внизу окна кнопку «Выбрать файлы» - со своего компьютера выбираете по одному файлы картинок, нажимаете кнопку «Загрузить». После загрузки – выбираете в окне редактора нужный файлик для вставки и по одному вставляете в текст материала, повторяя процедуру вставки картинки в материал сайта через кнопку . Также можно загрузить все нужны файлы, картинки через Медиа-менеджер сайта: Затем на странице медиа-менеджера нажимаете зеленую кнопку «Загрузить» 2) Нажимаем кнопку «Выбрать файлы» и загружаете 3) В появившемся окне выбираем нужный файл двойным щелчком мыши, когда адрес пропишется в строке, нажимаем кнопку «ЗАГРУЗИТЬ». Как только изображение загрузится на сервер, в строке появится значок, извещающий об успешной загрузке. 4) После того, как файл загрузился на сервер, его можно выбрать и нажать кнопку «ВСТАВИТЬ» Внимание! Названия изображения не должны быть одинаковыми и не должны содержать кириллицу или пробелов! 5) При добавлении изображения возможно использования Адрес (URL) картинки – здесь отображается ссылка на ваше изображение 6) Описание изображения (Альтернативный текст) – описание изображения (показывается при наведении) 7) Заголовок – возможно отображение заголовка изображения ( подпись снизу ) – необходимо указать флажок напротив 8) Выравнивание – данной функцией вы можете выровнять изображение по левому или правому краю. 9) Выберите нужно изображение и нажмите кнопку «Загрузить» – после настройки всех параметров изображения. Подробное описание редактора (вставка изображения) Вкладка «Основные» Поле Функция (перевод) Описание Image URL Адрес файла Адрес файла изображения (путь к файлу). При указании пути на сервере, перед именем папки вводить слэш (напр. /files/002b.jpg). Image description Описание картинки Текст, который выводится при наведении указателя на картинку (атрибут alt=”…”). Title Заголовок Название картинки – выводится в заголовке окна, если открыть картинку в отдельном окне. Preview Предварительный просмотр В окне показывается картинка, после ввода её верного адреса (пути к файлу). Вкладка «Appearance» (Положение) Поле Функция (перевод) Описание Выравнивание изображения на странице. Варианты: Alignment Выравнивание Baseline - выравнивает нижнюю кромку изображения с базовой линией текущей текстовой строки Top – выравнивание по верхнему краю Middle – выравнивание по средине Bottom – выравнивание по нижнему краю Text top - выравнивают верхнюю кромку изображения с верхней линией текущей текстовой строки Absolute middle – выравнивает центр текущей текстовой строки с центром *Absolute bottom - выравнивает нижнюю кромку изображения с нижней кромкой текущей текстовой строки Dimensions Размеры Vertical space Вертикальный отступ Left – выравнивает изображение по левому краю документа. Прилегающий текст обтекает изображение справа Right – выравнивает изображение по правому краю документа. Прилегающий текст обтекает изображение слева. Размеры изображения по высоте и ширине. Измеряется в пикселях. Отступ по вертикали от картинки до ближайшего объекта (текста, таблицы и т.п.), в пикселях (значение атрибута vspace) Horizontal space Горизонтальный отступ Отступ по горизонтали до ближайшего объекта, в пикселях (значение атрибута hspace) Border Рамка Толщина рамки для изображения Class Класс Установка доступного класса из CSS, выбирается из выпадающего списка Style Стиль Стиль для изображения (значение атрибута style) Вкладка «Advanced» (Дополнительно) Имеется две панели: "Swap image" (динамическое изображение, т.е. сменить картинку) – панель замены изображения на альтернативное при действиях с указателем мыши. Alternative image (альтернативное изображение) – если установить галочку, то включается поддержка замены картинки на альтернативную при: "for mouse over" – при наведении указателя мыши на картинку. В поле нужно вписать адрес (путь к файлу на сервере) альтернативной картинки. "for mouse out" – смена изображения при уходе указателя мыши с картинки. В поле нужно вписать адрес изображения (путь к файлу на сервере). Панель "Miscellaneous" (Дополнительные параметры, разное) Поле Функция (перевод) Описание Id Идентификатор, имя элемента Идентификатор картинки (значение атрибута id) Language direction Направление письма в языке документа Возможны варианты: Non set – не задано Left to right – слева-направо Right to left – справа-налево (для восточных языков) Language code Языковой код Image map Имя файла, определённого элементом «MAP», в котором задана карта расположения фрагментов изображения со ссылками с них (если есть в наличии) – значение атрибута usemap. В качестве Карта изображения значения задается имя карты с предшествующей ему решеткой. Например, если имя карты - "map1", то ссылка на нее будет выглядеть как "#map1". Long description link Полное описание Код языка документа (значение атрибута lang) Ссылка на полное описание изображения (дополняет атрибут alt) значение атрибута longdesc. 8. Работа с таблицами Чтобы вставить таблицу – нажмите кнопку вставки таблицы в редакторе: - позволяет управлять уже существующими таблицами и создавать новые. Окно содержит несколько вкладок. Выберите количество строк и столбцов, отпустите мышку – таблица вставится в окне редактора материала. Вставьте курсор в каждую ячейку таблицы, впишите текст или вставьте изображение, ссылку. Чтобы сделать выравнивание – например, по центру – для всех ячеек в одном столбце, нужно сначала выделить все ячейки этого столбца. Ставите курсор на верхнюю ячейку, зажимаете клавишу SHIFT и щелкаете мышкой на нижнюю ячейку – выделяются все ячейки диапазона сверху вниз. Нажимаете кнопку - все ячейки выравниваются по центру. Аналогично действие применяется ко всей таблице. Редактирование таблицы за счет изменения параметров таблицы Выделяя всю таблицу, можно редактировать параметры, кликнув правой кнопкой мыши и выбрав пункт «Table properties»: ширина и высоту таблицы (Width, Height). выравнивание всей таблицы (Alignment) толщину границы (Border) Редактирование таблицы за счет изменения параметров ячеек Можно редактировать одну ячейку, и применять стили на все остальные ячейки строки и таблицы. Для этого – нажмите в ячейке правой кнопкой мыши, вызовите меню, перейдите внизу до опции «Cell» и «Table cell properties». После того, как Вы определите новые стили для одной ячейки: ширина и высоту таблицы (Width, Height). выравнивание в ячейке (Alignment) Добавить новую строку: Выделите строку перед или после которой надо добавить новую. Правой кнопкой мышки щелкните по выделению, и выберите опцию редактора Удалить строку - нажмите или Добавить новый столбец: Выделите столбец перед или после которым надо добавить новый. Правой кнопкой мышки щелкните по выделению, и выберите опцию редактора или Удалить столбец – нажмите Вкладка "General" Вкладка "General" (Основные): Поле Функция (перевод) Описание Columns Столбцы Количество колонок в таблице Rows Строки Количество строк в таблице Cellpadding Отступ в ячейках Отступ содержимого от границы, внутри ячеек, значение атрибута cellpadding (в пикселях) Cellspacing Расстояние между ячейками Ширина промежутков между соседними ячейками, значение атрибута cellspacing (в пикселях) Alignment Выравнивание В окне показывается картинка, после ввода её верного адреса (пути к файлу). Горизонтальное выравнивание таблицы на странице, значение атрибута align Варианты: Border Width Граница Ширина Center - по центру страницы Left - по левому краю Right - по правому краю Ширина таблицы, в пикселях, значение атрибута width Height Высота Высота таблицы, в пикселях, значение атрибута height Class Класс Наименование класса из таблицы CSS стилей (из имеющихся) Table caption Заголовок таблицы Резервирование места под заголовок, над таблицей Вкладка "Advanced" Вкладка "Advanced" – (Дополнительно): Поле Функция (перевод) Описание Id Имя Идентификатор таблицы (значение атрибута id) Summary Общее Краткое описание таблицы (значение атрибута summary) Style Стиль Стиль таблицы (значение атрибута style) Language code Языковой код Код языка (значение атрибута lang) Background image Фоновое изображение Фоновое изображения таблицы (адрес файла изображения) Возможны варианты: Language direction Направление письма в языке таблицы Non set - не задано Left to right - слева-направо Right to left - справа-налево (для восточных языков) Цвет рамки из палитры цветов (при нажатии на Border color Цвет рамки Background color Цвет фона кнопку вызывается окно выбора цветов, описанное в выборе цвета текста. Цвет фона из палитры цветов (при нажатии на кнопку вызывается окно выбора цветов, описанное в выборе цвета текста. Класс Class Table caption Заголовок таблицы Наименование класса из таблицы CSS стилей (из имеющихся) Резервирование места под заголовок, над таблицей Параметры строки таблицы Table row properties - Параметры строки таблицы - позволяет управлять параметрами и атрибутами строк и содержит две вкладки. В нижней части окна находится поле выбора строк, к которым будут применены выбранные параметры и атрибуты: Update current row - применить к текущей строке. Update odd rows in table - применить к нечётным строкам таблицы Update even rows in table - применить к чётным строкам таблицы Update all rows in table - применить ко всем строкам таблицы Выбранные параметры вступают в силу после нажатия кнопки "Update". При отказе от применения параметров - нажать "Cancel". Вкладка "General" Вкладка "General" (Основные): Поле Функция (перевод) Описание Расположение строки в таблице. Row in table part Строка в части таблицы Варианты: Table Head - в верхней части таблицы (в "голове") Table Body - в средине таблицы (в "теле") Table Foot - в нижней части таблицы (в "ногах") Выравнивание информации в строке (значение атрибута align) Варианты: Alignment Выравнивание в строке Not set - не установлено Center - по центру Left - по левому краю Right - по правому краю Выравнивание информации по вертикали (значение атрибута valign) Vertical alignment Вертикальное выравнивание Варианты: Top - по верхнему краю Center - по центру Bottom - по нижнему краю Class Класс Доступные CSS стили, выбираемые из выпадающего списка Height Высота Высота строки, в пикселях Вкладка "Advanced" Вкладка "Advanced" (Дополнительно): Поле Функция (перевод) Описание Id Имя Идентификатор строки таблицы Style Стиль Стиль строки таблицы (CSS), значение атрибута style Возможны варианты: Language direction Направление текста письма в языке таблицы Non set - не задано Left to right - слева-направо Right to left - справа-налево (для восточных языков) Language code Языковой код Код языка (значение атрибута lang) Background image Фоновое изображение Фоновое изображение для строки (адрес файла изображения) Цвет фона из палитры цветов (при нажатии на Background color Цвет фона кнопку вызывается окно выбора цветов, описанное в выборе цвета текста. Параметры ячейки таблицы Table cell properties - Параметры ячейки таблицы - открывает окно, которое содержит две вкладки и позволяет задать параметры и атрибуты для ячейки таблицы. В нижней части окна находится поле выбора ячеек, к которым будут применены выбранные параметры и атрибуты: Update current cell - применить к текущей ячейке Update all cells in row - применить ко всем ячейкам в текущей строке Update all rows in table - применить ко всем строкам таблицы Выбранные параметры вступают в силу после нажатия кнопки "Update". При отказе от применения параметров - нажать "Cancel" Вкладка "General" Вкладка "General" (Основные): Поле Функция (перевод) Описание Выравнивание информации в ячейке (значение атрибута align) Варианты: Alignment Выравнивание в ячейке Not set - не установлено Center - по центру Left - по левому краю Right - по правому краю Тип ячейки по содержимому: Cell type Тип ячейки Data - данные Header - заголовок Выравнивание информации по вертикали (значение атрибута valign) Vertical alignment Вертикальное выравнивание Варианты: Top - по верхнему краю Center - по центру Bottom - по нижнему краю Круг рассматриваемых объектов: Scope Рассматривать Col - колонка Row - строка Row group - группа строк Col group - группа колонок Width Ширина Ширина ячейки, в пикселях Height Высота Высота строки, в пикселях Class Класс Доступные CSS стили, выбираемые из выпадающего списка Вкладка "Advanced" Вкладка "Advanced" (Дополнительно): Поле Функция (перевод) Описание Id Идентификатор Идентификатор ячейки (значение атрибута id) Style Стиль Стиль таблицы (значение атрибута style) Направление письма в языке таблицы Возможны варианты: Language direction Non set - не задано Left to right - слеванаправо Right to left - справаналево (для восточных языков) Language code Языковой код Код языка (значение атрибута lang) Background image Фоновое изображение Фоновое изображения таблицы (адрес файла изображения) Цвет рамки из палитры цветов (при нажатии на Border color Цвет рамки кнопку вызывается окно выбора цветов, описанное в выборе цвета текста. Цвет фона из палитры цветов (при нажатии на Background color Цвет фона кнопку вызывается окно выбора цветов, описанное в выборе цвета текста.