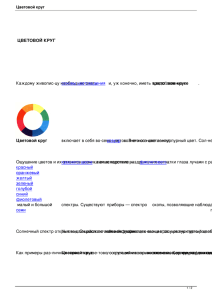3642567_Cvetokorrekciya_i_cvetovoy_balans
advertisement

Глава 8 Цветовая коррекция и цветовой баланс Содержание: дано определение цветокоррекции; приведены особенности функционирования команды Цветовой баланс; приведен пример применения инструмента Цветовой баланс для цветокоррекции изображения; рассмотрен инструмент для цветовой настройки изображения Цветовой тон/Насыщенность и приведен пример его использования; даются задания на практическую работу и вопросы на повторение. Цель: создать условия для осознания и осмысления блока новой учебной информации (инструменты цветовой коррекции изображений), применения их в знакомой и новой учебных ситуациях, проверка уровня усвоения системы знаний и умений. В современных настольных издательских системах для получения качественных изображений (таких, как рекламные объявления и обложки журналов) используется технологическая цепочка, включающая сканирование изображения с его последующей цветокоррекцией. Для выполнения операции цветокоррекции может быть использовано программное обеспечение, поставляемое в комплекте со сканером, или растровые графические редакторы. Цветокоррекция - изменение цветовых параметров пикселов (яркости, контрастности, цветового тона, насыщенности) с целью достижения оптимальных результатов. К наиболее распространенным средствам, используемым для повышения качества цветных изображений, можно отнести следующие команды: Color Balance (Цветовой баланс); Hue/Saturation (Цветовой тон/ Насыщенность). Цветовой баланс Специфика работы с цветом заключается в том, что оказываемое на цветовой компонент влияние отражается на всех остальных компонентах. Главным принципом цветовой коррекции является настройка баланса цветов. Цветовой баланс – соотношение цветов в изображении. Регулировка цветового баланса позволяет усилить или ослабить один цвет за счет другого дополнительного (комплементарного ему). Для того, чтобы понять сущность цветового баланса, необходимо вернуться к понятию цветового круга (рис. 8.1). Рис. 8.1. Цветовой круг На цветовом круге каждый цвет имеет противоположный (комплементарный) ему цвет. Перемещаясь по прямой, соединяющей точку с заданным цветом и центр круга, 1 можно попасть в точку с комплементарным ему цветом. Красный цвет комплементарен голубому, зеленый – пурпурному, желтый – синему. В основе коррекции цвета с помощью команды Color Balance (Цветовой баланс) лежит уменьшение величины избыточной цветовой составляющей за счет усиления ее комплементарного цвета. Увеличение красного цвета приводит к уменьшению голубого, и, наоборот, снижение красного увеличивает содержание в изображении голубого цвета. На рис. 8.2 приведено диалоговое окно Color Balance (Цветовой баланс). Это инструментальное средство наиболее подходит для цветовой коррекции всего изображения, хотя при необходимости его можно использовать и для коррекции выделенных областей изображения. Команда Color Balance (Цветовой баланс) особенно эффективна при редактировании и коррекции изображений, содержащих нежелательный цветовой тон. Например, отсканированная старая пожелтевшая фотография. В этом случае коррекция изображения достигается удалением из него избыточного желтого цвета без изменения остальной части цветового спектра. Рис. 8.2. Для сохранения яркости изображения при коррекции цветового сдвига установите флажок Preserve Luminosity (Сохранить яркость цвета) Пример 8.1. Технология применения инструмента (Цветовой баланс) для цветокоррекции изображения Color Balance 1. Загрузите изображение и при необходимости выделите нужный фрагмент. 2. Выберите команду Image ► Adjustments ► Color Balance (Изображение ► Регулировки ► Баланс цветов) или нажмите комбинацию клавиш Ctrl+B. Открывается диалоговое окно Color Balance (Цветовой баланс) (см. рис. 8.2). 3. Установите один из флажков: Shadows (Тени), Midtones (Средние тона) или Highlights (Света). Если редактируется все изображение, то рекомендуется начинать цветовую коррекцию с области средних тонов, так как на них обычно приходится порядка 90% всего изображения. 4. Проверьте установку флажка Preserve Luminosity (Сохранить яркость цвета). Это предотвратит нежелательное изменение яркости редактируемого изображения при осуществлении цветового сдвига. Если изменение яркости некритично или более того – желательно, снимите этот флажок. 5. Перемещением соответствующих ползунков установите значения цветового сдвига для каждого из трех компонентов цвета. Изменяющиеся значения чисел в соответствующих полях ввода свидетельствует о количественной величине 2 сдвига. Она может быть установлена в диапазоне от 0 до 100 (в направлении красного, зеленого и желтого). 6. Выполните аналогичную настройку для теней и светов. Если полученный результат не удовлетворяет, щелкните на кнопке Cancel (Отмена) и повторите описанную процедуру еще раз. 7. Для применения к изображению сделанных корректировок щелкните на кнопке OK. Цветовой тон / Насыщенность Присутствующие в названии инструмента термины относятся к цветовой модели HSL, поэтому с его помощью можно управлять цветовыми характеристиками изображения путем настройки цветовых компонентов этой модели: Hue (Цветовой тон), Saturation (Насыщенность) и Lightness (Яркость). Доступ к основным атрибутам данного инструмента реализуется с помощью окна Hue/Saturation (Цветовой тон/Насыщенность) (рис. 8.3), открываемого командой Image ► Adjustments ► Hue/Saturation (Изображение ► Регулировки ► Оттенок/Насыщение) или комбинацией клавиш Ctrl+U. Рис. 8.3. Верхняя и нижняя цветовые полоски выполняют функцию окна предварительного просмотра, отображая соответственно исходный и измененный спектр изображения Перемещение ползунка Hue (Цветовой тон) осуществляется по периметру цветового круга в диапазоне от – 180 до 180º. После установки конкретного значения данного параметра происходит автоматическое смешивание всех цветов изображения на заданную величину путем прибавления ее к градусному эквиваленту каждого цвета. Для лучшего уяснения механизма функционирования параметра Hue (Цветовой тон) проведите небольшой эксперимент. Установите с помощью списка Edit (Редактирование) вариант Master (Составной) и задайте значение оттенка равным 45° (или кратным ему) и, пользуясь цветовым кругом (см. рис. 8.1), сравните спектры полосок исходного цвета (верхняя) и преобразованного цвета (нижняя). Убедитесь, что красный цвет (ему соответствует 0° на цветовом круге) превратился в желтый (0 + 45 = 45) цвет, которому на цветовом круге соответствует 45°. Соответственно, зеленый (135°) превратился в голубой (135 + 45 = 180°), голубой (180°) - в синий (180 + 45 = 225°) и т. д. 3 Параметр Saturation (Насыщенность) функционирует так же, как регулировка цветности в телевизоре. Перемещение его движка вправо позволяет изменять значение этого параметра от 0 (исходное) до 100 % (чистый цвет без примеси серого компонента); перемещение влево — от 0 до -100° (цвет исчезает, превращаясь в оттенок серого). Параметр Lightness (Яркость) используется для подстройки яркости изображения в диапазоне от -100 % (все цвета превращаются в абсолютно черный цвет) до 100 % (цвета исчезают, превращаясь в абсолютно белый цвет). По принципу действия этот параметр напоминает регулировку яркости в телевизоре. Список Edit (Редактирование) включает в себя шесть комплементарных цветовых каналов и составной (Master). Установка варианта Master (Составной) предназначена для применения выполненных пользователем настроек одновременно ко всему цветовому диапазону изображения. Выбор одного из шести базовых цветов позволяет выполнить настройки перечисленных цветовых параметров отдельно для каждого диапазона цветов независимо от других, что дает использование этого инструмента для тонкой настройки всего изображения. Установка флажка Colorize (Тонирование) предназначена для реализации одной из двух возможных технологий. o Раскрашивание черно-белого изображения одним из цветовых оттенков. При этом все градации серого заменяются градациями выбранного цвета, что может привести к интересным графическим результатам. Для применения указанного эффекта предварительно необходимо преобразовать цветовую модель Grayscale в RGB и затем подобрать нужный цветовой тон путем перемещения ползунков Hue (Цветовой тон), Saturation (Насыщенность) и Lightness (Яркость). o Для перекрашивания цветного изображения путем преобразования всей гаммы цветов в набор оттенков одного цвета или даже превращая изображение в одноцветное, подобное дуплексу (Duoton). Пример 8.2. Практика применения инструмента Hue/Saturation для цветокоррекции изображения 1. Диалоговое окно Hue/Saturation (Цветовой тон/Насыщенность) позволяет оперировать с цветами изображения более эффективно по сравнению с инструментом Color Balance (Цветовой баланс). Откройте файл HUE_SATURATION.PSD. Обратите внимание на цветовые дефекты изображения: голубой цвет картофеля, немного неестественный цвет брынзы, незначительно искаженные нейтральные и коричневые тона рыбы. При попытке сместить тона в сторону красного цвета (чтобы уменьшить содержание голубого в картошке) в окне Color Balance (Цветовой баланс) изображение получает резкий тоновый сдвиг. Определение серой точки показывает, что при корректно определенных нейтральных тонах (например, на стальной вилке) цвет остальных областей не исправляется, так как в этом изображении нет нарушений цветового баланса. Некоторые цвета в нем изменены, в то время как остальные в полном порядке. Следовательно, нужно исследовать не тоновые, а цветовые интервалы. Для решения этой задачи универсальным инструментом коррекции цвета является диалоговое окно Hue/Saturation (Цветовой тон/Насыщенность). 4 2. 3. 4. 5. 6. 7. Описанный эффект появляется, например, при обработке старых цветных фотографий — обычно при хранении исчезают сначала голубой, а потом и зеленый цвета, фотографии приобретают характерный ржаво-красный оттенок. Другой пример — старые картины, в которых краски выцветают или темнеют неодинаково. Выберите команду Hue/Saturation (Цветовой тон/Насыщенность) в подменю Adjustments (Регулировки) меню Image (Изображение). Установите флажок Preview (Предварительный просмотр), чтобы сразу видеть изменения, происходящие при редактировании цветов. В нижней части диалогового окна находятся две радужные полосы, на каждой из которых представлен цветовой круг, разрезанный по голубому цвету. Верхняя полоса отражает состояние цветов до коррекции, а нижняя — после. Попробуем перемещать ползунки, наблюдая, как изменяется изображение и нижняя полоса. При перемещении ползунка Hue (Цветовой тон) нижняя полоса сдвигается относительно верхней. Величина сдвига выражается в градусах (можно сказать, что это угол поворота цветового круга). Она указана в поле ввода рядом с ползунком. Переместите ползунок тона. Сравнение полос позволяет оценить, как изменился каждый цвет по сравнению с исходным. Приведите ползунки в исходное состояние, щелкнув на кнопке Reset (Восстановить), которая появляется при нажатии клавиши Alt вместо щелчка на кнопке Cancel (Отменить). Перемещая ползунок Hue (Цветовой тон), добейтесь, чтобы общий тон изображения был более естественным. Наилучший результат был достигнут при значении цветового тона равном -26. Сместите вправо ползунок Saturation (Насыщенность), чтобы увеличить насыщенность цветов изображения. Помидоры приобрели оранжевый цвет, в то время как остальные элементы стали заметно более реалистичными. Следовательно, основной дефект цвета затрагивает оттенки красного. Преимущество коррекции в окне Hue/Saturation (Цветовой тон/Насыщенность) — возможность корректировки цвета только в определенном интервале оттенков. В списке Edit (Редактирование) выберите вариант Reds (Красные тона). Между радужными полосами появились новые элементы управления (рис. 8.4). Они предназначены для обозначения интервала коррекции. Если ползунки установлены, то изменения затрагивают только ограниченную ими область и не применяются к остальным цветам. Сейчас выбраны оттенки красного, и ползунки ограничивают красные тона цветового круга. Рис. 8.4. Диалоговое окно Hue/Saturation (Тон/Насыщенность). Выбор диапазона цветов 5 8. Установите ползунок Lightness (Яркость) на нулевое значение. Области выбранного диапазона цвета стали черными. Как видите, коррекция затронула помидоры и тени на картофеле. При выборе диапазона цветов для редактирования пользователь не ограничен теми шестью, которые перечислены в списке Edit (Редактирование) диалогового окна. Пользователь может сам определить до шести диапазонов цвета. 9. Установите указатель на темно-сером прямоугольнике, отмечающем редактируемый диапазон, и перетащите его. Выбранный диапазон цветов можно произвольно смещать, устанавливая его по своему желанию. Области коррекции меняются соответственно. Можно выбрать для коррекции любой участок цветового круга. 10. Сместите диапазон немного в сторону пурпурных тонов, чтобы области оранжевого цвета на картофеле по возможности не попадали в редактируемый диапазон. Если при передвижении цветового диапазона произошло смещение его в область другого цвета, программа автоматически присвоит диапазону соответствующее имя. Если диапазон с этим именем уже подвергался коррекции, то новый будет иметь индекс 2, 3 и так далее до шести. Если необходимо включить в редактируемый диапазон дополнительные оттенки, это можно сделать по-разному. Для корректировки интервалов применяется три специальных инструмента окна Hue/Saturation (Цветовой тон/Насыщенность). Это инструменты Eyedropper (Пипетка), Eyedropper Plus (Пипетка плюс) и Eyedropper Minus (Пипетка минус). Пользуясь инструментом Eyedropper Plus (Пипетка плюс), можно включить в диапазон дополнительные оттенки, прямо указав на цвета изображения. 11. Выберите в нижней части диалогового окна инструмент Eyedropper Plus (Пипетка плюс). Щелкните им на области красных тонов изображения, которая еще не выбрана. Диапазон расширен. 12. Откорректируйте красные тона, сместив ползунок тона немного в сторону красного (влево) и несколько увеличив насыщенность. Рекомендуемые значения соответственно -20 и +22. Диапазон цветов для коррекции можно выбрать и непосредственно на изображении. Для этого служит инструмент Eyedropper (Пипетка). Можно воспользоваться им, чтобы исправить цвет картофеля определить для коррекции желтые оттенки. 13. Сначала определите приблизительный интервал коррекции. Выберите в списке Edit (Редактирование) пункт Yellows (Желтые тона) и установите ползунки на радужных полосах, как показано на рис. 8.5. Рис. 8.5. Определение интервала коррекции (фрагмент окна Тон/Насыщенность) 14. Выберите инструмент Eyedropper (Пипетка) диалогового окна Hue/Saturation (Цветовой тон/Насыщенность). Он служит для выбора произвольного цветового интервала. 15. Щелкните выбранным инструментом на картофеле - тоновый интервал сместился в сторону оранжевого. 16. Чтобы посмотреть, что именно на изображении будет откорректировано, воспользуйтесь уже известным способом — уменьшите яркость выделенного интервала до нуля. Для уточнения диапазона придется более тщательно подобрать интервал. Выбранный цветовой диапазон ограничен двумя ползунками, определяющими зону полной коррекции, и еще двумя треугольными ползунками, задающими область, выбранную для редактирования 6 частично. Это предотвращает появление резких цветовых контрастов на изображении. 17. Придвиньте внешний ползунок со стороны красных тонов почти вплотную к внутреннему. Этим задается более резкая граница выбора цветов для коррекции. 18. Если этого недостаточно, слегка переместите внутренний ползунок, еще больше сокращая область коррекции. Добейтесь того, чтобы помидоры на изображении были выбраны минимально, только в светлых областях. 19. Сместите ползунок тона налево (+13), чтобы картошка стала скорее желтой, чем красной. Следите за тем, чтобы не появилось зеленоватого оттенка. 20. Чтобы еще улучшить внешний вид желтых тонов изображения, прибавьте насыщенности и яркости соответственно до +16 и +12. Если нужно откорректировать голубые оттенки, по которым разорван цветовой круг, удобно сместить цвета полосы. Для этого установите указатель на верхнюю полосу и нажмите клавишу Ctrl. Перетаскивайте указатель, пока голубые тона не окажутся посередине полосы. При этом цвета сдвигаются только на полосах, а на самом изображении остаются без изменений Изображение почти откорректировано. Единственным моментом является почти полное отсутствие зеленого цвета. Из-за этого зелень и огурцы очень непривлекательны. Для коррекции нужно выбрать очень узкий тоновый интервал, поскольку в остальных областях наличие зеленого недопустимо. 1. Задайте примерный интервал зеленых тонов, выбрав в списке Edit (Редактирование) пункт Greens (Зеленые тона). 2. Щелкните инструментом Eyedropper (Пипетка) на петрушке, сместив тем самым диапазон. Задайте нулевую яркость области и посмотрите на результат. Выделено много лишнего, следовательно, диапазон необходимо сузить. 3. Для исключения участка из диапазона цветов выберите инструмент Eyedropper Minus (Пипетка минус). Пощелкайте этим инструментом везде, где коррекция нежелательна — на картофеле, на светлой области тарелки и пр. 4. Еще сузьте диапазон цветов, уменьшив область спада. Здесь допустимо подвести внешний ползунок вплотную к внутреннему, особенно со стороны желтых тонов. 5. Повысьте яркость цветовой области (оптимальное значение +30). Увеличьте насыщенность и сместите тон в сторону зеленых тонов (соответственно +10 и +50). 6. Примените коррекцию к изображению, щелкнув на кнопке ОК. Практическая работа С помощью инструмента Цветовой баланс подберите цвет глаз для фотомодели. В качестве образца можете использовать изображения на рис. 8.6 (файл EYES.TIF). Рис. 8.6. Изображение EYES.TIF к заданию для самостоятельной работы 7 Задание на самостоятельную работу Проделайте ту же операцию, что и на практической работе, но с использованием инструмента Hue/Saturation (Цветовой тон/Насыщенность) 8