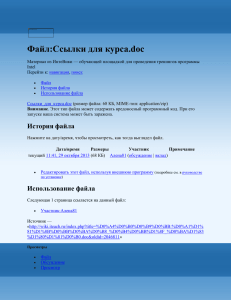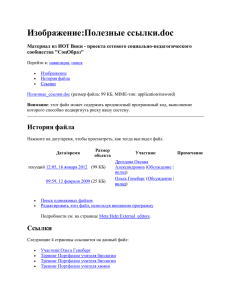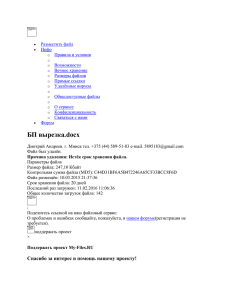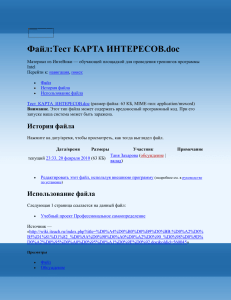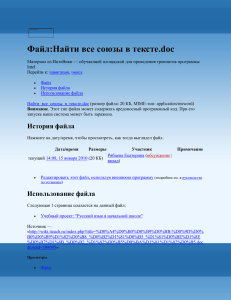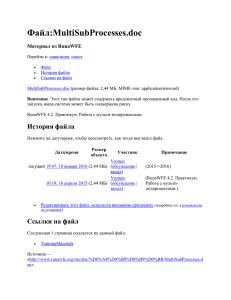Базовые принципы Wiki
реклама
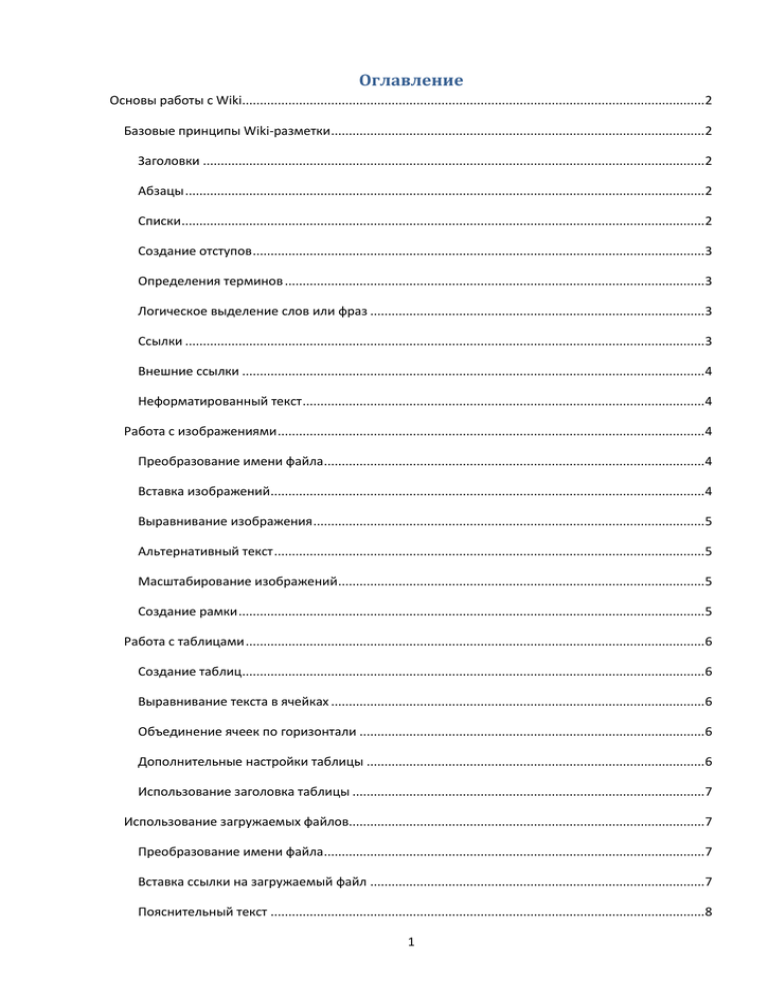
Оглавление Основы работы с Wiki.................................................................................................................................. 2 Базовые принципы Wiki-разметки ......................................................................................................... 2 Заголовки ............................................................................................................................................. 2 Абзацы .................................................................................................................................................. 2 Списки ................................................................................................................................................... 2 Создание отступов ............................................................................................................................... 3 Определения терминов ...................................................................................................................... 3 Логическое выделение слов или фраз .............................................................................................. 3 Ссылки .................................................................................................................................................. 3 Внешние ссылки .................................................................................................................................. 4 Неформатированный текст ................................................................................................................. 4 Работа с изображениями ........................................................................................................................ 4 Преобразование имени файла........................................................................................................... 4 Вставка изображений.......................................................................................................................... 4 Выравнивание изображения .............................................................................................................. 5 Альтернативный текст ......................................................................................................................... 5 Масштабирование изображений ....................................................................................................... 5 Создание рамки ................................................................................................................................... 5 Работа с таблицами ................................................................................................................................. 6 Создание таблиц.................................................................................................................................. 6 Выравнивание текста в ячейках ......................................................................................................... 6 Объединение ячеек по горизонтали ................................................................................................. 6 Дополнительные настройки таблицы ............................................................................................... 6 Использование заголовка таблицы ................................................................................................... 7 Использование загружаемых файлов.................................................................................................... 7 Преобразование имени файла........................................................................................................... 7 Вставка ссылки на загружаемый файл .............................................................................................. 7 Пояснительный текст .......................................................................................................................... 8 1 Основы работы с Wiki Базовые принципы Wiki-разметки Основная концепция Wiki заключается в том, чтобы Вы сосредоточились не на оформлении текста, а на его смысле. Для того, чтобы создать страничку, Вам даже не нужно изучать сложные технологии типа HTML, CSS или PHP. Вам достаточно просто выбрать ссылку "Добавить" или "Редактировать", чтобы тут же приступить к созданию или изменению странички. При написании текстов используется специальная Wiki-разметка, базовый синтаксис которой описывается ниже. Более сложные вопросы Wiki-разметки, связанные с использованием изображений, таблиц и загружаемых файлов, вынесены на отдельные страницы. Заголовки При написании текстов Вы можете использовать заголовки 5 уровней. Каждый заголовок должен быть окружен знаками равно "=" (от 2 до 6 знаков). Чем больше знаков равно "=", тем более вложенным будет заголовок. == Заголовок первого уровня == === Заголовок второго уровня === ==== Заголовок третьего уровня ==== Постарайтесь вводить заголовки в текст статьи последовательно - т.е. чтобы за заголовком 1-го уровня шел заголовок 2-го уровня, а не 3-го или, тем более, 4-го. Старайтесь грамотно выстраивать логическую структуру текста. Абзацы Для создания абзаца достаточно просто начать писать текст. Пустая строка начинает новый абзац. Можно делать переносы строк - они не будут считаться новыми абзацами, а будут склеены с предыдущей строкой Вы можете принудительно переносить строки (например, для публикации стихов), указывая в конце строки двойной обратный слеш. Я помню чудное мгновенье\\ Передо мной явилась ты\\ Как мимолетное виденье,\\ Как гений чистой красоты! Если в конце строки указать больше чем два обратных слеша, то в этом случае каждый дополнительный слеш вставит дополнительную пустую строку. Списки Как известно, списки бывают маркированные и нумерованные. Для того, чтобы создать маркированный список, начните строку со звездочки "*". Чем больше звездочек - тем глубже уровень вложенности элемента списка. * Первый пункт маркированного списка 2 * Второй пункт маркированного списка * Третий пункт маркированного списка Для создания нумерованного списка вместо звездочки необходимо использовать решетку "#". # Первый пункт нумерованного списка # Второй пункт нумерованного списка Кроме этого, Вы можете создавать смешанные списки. Например, создав основной уровень списка нумерованным, а вложенные подуровни маркированными. Разметка при этом будет выглядеть следующим образом. # Первый уровень нумерованного списка #* Второй уровень маркированного списка #* Второй уровень маркированного списка # Первый уровень нумерованного списка Создание отступов Если Вам необходимо сделать отступ в тексте - скажем, для цитирования сообщения, то начните строку с двоеточия. Чем больше двоеточий, тем больше отступ. : Этот абзац будет показан с небольшим отступом :: А этот абзац будет показан с еще большим отступом Определения терминов Очень часто когда Вы пишите какую-нибудь серьезную статью, возникает необходимость создания небольшого глоссария. В рамках Wiki-разметки очень легко создать список терминов с их расшифровкой. Для этого используется следующий синтаксис. ; Термин : Определение Логическое выделение слов или фраз Для логического выделения в тексте Вы можете использовать два (для выделения наклонным) или три (для выделения полужирным шрифтом) апострофа. Если Вам необходимо выделить чтото в тексте, написанном полужирным начертанием, то используйте пять апострофов ''Этот текст будет выделен наклонным шрифтом'' '''А этот уже полужирным''' Ссылки Для того, чтобы поставить ссылку на какую-либо страничку, достаточно заключить ее название в двойные квадратные скобки. Если такая страничка существует, то ссылка сразу будет работать. Если же страничка пока еще не существует, то при нажатии на такую ссылку Вы сразу перейдете к форме создания новой страницы. [[ссылка на внутреннюю страницу]] 3 [[ссылка на внутреннюю страницу|название ссылки в нужном падеже/склонении]] Внешние ссылки Внешние ссылки - это обычные HTML-ссылки, которые используются для ссылки на внешние ресурсы. Для создания внешней ссылки Вы можете либо просто начать написание ссылки с протокола, либо использовать более сложную конструкцию (если Вам необходимо дать название для ссылки). http://www.cherry-wiki.spb.ru/ [http://www.cherry-design.spb.ru/ Web-studio "Cherry-Design"] Неформатированный текст Для того чтобы напечатать неформатированный текст, Вам достаточно начать строку с пробела. Данная возможность очень полезна, если Вы, например, желаете проиллюстрировать текст статьи программным кодом. Работа с изображениями Прежде чем использовать изображение в статье, Вам необходимо его загрузить в систему. Это можно сделать в режиме редактирования странички, если она допускает использование изображений. Поддерживается загрузка изображений в одном из 3-х графических форматов: GIF, JPEG и PNG. Для фотографий используйте формат JPEG, а для различных схем, рисунков, скриншотов программ - форматы PNG и GIF. Преобразование имени файла При загрузке изображения Вы можете указать имя файла, под которым оно будет сохранено в базе данных. Имя файла, сохраняемое в базе данных, может состоять только из латинских символов в нижнем регистре, цифр и знака подчеркивания "_". Если введенное имя файла не удовлетворяет этим требованиям, то оно будет преобразовано автоматически. Вы можете и вовсе не указывать новое имя, тогда преобразовано будет исходное имя файла. Кроме этого, после преобразования к исходному имени файла будет добавлен префикс модуля и идентификатор записи. Таким образом имя исходного файла picture.png, загружаемого в разделе статей будет преобразовано в следующее: articles_21_picture.png После загрузки изображения в систему, оно будет доступно в списке изображений при редактировании статьи, к которой данное изображение относится. Кроме того, т.к. система поддерживает уникальность всех изображений в системе, то Вы можете ссылаться и на изображения из других статей, если знаете нужное имя файла. Вставка изображений Для того, чтобы вставить в текст статьи какую-нибудь иллюстрацию, Вам необходимо использовать такую же конструкцию, как и при создании обычной внутренней ссылки, но она должна начинаться с префикса "Image": [[Image:picture.png]] 4 Изображение, которые Вы желаете вставить в текст, должно существовать в системе. Если данное изображение относится к той статье, которую Вы редактируете, то его имя будет в списке доступных иллюстраций. Самый простой способ вставить данную конструкцию - просто щелкнуть на плюсике рядом с именем нужного изображения, и оно будет вставлено в месте нахождения курсора. Выравнивание изображения Изображение может быть выровнено влево или вправо, а также отцентрировано. При выборе выравнивания влево или вправо, автоматически включается режим обтекания изображения текстом. Для выбора нужного способа выравнивания используйте одно из следующих ключевых слов: left, right, center. [[Image:picture.png|left]] [[Image:picture.png|right]] [[Image:picture.png|center]] Альтернативный текст Вы можете указать альтернативный текст для вставляемой иллюстрации, просто указав его последним в списке атрибутов. Более того, это рекомендуется делать всегда, т.к. позволит понять, что нарисовано на картинке без необходимости загружать изображение. Это важно для тех людей, которые отключают показ картинок, а также для текстовых браузеров. [[Image:picture.png|left|Описание изображения]] Масштабирование изображений При вставке изображения Вы можете автоматически сгенерировать из него миниатюру стандартного размера. Для этого необходимо использовать атрибут thumb в конструкции вставки изображения. [[Image:picture.png|thumb]] Более того, Вы можете явно указать ширину изображения в пикселах - сразу же после атрибута thumb. В этом случае исходное изображение будет автоматически смасштабировано до заданной ширины с сохранением пропорций. [[Image:picture.png|thumb|250px]] Создание рамки По умолчанию изображение показывается точно в таком виде, в котором Вы его загрузили на сайт. Можно улучшить внешний вид иллюстрации, создав вокруг изображения рамку. Это делается при помощи атрибута frame. [[Image:picture.png|left|frame|Описание изображения]] Кроме того, если для иллюстрации был определен пояснительный текст, то он будет показан под изображением в качестве пояснения. 5 Работа с таблицами Создание таблиц Таблица создается очень просто - достаточно начать строку с вертикальной черты или восклицательного знака. Использование в качестве левой границы восклицательного знака вместо вертикальной черты обозначает, что данная ячейка является заголовком и должна быть выделена. !Имя !Фамилия !Должность |Иван |Иванов |Директор ! Год рождения | | 1966 | |Семен |Семенов |Бухгалтер | 1958 | |Мария |Петрова |Секретарь | 1980 | Выравнивание текста в ячейках Для выравнивания содержимого ячеек используются следующие правила. Для выравнивания по левому краю текст в ячейке должен начинаться вплотную к левой вертикальной черте, а между текстом и правой чертой должен быть, как минимум, один пробел. То же самое и для выравнивания текста по правому краю, только пробел должен быть слева от текста, а сам он должен быть прижат к правому краю. Если текст окружен пробелами с обеих сторон, то он будет отцентрирован. |Влево | По центру | Вправо| Если пробелы отсутствуют как слева, так и справа от текста, то выравнивание в ячейке будет соответствовать выравниванию по умолчанию. Объединение ячеек по горизонтали Вы можете объединять несколько ячеек по горизонтали. Для этого достаточно поставить после содержимого ячейки не одну вертикальную черту, а столько, сколько ячеек справа будут объединены с данной ячейкой. При этом пробелов между вертикальными чертами быть не должно. |Имя Фамилия ||Должность |Иван |Директор |Иванов | Год рождения | | 1966 | |Семен |Семенов |Бухгалтер | 1958 | |Мария |Петрова |Секретарь | 1980 | Дополнительные настройки таблицы Вы можете указать дополнительные параметры таблицы, указав их в первой строке описания. Закрывающей вертикальной черты быть не должно. Поддерживаются следующие параметры: 350px или 100% - указывает ширину таблицы в пикселях или процентах noframe - указывает, что таблицу нужно рисовать без рамки highlight - задает подсветку нечетных строк в таблице left, center, right - задает выравнивание таблицы по левому краю, по центру или по правому краю 6 |100%|noframe|highlight Использование заголовка таблицы Вы можете указать для таблицы заголовок, описывающий данные, представленные в таблице. Для этого в первой строке описания, где задаются атрибуты таблицы, разместите заголовок таблицы в качестве последнего атрибута. |100%|highlight|Штатное расписание нашей фирмы |Имя Фамилия ||Должность |Иван |Директор |Иванов | Год рождения | | 1966 | |Семен |Семенов |Бухгалтер | 1958 | |Мария |Петрова |Секретарь | 1980 | Использование загружаемых файлов Прежде чем можно будет поставить в статье ссылку на файл, Вам необходимо его предварительно загрузить в систему. Это можно сделать в режиме редактирования странички, если она допускает использование загружаемых файлов. Список типов файлов, разрешенных для загрузки в систему определяется администратором сайта. По умолчанию разрешена загрузка файлов следующих типов: ZIP, DOC и XLS. Преобразование имени файла При загрузке Вы можете указать имя файла, под которым оно будет сохранено в базе данных. Имя файла, сохраняемое в базе данных, может состоять только из латинских символов в нижнем регистре, цифр и знака подчеркивания "_". Если введенное имя файла не удовлетворяет этим требованиям, то оно будет преобразовано автоматически. Вы можете и вовсе не указывать новое имя, тогда преобразовано будет исходное имя файла. Кроме этого, после преобразования к исходному имени файла будет добавлен префикс модуля и идентификатор записи. Таким образом, имя исходного файла archive.zip, загружаемого в раздел новостей будет преобразовано в следующее: news_3_archive.zip После загрузки файлы в систему, оно будет доступно в списке загруженных файлов при редактировании статьи, к которому данный файл относится. Кроме того, т.к. система поддерживает уникальность всех загруженных файлов в системе, Вы можете ссылаться на данный файл и из других статей, если знаете нужное имя. Вставка ссылки на загружаемый файл Для того, чтобы добавить в текст статьи ссылку на загрузку файла, Вам необходимо использовать такую же конструкцию, как и при создании обычной внутренней ссылки, но она должна начинаться с префикса "File": [[File:archive.zip]] Файл, на который Вы желаете дать ссылку в статье, должен быть предварительно загружен в систему и существовать. Если данный загружаемый файл относится к той статье, которую Вы редактируете, то его имя будет в списке доступных загружаемых файлов. Самый простой способ 7 вставить данную конструкцию - просто щелкнуть на плюсике рядом с именем нужного файла, и оно будет вставлено в месте нахождения курсора. Пояснительный текст Вы можете указать пояснительный текст, который будет появляться при вставке ссылки на загружаемый файл, просто указав его после имени файла через вертикальную черту. При показе странички этот текст будет представлен в виде ссылки нажав на которую пользователь сможет загрузить файл на свой компьютер. [[File:archive.zip|Скачать файл с примерами к статье]] 8