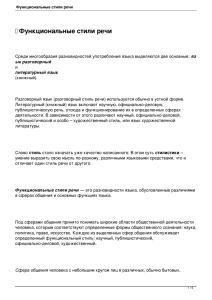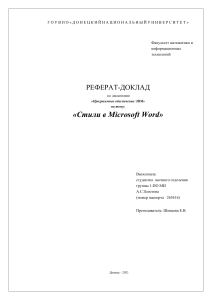СОЗДАНИЕ СТИЛЯ ДОКУМЕНТА
реклама
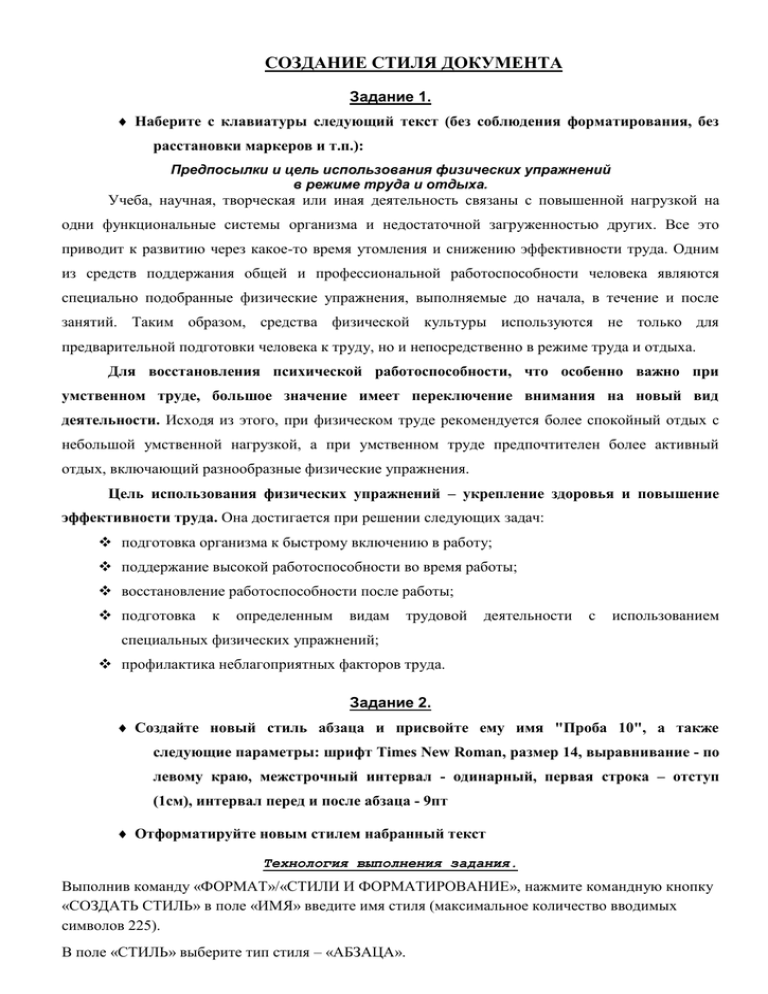
СОЗДАНИЕ СТИЛЯ ДОКУМЕНТА Задание 1. Наберите с клавиатуры следующий текст (без соблюдения форматирования, без расстановки маркеров и т.п.): Предпосылки и цель использования физических упражнений в режиме труда и отдыха. Учеба, научная, творческая или иная деятельность связаны с повышенной нагрузкой на одни функциональные системы организма и недостаточной загруженностью других. Все это приводит к развитию через какое-то время утомления и снижению эффективности труда. Одним из средств поддержания общей и профессиональной работоспособности человека являются специально подобранные физические упражнения, выполняемые до начала, в течение и после занятий. Таким образом, средства физической культуры используются не только для предварительной подготовки человека к труду, но и непосредственно в режиме труда и отдыха. Для восстановления психической работоспособности, что особенно важно при умственном труде, большое значение имеет переключение внимания на новый вид деятельности. Исходя из этого, при физическом труде рекомендуется более спокойный отдых с небольшой умственной нагрузкой, а при умственном труде предпочтителен более активный отдых, включающий разнообразные физические упражнения. Цель использования физических упражнений – укрепление здоровья и повышение эффективности труда. Она достигается при решении следующих задач: подготовка организма к быстрому включению в работу; поддержание высокой работоспособности во время работы; восстановление работоспособности после работы; подготовка к определенным видам трудовой деятельности с использованием специальных физических упражнений; профилактика неблагоприятных факторов труда. Задание 2. Создайте новый стиль абзаца и присвойте ему имя "Проба 10", а также следующие параметры: шрифт Times New Roman, размер 14, выравнивание - по левому краю, межстрочный интервал - одинарный, первая строка – отступ (1см), интервал перед и после абзаца - 9пт Отформатируйте новым стилем набранный текст Технология выполнения задания. Выполнив команду «ФОРМАТ»/«СТИЛИ И ФОРМАТИРОВАНИЕ», нажмите командную кнопку «СОЗДАТЬ СТИЛЬ» в поле «ИМЯ» введите имя стиля (максимальное количество вводимых символов 225). В поле «СТИЛЬ» выберите тип стиля – «АБЗАЦА». 2 В поле «ОСНОВАН НА СТИЛЕ» выберите – «НЕТ». Для того чтобы присвоить новому стилю требуемые параметры, нажмите в окне «СТИЛИ И ФОРМАТИРОВАНИЕ» командную кнопку «ФОРМАТ», выберите опцию «ШРИФТ» для форматирования шрифта и опцию «АБЗАЦ» для изменения отступов, интервалов и т.д. Нажав «ОК», завершите создание стиля и закройте окно. Для того чтобы отформатировать текст нужным стилем, вы должны в окне «СТИЛИ И ФОРМАТИРОВАНИЕ» из списка выбрать созданный, тогда, все, что вы будете набирать, будет форматироваться в этом стиле. Если вы уже набрали текст, то его необходимо выделить, а только после этого выбрать стиль. Задание 3. Сохраните текст в файле: C:\Trening\Стили\Вася Иванов - стилист.doc Технология выполнения задания. 1. 2. Для сохранения текста выбираем: «ФАЙЛ» - «СОХРАНИТЬ КАК». В открывшемся окне запроса открыть диск «С:\» (KVANT-NEVA(C:) ИЛИ PC5), затем папку «Trening». 3. В папке «Trening» создайте папку «Стили», откройте эту папку. 4. В окне «Имя файла» введите имя файла – «Вася Иванов - стилист» (вводится без кавычек). 5. Нажмите кнопку «Сохранить» Задание 4. Создайте новый стиль «Проба 11» с параметрами: шрифт - Arial, размер - 16, выравнивание по ширине, межстрочный интервал - двойной, отступы абзаца: слева 1см, справа 0,5см, интервал перед и после абзаца - 3пт. Отформатируйте последние два абзаца текста новым стилем. Технология выполнения задания 1. Выполните команду «ФОРМАТ»/«СТИЛИ И ФОРМАТИРОВАНИЕ», открывается диалоговое окно. 2. Создайте новый стиль с указанными параметрами (см. задание 1.1) 3. Выделив нужный участок текста, отформатируйте его новым стилем, выбрав из списка необходимое название стиля. Задание 5. Измените стиль «Проба 11» на следующие параметры: шрифт - Arial, размер - 10, выравнивание по правому краю, межстрочный интервал – 1.5, отступы абзаца: слева 2см, справа - нет, интервал перед и после абзаца - нет, первая строка – выступ 1 см. Проследите, как изменится текст после сохранения изменений. 3 Технология выполнения задания 1. В поле списка СТИЛИ выберите подлежащий изменению стиль. Все включенные в выбранный стиль атрибуты форматирования перечисляются в поле «ОПИСАНИЕ». 2. Нажмите кнопку «ИЗМЕНИТЬ». 3. С помощью командной кнопки «ФОРМАТ» внесите в стиль необходимые изменения. 4. Закройте диалоговые кнопки, везде нажимая «ОК». Задание 6. Создайте новый стиль «Проба - заголовок» с параметрами: шрифт - Arial, размер 19, выравнивание по центру, полужирный, курсив, подчеркивание, отступы абзаца справа и слева – 0, интервал перед и после абзаца – 6 пт. Отформатируйте новым стилем заголовок текста. Технология выполнения задания 1. Процедура создания стиля аналогична созданию стиля абзаца (см задание 1) 2. Выделив заголовок, отформатируйте его новым стилем. Задание 7. Создайте стиль символа, присвоив ему следующие параметры: шрифт Times New Roman, размер 16, начертание - полужирным и курсивом, и дайте ему имя "Проба 2". Отформатируйте этим стилем в тексте слова: "в режиме труда и отдыха". Технология выполнения задания 1. Процедура создания стиля символа аналогична созданию стиля абзаца (см выше) за исключением того, что вы в поле «СТИЛЬ» должны выбрать тип стиля – «ЗНАКА», а в поле «ОСНОВАН НА СТИЛЕ» выберите – «свойства» 2. Отформатируйте нужные слова созданным стилем. Задание 8. Измените имя созданного вами стиля абзаца «Проба 10» на "Проба - стиль" Технология выполнения задания. 1. Выполните команду «ФОРМАТ»/ «СТИЛИ И ФОРМАТИРОВАНИЕ». 2. В поле списка выберите подлежащий изменению стиль. Обработке можно подвергнуть всегда только один стиль. 3. Нажмите командную кнопку «ИЗМЕНИТЬ» и в поле «ИМЯ» измените имя стиля. 4. В левом поле списка стилей выберите изменяемый стиль и нажмите командную кнопку «ПЕРЕМЕИНОВАТЬ» 5. В поле «НОВОЕ ИМЯ» измените имя стиля. 6. С помощью «ОК» и «ЗАКРЫТЬ» подтвердите внесенные изменения 4 Задание 9. Создайте стиль списка «Список – стандарт» со следующими параметрами: Шрифт - Times New Roman, размер шрифта – 12, выравнивание – по левому краю, междустрочный интервал – одинарный, маркер – «●», положение маркера отступ 1 см, положение текста - после табуляции 2 см, отступ 1.5 см. Отформатируйте созданным стилем список из набранного текста. Технология выполнения задания 1. Выполните команду «ФОРМАТ»/«СТИЛИ И ФОРМАТИРОВАНИЕ», открывается диалоговое окно. 2. Создайте новый стиль с указанными параметрами (см. задание 1.1) 3. Для задания стиля списка выберите «ФОРМАТ»/«НУМЕРАЦИЯ». 4. В открывшемся окне выберите «МАРКИРОВАННЫЙ», затем - подходящий вид списка, после чего выберите режим «ИЗМЕНИТЬ». 5. В открывшемся окне выберите необходимый маркер, установите заданные параметры отступов маркера и текста. 6. Закройте диалоговые окна, везде нажимая «ОК». 7. Выделите список из набранного текста, отформатируйте его созданным стилем Задание 10. Установите номер страницы в правом нижнем углу. Технология выполнения задания. 1. Для этого нужно в строке меню «ВСТАВКА» выберите опцию «НОМЕРА СТРАНИЦ» и установите нужные параметры. Задание 11. Удалите созданные стили. Технология выполнения задания 1. Выполните команду «ФОРМАТ»/ «СТИЛИ И ФОРМАТИРОВАНИЕ». 2. В поле списка «СТИЛИ» выберите подлежащий удалению стиль. Обработке подлежит всегда только один стиль. 3. Нажмите командную кнопку «УДАЛИТЬ». Появиться диалоговое окно с запросом "УДАЛИТЬ СТИЛЬ?" щелкните «ДА». Задание 12. Еще раз сохраните файл.