Практикум по MS WORD ()
advertisement
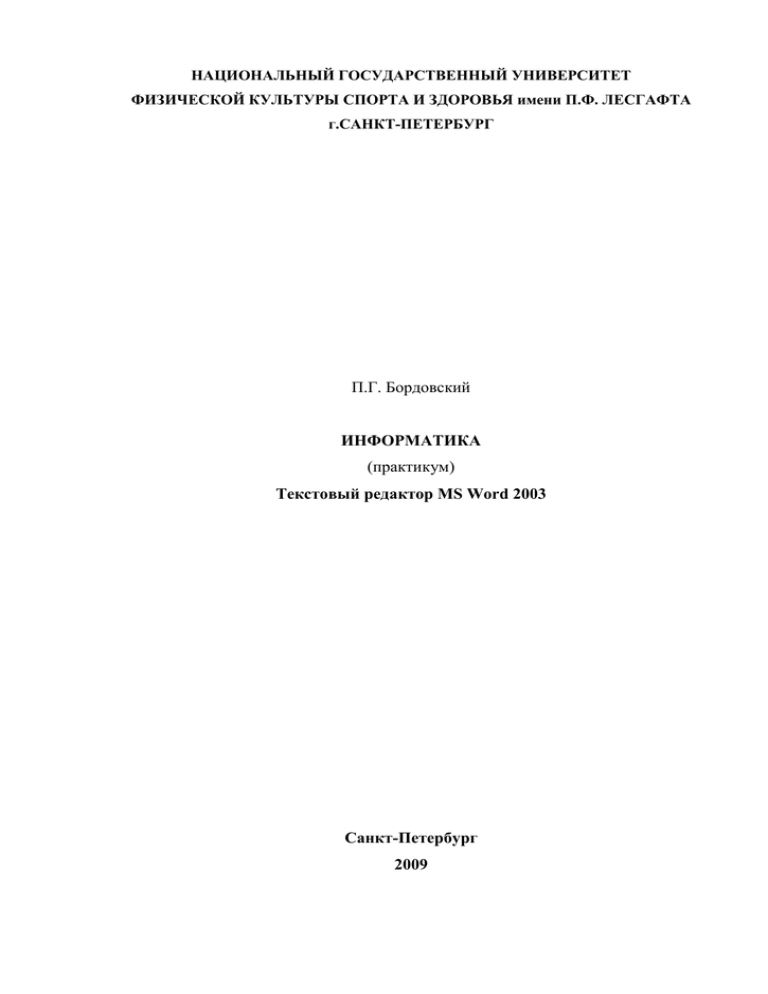
НАЦИОНАЛЬНЫЙ ГОСУДАРСТВЕННЫЙ УНИВЕРСИТЕТ ФИЗИЧЕСКОЙ КУЛЬТУРЫ СПОРТА И ЗДОРОВЬЯ имени П.Ф. ЛЕСГАФТА г.САНКТ-ПЕТЕРБУРГ П.Г. Бордовский ИНФОРМАТИКА (практикум) Текстовый редактор MS Word 2003 Санкт-Петербург 2009 2 СОДЕРЖАНИЕ 1 Введение - 3 2 Текстовые редакторы на примере MS Word 2003 - 4 3 Основные приёмы форматирования текста на примере MS Word 2003 - 13 4 Создание стиля документа на примере MS Word - 22 5 Создание и форматирование таблиц на примере MS - 27 примере MS Word 2003 - 35 7 Добавление формул в текст 2003 - 39 8 Вопросы для закрепления материала - 41 Word 2003 6 Основные приёмы работы с большими текстами на 3 ВВЕДЕНИЕ Текстовые редакторы - одна из старейших групп прикладных программ. Как только появились персональные компьютеры, так сразу же стали появляться различного рода программы, помогающие создавать, редактировать и печатать текстовые документы. На сегодняшний день это один из наиболее часто используемых типов прикладных программ. Среднестатистический персональный компьютер примерно 70% рабочего (не игрового) времени работает как пишущая машинка. Текстовый редактор MS Word является типичным представителем семейства текстовых редакторов. На сегодняшний день MS Word – пожалуй, самый продуманный, совершенный и мощный текстовый редактор. MS Word позволяет проводить с текстом практически все возможные действия, которые могут потребоваться пользователю. Встроенные режимы вставки и редактирования рисунков (фотографий), электронных таблиц MS Excel, формул позволяют готовить документы (тексты, целые книги) любой сложности непосредственно для печати. Не смотря на колоссальные возможности, MS Word снабжен достаточно простым, интуитивно понятным интерфейсом, что позволяет легко осваивать эту программу даже неопытным пользователям. Перечисленные выше особенности программы MS Word делают её незаменимым инструментов в работе студента. Начиная с первого курса, студенты высшей школы получают задания (доклады, рефераты, курсовые работы) по различным дисциплинам. Использование текстового редактора MS Word позволяет заметно сократить время на подготовку этих работ, а также значительно улучшить качество их оформления. Овладение приложением MS Word в рамках программы высшей школы по предмету «Информатика» является обязательным и входит в зачётные требования 2-го семестра дневных факультетов и 3-го семестра заочных факультетов. 4 Практическое занятие 1. Текстовые редакторы. На примере MS Word 2003. Включение программы и элементы окна программы. В настоящий момент большинство текстовых редакторов похожи друг на друга и отличаются только по внешнему виду и дополнительным функциям. Наиболее популярным текстовым редактором, на сегодняшний день, является текстовый редактор Microsoft Word. Он входит в Офисный пакет Microsoft Office. Этот редактор по праву считается одним из лучших текстовых редакторов общего назначения. Основным недостатком этого редактора является его стоимость. Отдельно он не продаётся, а в комплекте MS Office стоит от 6000 до 18000 руб. (на 21.12.08). Для учебных заведений и студентов стоимость может быть снижена до 2000 руб. Требования к текстовым редакторам: 1. Умение создавать текстовый документ. 2. Умение сохранять созданный документ. 3. Умение редактировать (повторный вход) созданный текстовый документ. 4. Наличие дополнительных сервисных функций 5. Умение вывести на печать созданный текстовый документ (при наличии подключенного к ПК принтера). Для работы в MS Word необходимо установить весь MS Office в автоматическом режиме или, при установке в ручном режиме, отметить для установки MS Word. После успешной установки MS Office MS Word, будет установлен на Вашем компьютере. Для запуска MS Word можно использовать следующие варианты: 1. В главном меню кнопки ПУСК - ВСЕ ПРОГРАММЫ (ПРОГРАММЫ) - MS OFFICE - MICROSOFT WORD. 2. Кнопка MS Word в панели быстрого запуска (одинарный щелчок левой кнопкой мышки на ярлыке MS Word). При отсутствии ярлыка можно самостоятельно создать его, скопировав название MS Word из ПУСК - ВСЕ ПРОГРАММЫ (ПРОГРАММЫ) - MS OFFICE - MICROSOFT WORD в нужное место. 3. Ярлык на рабочем столе (двойной щелчок левой кнопкой мышки на ярлыке 5 MS Word). При отсутствии ярлыка - создать его. 4. Из контекстного меню (одинарный щелчок правой кнопкой мышки в свободном пространстве) создать файл типа [*.doc]: СОЗДАТЬ - ДОКУМЕНТ MS OFFICE WORD); далее открыть созданный файл. 5. Если вы открываете уже имеющийся текстовый файл типа [*.doc] и имеющий символику MS Word, то в этом случае дважды щёлкните на нём левой кнопкой мышки, если символика на файле данного типа не соответствует MS Word то можно попытаться открыть этот файл через контекстное меню (правая кнопка мышки) с помощью режима ОТКРЫТЬ С ПОМОЩЬЮ и поискать в открывшемся окне MS Word. 6. Если ни одного из предшествующих вариантов на Вашем компьютере нет, то, скорее всего, Офисный пакет Microsoft Office на компьютере не установлен. Однако можно, на всякий случай, выполнить поиск файла WINWORD.EXE на системном диске по следующему пути Program Files\Microsoft Office\Office12 или через режим поиска файлов. Если файл будет найден – попробовать запустить его. Если на компьютере имеется рабочая версия программы MS Word, то она будет запущена. После запуска MS Word он откроется в стандартном окне Windows со всеми присущими ему атрибутами. Если окно открылось не на весь экран, то необходимо распахнуть его полностью, так как работать с текстом в маленьком окне крайне неудобно. В заголовке окна программы будет написано Документ 1 – Microsoft Word и при этом в рабочем окне программы будет открыт чистый лист бумаги (экран) формата А4 книжной ориентации. Так, по умолчанию, в MS Word называются вновь открытые документы (если Документ 1 уже открыт, то откроется Документ 2 и так далее). При сохранении документа пользователь вправе присвоить ему любое новое имя. Ниже заголовка окна программы располагается главное текстовое меню программы, отличительной особенностью главного меню является то, что из него имеется доступ ко всем режимам программы. Следующими строками, как правило, располагаются панели инструментов, чаще всего 2: 6 Стандартная Форматирование Рекомендуется включить ещё одну панель инструментов: Таблицы и границы Выполнить это можно, выбрав в режиме главного меню ВИД - ПАНЕЛИ ИНСТРУМЕНТОВ и щёлкнув один раз левой кнопкой мышки на нужной панели инструментов. Если панель уже включена, то возле неё находится квадратик с галочкой, в этом случае нажатие левой кнопки мыши на панели инструментов приводит к выключению этой панели. Если панель открылась не в строчках под заголовком окна, то её можно перетащить в эти строки с помощью мыши и стандартной процедуры перетаскивания окна. Аналогичным образом можно переместить панель инструментов из строк под заголовком окна в любое другое место, для чего курсор мыши ставится на пунктирные точки в начале окна конкретной панели инструментов, а далее производится стандартная процедура перетаскивания окна с инструментами в нужное место. Далее располагается рабочее окно программы MS Word обрамлённое сверху и слева линейками, а справа и снизу полосами прокрутки. Линейки могут иметь измерения в сантиметрах или в дюймах (чаще в сантиметрах, переключается в режиме СЕРВИС – ПАРАМЕТРЫ – ОБЩИЕ - Единицы измерения). В левом верхнем углу устанавливаемом располагается при щелчке кнопка на с линейке. выбором Серыми символа зонами табуляции, на линейке отображаются границы текста, маленькими треугольничками - настройки границ абзаца. Перемещать эти треугольнички можно с помощью мыши, но это не рекомендуется, так как точность настройки границ абзаца при таком способе крайне невысока.. Полосы прокрутки являются стандартными и работают по общим правилам. Нажатие на стрелки внизу и вверху перемещают текст на один интервал, в указанном стрелкой направлении. Ползунок на полосе прокрутки позволяет перемещаться от начала до конца документа, а размер этого ползунка указывает на размер текста (чем больше текст, тем меньше ползунок). В правом нижнем углу может быть панелька с двойными стрелочками и точкой. Двойные стрелки перемешают текст на одну страницу в указанном на стрелке направлении, а точка 7 вызывает вспомогательное меню для навигации по тексту. В левом нижнем углу расположены кнопки, управляющие режимами рабочего окна (его внешним видом). Случайное изменение режимами рабочего окна может привести к большим проблемам при форматировании документа. Стандартным режимом, установленным по умолчанию и используемым в работе, является режим РАЗМЕТКА СТРАНИЦЫ (можно установить так же в режиме главного меню ВИД). Основные элементы панелей инструментов. Панель инструментов – СТАНДАРТНАЯ. 1 2 3 4 5 6 7 8 9 10 11 12 13 14 15 16 17 18 19 20 21 22 23 24 25 26 Выполняемая команда 1 Кнопка создаёт новый Документ Х в новом окне. Кнопка открывает уже существующий документ MS Word (или 2 другого типа). Открывается стандартное окно запроса Windows – ОТКРЫТИЕ ДОКУМЕНТА. Сохраняет файл под существующим именем в том же месте, где был оригинал, без дополнительного запроса на сохранение (такой вариант у неопытного пользователя часто приводит к трудностям в поиске 3 этого файла на устройствах долговременной памяти), за исключением случая, когда был открыт новый файл, тогда открывается стандартное окно запроса Windows-СОХРАНЕНИЕ ДОКУМЕНТА. Позволяет ограничить права на копирование текста – как правило, не 4 актуален. 5 Позволяет переслать файл по электронной почте. Вывод файла на печать в автоматическом режиме (без дополнительного запроса) что у неопытного пользователя может 6 вызвать проблемы: при включённом принтере весь файл выводится сразу на печать. Позволяет посмотреть документ в том виде, в котором он будет 7 напечатан на бумаге. Включает проверку орфографии (чаще всего она бывает включена по 8 умолчанию в автоматическом режиме). 9 Открывает встроенную справочную систему. Стандартные режимы с использованием буфера обмена 10, 11, редактирования: ВЫРЕЗАТЬ, КОПИРОВАТЬ, ВСТАВИТЬ, 12, 13 КОПИРОВАТЬ ФОРМАТ. Стандартные режимы ОТМЕНЫ и ВОЗВРАТА отменённого действия. Отменяется последнее выполненное действие, при этом 14 предпоследнее выполненное действие становится последним, и его 15 теперь можно отменить и т.д. Однако есть действия и команды, которые не отменяются. кнопка 8 Режим вставки гиперссылки. Включает и выключает панель инструментов: ТАБЛИЦЫ И ГРАНИЦЫ. Вставка таблицы Word. Вставка таблицы Excel. Включает режим деления страницы на колонки текста. Включает и выключает панель рисования. Открывает окно отображения схемы документа (слева). Включает и выключает режим показа невидимых (служебных) символов при печати. Окно масштаба. Устанавливает размер видимой части документа (оптимальным считается по ширине страницы или текста). Включает справку MS Word. Как правило, неэффективна, особенно если мало времени. Включает режим чтения. Не актуально. 16 17 18 19 20 21 22 23 24 25 26 Панель инструментов ФОРМАТИРОВАНИЕ 1 2 кнопка 1 2 3 4 5 6 7 8 9 10 11 12 13 14 3 4 5 6 7 8 9 10 11 12 13 14 Выполняемая команда Включает и выключает окно форматирования (применения стилей) справа от основного рабочего окна. Окно выбора стилей. Окно выбора шрифта. Окно размера шрифта. Может задаваться пользователем с интервалом 0,5. Три кнопки установки режима начертания: ЖИРНЫЙ (или ПОЛУЖИРНЫЙ), КУРСИВ, ПОДЧЁРКНУТЫЙ Четыре кнопки с центровкой текста в абзаце: ПО ЛЕВОМУ КРАЮ, ПО ЦЕНТРУ, ПО ПРАВОМУ КРАЮ, ПО ШИРИНЕ. Окно с выбором межстрочного интервала. Установка (включение) нумерованного списка. Установка (включение) маркированного списка. Уменьшает отступ абзаца слева и красной строки. Увеличивает отступ абзаца слева и красной строки. Позволяет выбрать вариант внешних границ и прорисовать (или отменить)эти границы. Устанавливает цветной фон для шрифта. Устанавливает цвет символов. Панель инструментов ТАБЛИЦЫ И ГРАНИЦЫ 1 2 кнопка 3 4 5 6 7 8 9 10 11 12 13 14 15 16 17 Выполняемая команда 9 Включает режим ручного рисования таблицы при помощи карандаша. Удобен при дорисовывании таблиц. 2 Включает режим удаления линий таблицы. 3 Позволяет выбрать тип линии для прорисовывания границ таблицы. 4 Позволяет установить толщину линии, выбранной для рисования. 5 Позволяет выбрать цвет линии, выбранной для рисования. Позволяет выбрать вариант внешних границ и прорисовать (или 6 отменить) эти границы. 7 Устанавливает цвет заливки ячейки таблицы. Позволяет вставить таблицу с помощью дополнительного меню, 8 имеет большое количество настроек. Удобен для построения сложных и нестандартных таблиц. 9 Позволяет объединить группу выделенных ячеек в одну. 10 Позволяет разбить ячейки. Позволяет выровнять содержимое внутри ячейки в соответствии со 11 схемой. Позволяет выровнять высоту и ширину ячеек в таблице, если ячейки 12, 13 не объединены. Открывает готовые шаблоны таблиц с различными вариантами 14 оформления. Меняет направление расположение текста в ячейке (с 15 горизонтального на вертикальное). Упорядочивает значения в таблице (фамилии, например) по алфавиту 16 по возрастанию или убыванию соответственно. Производит суммирование числовых значений в ячейках таблицы 17 (если нет пустых ячеек). 1 Понятия: Документ, шрифт, абзац. Настройки документа. Как правило, текст, набираемый в MS Word, предназначен для дальнейшего вывода на печать (на бумагу), поэтому важно предварительно, до начала работы с текстом, произвести ряд настроек. Очень важно понимать, что многие из этих настроек существенно влияют на структуру самого текста в документе, и их изменение в дальнейшем может привести к весьма неприятным последствиям (может возникнуть необходимость ручной правки всего текста). Поэтому, рекомендуется до начала работы с текстом, выполнить следующие настройки: 1. Установить размер бумаги, на которой будет печататься документ. Режим: ФАЙЛ - ПАРАМЕТРЫ СТРАНИЦЫ - РАЗМЕР БУМАГИ. В некоторых версиях MS Word может не быть нужного Вам формата бумаги. В этом случае его можно установить произвольно, вручную выбрав вариант ДРУГОЙ и установив нужные значения (например для формата А4 – 210х297 мм.). Если размер бумаги 10 установлен неправильно, то при печати текст будет или не допечатываться на странице или печататься после окончания страницы (на барабане), что портит принтер. 2. Установить границы текста (поля). Режим: ФАЙЛ - ПАРАМЕТРЫ СТРАНИЦЫ - ПОЛЯ. Можно установить все четыре границы текста, положение и размер переплёта (если необходимо), а так же ориентацию бумаги. Важно знать, что эти настройки относятся ко всему документу (т.е. если в документе 125 страниц, то изменение этих характеристик произойдёт сразу же на всех 125-ти страницах). Эти настройки нежелательно изменять в дальнейшем, так как это может привести к весьма нежелательным изменениям в тексте, исправить которые можно будет только вручную. Если в тексте установлены разрывы разделов, то данные команды действуют до разрыва раздела. В следующем разделе их можно изменить. Не рекомендуется изменять размеры полей при помощи мышки, если документ содержит более 1-2 страниц. Работа со шрифтами. Текст, который мы набираем с клавиатуры (буквы), могут выглядеть внешне по-разному. Внешний вид шрифта определяется его названием, а список всех установленных на данном компьютере шрифтов отражается в специальном окне в панели инструментов ФОРМАТИРОВАНИЕ (смотри выше – пункт) или в главном меню: ФОРМАТ – ШРИФТ - вкладка ШРИФТ. Для установки нужного шрифта достаточно выбрать (с помощью щелчка левой кнопкой мыши) в выпадающем меню списка наименований шрифтов нужный. Важно помнить, что выбранный шрифт действует с текущей позиции курсора (при наборе) или на предварительно выделенный объект. Кроме того, не все шрифты в меню имеют кириллицу (т.е. русские символы). Некоторые шрифты (наименования) вообще относятся к символьным знакам (т.е. по сути шрифтами и не являются). Все шрифты в MS Word не имеют размера. В шрифте заложены правила рисования символов, а затем эти правила умножаются на заданный коэффициент, который, по сути, и является размером шрифта. Он устанавливается в специальном окне (смотри выше: панель инструментов ФОРМАТИРОВАНИЕ, кнопка 4; или в главном меню: ФОРМАТ – ШРИФТ - вкладка ШРИФТ). Размер можно выбрать из выпадающего списка наиболее часто встречающихся значений или ввести в том же 11 окне вручную с точностью до 0,5. Любой шрифт имеет начертание, т.е. 4 предустановленных варианта изменения любого шрифта: обычный (когда не применено никакое правило), выделенный (он же жирный или полужирный), курсив (пишется с наклоном) и подчёркнутый (все символы, включая пробелы – подчёркиваются). Последние три варианта могут применяться в любом сочетании. Важно помнить, что выбранное начертание действует с текущей позиции курсора (при наборе) или на предварительно выделенный объект. Форматирование (настройка абзаца). Абзацем в MS Word называется фрагмент текста между двумя невидимыми символами обязательного конца строки - ¶. Данный символ считается авторским, т.е. в автоматическом режиме он не отменяется и не переносится. Каждый абзац является отдельным элементом текста и имеет свои настройки: 1. Абзац имеет отступы слева и/или справа, которые определяют расстояние от границ текста (полей) до начала текста в конкретном абзаце. Если значение отступа вводится положительным, то граница абзаца отступает от границ текста внутрь документа (к середине страницы), а если отрицательная, то текст выступает наружу за границы текста на поля. 2. Первая строка абзаца так же может иметь отступ или выступ от границы текста (литературное название: красная строка или абзацный отступ [не путать с отступом всего абзаца!!!]). Это отдельная настройка, устанавливаемая в специальном окне (первая строка). 3. Текст внутри абзаца может выравниваться (прижиматься) по левому краю (по умолчанию), по правому краю, по середине строки или по ширине абзаца. Эти режимы можно устанавливать с панели инструментов ФОРМАТИРОВАНИЕ (кнопки 6), или в режиме главного меню ФОРМАТ – АБЗАЦ - вкладка ОТСТУПЫ И ИНТЕРВАЛЫ. 4. Важной характеристикой абзаца является междустрочный интервал, который может устанавливаться в различных единицах измерения и существенно влияет на размер (в страницах) для всего документа, особенно, если страниц довольно много. Часто используется для подгонки текста под размеры страницы. Если единицей измерения данного значения является интервал, то его можно задавать с точностью 12 до сотых (режим МНОЖИТЕЛЬ). Настройка вышеперечисленных параметров абзаца производится в режиме главного меню ФОРМАТ – АБЗАЦ - вкладка ОТСТУПЫ И ИНТЕРВАЛЫ. Важно помнить, что все команды настройки параметров абзаца действуют на текущий абзац или на выделенный фрагмент текста. 13 Практическое занятие 2. ФОРМАТИРОВАНИЕ ДОКУМЕНТА Задание 1 Наберите текст (см. ниже), отформатируйте его следующим образом: Заголовок текста - шрифт «Arial», размер штифта 16, начертание «полужирный», расположение «по центру». Основной текст - шрифт «Times New Roman», размер шрифта 14, расположение «по ширине». Текст набирается с клавиатуры тем шрифтом, который установлен по умолчанию, без красной строки, без выравнивания текста, следим за соблюдением авторского окончания абзацев: Понятие "Здоровье". По определению экспертов ВОЗ здоровье – это состояние полного физического, психического и социального благополучия. Представление о том, что здоровье – это отсутствие болезней или физических дефектов, является упрощенным и неполным. На бытовом уровне часто пользуются понятием «практически здоровый человек», подразумевая под этим нормальное самочувствие и работоспособность человека. Однако, в данном случае не учитывается, что всякая работоспособность может достигаться на фоне патологических изменений, которые до определенного времени не сказываются на самочувствии, а в дальнейшем могут привести к серьезным заболеваниям. Технология выполнения задания. 1. Выделите текст, который нужно отформатировать: Чтобы выделить слово, нужно дважды нажать мышью на этом слове. Чтобы выделить строку, нужно установить указатель мыши напротив выделяемой строки слева от документа, вне его пределов (указатель изменит вид на наклонную стрелку), затем нажать на левую кнопку мыши. Чтобы выделить абзац, нужно установить указатель мыши напротив любой строки выделяемого абзаца слева от документа, вне его пределов и дважды нажать кнопку мыши. 14 Чтобы выделить фрагмент произвольного размера, нужно установить указатель мыши в начале фрагмента, нажать на левую кнопку мыши и, не отпуская, переместить в конец фрагмента, завершив выделение, отпустите кнопку мыши (для отмены выделения щелкните мышью в произвольном месте документа). ВНИМАНИЕ! Все изменения можно производить только при выделенном фрагменте текста! 2. Для того чтобы изменить шрифт, щелкните на направленной вниз стрелке возле тестового поля «ШРИФТ» на панели инструментов, и выберите нужный из появившегося списка. 3. Для того чтобы изменить размер шрифта, щелкните на направленной вниз стрелке возле тестового поля «РАЗМЕР ШРИФТА», затем выберите нужный размер (если нужного размера нет в списке, введите его с клавиатуры; после окончания набора размера шрифта, обязательно нажать кнопку [Enter]). 4. Для того чтобы начертание было полужирным (жирный и полужирный – одно и то же начертание), подведите курсор мыши к кнопке с буквой «Ж» на панели инструментов и щелкните по ней левой кнопкой мыши. 5. Для того чтобы расположить текст по центру, щелкните по кнопке выравнивания «ПО ЦЕНТРУ» на панели инструментов. 6. Для того чтобы расположить текст по ширине, щелкните на кнопке выравнивания «ПО ШИРИНЕ» на панели инструментов. Задание 2 Сохраните текст в файле: C:\ Trening\ Первое задание\ Определение здоровья.doc Технология выполнения задания. 1. Для сохранения текста выбираем: «ФАЙЛ» - «СОХРАНИТЬ КАК». 2. В открывшемся окне запроса открыть диск «С:\» (ИМЯ ДИСКА(C:)), затем папку «Trening». 3. В папке «Trening» создайте папку «Первое задание», откройте эту папку. 4. В окне «Имя файла» введите имя файла – «Определение здоровья» (вводится без кавычек). 5. Нажмите кнопку «Сохранить» 15 Задание 3 Установите отступы абзаца (слева 1,5 см, справа 0,5 см), положение первой строки – отступ (2 см), межстрочный интервал - полуторный. Выделите в основном тексте слово «ЗДОРОВЬЕ» курсивом. Технология выполнения задания. Для того чтобы установить отступы абзаца, нужно выбрать в строке меню «ФОРМАТ», опцию «АБЗАЦ», щелкнуть по ней левой кнопкой мыши, затем в открывшемся окне установить требуемые параметры. Для того чтобы выделить курсивом слово «ЗДОРОВЬЕ» в тексте, нужно сначала его выделить, а затем щелкнуть мышью на кнопке с буквой «К» на панели инструментов. Задание 4 Измените, расстояние между символами в тексте таким образом, чтобы в первом абзаце оно было расширено (на 2 пт), а во втором уплотнено (на 2 пт). Технология выполнения задания. Для того чтобы изменить расстояние между символами в тексте, нужно выбрать в строке меню «ФОРМАТ», опцию «ШРИФТ», в открывшемся окне выбрать вкладку «ИНТЕРВАЛ», щелкнуть мышью на направленной вниз стрелке возле текстового поля «ИНТЕРВАЛ», затем из списка выбрать «РАЗРЕЖЕННЫЙ» (чтобы увеличить расстояние между символами) и «УПЛОТНЕННЫЙ» (чтобы уменьшить расстояние между символами). ВНИМАНИЕ! Для того чтобы отформатировать текст тем или иным образом, нужно сначала выделить нужный фрагмент текста. Задание 5 Расположите первый абзац текста по левому краю, а второй по правому. Технология выполнения задания. Для того чтобы выровнять текст по левому или по правому краю, нужно щелкнуть на соответствующих кнопках на панели инструментов, предварительно выделив нужный участок текста. Задание 6 Переместите первый абзац текста после второго. Технология выполнения задания. 16 Для того чтобы переместить текст, сначала нужно его выделить, затем подвести курсор мыши к выделенному фрагменту текста, нажать на левую клавишу мыши и, удерживая кнопку нажатой (при этом курсор мыши изменит вид, став пунктирным), переместить курсор в нужное место. Задание 7 Скопируйте первый абзац текста в конец второго. Технология выполнения задания. 1. Выделите текст. 2. Щелкните на кнопке «КОПИРОВАТЬ» на панели инструментов. 3. Установите курсор в место, куда будете вставлять текст. 4. Щелкните на кнопке «ВСТАВИТЬ» на панели инструментов. Задание 8 Отмените последнее действие, а затем верните. Технология выполнения задания. Для этого нужно щелкнуть на кнопке «ОТМЕНИТЬ» или «ВЕРНУТЬ» на панели инструментов. Задание 9 Установите границы текста (поле справа 3 см, слева 1.5 см, сверху 1 см, снизу 1 см). Технология выполнения задания. Для этого нужно в строке меню «ФАЙЛ» выбрать опцию «ПАРАМЕТРЫ СТРАНИЦЫ», затем вкладку «ПОЛЯ». В открывшемся окне установить нужные параметры. Задание 10. С помощью опции «ПАРАМЕТРЫ АВТОЗАМЕНЫ» дайте команду заменять при вводе "ИВП" на "студент 1 курса Музыкального колледжа им.Н.А.Римского-Корсакова Иванов Владимир Петрович" и "уз" на "успешно закончит Музыкальный колледж им.Н.А.Римского-Корсакова". Наберите следующий текст, используя введенные сокращения (автозамены): «Через четыре года студент 1 курса Музыкального колледжа им.Н.А.РимскогоКорсакова Иванов Владимир Петрович успешно закончит Музыкальный колледж 17 им.Н.А.Римского-Корсакова». Технология выполнения задания 1. Откройте меню «СЕРВИС - ПАРАМЕТРЫ АВТОЗАМЕНЫ». 2. Напротив опции «ЗАМЕНЯТЬ НА ВВОДЕ» поставьте галочку. 3. В поле «ЗАМЕНИТЬ» введите то, что нужно заменить, например: "стИВП" (инициалы свои) 4. В поле «НА» введите то, на что нужно заменить, например: " студент 1 курса Музыкального колледжа им.Н.А.Римского-Корсакова Иванов Владимир Петрович" (фамилия, имя, отчество свои) 5. Затем щелкните на командной кнопке «ДОБАВИТЬ». 6. Щелкните на кнопке «ОК». 7. Наберите текст (вторая часть задания) с использованием введенных сокращений. Пронаблюдайте, как работает данная функция. Задание 11 Исправьте ошибки в набранном тексте Технология выполнения задания 1. Установите курсор на слове, подчеркнутом волнистой линией. 2. Нажмите правую кнопку мыши. Откроется контекстное меню проверки орфографии. 3. Если вам подходит одно из предложенных программой слов, выберите его, тогда подчеркнутое слово будет заменено указанным. 4. Если нет, то щелкните либо «ДОБАВИТЬ» (тогда слово будет добавлено в словарь, если, на ваш взгляд, оно написано правильно), либо «ПРОПУСТИТЬ». Задание 12 Сохраните файл с сохранением первоначального имени и места сохранения Технология выполнения задания В режиме главного меню «ФАЙЛ» выбрать опцию «СОХРАНИТЬ» 18 Задание 13 Наберите текст, приведенный ниже. Социально-биологические факторы, влияющие на здоровье На здоровье человека влияют все стороны его жизни. Можно выделить следующие факторы, определяющие уровень здоровья: образ жизни, наследственность, внешняя среда, медицинское обслуживание. Образ жизни включает материально-бытовые условия, условия труда, двигательную активность, питание, культуру поведения, отношения в семье, стрессовые ситуации, вредные привычки и др. Образ жизни определяет уровень здоровья примерно на 50%. Наследственность выражается в генетической предрасположенности человека к физическим и психическим заболеваниям, способности сопротивляться вредным воздействиям (адаптироваться), в особенности возрастных изменений. Наследственность определяет уровень здоровья примерно на 20%. Задание 14 Отформатируйте название набранного текста следующим образом: Шрифт Times New Roman, размер шрифта - 16, начертание – «жирным, курсивом», «подчеркнутое», выравнивание - «по центру». Первый абзац: выравнивание - по левому краю, первая строка – отступ (2 см), шрифт - Arial, размер шрифта - 12, межстрочный интервал - полуторный, выделенные слова - жирным и курсивом. Второй абзац: выравнивание - по ширине, шрифт Times New Roman, размер 10, межстрочный интервал - одинарный, интервал до и после абзаца - 6пт, отступы абзаца - справа и слева – 3 см, последнее предложение подчеркнуто. Третий абзац: выравнивание - по левому краю, шрифт - Courier New, размер - 14, межстрочный интервал - двойной, первая строка – отступ (3см). Скопируйте второй абзац в конец третьего. Проверьте орфографию. Сохраните документ в папке C:\Trenning\Proba-Ivan.doc Задание 15 Замените во втором абзаце второго текста сочетание букв «ра» на «МММ» (не используя «ПАРАМЕТРЫ АВТОЗАМЕНЫ) 19 В третьем абзаце замените один пробел между словами на три пробела Технология выполнения задания Выделить нужный участок текста. В режиме главного меню «ПРАВКА» выберите «ЗАМЕНИТЬ». В окне «НАЙТИ» введите то, что требует замены, а в окне «ЗАМЕНИТЬ НА» введите то, на что необходимо заменить. Дайте команду на исполнение («ЗАМЕНИТЬ», «ЗАМЕНИТЬ ВСЕ», или «НАЙТИ ДАЛЕЕ»). Задание 16 Вставьте разрывы страниц между первым текстом, заданием на автозамену и вторым текстом Технология выполнения задания 1. Установите курсор в том месте, где необходимо вставить разрыв. 2. В режиме главного меню «ВСТАВКА» выберите «РАЗРЫВ». 3. Дайте команду на исполнение («ОК»). Задание 17 Установите номер страницы в правом верхнем углу. Технология выполнения задания. Для этого нужно в строке меню «ВСТАВКА» выбрать опцию «НОМЕРА СТРАНИЦ» и установить нужные параметры. Задание 18 Установите альбомную ориентацию бумаги Технология выполнения задания В режиме главного меню «ФАЙЛ» выбрать опцию «ПАРАМЕТРЫ СТРАНИЦЫ», затем в открывшемся окне установить нужный параметр. Задание 19 Сохраните файл с сохранением первоначального имени и места сохранения Технология выполнения задания В режиме главного меню «ФАЙЛ» выбрать опцию «СОХРАНИТЬ» 20 Практическое занятие 3. СОЗДАНИЕ СТИЛЯ ДОКУМЕНТА Задание 1. Наберите с клавиатуры следующий текст (без соблюдения форматирования, без расстановки маркеров и т.п.): Предпосылки и цель использования физических упражнений в режиме труда и отдыха. Учеба, научная, творческая или иная деятельность связаны с повышенной нагрузкой на одни функциональные системы организма и недостаточной загруженностью других. Все это приводит к развитию через какое-то время утомления и снижению эффективности труда. Одним из средств поддержания общей и профессиональной работоспособности человека являются специально подобранные физические упражнения, выполняемые до начала, в течение и после занятий. Таким образом, средства физической культуры используются не только для предварительной подготовки человека к труду, но и непосредственно в режиме труда и отдыха. Для восстановления психической работоспособности, что особенно важно при умственном труде, большое значение имеет переключение внимания на новый вид деятельности. Исходя из этого, при физическом труде рекомендуется более спокойный отдых с небольшой умственной нагрузкой, а при умственном труде предпочтителен более активный отдых, включающий разнообразные физические упражнения. Цель использования физических упражнений – укрепление здоровья и повышение эффективности труда. Она достигается при решении следующих задач: подготовка организма к быстрому включению в работу; поддержание высокой работоспособности во время работы; восстановление работоспособности после работы; подготовка к определенным видам трудовой использованием специальных физических упражнений; профилактика неблагоприятных факторов труда. деятельности с 21 Задание 2. Создайте новый стиль абзаца и присвойте ему имя "Проба 10", а также следующие параметры: шрифт Times New Roman, размер 14, выравнивание - по левому краю, межстрочный интервал - одинарный, первая строка – отступ (1см), интервал перед и после абзаца - 9пт Отформатируйте новым стилем набранный текст Технология выполнения задания. 1. Выполнив команду «ФОРМАТ» - «СТИЛИ И ФОРМАТИРОВАНИЕ», нажмите командную кнопку «СОЗДАТЬ СТИЛЬ», в поле «ИМЯ» введите имя стиля (максимальное количество вводимых символов 225). 2. В поле «СТИЛЬ» выберите тип стиля – «АБЗАЦА». 3. В поле «ОСНОВАН НА СТИЛЕ» выберите – «НЕТ». 4. Для того чтобы присвоить новому стилю требуемые параметры, нажмите в окне «СТИЛИ И ФОРМАТИРОВАНИЕ» командную кнопку «ФОРМАТ», выберите опцию «ШРИФТ» для форматирования шрифта и опцию «АБЗАЦ» для изменения отступов, интервалов и т.д. 5. Нажав «ОК», завершите создание стиля и закройте окно. 6. Для того чтобы отформатировать текст нужным стилем, вы должны в окне «СТИЛИ И ФОРМАТИРОВАНИЕ» из списка выбрать созданный, тогда, все, что вы будете набирать, будет форматироваться в этом стиле. Если вы уже набрали текст, то его необходимо выделить, а только после этого выбрать стиль. Задание 3. Сохраните текст в файле: C:\Trening\Стили\Вася Иванов - стилист.doc Технология выполнения задания. 1. Для сохранения текста выбираем: «ФАЙЛ» - «СОХРАНИТЬ КАК». 2. В открывшемся окне запроса открыть диск «С:\» (KVANT-NEVA(C:) или PC5), затем папку «Trening». 3. В папке «Trening» создайте папку «Стили», откройте эту папку. 4. В окне «Имя файла» введите имя файла – «Вася Иванов - стилист» (вводится без кавычек). 5. Нажмите кнопку «Сохранить» 22 Задание 4. Создайте новый стиль «Проба 11» с параметрами: шрифт - Arial, размер - 16, выравнивание по ширине, межстрочный интервал - двойной, отступы абзаца: слева 1см, справа 0,5см, интервал перед и после абзаца - 3пт. Отформатируйте последние два абзаца текста новым стилем. Технология выполнения задания 1. Выполните команду «ФОРМАТ» - «СТИЛИ И ФОРМАТИРОВАНИЕ», открывается диалоговое окно. 2. Создайте новый стиль с указанными параметрами (см. задание 1.1) 3. Выделив нужный участок текста, отформатируйте его новым стилем, выбрав из списка необходимое название стиля. Задание 5. Измените стиль «Проба 11» на следующие параметры: шрифт - Arial, размер - 10, выравнивание по правому краю, межстрочный интервал – 1.5, отступы абзаца: слева 2см, справа - нет, интервал перед и после абзаца - нет, первая строка – выступ 1 см. Проследите, как изменится текст после сохранения изменений. Технология выполнения задания 1. В поле списка СТИЛИ выберите подлежащий изменению стиль. Все включенные в выбранный стиль атрибуты форматирования перечисляются в поле «ОПИСАНИЕ». 2. Нажмите кнопку «ИЗМЕНИТЬ». 3. С помощью командной кнопки «ФОРМАТ» внесите в стиль необходимые изменения. 4. Закройте диалоговые кнопки, везде нажимая «ОК». Задание 6. Создайте новый стиль «Проба - заголовок» с параметрами: шрифт - Arial, размер - 19, выравнивание по центру, полужирный, курсив, подчеркивание, отступы абзаца справа и слева – 0, интервал перед и после абзаца – 6 пт. Отформатируйте новым стилем заголовок текста. 23 Технология выполнения задания 1. Процедура создания стиля аналогична созданию стиля абзаца (см задание 1) 2. Выделив заголовок, отформатируйте его новым стилем. Задание 7. Создайте стиль символа, присвоив ему следующие параметры: шрифт Times New Roman, размер 16, начертание - полужирным и курсивом, и дайте ему имя "Проба 2". Отформатируйте этим стилем в тексте слова: "в режиме труда и отдыха". Технология выполнения задания 1. Процедура создания стиля символа аналогична созданию стиля абзаца (см выше) за исключением того, что вы в поле «СТИЛЬ» должны выбрать тип стиля – «ЗНАКА», а в поле «ОСНОВАН НА СТИЛЕ» выберите – «свойства» 2. Отформатируйте нужные слова созданным стилем. Задание 8. Измените имя созданного вами стиля абзаца «Проба 10» на "Проба - стиль" Технология выполнения задания. 1. Выполните команду «ФОРМАТ» - «СТИЛИ И ФОРМАТИРОВАНИЕ». 2. В поле списка выберите подлежащий изменению стиль. Обработке можно подвергнуть всегда только один стиль. 3. Нажмите командную кнопку «ИЗМЕНИТЬ» и в поле «ИМЯ» измените имя стиля. 4. В левом поле списка стилей выберите изменяемый стиль и нажмите командную кнопку «ПЕРЕМЕИНОВАТЬ» 5. В поле «НОВОЕ ИМЯ» измените имя стиля. 6. С помощью «ОК» и «ЗАКРЫТЬ» подтвердите внесенные изменения Задание 9. Создайте стиль списка «Список – стандарт» со следующими параметрами: Шрифт - Times New Roman, размер шрифта – 12, выравнивание – по левому краю, междустрочный интервал – одинарный, маркер – «●», положение маркера - отступ 1 см, положение текста - после табуляции 2 см, отступ 1.5 см. Отформатируйте созданным стилем список из набранного текста. Технология выполнения задания 24 1. Выполните команду «ФОРМАТ» - «СТИЛИ И ФОРМАТИРОВАНИЕ», открывается диалоговое окно. 2. Создайте новый стиль с указанными параметрами (см. задание 1.1) 3. Для задания стиля списка выберите «ФОРМАТ» - «НУМЕРАЦИЯ». 4. В открывшемся окне выберите «МАРКИРОВАННЫЙ», затем - подходящий вид списка, после чего выберите режим «ИЗМЕНИТЬ». 5. В открывшемся окне выберите необходимый маркер, установите заданные параметры отступов маркера и текста. 6. Закройте диалоговые окна, везде нажимая «ОК». 7. Выделите список из набранного текста, отформатируйте его созданным стилем Задание 10. Установите номер страницы в правом нижнем углу. Номер на первой странице нужен. Технология выполнения задания. Для этого нужно в строке меню «ВСТАВКА» выбрать опцию «НОМЕРА СТРАНИЦ» и установить нужные параметры. Задание 11. Удалите созданные стили. Технология выполнения задания 1. Выполните команду «ФОРМАТ» - «СТИЛИ И ФОРМАТИРОВАНИЕ». 2. В поле списка «СТИЛИ» выберите подлежащий удалению стиль. Обработке подлежит всегда только один стиль. 3. Нажмите командную кнопку «УДАЛИТЬ». Появиться диалоговое окно с запросом "УДАЛИТЬ СТИЛЬ?" щелкните «ДА». Задание 12. Еще раз сохраните файл. 25 Практическое занятие 4. СОЗДАНИЕ И ФОРМАТИРОВАНИЕ ТАБЛИЦ Часть 1 – СОЗДАНИЕ ТАБЛИЦ Задание 1.1 Создайте таблицу как показано ниже. Технология выполнения задания. 1. Щелкнуть на кнопке ДОБАВИТЬ ТАБЛИЦУ на панели инструментов. 2. 1 вариант: На появившемся схематическом изображении таблицы нажать левую кнопку мыши, и, не отпуская, протащить вниз и вправо (когда вы перетаскиваете мышь, квадратики становятся выделенными, а под ними появляется размер таблицы в цифрах). Выбрав (выделив) таблицу с заданным количеством строк и столбцов, отпустить кнопку мышки. 2 вариант: В открывшемся поле установить в окнах запроса нужное количество столбцов и строк, установить (если есть необходимость) ширину столбцов, после чего нажать ОК. Задание 1.2 Создайте таблицу на 18 столбцов и 6 строк. Технология выполнения задания. 1. Установить курсор на свободное место ниже таблицы из задания 1. 2. Щелкнуть на кнопке ДОБАВИТЬ ТАБЛИЦУ на панели инструментов. 1 вариант: На появившемся схематическом изображении таблицы нажать левую кнопку мыши, и, не отпуская, протащить вниз и вправо (когда вы перетаскиваете мышь, квадратики становятся выделенными, а под ними появляется 26 размер таблицы в цифрах). Выбрав (выделив) таблицу с заданным количеством строк и столбцов, отпустить кнопку мышки. 2 вариант: В открывшемся поле установить в окнах запроса нужное количество столбцов и строк, установить (если есть необходимость) ширину столбцов, после чего нажать ОК. Задание 1.3 Добавьте к таблице в задании 2 две новые строки и удалите 8 столбцов. Технология выполнения задания. 1. Для того чтобы добавить новую строку или столбец, нужно сначала выделить ту строку (или столбец), после которой вы хотите вставить новый элемент (либо просто, без выделения, установить курсор в заданную позицию). 2. Выбрать в строке главного меню ТАБЛИЦА – ВСТАВИТЬ – СТРОКИ (СТОЛБЦЫ) ВЫШЕ/НИЖЕ или (СПРАВА/СЛЕВА), в зависимости от требований задания. 3. Для того чтобы удалить строки или столбцы, нужно их выделить, а затем выбрать в строке главного меню ТАБЛИЦА - УДАЛИТЬ – СТОЛБЕЦ (СТРОКУ). Задание 1.4 Создайте таблицу по образцу, введите текст (см. ниже), выровняйте ширину пронумерованных столбцов. ФИО, № 1 2 3 4 5 6 7 8 9 10 Иванов Иван Петрович Сидоров Петр Иванович Технология выполнения задания. 1. Создать таблицу как в задании 1, 2. 2. Для того чтобы ввести текст в конкретную ячейку, нужно поместить в нее курсор, после чего набирать текст. Чтобы переместиться в другую ячейку, используйте клавиши управления курсором на клавиатуре либо мышью. 3. Если слово не помещается в ячейку, нужно изменить ширину столбца. Для этого установите курсор в нужную ячейку, затем на горизонтальной линейке, где маркеры колонок (квадратики) отражают ширину каждого столбца, при нажатой кнопке мыши на маркере, смещая его вправо или влево на нужное расстояние, 27 измените ширину столбца. ВНИМАНИЕ! Для того чтобы изменить ширину ячейки, а не всего столбца, нужно ее сначала выделить, затем повторить действия, описанные выше. Также изменяется высота строки и ячейки. 4. Чтобы выровнять ширину нескольких столбцов, нужно сначала их выделить, а затем последовательно выбрать ТАБЛИЦА – АВТОПОДБОР – ВЫРОВНЯТЬ ШИРИНУ СТОЛБЦОВ. Задание 1.5 Создайте таблицу 3строки на 4 столбца (см. ниже): Придайте ей следующий внешний вид: Технология выполнения задания. Для того чтобы скрыть внешнюю границу, необходимо щелкнуть на направленной вниз стрелке рядом с кнопкой (ВНЕШНИЕ или ВНУТРЕННИЕ) ГРАНИЦЫ на панели инструментов и выбрать кнопку с изображением нужной (вертикальной или горизонтальной) линии (границы). Все действия выполняются при выделенной ячейке (столбце или строке). Может потребоваться несколько последовательных действий, в зависимости от сложности задания. Задание 1.6 Создайте и заполните таблицу, содержащую сведения об успеваемости студентов, размерами 15 строк на 10 столбцов (таблица должна выглядеть, как показано ниже). Сохраните файл под полным именем C:\Trening\отделение\фамилия\ПРОБА – таблица.doc 28 Сведения об успеваемости студентов базового факультета Санкт - Петербургской Академии физической культуры им. П.Ф. Лесгафта за 2001 - 2002 учебный год. удовлет- неудовУчебная Средний Всего Группа отлично хорошо воритель- летвори- неявки балл сдавало дисциплина но тельно ФИЗИКА 1 10 3,88 32 12 10 6 3 1 2 11 3,45 27 7 9 6 3 2 3 12 3,21 28 9 8 3 5 3 4 13 3,46 29 8 8 8 3 2 ИТОГО 3,59 116 36 35 23 14 8 ВЫСШАЯ МАТЕМАТИКА 1 10 3,75 32 8 12 10 1 1 2 11 3,75 32 12 9 6 3 2 3 12 3,58 31 12 8 3 5 3 4 13 3,46 28 7 8 8 3 2 ИТОГО 3,64 123 39 37 27 12 8 СРЕДНИЕ 3,56 239 75 72 50 26 16 ПОКАЗАТЕЛИ Технология выполнения задания. 1. Как создавать таблицу, вводить текст т.д. см. выше. 2. Первым действием определите необходимую для создания данной таблицы ширину столбцов и установите ее для каждого столбца (до объединения ячеек!). 3. Для того чтобы ввести название таблицы и название дисциплин и т.д., необходимо объединить ячейки, для чего нужно выделить ячейки, которые вы хотите объединить, и щелкнуть на кнопке ОБЪЕДИНИТЬ ЯЧЕЙКИ на панели инструментов (либо последовательно выбрать в строке главного меню ТАБЛИЦА ОБЪЕДИНИТЬ ЯЧЕЙКИ). 4. Для того чтобы создать рамку, нужно нажать на направленной вниз стрелке кнопки ТИП ЛИНИИ на панели инструментов ТАБЛИЦЫ И ГРАНИЦЫ, в появившемся окне выбрать нужный тип линии, затем щелкните на кнопке ЦВЕТ ЛИНИИ (АВТО), курсор приобретет вид карандаша, и вам нужно будет только нарисовать рамку. 29 Часть 2 – ФОРМАТИРОВАНИЕ ТАБЛИЦ Задание 2.1 Создайте в WORD файл, сохраните его под именем C:\ Trening \ отделение \ эксперимент \ фамилия.doc Установите границы текста поле справа 1 см, поле слева 3 см, поле сверху 1 см, поле снизу 1 см). Технология выполнения задания. Для установки границ текста в меню «ФАЙЛ» выбрать опцию «ПАРАМЕТРЫ СТРАНИЦЫ», затем в открывшемся окне установить нужные параметры. Задание 2.2 Создайте 2 одинаковые таблицы как показано ниже. Установите границы первой таблицы: слева от края бумаги 2 см, справа 4 см, для второй таблицы: слева 1 см от границ текста, справа 2 см от границ текста. Выровняйте ширину столбцов в обеих таблицах. Технология выполнения задания. 1. По умолчанию компьютер вставляет таблицу в соответствии с установленными границами текста. 2. Чтобы установить границу таблицы на заданное расстояние, необходимо установить курсор на нужный маркер границы ячейки справа или слева и, в зависимости от задания, передвинуть его на нужное расстояние от края бумаги или от границ текста. 3. Чтобы выровнять ширину нескольких столбцов, нужно сначала их выделить, а затем последовательно выбрать ТАБЛИЦА – АВТОПОДБОР – ВЫРОВНЯТЬ ШИРИНУ СТОЛБЦОВ. Задание 2.3 Создайте и заполните таблицу по приведенному образцу (8 строк, 9 столбцов) Границы таблицы – по 1 см справа и слева от края бумаги. 30 Заполните таблицу по образцу, соблюдая форматирование и выравнивание текста. Заголовок - текст Arial, жирный, размер 12, по центру. Текс в таблице (кроме заголовка) – Times New Roman, размер 10. Название дней недели – заглавными буквами, размер подбирается, исходя из ширины ячеек, выравнивание по центру ячейки. «Уборка дома» - жирный, размер 12, выравнивание по правому краю «Родители – курсив, размер 10 УПК - размер 16, жирный. Друзья - размер 10, жирный, курсив, подчеркивание. РАСПИСАНИЕ НА НЕДЕЛЮ ПОНЕДЕЛЬНИК ВТОРНИК СРЕДА школа музыка магазин 1. школа 2. труд 3. спорт ЧЕТВЕРГ ПЯТНИЦА 1. школа школа 2. труд музыка 3. спорт спорт СУББОТА ВОСКРЕСЕНЬЕ школа тренировка уборка дома УПК св.время друзья уборка дома родители СВОБОДНОЕ ВРЕМЯ Кино, друзья, развлечения если есть время 1 2 6 7 3 4 5 родители Технология выполнения задания. 1. Первым действием определите необходимую для создания данной таблицы ширину столбцов и установите ее для каждого столбца (до объединения ячеек!). 2. Если необходимо объединить ячейки, выделите ячейки, которые вы хотите объединить, и щелкните на кнопке ОБЪЕДИНИТЬ ЯЧЕЙКИ на панели инструментов (либо последовательно выбрать в строке главного меню ТАБЛИЦА ОБЪЕДИНИТЬ ЯЧЕЙКИ). 3. Если необходимо разбить одну ячейку/несколько ячеек на заданное количество строк и/или столбцов, выделить ячейки, с которыми работаете, и щелкнуть на кнопке РАЗБИТЬ ЯЧЕЙКИ на панели инструментов (либо последовательно выбрать в строке главного меню ТАБЛИЦА - РАЗБИТЬ ЯЧЕЙКИ). 4. Чтобы установить в ячейке вид, размер шрифта, выравнивание текста, нужно выделить ячейку (либо несколько ячеек, если в них нужно задать одинаковые параметры), после чего на панели инструментов задать необходимые параметры 31 (как при работе с обычным текстом). 5. Чтобы уставить выравнивание текста в ячейке, выделить ячейку, щелкнуть правой кнопкой мыши, выбрать из появившегося меню ВЫРАВНИВАНИЕ В ЯЧЕЙКЕ, после чего выбрать из предложенных вариантов нужный. 6. При создании ячеек в столбце «СВОБОДНОЕ ВРЕМЯ» нужно применить комбинацию «РАЗБИТЬ ЯЧЕЙКИ - ОБЪЕДИНИТЬ ЯЧЕЙКИ - СКРЫТЬ ГРАНИЦЫ - ПОКАЗАТЬ ГРАНИЦЫ» (задание на сообразительность). Задание 2.4 Создайте таблицу (3 строки, 3 столбца). Используя кнопки панели инструментов ЦВЕТ ЗАЛИВКИ и ЦВЕТ ТЕКСТА, создайте симпатичную мозаику из таблицы – цвета и текст на усмотрение автора. Лежачего не бьют! Держите вора! браво Кукарача Банзай! Клево! Здрасьте! Ну вы, блин, даете! Класс! Задание 2.5 Создайте таблицу по приведенному образцу (5 строк, 5 столбцов). Уменьшите размеры таблицы до половины страницы. Выровняйте ширину столбцов. Создайте «текст» из 6 абзацев по приведенному образцу, отформатируйте «текст» ПО ШИРИНЕ». Установите «обтекание» текстом таблицы. Образец текста: ооооооооооо ооооооооооооооо оооооооо ооооооооооооо оооооооооооооо оооооооооооооо оооооооооооооо оо о оОО оооооооооооо о ооооооооо ооооооооо ддддддддддд ооооооооооооо ооооооооооооо ррррррррррррррр рррррррррррр рррррррррррррр ддддддддддд д д ддддддддд дд дддддддд ддддддддд д дддддддддддддддд рррррррр пппппппппппппп аааааааааааааааа ддд дд ррррррррррррррр ооооооооооооо оооооооооо ооооооооо шшшшшшшшшшшшш рррррррррр ооооооооо и иииииии тттттт ьььььььььь юююю лллл лллллллл ююююю 32 ррррр рррррррр шшшшш шшшш шш шшшшшшш шш ьь ппппп ввввв шшшшш ллллллллл ллллллллл ллллл РРРРРР ооо оооо о лллллллл лллллл ллллл ггггггггггггг лллллллллллл ооооооооооооооооо ооооооооооооооооооооо ллллллллл ллллллллллл л ллллллллл ллллллллшшшшшшшшшш шшшшшшшшшш шшшшшшшшшшшшшшшшшш ш рррррррррррррррр ррррррр ллллллллллллллл дддддддддддддд дддддддддддддддд рррррррррр ооооооо ооооооооооооооооооо ооооооооо пппппппппппппп ъъъъъъъъъъ ъ ъъъъъъъъъъъ ъъъъъъъъъъ ъъъ Технология выполнения задания. 1. Выделите таблицу. Выберите в строке главного меню ТАБЛИЦА – СВОЙСТВА ТАБЛИЦЫ – ТАБЛИЦА – ОБТЕКАНИЕ - ВОКРУГ. 2. Выделите таблицу. Установите курсор в левый верхний угол таблицы на маленький квадратик (курсор изменит свой вид на четырехнаправленную стрелку). Нажав и удерживая левую кнопку мыши переместить таблицу в середину текста. 33 Практическое занятие 5. ОСНОВНЫЕ ПРИЕМЫ РАБОТЫ С БОЛЬШИМ ТЕКСТОМ Загрузить в текстовый редактор Word файл С:\Текст\Работа с текстом\Текст\Текст.doc Задание 1 Сохраните текст в файле: С:\Trenning\Фамилия студента\Рассказы Анатолия Алексина.doc Задание 2 Установить границы текста для всего документа: левая – 2,5см, правая – 1см, верхняя - 1,8см, нижняя - 1,5см. Установить абзацный отступ 1,5 см. Технология выполнения 1. Границы текста устанавливаются в режиме главного меню WORD: ФАЙЛ ПАРАМЕТРЫ СТРАНИЦЫ - вкладка Поля. 2. Абзацный отступ устанавливается в режиме ФОРМАТ – АБЗАЦ. Задание 3 Очистить текст от лишних пробелов и двойных тире. Технология выполнения 1) В главном меню WORD открыть: ПРАВКА-ЗАМЕНИТЬ. 2) В открывшемся окне «Найти и заменить» заполнить поля: «Найти» объектом, который подлежит замене, и «Заменить на» - объектом, на который необходимо произвести замену («5 пробелов» на «(пустое место, ничто)», «2 пробела» на «1 пробел»; «2 тире» на «1 тире», и т.п.). Объекты для замены заводим не текстом (5 пробелов), а печатая сам объект (пять раз нажимаем клавишу «пробел», и т.п.). 3) .Далее выбрать нужный режим: «Заменить» - для выполнения разовой замены текущего значения, «Заменить всё» для замены всех найденных объектов во всём документе, и «Найти далее» для выполнения поиска следующего объекта для замены. 4) Процедуру замены с одними и теми же параметрами необходимо повторять до тех пор, пока не останется объектов для замены. 34 Кнопка «Больше»\«Меньше» позволяет уточнить и добавить параметры поиска и замены. Задание 4 Расставить страницы в тексте: вверху страницы, по центру строки, на первой странице номер не нужен. Технология выполнения 1. Открыть в главном меню ВСТАВКА – НОМЕРА СТРАНИЦ 2. В открывшемся окне установить заданное расположение номера страницы, снять «галочку» для отказа от установки номера на первой странице 3. Если необходимо продолжить нумерацию «не с первой страницы», то войти в режим ФОРМАТ, установить в нужном окне номер страницы, с которого нужно продолжить нумерацию страниц в тексте. Задание 5 Вставить колонтитул с названием рассказа в верхней части каждой страницы. Технология выполнения 1) До вставки колонтитулов нужно разбить текст на разделы. Каждый раздел содержит один рассказ и начинается с новой страницы. Для этого установить курсор перед началом рассказа, выбрать в главном меню ВСТАВКА – РАЗРЫВ – НОВЫЙ РАЗДЕЛ. Операция повторяется с каждым рассказом. Примечание: Поиск места окончания одного рассказа и начала другого в данном тексте можно произвести в режиме ПРАВКА – НАЙТИ по имени и фамилии автора 2) Для вставки колонтитулов необходимо в меню ВИД-КОЛОНТИТУЛ выбрать верхний колонтитул, выключить режим копирования предыдущих колонтитулов, ввести туда название раздела, перейти к другому разделу, и т.д. Задание 6 Изменить во всем тексте шрифт на Times New Roman, размер шрифта 12. Технология выполнения 1. Выделить весь текст. Для выделения в главном меню открыть: ПРАВКА – ВЫДЕЛИТЬ ВСЁ 2. В окне ФОРМАТ – ШРИФТ или рамочке на панели инструментов выбрать 35 заданный шрифт, размер шрифта также можно установить через главное меню (ФОРМАТ – ШРИФТ) или кнопку на панели инструментов. Задание 7 Сделать гиперссылку с названия рассказа в содержании на его название в тексте. В конце рассказа сделать возврат в содержание. Режим гиперссылки позволяет выполнять быстрый переход с одного места (объекта) в другое место (объект), независимо от их расположения (в документе, на компьютере, в локальной сети, в глобальной сети). Технология выполнения 1. Установить закладки на названиях рассказов: - выделить название рассказа в тексте - выбрать режим ВСТАВКА-ЗАКЛАДКА - ввести имя закладки одним словом (лучше - сокращённо от имени рассказа) и нажать кнопку «Добавить» 2. Установить гиперссылку - выделить название рассказа в содержании - включить режим гиперссылки ВСТАВКА-ГИПЕРССЫЛКА - в открывшемся окне «Добавление гиперссылки» в левой части выбрать вкладку «местом в документе» - в рабочем окне «Выберите место в документе» выбрать нужную закладку и нажать ОК. Название в содержании выделится синим цветом, и, при нажатии на нём (вместе с клавишей <Ctrl>), будет выполняться переход на название в тексте. Задание 8 Вставить графические объекты на страницы: 50, 100 и 150 соответственно: 50 стр. - C:\Текст\Работа с текстом\Картинки\Праздник.gif – в верхний левый угол размером 6х6 см. с обтеканием текстом (вокруг рамки). 100 стр - C:\Текст\Работа с текстом\Картинки\Инструмент.jpg в середину листа поверх текста 150 стр. - C:\Текст\Работа с текстом\Картинки\Цветы.png в нижний правый угол листа за текстом повернуть на 45˚ 36 Технология выполнения 1. Установить курсор в заданную позицию (куда должен быть вставлен рисунок). 2. Найти нужный рисунок: ГЛАВНОЕ МЕНЮ – ВСТАВКА – РИСУНКА - ИЗ ФАЙЛА. Далее открываем указанный рисунок (читаем полное имя файла). 3. Установив курсор на рисунок, нажать правую кнопку мыши, в открывшемся меню выбираем ФОРМАТ РИСУНКА, где уточняем параметры размещения рисунка (задавая размер рисунка, не забыть снять ограничения по пропорциям рисунка). Задание 9 Расположить текст на 250 страницах документа. Технология выполнения Задание выполняется методом подбора межстрочного интервала (от 1 до 1,7) и незначительного изменения границ текста (на 1-4 мм) в большую или меньшую сторону. Изменяем указанные параметры до тех пор, пока не будет достигнута цель задания (текст должен расположиться ровно на 250 страницах). Задание 10 Создать стиль «Название рассказа» (Шрифт ARIAL, размер шрифта 24, полужирный, подчеркнутый, выровнен по центру строки) и применить к названиям рассказов. Технология выполнения Открываем главное меню: ФОРМАТ - СТИЛИ И ФОРМАТИРОВАНИЕ. Создаем новый стиль с указанными параметрами. Сохраняем созданный стиль. Применяем его к названиям рассказов. 37 Практическое занятие 6. РАБОТА С ФОРМУЛАМИ В MS WORD 2003. Включение режима РЕДАКТОР ФОРМУЛ. При стандартной установке MS Word 2003 режим работы по созданию (написанию) формул «РЕДАКТОР ФОРМУЛ» может быть не включён. Для включения необходимо выполнить следующие действия: 1. Включить режим НАСТРОЙКА (главное меню – СЕРВИС – НАСТРОЙКА) 2. Выбрать вкладку КОМАНДЫ 3. В левой части окна – КАТЕГОРИИ, выбрать категорию ВСТАВКА 4. В правой части окна – КОМАНДЫ, с помощью прокрутки найти команду – РЕДАКТОР ФОРМУЛ (обозначается следующим символом ) 5. Установить на эту команду курсор мыши и нажать левую кнопку мыши. У острия стрелки курсора появится серый прямоугольник, а внизу стрелки квадратик с плюсом, что означает, что данную кнопку (команду) можно перетащить (при нажатой левой кнопке мыши) в любое место, любой панели инструментов. 6. Перетащить кнопку в панель инструментов СТАНДАРТНАЯ в раздел вставки (см. Панели инструментов в практическом занятии 1.) и отпустить левую кнопку мыши. Основные приёмы создания формул. При нажатии на кнопку РЕДАКТОР ФОРМУЛ (обозначается следующим символом ) с текущей позиции курсора открывается графическое окно, в которое перемещается рабочий курсор текста, т.е. оно становится активным. В этом окне пользователь может набирать текст, цифры, символы с обычной клавиатуры, а так же и специальные символы с дополнительной панели инструментов, которая открывается при нажатии на кнопку РЕДАКТОР ФОРМУЛ. 38 Пронумеруем и подпишем кнопки панели: 1 11 2 12 3 13 4 14 5 15 6 16 7 17 8 18 9 19 10 1. Символы отношений: 2. Пробелы и многоточия. Позволяет устанавливать различной длины пробелы между символами в формуле и различные варианты многоточий : aaa aaaaaaa aˆa~aaaaaaa`a 3. Надстрочные знаки: (символ «а» написан с применением различных вариантов этого режима). 4. Операторы: 5. Стрелки: 6. Логические символы: 7. Символы теории множеств; 8. Разные символы: 9. Греческие буквы строчные: и так далее. 10. Греческие буквы заглавные: и так далее 11. Шаблоны скобок: x y z r и так далее. v 12. Шаблоны дробей и радикалов: 235 147 rd 23 23 34 5 765 23 67 456 18 e x s z 13. Шаблоны верхних и нижних индексов: a as ax a F Fe Fy Dz и так далее. y 14. Шаблоны сумм Z F к s5 L у 0 15. Шаблоны интегралов: z 8 x1 s ee rx и так далее. 39 16. Шаблоны надчёркивания и подчёркивания: W f de r выход 17. Шаблоны стрелок с текстом: вход развилка 18. Шаблоны произведений и символов теории множеств: x y y s s s s 1 32 1 2 19. Шаблоны матриц: 53 3 4 74 5 Для создания формулы X Sx * 4 34 необходимо выполнить следующие операции: 1. Установить курсор в то место, где должна быть написана формула 2. Включить режим РЕДАКТОР ФОРМУЛ 3. Включить режим надстрочные знаки – символ с чёрточкой сверху (кнопка 3) 4. В окне символа набрать Х 5. Выбрать кнопку 4 (операторы) и выбрать « » 6. Набрать символ S 7. Повторить третье действие, но со строчным символом х. 8. Набрать с клавиатуры символ умножения 9. Нажать кнопку 12 и выбрать нужную дробь и внести в её окошки «4» и «34» соответственно. В главном меню редактора формул можно менять СТИЛЬ символов (начертание – по аналогии с MS Word). Важно знать, что в обычном режиме (МАТЕМАТИЧЕСКИЙ) редактора формул символ пробела не набирается, а в стиле ТЕКСТ пробел можно набирать. Кроме того, есть возможность управлять размером набираемых символов в режиме РАЗМЕР (как размерами «по умолчанию» для разных элементов формулы, так и самостоятельно настраивать эти размеры (режим ОПРЕДЕЛИТЬ)). Также можно управлять размером уже готовой формулы (т.е. выйти из режима редактирования формул прямо в MS Word), как обычным графическим элементом. 40 Редактирование уже готовых (написанных) формул Для редактирования уже написанной формулы достаточно дважды щёлкнуть на ней левой кнопкой мыши или в контекстном меню (правая кнопка мыши) выбрать режимы ОБЪЕКТ ФОРМУЛА – ИЗМЕНИТЬ – включается режим редактирования формул. 41 Вопросы для закрепления материала. 1. Классификации и назначение текстовых редакторов. 2. Недостатки и преимущества текстового редактора MS Word 3. Основные правила ввода текстовой информации и управление ей. 4. Основные элементы текста (символ, шрифт, абзац, документ) 5. Форматирование текста, создание стилей - назначение и особенности. 6. Начальная подготовка документа, подготовка документа к печати – режимы и настройки. 7. Табличное оформление материалов в тексте. 8. Основные элементы таблицы и управление ими. 9. Редактирование таблиц. 10. Основные элементы при работе с многостраничными документами. 11. Гипертекстовые ссылки внутри документа. 12. Вставка графических объектов 13. Работа с формулами.







