Лабораторная работа №10 1.Запуск OpenOffice Base Запустить
advertisement
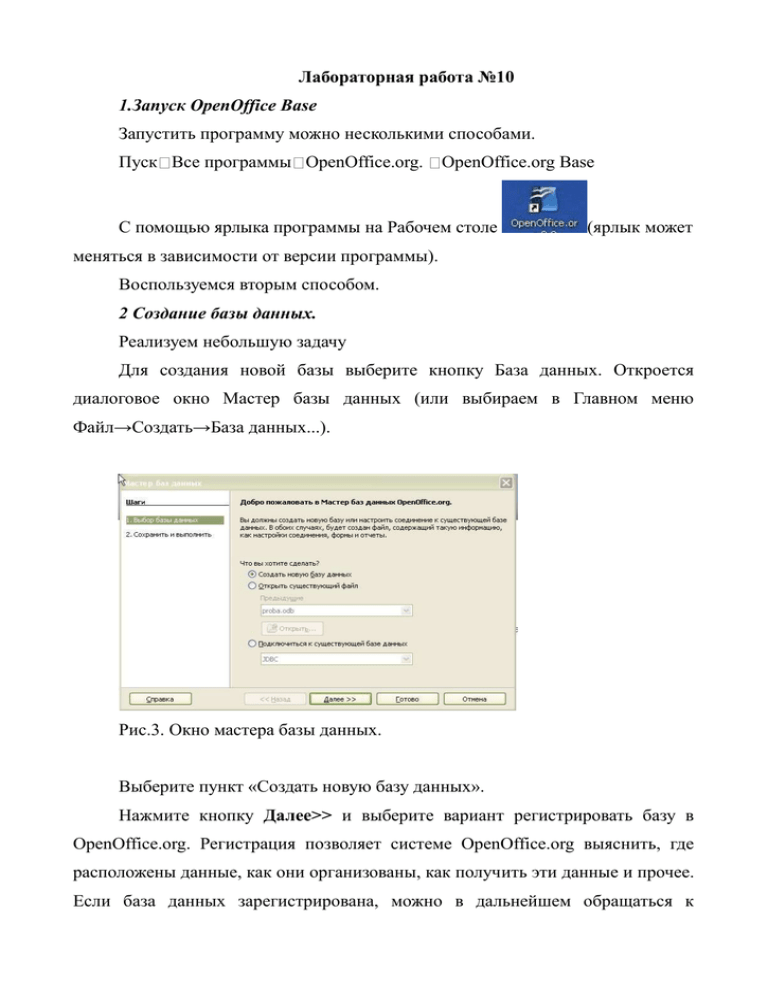
Лабораторная работа №10 1.Запуск OpenOffice Base Запустить программу можно несколькими способами. Пуск Все программы OpenOffice.org. OpenOffice.org Base С помощью ярлыка программы на Рабочем столе (ярлык может меняться в зависимости от версии программы). Воспользуемся вторым способом. 2 Создание базы данных. Реализуем небольшую задачу Для создания новой базы выберите кнопку База данных. Откроется диалоговое окно Мастер базы данных (или выбираем в Главном меню Файл→Создать→База данных...). Рис.3. Окно мастера базы данных. Выберите пункт «Создать новую базу данных». Нажмите кнопку Далее>> и выберите вариант регистрировать базу в OpenOffice.org. Регистрация позволяет системе OpenOffice.org выяснить, где расположены данные, как они организованы, как получить эти данные и прочее. Если база данных зарегистрирована, можно в дальнейшем обращаться к записям данных из текстовых документов и электронных таблиц. Перед сохранением можно дополнительно выбрать опции: открыть базу данных для редактирования и сразу приступить к созданию таблиц. Выбираем пункт «Открыть базу данных для редактирования» и нажимаем на кнопку Готово. В диалоговом окне выбираем папку, где будет располагаться база, задаем ей имя «Обучение» в поле Имя файла и нажимаем кнопку Сохранить. 3.Создание новой таблицы После того как создан новый файл базы данных, редактор откроет основное рабочее окно базы (рис. 4). Здесь можно работать с таблицами, запросами, формами и пр. Создавать, редактировать, управлять ими. Причем практически каждую форму можно создавать в двух режимах — с помощью мастера (для начинающих) или с помощью режима дизайна (для опытных пользователей). Рис.4. Основное рабочее окно базы данных Чтобы воспользоваться помощью мастера таблиц, следует щелкнуть на кнопке Таблицы в окне базы данных. В программе OpenOffice.org Base предусмотрено три различных способа создания таблицы базы данных: Создать таблицу в режиме дизайна (вся работа по определению структуры таблицы и ее созданию ложится на разработчика), Использовать мастер для создания таблицы (позволяет частично автоматизировать процесс создания таблицы), Создать представление. Рассмотрим создание таблицы с помощью мастера. Для создания таблицы откройте файл базы данных, в которой требуется создать новую таблицу. Щелкните значок Таблицы, а справа щелчком левой кнопки мыши выберите Использовать мастер для создания таблиц… (рис. 5). Мастер создания таблиц предлагает множество уже готовых шаблонов. Остается выбрать подходящий шаблон и использовать необходимые поля. Создание таблицы начинается с определения ее категории с помощью переключателей Деловой, Персональный. Затем в списке Примеры таблиц следует выбрать название наиболее подходящего образца. После щелчка по названию выбранного образца формируется соответствующее содержимое списка Переменные поля. Рис.5. Окно мастера таблиц. Следует просмотреть этот список и отобрать те поля, которые предусмотрены в проекте таблицы. Чтобы поле попало в структуру формируемой таблицы, его нужно выделить, а затем щелкнуть по кнопке . Поле, случайно попавшее в список, можно исключить из него. При желании любое поле, включенное в список выбранных полей, можно переименовать. Это можно сделать в окне следующего шага (рис. 6). Рис. 6. Окно редактирования списка выбранных полей На третьем шаге происходит задание первичного ключа. В последнем окне мастер предлагает три варианта дальнейших действий: Немедленно вставить данные, Модифицировать дизайн таблицы, Создать форму на основе данной таблицы. Следует сделать выбор и щелкнуть на кнопке Готово. В случае выбора первого варианта происходит переключение в режим таблицы, в котором можно выполнить первичное заполнение базы. В случае выбора второго варианта происходит переключение в режим дизайна, в котором можно произвольным образом изменить структуру созданной таблицы. При выборе третьего варианта мастер таблиц автоматически создаст форму, обеспечивающую более удобный стиль заполнения базы. Далее рассмотрим процесс создания новой таблицы в режиме дизайна. Чтобы создать новую таблицу в режиме дизайна, выберите Создание таблицы в режиме дизайна. Теперь можно создать поля для таблицы в режиме дизайна. Создадим таблицу «Ученики», содержащую информацию об учениках. Наша таблица будет содержать такие поля: порядковый номер, имя, отчество, фамилия, дата рождения, возраст, класс, параллель, улица, дом, квартира, классный руководитель. Введем новые поля в строки сверху вниз. Щелкните ячейку Имя поля и введите имя для каждого поля данных (рис. 7). В следующей ячейке справа определите Тип поля. Щелкнув в этой ячейке, выберите тип поля из списка (см. рис. 7). В нашем примере поля будут иметь следующий тип: порядковый номер — целое, имя — текст, отчество — текст, фамилия — текст, дата рождения — дата, возраст — целое, класс — целое, параллель — текст, улица — текст, дом — вещественное, квартира — целое, фотография — картинка, классный руководитель – целое (номер). Рис. 7. Окно проектирования таблицы в режиме дизайна. Заполните таблицу Ученики не менее 3-х учеников в 3-х классах по 3-м параллелям (а,б,в). В каждое поле можно вводить данные, соответствующие заданному типу. Например, нельзя ввести текст в числовое поле. Поля записок в формате dBase III являются ссылками на внутренне управляемые текстовые файлы, которые могут содержать до 64 Кбайт текста. Для каждого поля можно ввести Описание. Текст описания будет возникать в виде всплывающей подсказки при наведении курсора на заголовок в представлении таблицы. Ниже вводятся Свойства поля для каждого выбранного поля данных (рис. 8). В зависимости от типа базы данных некоторые возможности ввода могут быть недоступны. В поле Значение по умолчанию введите содержимое по умолчанию для каждой новой записи. Это содержимое потом можно будет изменить. В поле Обязательное укажите, может ли поле оставаться пустым. В поле Длина можно открыть список с вариантами выбора. После того как все поля будут заполнены, откройте таблицу для заполнения, для этого в окне базы данных щелкните два раза левой кнопкой мыши на названии таблицы. Рис. 8. Определение свойств полей. Заполненная таблица выглядит следующим образом (рис. 9): Рис. 9. Пример заполнения таблицы. Записи в таблице можно отсортировать. Для этого: 1. Выделите тот столбец, по которому будет проводиться сортировка. 2. Выберите на панели инструментов кнопку "По возрастанию" или "По убыванию". В нашей таблице мы отсортировали по алфавиту поле «Фамилия», результат сортировки показан на рис. 10. Рис. 10. Результат сортировки по алфавиту. Задание Создайте таблицу Учителя по аналогии, содержащую не менее 5-х учителей. Поля таблицы Учителя можно посмотреть на рис.13 Лабораторная работа №11 1.Создание связей между таблицами При существовании связей между именем поля в одной таблице и именем поля в другой таблице эти связи можно использовать в запросе. Если, к примеру, имеется электронная таблица «Ученики» и электронная таблица, в которой хранится информация о классных руководителях — «Учителя», то существует связь между полями данных. Теперь, чтобы создать запрос о классном руководителе ученика, необходимо получить данные из двух электронных таблиц. Для этого требуется указать в OpenOffice.org Base, какая связь существует между данными этих электронных таблиц. Чтобы приступить к созданию связей, выберите пункт меню Сервис — Связи (рис. 11). Рис. 11.Создание связи: выбор команды .Следует помнить, что создавать или изменять связи между открытыми таблицами нельзя. Поэтому вначале необходимо закрыть все ранее открытые таблицы базы данных и открыть окно базы данных. Если в базе еще не определены связи между таблицами, автоматически откроется диалоговое окно Добавить таблицы (рис. 12). Рис. 12.Создание связи: добавление таблицы. В открытом окне Добавить таблицы следует выполнить двойные щелчки по названиям таблиц, которые участвуют в связи, а затем закрыть его. Кроме того, можно перетащить нужные таблицы, удерживая левую кнопку мыши. В нашем примере для наглядности добавим все таблицы базы данных. Далее есть два варианта создания связи. Выбираем пункт меню Вставка — Создать связь. Появляется модальный диалог (рис. 13). В нем мы осуществляем все необходимые настройки и в результате получаем отображение всех таблиц и связей между ними (рис. 14). Рис. 13.Установление связи между таблицами. Рис. 14. Отображение связи между таблицами. В диалоговом окне (рис. 14) выбираются таблицы, определяются включенные поля, задаются параметры обновления (эти параметры вступают в силу при изменении поля первичного ключа) и удаления (эти параметры вступают в силу при удалении поля первичного ключа). Можно задать следующие параметры обновления: ● Без действия — указывается, что любое изменение первичного ключа не должно затрагивать остальные внешние ключевые поля. ● Обновление каскадом — происходит обновление всех внешних ключевых полей при изменении соответствующего первичного ключа (обновление каскадом). ● Установить нуль — если соответствующий первичный ключ изменен, этот параметр используется для задания значения "ПУСТО" всем внешним ключевым полям. Это значение указывает, что поле пустое. ● Установить по умолчанию — если соответствующий первичный ключ изменен, этот параметр используется для задания значения по умолчанию всем внешним ключевым полям. При создании соответствующей таблицы значение по умолчанию внешнего ключевого поля определяется при задании свойств данного поля. Аналогичный смысл имеют параметры удаления. Создать связь можно и следующим образом: щелкните имя поля в таблице (например, имя поля "класс"), удерживая кнопку мыши, и перетащите имя поля на имя поля другой таблицы. Если отпустить кнопку мыши, появляется линия, соединяющая эти два поля в двух окнах. Чтобы удалить связь между двумя таблицами, щелкните соединительную линию и нажмите клавишу DELETE, или выделите соединительный вектор с помощью клавиши TAB, вызовите контекстное меню, нажав клавиши SHIFT+F10, и выберите команду Удалить. Связь между таблицами можно редактировать, воспользоваться контекстным меню связи. для этого можно Лабораторная работа №12 1. Создание запросов Если вам часто приходится обращаться только к подмножеству своих данных, которые могут быть хорошо определены условием фильтра, рекомендуется составить запрос. По сути, это просто новое представление отфильтрованных данных. Открыв запрос, вы увидите текущие данные в виде таблицы, которую вы определили. Создавать запросы можно в режиме Мастер запросов или в режиме Дизайн запросов. Для создания запроса в режиме Мастер запросов необходимо: 1. Открыть файл базы данных, в котором нужно создать новый запрос. 2. В левой области окна базы данных щелкнуть значок Запросы. 3. Установить флажок Использовать мастер для создания запросов. Чтобы создать запрос в режиме Дизайн запросов, щелкните значок Запросы в документе базы данных, а затем щелкните Создать запрос в режиме дизайна. Определение запроса выполняется в нижней области окна. Чтобы определить запрос, укажите имена полей базы данных, которые требуется включить, а также условия отображения полей. Чтобы переупорядочить столбцы в нижней области конструктора, перетащите заголовок столбца в новое расположение или выберите столбец и нажмите CTRL и клавишу со стрелкой. Создадим запрос, который будет выводить фамилии учеников старше 10 лет (рис. 16). Для формирования запроса выбираем поля Фамилия и Возраст. Указываем, что это поля видимые. Для поля Возраст вводим критерий выбора «>10». После этого закрываем окно запроса. При закрытии окна редактор предложит сохранить запрос, сохраняем его, указав имя запроса. Рис. 16. Окно конструктора запросов Чтобы проверить запрос, дважды щелкните его имя в документе базы данных. Результат запроса отобразится в таблице, аналогичной представлению источника данных, также результаты запроса можно посмотреть, не выходя из режима дизайна, для этого нужно выбрать пункт меню Вид — Вид или просто нажать клавишу F4. В нашем примере получились следующие результаты запроса (рис. 17): Рис. 17. Результат выполнения запроса. 2 Создание форм Рассмотрим создание новой формы с помощью мастера форм. Для создания новой формы в OpenOffice.org Base можно использовать Мастер форм: 1. Откройте файл базы данных, в котором нужно создать новую форму. 2. В левой области окна базы данных щелкните значок Формы. 3. Выберите Использовать мастер для создания формы. Мастер форм предложит вам следующие шаги: Шаг 1. Выбор поля (рис. 18). Выбираем таблицу или запрос, по которым мы будем создавать форму. В нашем примере для таблицы «Ученики» мы выбрали поля Фамилия Класс Фото. Шаг 2. Установка субформы. Эта форма является вложенной в другую форму. Используется для отображения данных из таблиц или запросов типа «один ко многим». Если вы выбрали Добавить субформу, вам нужно выполнить два дополнительных шага, в которых вы выбираете необходимые вам пункты, аналогично шагу 1. В нашем случае субформа не нужна, и мы переходим сразу к шагу 5. Шаг 5. Расположить элементы управления. На этом шаге выберите, каким образом будут расположены элементы на форме (рис. 19). Рис. 18. Окно мастера форм Рис. 19. Расположение элементов управления форм Шаг 6. Установка источника данных. На данном этапе производится выбор режима источника данных. В зависимости от ваших потребностей форма может использоваться для отображения всех данных или только для ввода новых данных, можно запретить изменение существующих данных, добавление и удаление данных. Мы выбираем вариант «только для ввода новых данных». Шаг 7. Применить стили. Выберите цвет формы и вид ее элементов. Шаг 8. Задать имя. Задайте имя формы и выберите действие после заполнения формы. В результате получаем следующую форму (рис. 20) В окне поля фото поместите «фотографию» ученика (можно из коллекции картинок Windows), для этого необходимо кликнуть 2 раза левой кнопкой мыши в окне поля и выбрать источник данных. Возможно также создание новой формы вручную. Для этого необходимо: 1. Открыть файл базы данных, в котором нужно создать новую форму. 2. В левой области окна базы данных щелкнуть значок Формы. 3. Щелкнуть Создание формы в режиме конструктора. Откроется новый текстовый документ. Чтобы вставить в форму элементы управления, используйте Элементы управления форм. Рис. 20. Полученная форма. Лабораторная работа №13 1. Создание отчетов Отчет является эффективным средством наглядного представления данных в печатном документе. Отчет — это текстовый документ, отображающий текущие данные или данные на время создания отчета. Разработчик имеет возможность эффективно управлять размером, внешним видом и структурой всех компонентов отчета. Большинство отчетов связаны с одной или несколькими таблицами и/или запросами базы данных, поля которых являются источником формирования для включаемых в отчет записей. Отчет может включать любые комбинации полей из каждой таблицы или запроса, на основе которых он создается. Для создания нового отчета в OpenOffice.org Base можно использовать Мастер отчетов: 1. Откройте файл базы данных, в которой необходимо создать новый отчет. 2. В левой области окна базы данных щелкните значок Отчеты. 3. Выберите задачу Использовать мастер для создания отчета (рис. 21). Рис. 21. Окно мастера отчетов В результате откроется окно первого шага мастера построения отчетов (рис. 22). Рис. 22. Первый шаг создания отчета. Описанным ранее способом с помощью списка Таблицы или запросы в этом окне следует сформировать список Поля в отчете и с помощью кнопки Далее перейти к следующему шагу. На втором шаге Поля меток указывается, что будут обозначать поля. В окне третьего шага можно осуществлять группировку записей в отчет. Записи отчета можно группировать на основе значений одного или нескольких полей. Выберите поля, по которым будет сгруппирован итоговый отчет. В отчете можно группировать до четырех полей. На третьем шаге при группировке нескольких полей OpenOffice.org Base создает вложенные группы согласно их уровню группировки. В образце отчета отображается получаемая при этом структура отчета, в котором каждый следующий уровень сдвинут вправо по отношению к предыдущему уровню и обозначены поля, отображаемые на каждом уровне. В окне четвертого шага Параметры сортировки мастер предоставляет возможность выбрать поля, по которым требуется сортировать отчет. Поля можно сортировать по четырем уровням, на каждом — по возрастанию или по убыванию. Сгруппированные поля можно сортировать только внутри соответствующих групп. На следующем шаге Разметка выберите разметку из разных шаблонов и стилей и ориентацию страницы (книжную или альбомную). Отчет можно создать как статический или как динамический отчет. При открытии динамического отчета он отображается с текущим содержимым. При открытии статического отчета всегда отображаются те данные, которые содержались в этом документе в момент его создания.



