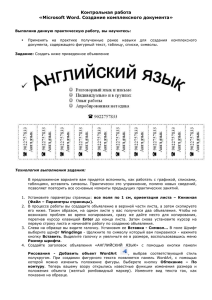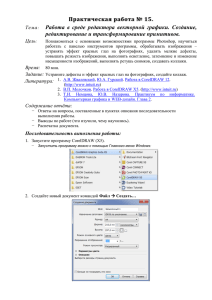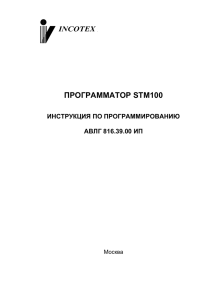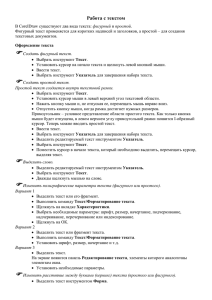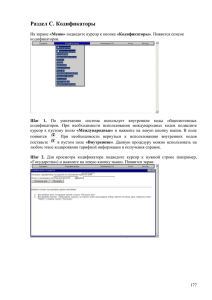Знакомство с пакетом CorelDraw Файл
реклама

Векторная графика ПРАКТИЧЕСКОЕ ЗАНЯТИЕ №1 Знакомство с пакетом CorelDraw Graphics Suite 11 1. ОСНОВНЫЕ СВЕДЕНИЯ Пакет CorelDRAW Graphics Suite 11 содержит практически все компоненты, которые могут вам понадобиться: CorelDraw — программа для работы с векторными изображениями; Corel PHOTO-PAINT — программа обработки точечных изображений; CorelRAVE — программа создания и редактирования векторной анимации; CorelTRACE — программа трассировки точечных изображений; CorelCAPTURE — программа захвата изображений с экрана монитора; ScanSoft OmniPage SE — программа распознавания текста; Bitstream Font Navigator — программа управления шрифтами (только на платформе Windows); DiamondSoft FontReserve — программа управления шрифтами (только на платформе Mac OS X); Microsoft Visual Basic for Applications — компилятор языка Basic для приложений, позволяющий создавать сценарии VBA для приложений CorelDRAW. Требования к компьютеру. Разработчики определяют следующие минимальные требования для платформы Windows: операционная система Windows 95, Windows 98, Windows NT 4.0, Windows 2000 или Windows XP; процессор Pentium II, 233 МГц; RAM 64 Мбайт (128 Мбайт для Windows 2000/XP); 200 Мбайт на жестком диске; привод CD-ROM. Таким образом, CorelDRAW следует рассматривать как приложение для создания макетов из любых компонентов: иллюстраций, фотографий, элементов дизайна и шрифтов. Обработку точечных изображений при этом следует делать в специализированных программах (типа Corel PHOTO-PAINT). Интеграция точечных и векторных графических программ в пакете CorelDRAW обеспечивает их надежность при совместной работе и помогает с легкостью освоить эти программы. ЗНАКОМСТВО С ПРОГРАММОЙ Запустив CorelDRAW в первый раз, вы, возможно, растеряетесь от обилия кнопок, пиктограмм и панелей. Даже если вы уже знакомы с любой другой программой иллюстрирования, многое вам покажется непонятным или непривычным. Давайте осмотримся и выясним назначение тех элементов управления, которые вы увидите перед собой. 2.1 Интерфейс программы Рис. 2.10. Диалоговое окно Welcome to CorelDRAW Open Graphic (Открыть). На экран выводится диалоговое окно открытия файла, в котором выбирается для редактирования любой файл. Template (Шаблон). Открывается окно мастера, обеспечивающее выбор шаблона документа (т. е. заготовки стандартного типа) из библиотеки. В поставку CorelDRAW включено множество таких шаблонов: от рекламной брошюры до визитных карточек. CorelTUTOR (Учебник CorelTUTOR). Запускается небольшая обучающая программа, в которой на примере создания несложной иллюстрации пользователь осваивает основные приемы работы в CorelDRAW и узнает возможности пакета. What's New (Что нового?). Если вы переходите на новую версию CorelDRAW и уже имеете опыт работы с этой программой, то данная кнопка позволяет вкратце ознакомиться с возможностями новой версии. Если вы первый раз запустили CorelDRAW после установки, кнопка Open Last Edited (Открыть последнюю) будет недоступна. Для дальнейшего ознакомления с интерфейсом программы удобно открыть какую-нибудь готовую иллюстрацию, например одну из находящихся в папке Samples, вложенной в папку Draw: Нажмите кнопку Open Graphic (Открыть). В открывшемся диалоговом окне выберите папку, в которой установлена программа CorelDRAW; откройте вложенные папки Draw, а затем Samples. Щелчком мыши выберите файл Sample4.cdr. Нажмите кнопку Open (Открыть). Перед вами пример простого макета, созданного с помощью CorelDRAW. Он размещается в отдельном окне документа, которое находится внутри окна программы. Здесь расположены: заголовок, отображающий имя программы и текущего документа; рамка, перетаскивая которую, можно изменять размер окна программы; кнопки сворачивания, разворачивания и закрытия окна программы; главное меню, через которое осуществляется доступ ко всем функциям программы. Кроме обычных для большинства приложений элементов окно CorelDRAW содержит множество специфических (о них речь пойдет ниже). 2.2 Главное меню В CorelDRAW так много команд и режимов, что если поместить их все в главное меню, оно стало бы чересчур многоуровневым. В таком меню было бы трудно (если вообще возможно) ориентироваться. Доступ к большей части функций программы осуществляется не из главного меню, а с помощью других элементов интерфейса: панелей управления, докеров, палитр и диалоговых окон. Главное меню преимущественно управляет этими элементами и содержит команды, стандартные для любого приложения Windows. File (Файл). Открытие, закрытие, импорт, экспорт и сохранение файлов. Edit (Правка). Работа с буфером обмена и внедренными объектами, команды дублирования и поиска объектов. View (Вид). Режимы просмотра документа и переключение видимости различных вспомогательных линий разметки страницы. Layout (Макет). Работа со страницами документа. Arrange (Упорядочить). Управление взаимным расположением объектов. Effects (Эффекты). Некоторые специальные эффекты. Bitmap (Растровые изображения). Работа с импортированными точечными изображениями. Text (Текст). Команды по размещению и форматированию текста. Tools (Сервис). Настройки интерфейса и режимов CorelDRAW, цветовых палитр, вызова различных библиотек, макрокоманд и т. п. Window (Окно). Стандартные команды управления несколькими открытыми окнами документов, а также список большинства докеров и цветовых палитр. Help (?). Вызов справочной системы. 2.3 Панель инструментов Вдоль левого края главного окна программы располагается панель инструментов (рис. 2.11.). Нажатие на кнопку этой панели (выбор инструмента) указывает программе, каким видом работ вы намерены заниматься. Например, активизация кнопки Pick (Указатель) говорит программе о том, что вы собираетесь выбрать какой-либо из объектов иллюстрации; вызов инструмента Rectangle (Прямоугольник) означает, что вы хотите нарисовать прямоугольник и т. п. Выбор правильного инструмента в CorelDRAW совершенно не-обходим, как и в реальной жизни: не стоит пытаться резать стекло с помощью молотка или забивать гвозди стеклорезом. Выделен ие Редактирование формы Масштаб Кривая Прямоугольни кЭллипс Многоугольни кГотовые фигуры Текст Интерактивные инструменты Пипетка Обводка Заливка Интерактивная заливка Рис. 2.11. Набор инструментов На экране видна только часть инструментов. На пиктограммах некоторых из их есть черная треугольная стрелка, показывающая, что за этим инструментом скрывается еще несколько. Чтобы получить к ним доступ: Подведите курсор мыши к пиктограмме инструмента. Нажмите левую кнопку мыши и удерживайте ее нажатой пару секунд. На появившейся всплывающей панели (flyout) (рис. 2.12.) выберите другой инструмент щелчком мышью на его пиктограмме. Всплывающая панель закроется, а выбранный инструмент окажется в видимом наборе панели инструментов. Рис. 2.12. Всплывающая панель инструментов Если вы часто меняете инструменты, расположенные на одной всплывающей панели, то удобнее превратить ее в обычную. Для этого: Откройте требуемую всплывающую панель инструментов. Подведите курсор мыши к ее левому краю. Нажмите левую кнопку мыши. Переместите курсор мыши в поле окна документа или к любому краю главного окна программы. В первом случае вы получите плавающую панель инструментов, во втором — закрепленную. а) б) Рис. 2.13. Панели инструментов: а – плавающая; б – закрепленная Плавающая панель инструментов имеет строку заголовка, где указано имя панели, и кнопку закрытия, удаляющую панель с экрана. Плавающая панель занимает ценное место окна документа, поэтому удобнее закрепить ее рядом с другой панелью инструментов. Это можно сделать сразу при создании панели (как описано выше) или перетащив ее мышью к одному из краев главного окна. Если в процессе работы вы обнаружите, что выбрали неудачное место для закрепления панели инструментов, просто передвиньте ее с помощью мыши в более подходящее. Создание и удаление плавающих панелей инструментов не удаляет их из основного набора инструментов. Перечислим инструменты (или их группы), представленные кнопками на панели инструментов (см. рис. 2.13.). Pick (Указатель). Предназначен для выделения тех объектов иллюстрации, с которыми вы собираетесь работать. Все команды редактирования CorelDRAW действуют только на выделенные объекты. Shape Edit (Редактирование формы). Инструменты для коррекции формы контуров. Zoom (Масштаб). Группа инструментов управления отображением иллюстрации в окне документа: ее масштабом и видимым фрагментом. Curve (Кривая). Инструменты создания контуров. Rectangle (Прямоугольник). Рисование прямоугольников. Ellipse (Эллипс). Рисование эллипсов. Polygon (Многоугольник). Рисование многоугольников. Basic Shapes (Простые фигуры). Инструменты рисования и редактирования простых фигур. Text (Текст). Ввод и редактирование текста. Interactive Tools (Интерактивные инструменты). Инструменты создания эффектов и их интерактивного редактирования. Eyedropper (Пипетка). Группа из двух инструментов, предназначенных для копирования атрибутов обводки или заливки объектов и присвоения их другим объектам. Outline (Обводка). Эта группа не включает "инструменты" в прямом смысле, поскольку они не предполагают никаких дальнейших действий в окне документа. Элементы управления данной группы присваивают выделенному объекту предопределенные атрибуты обводки или вызывают диалоговые окна для их тонкой настройки. Fill (Заливка). Об инструментах указанной группы можно сказать то же самое, что и о предыдущей группе. Это, по сути, команды вызова диалоговых окон различных типов заливок. Interactive Fill (Интерактивная заливка). Инструменты для присвоения объектам заливок и их интерактивного редактирования. Более подробно вы познакомитесь с каждым из инструментов по мере изучения соответствующих функций CorelDraw. 2.4 Панели управления Панели управления давно стали неотъемлемой частью интерфейса современных программ. Они ускоряют доступ к наиболее часто используемым функциям программы. Экспорт Сохранени е Новый документ Работа с буфером обмена Открыть Печать документ Импорт Отмена ошибочных действий Масштаб просмотра в окне документа Рис. 2.14. Стандартная панель управления В CorelDRAW можно также создать любое количество настраиваемых панелей управления, поместив на них кнопки команд, с которыми чаще всего приходится работать. По умолчанию на экране находится только стандартная панель управления (рис. 2.14.). Она содержит кнопки команд, используемых для любых видов работы: создания, открытия, сохранения, импорта, экспорта и печати документов, работы с буфером обмена, отмены ошибочных действий, установки масштаба отображения в окне документа. Так же как и панель инструментов, панели управления могут быть плавающими или закрепленными. Чтобы сделать панель инструментов плавающей, нужно перетащить ее мышью в направлении окна документа. Панель станет отдельным окном и приобретет заголовок, содержащий ее название. Перетащив панель к любому краю главного окна программы, вы снова закрепите ее. 2.5 Панель свойств Панель свойств — это исключительно удобное средство доступа к большинству функций программы. Содержимое панели свойств зависит от выбранного инструмента и соответствует его назначению. Использование панели свойств очень ускоряет работу, поскольку позволяет избежать обращения к многочисленным диалоговым окнам и командам меню. Она предоставляет именно те настройки, которые соответствуют выполняемому действию. Попробуйте выбирать различные инструменты на панели инструментов и понаблюдайте, как изменяется панель свойств. Как и панели управления, панель свойств можно закрепить вдоль любого края окна программы или сделать плавающей простым перетаскиванием мышью. Поскольку панель свойств исключительно удобна в работе, мы рекомендуем всегда иметь ее "под рукой" и не удалять с экрана. 2.6 Палитра цветов Вдоль правого края главного окна программы располагается палитра цветов (рис. 2.8). Она состоит из множества образцов квадратной формы. В палитре удобно хранить цвета, используемые в иллюстрации. Это сводит к необходимому минимуму их количество и обеспечивает легкость редактирования цветов и управления ими. Образцы цветов, находящиеся в палитре по умолчанию, имеют "общее назначение" и используются для простых макетов и иллюстраций. В более сложных случаях следует создавать собственную палитру из наиболее подходящих для выполняемой задачи образцов. CorelDRAW располагает мощными средствами организации и редактирования цветовых палитр, с которыми вы познакомитесь в главе 5. Кроме палитр, создаваемых пользователем, программа имеет набор предопределенных палитр, не подлежащих редактированию. Это библиотеки плашечных цветов для полиграфии и стандартные палитры браузеров. В новой версии программы на экран можно вывести одновременно любое количество палитр. Часто палитры содержат гораздо больше образцов, чем может поместиться в один вертикальный столбец. Чтобы получить доступ к скрытым образцам палитры, следует воспользоваться кнопками прокрутки по краям палитры, либо раскрыть ее щелчком мышью на треугольной стрелке рядом с нижней кнопкой прокрутки. В раскрытой палитре одновременно доступны четыре столбца образцов, а с помощью полосы прокрутки можно просмотреть палитру целиком. Хотя палитры цветов по умолчанию закреплены вдоль правого края окна, их легко сделать плавающими (на Macintosh палитры цветов по умолчанию плавающие). Для этого надо перетащить палитру шью в направлении окна документа. Плавающая палитра имеет заголовок с названием и вертикальную полосу прокрутки. Палитры цветов в CorelDRAW выполняют ту же функцию, что и палитра художника. Они предназначены для хранения цветов и назначения их обжам и заливкам объектов иллюстрации. 2.7 Строка состояния Строка состояния отображает важную информацию относительно выделенных объектов иллюстрации и содержит подсказки для пользователя. Как и большинство элементов интерфейса CorelDRAW, она свободно конфигурируется. Вы сами можете определить, какие сведения программе следует выводить в строке состояния. По умолчанию это: краткая подсказка по работе с выбранным инструментом; координаты курсора мыши; информация о выделенном объекте; изменение геометрических размеров и координат объектов в процессе трансформирования; цвета заливки выделенных объектов; цвет и толщина обводки выделенных объектов. В новой версии программы строка состояния может содержать не только информационные поля, но и кнопки и поля ввода. 2.8 Контекстное меню Контекстное меню вызывается щелчком правой кнопкой мыши на объекте иллюстрации или элементе интерфейса CorelDRAW. Оно, как и панель свойств, позволяет значительно ускорить работу за счет быстрого доступа к командам, применимым к конкретному объекту или элементу управления. В зависимости от выбранного объекта или элемента интерфейса, контекстное меню содержит различные команды. Подведите курсор мыши краю панели инструментов. Щелкните правой кнопкой мыши. При этом вы увидите контекстное меню. Оно содержит список предопределенных панелей. Выберите пункт Zoom (Масштаб). В окне CorelDRAW появится плавающая панель Zoom (Масштаб), с ней вы можете работать так же, как и со стандартной панелью управления. Снова вызовите контекстное меню панели инструментов. Заметьте, что около пункта Zoom (Масштаб) появилась галочка. Выберете опять пункт Zoom (Масштаб). Одноименная панель исчезла с экрана. Подведите курсор мыши к строке состояния. Щелкните правой кнопкой мыши. Перед вами контекстное меню строки состояния. Откройте последовательно вложенные меню Customize (Настройка) > Status Bar (Строка состояния) > Position (Положение) и выберите там пункт Тор (Сверху). Теперь строка состояния находится у верхнего края окна CorelDRAW. Снова вызовите контекстное меню строки состояния. Добравшись по цепочке, как в п. 8, до меню Position (Положение), выберите в нем пункт Bottom (Внизу). Строка состояния снова будет находиться на обычном месте. Как видите, содержание контекстного меню отличается для разных элементов интерфейса и позволяет быстро получать доступ к нужным командам. 2.9 Докеры Докер — изобретенный разработчиками CorelDRAW новый тип элемента интерфейса, впервые появившийся в восьмой версии программы. Он был призван полностью заменить плавающие палитры (свитки), существовавшие в программе начиная с третьей версии. Докеры удобнее их предшественников. Впрочем, убедитесь в этом сами: Откройте список докеров командой Dockers (Докеры) меню Window (Окно). Выберите пункт View Manager (Диспетчер видов). В правой части окна программы появится одноименный докер (рис. 2.15.). Рис. 2.15. Окно программы с докером в правой части Как видите, докер занимает несколько больше места, чем плавающая палитра, но зато он не перекрывает окно документа. Докер можно свернуть нажатием кнопки с двумя треугольными стрелками в левом верхнем углу окна докера . Свернув докер, вы одним щелчком мыши освобождаете пространство для окна документа. Это исключительно удобно. В полной мере вы сможете оценить преимущества докеров, если откроете их несколько. Выберите команду Dockers (Докеры) меню Window (Окно). В списке докеров отметьте пункт Link Manager (Диспетчер связей). Появившийся докер Link Manager (Диспетчер связей) закрьи докер View Manger (Диспетчер видов), но вы можете легко переключаться между ними, щелкая на ярлыках. Как видите, при увеличении количества открытых докеров занимаемое ими пространство экрана не увеличивается. К тому же вы можете быстро освободить и его, свернув все докеры одновременно единственным щелчком мышью. Докеры сохранили и функциональность палитр. Чтобы убедиться в этом: Подведите курсор мыши к заголовку докера. Перетащите окно докера в направлении окна документа. Докеры стали плавающими, т. е. превратились в палитры. Приэтом оба докера занимают единственное окно и активизируются щелчком мыши на ярлыке с именем. Подведите курсор мыши к ярлыку одного из докеров. Перетащите выбранный докер за пределы второго. В результате вы получите две "палитры". Плавающие докеры можно снова закрепить вдоль любой стороны главного окна программы. Перетащите один из докеров к правому краю окна программы. Он закреплен. Перетащите второй докер к закрепленному. Оба докера снова закреплены. Если докер больше не нужен, его можно закрыть щелчком на пиктограмме с изображением маленького крестика. Закройте активный докер. Щелкните на пиктограмме с большим крестиком в окне докеров. Этим вы закроете все активные докеры. На платформе Macintosh разработчики решили оставить только палитры и обойтись без докеров. Палитры можно объединять в группы, активизируя отдельные из них щелчком на вкладках. В дальнейшем, когда мы будем знакомиться с докерами CorelDRAW, пользователи Mac OS X должны иметь в виду одноименные палитры. Вид любого докера целиком определяется его назначением. В процессе изучения CorelDRAW вы познакомитесь с каждым из них. 3. КОНТУРЫ И ФИГУРЫ 3.1 Инструмент Bezier Основным инструментом создания контуров в CorelDRAW является инструмент Веziеr (Кривая Безье). Он предназначен для точного построения кривых, их вычерчивания. Второй инструмент создания контуров — Freehand (Кривая) — позволяет рисовать контуры, как вы это делаете карандашом на бумаге. Чтобы достичь хороших результатов в таком рисовании, вам, скорее всего, понадобится графический планшет. 3.2 Построение прямых линий Самый простой случай контура — это контур с прямолинейными сегментами. Построим с помощью инструмента Веziеr (Кривая Безье) зигзагообразную линию: 1. Создайте новый документ командой New (Создать) меню File (Файл). 2. Выберите инструмент Веziеr (Кривая Безье) на всплывающей панели инструментов. Он «спрятан» за инструментом Freehand (Кривая). Курсор мыши примет форму перекрестия со значком, изображающим узел кривой. 3. Поместите курсор инструмента к левому краю рабочей страницы. 4. Сделайте щелчок левой кнопкой мыши. На странице появится маленький черный квадрат, отмечающий начало контура. Это его первый узел. 5. Переместите курсор по диагонали вправо и вверх. 6. Сделайте второй щелчок мышью. На месте курсора возникнет второй узел, который будет соединен прямой линией с первым. Отрезок построен, но наша цель — зигзагообразный контур. Он должен состоять из нескольких таких отрезков. Переместите курсор мыши по диагонали вправо и вниз. Щелкните мышью. На месте курсора появится третий узел, соединенный прямой линией с предыдущим. Мы получили контур, состоящий из двух прямолинейных сегментов. Добавьте к контуру еще два сегмента, чтобы результат был таким, как показано на рис. 2.16. Рис. 2.16. Зигзагообразный контур из четырех линейных сегментов С помощью инструмента Веziеr (Кривая Безье) можно сразу откорректировать положение любого узла контура, если оно получилось недостаточно точным: 1. Подведите курсор инструмента ко второму или третьему узлу. Курсор примет вид большой черной стрелки с крестиком из двух маленьких стрелок, который символизирует перемещение в любом направлении. 2. Нажмите левую кнопку мыши. 3. Не отпуская кнопку, перетащите курсор в любом направлении. Этим вы переместите узел контура, а CorelDRAW автоматически скорректирует его смежные сегменты (рис. 2.17.). Рис. 2.17. Редактирование положения узла с помощью инструмента Bezier 4. Отпустите кнопку мыши. Новое положение узла зафиксировано. 5. Нажмите клавишу <Пробел>. Этим вы завершили построение контура. Если теперь снова выбрать инструмент Веziеr (Кривая Безье) и воспользоваться им, будет построен другой контур. Тем не менее, существует возможность дополнить уже существующий контур новыми сегментами: 1. Выберите инструмент Веziеr (Кривая Безье). 2. Подведите курсор к начальному или конечному узлу контура. Курсор при этом должен принять вид изогнутой вниз стрелки. 3. Сделайте щелчок левой кнопкой мыши. Теперь можно дополнять контур. 4. Переместите курсор мыши. 5. Щелкните мышью. Созданы новый узел и сегмент контура. Повторяя шаги 4 и 5, можно создать контур любой сложности. 3.3 Построение кривых Построение криволинейных контуров тоже выполняется инструментом Веziеr (Кривая Безье). Нарисуем волнистую линию и посмотрим, как создаются криволинейные сегменты контуров: 1. Отступите немного вниз от предыдущего рисунка и переместите курсор инструмента Bezier (Кривая Безье) к левому краю листа. 2. Нажмите левую кнопку мыши. 3. Не отпуская кнопку, перемещайте мышь по горизонтали вправо. За курсором потянутся управляющие линии. Пусть они будут примерно такой длины. Длина управляющих линий определяет кривизну сегментов. 4. Отпустите кнопку мыши. 5. Переместите курсор по диагонали вниз. 6. Нажмите левую кнопку мыши. Не отпуская кнопку, перемещайте мышь по горизонтали вправо. Постарайтесь получить управляющие линии примерно та кой же длины, что и для предыдущего узла. Если вам это удастся, сегмент будет симметричным. Отпустите кнопку мыши. Первый криволинейный сегмент построен. Переместите курсор по диагонали вверх, чтобы он оказался примерно на одной горизонтали с первым узлом контура. Постарайтесь, чтобы рас стояние по горизонтали от курсора до второго узла равнялось расстоянию между первыми двумя узлами. Чем точнее вы это сделаете, тем ровнее будет контур. 10. Нажмите левую кнопку мыши. 11. Перемещайте мышь по горизонтали вправо, следя за тем, чтобы длина направляющих линий для нового узла была той же самой, что и для остальных. Отпустите кнопку мыши. Теперь контур состоит из двух сегментов. Повторяя шаги 5-12, вы можете создать контур из любого количеств сегментов. Добавьте самостоятельно еще один сегмент. 14. Если контур получился неровным, измените положение узлов так же, как вы это делали для контура с прямолинейными сегментами. Построенный контур является гладким. Теперь создадим контур, в котором соседние сегменты образуют острый перегиб. Отступите немного вниз от предыдущего рисунка и переместите курсор инструмента Веziеr (Кривая Безье) к левому краю листа. Нажмите левую кнопку мыши. Не отпуская кнопку, перемещайте мышь по горизонтали вправо. Отпустите кнопку мыши. Переместите курсор по диагонали вниз. Щелкните левой кнопкой мыши. Первый сегмент построен. Его форма отличается от 5-образной формы сегментов в предыдущем упражнении. Переместите курсор по диагонали вверх, чтобы он оказался примерно на одной горизонтали с первым узлом контура. Нажмите левую кнопку мыши. Перемещайте мышь по горизонтали вправо, следя за тем, чтобы длина направляющих линий для нового узла была такой же, что и для первого. Отпустите кнопку мыши. Теперь контур состоит из двух сегментов. Они соединяются под острым углом в нижнем узле контура. Повторяя шаги 5-10, добавьте самостоятельно еще два сегмента. У вас должен получиться контур. В новой версии CorelDRAW появился любопытный инструмент построения кривых альтернативным способом. Речь идет об инструменте 3 Point Curve (Кривая по трем точкам), находящемся на той же всплывающей панели. Функционально он абсолютно аналогичен инструменту Веziеr (Кривая Безье), но работает несколько иначе. Построим такой же контур, как в предыдущем упражнении, с помощью нового инструмента. Выберите в палитре инструментов инструмент 3 Point Curve (Кривая по трем точкам). Перейдите на свободное место страницы. Установите курсор в точку, где должна начинаться кривая. Нажмите левую кнопку мыши и перетащите курсор по диагонали вниз, За курсором потянется линия, изображающая прямолинейный сегмент. Отпустите кнопку мыши. Сместите курсор вправо и вверх — линия сегмента станет кривой. Перемещая курсор, отрегулируйте кривизну сегмента. Когда сегмент приобретет нужную форму, зафиксируйте ее щелчком мыши. Первый сегмент построен. Подведите курсор к последней точке сегмента. При этом курсор примет вид перекрестия с изогнутой стрелкой, символизирующей продолжение контура. Нажмите левую кнопку мыши и перетащите курсор по диагонали вверх. За курсором потянется линия, изображающая прямолинейный сегмент. Отпустите кнопку мыши. Сделайте двойной щелчок мышью . Построен второй, прямолинейный сегмент. Повторите шаги 2-7 еще раз, построив третий и четвертый сегменты. На наш взгляд новый инструмент удобнее в обращении, чем традиционный инструмент Веziеr (Кривая Безье). С другой стороны, он имеет и свои ограничения. Например, с его помощью нельзя построить кривую из Sобразных сегментов, как в первом примере этого подраздела. 3.4 Замкнутые контуры До сих пор мы имели дело с незамкнутыми контурами. Они имели начальный и конечный узлы. Теперь построим замкнутый контур, например эллипс, у которого начальный и конечный узлы совпадают: 1. Выберите на листе свободное место и активизируйте инструмент Веziеr (Кривая Безье). 2. Нарисуйте контур, изображенный на рис. 2.18, а. а) б) Рис. 2.18. Построение замкнутого контура 3. Подведите курсор к первому узлу контура. Он должен принять вид изогнутой стрелки, как при дополнении контуров. 4. Нажмите левую кнопку мыши и переместите курсор вправо, задавая длину управляющих линий (рис. 3.8, б). 5. Отпустите кнопку мыши. Эллипс построен. Он представляет собой замкнутый контур, т. к. его начальный и конечный узлы совпадают. Замкнутые контуры можно строить и с помощью инструмента 3 Point Curvе (Кривая по трем точкам). Особенность построения сводится к тому, что конец последнего сегмента необходимо точно совместить с началом первого. Если все сделано правильно, программа замкнет контур автоматически. 3.5 Инструмент Рick Инструмент Pick (Указатель) в CorelDRAW исключительно многофункционален. Он используется для выделения объектов, изменения их размеров, поворота, отражения и наклона. С его помощью также можно изменять положение узлов отдельных контуров. Объект представляет собой более общее понятие, чем контур. И хотя в этом разделе вы будете иметь дело лишь с отдельными контурами, учтите, что инструмент Pick (Указатель) одинаково работает не только с ними, но и с более сложными объектами. Вы скоро убедитесь в этом при изучении главы 8. Как и большинство других инструментов, Pick (Указатель) имеет панель свойств. Она содержит различные элементы управления, в зависимости от того, есть ли в документе выделенные объекты. Большинство элементов управления на этих панелях вам пока незнакомы, вы узнаете о них по мере изучения книги. 3.6 Простейшие обводки и заливки Контур представляет собой геометрическое понятие: он не имеет толщины, поэтому виден только в специальном режиме просмотра Wireframe (Каркас). Если вы видите контуры в обычном (Normal (Обычный) или Enchanced (Улучшенный)) режиме, то это только благодаря обводке. Она делает контур физическим понятием — придает ему толщину. Обводка может быть назначена любому контуру, может иметь любые толщину и цвет. Незамкнутые контуры в CorelDRAW могут иметь только обводку, а замкнутые — еще и заливку. Заливка — это способ заполнения внутренней области замкнутого контура. Она может быть просто сплошной или иметь один из множества типов, предопределенных в CorelDRAW. Подробно вы познакомитесь с параметрами обводок и заливок при изучении главы 7. Придадим замкнутому контуру (эллипсу) обводку и заливку с помощью палитры цветов. 1. Выделите эллипс с помощью инструмента Pick (Указатель) (рис. 2.19, а). а) б) Рис. 2.19. Заливка: а — замкнутый контур; б — сплошная заливка контура Щелчок левой кнопкой мыши на образце палитры цветов придает выделенному контуру или контурам заливку выбранного цвета. Щелкните левой кнопкой мыши на красном образце палитры цветов. Контур приобрел сплошную красную заливку (рис. 3.12, б). Щелчок правой кнопкой мыши на образце палитры цветов придает вы деленному контуру (или контурам) обводку выбранного цвета. Назначьте контуру синюю обводку. Если обводка не видна, увеличьте ее толщину. Текущее значение обводки указано в списке Outline Width (Толщина абриса) на панели свойств. Вы берите в этом списке большее значение (рис. 2.20). а) б) Рис. 2.20. Обводка контура: а – назначение обводки; б – список толщин обводки на панели свойств Воспользуемся возможностью выделения нескольких контуров одновременно для придания им одинаковой обводки: Выделите с помощью инструмента Pick (Указатель) три первых контура одновременно. Вы можете сделать это, поочередно добавляя их к выделению при нажатой клавише <Shift>, или с помощью рамки. Щелкните правой кнопкой мыши на зеленом образце в палитре цвет. Все выделенные контуры получили зеленую обводку. Попробуйте выполнить заливку этих незамкнутых контуров. Щелкни левой кнопкой мыши на желтом образце в палитре цветов. Никаких видимых изменений не произошло, поскольку заливка назначается только замкнутым контурам. Тем не менее, CorelDRAW «помнит» о вашей попытке залить выделенные контуры желтым, и вы в этом можете убедиться. Отмените выделение щелчком на пустом пространстве рабочей страницы. Выделите один из контуров с зеленой обводкой. Нажмите кнопку Auto-Close Curve (Автоматически замыкающиеся кривые на панели свойств. CorelDRAW по этой команде замыкает новым сегментом крайние точки выделенного контура (рис. 2.21). Обратите внимание на его желтую заливку. Как только контур стал замкнутым, проявился цвет заливки, назначенный на шаге 3. Если в результате замыкания контур стал самопересекающимся, в нем появятся «дырки». а) б) Рис. 2.21. Замыкание контура: а — автоматическое; б — кнопка Auto-Close Curve на панели свойств Особое назначение в палитре цветов имеет первый образец, перечеркнутый крест-накрест. Он используется для удаления заливок и обводок. Если щелкнуть на нем левой кнопкой мыши, то объект лишится заливки, а если правой – обводки. 3.7 Инструмент Smudge Новый инструмент Smudge (Растирание) предназначен для произвольного искажения контуров. Способ работы с инструментом напоминает размазывание пальцем свеженаложенной краски. Его кнопка находится в той же группе, что и кнопка инструмента Eraser (Ластик). Инструмент Smudge (Растирание) имеет довольно много настроек, его панель свойств. Настройки позволяют регулировать размер "кисти", которой размазывают контур, динамику ширины следа (будет след уменьшаться, увеличиваться или останется неизменной ширины), варьировать форму кисти от круглой до эллиптической, а также наклонять эллиптическую кисть в разных направлениях. Специальные кнопки позволяют поставить все эти характеристики в зависимость от нажима пера и его наклона (разумеется, это имеет смысл только при наличии графического планшета). Инструмент удобен для рисования природных объектов, поскольку позволяет создавать несимметричные, неровные и в то же время весьма привлекательные контуры. Мы попробуем нарисовать с его помощью дерево и облако, исходя из окружности и прямоугольника. 1. Нарисуйте окружность диаметром примерно 1 см. Выберите инструмент Smudge (Растирание). Переведите окружность в редактируемые кривые (инструмент не работает с графическими примитивами). 2. Задайте размер кисти равным 9 мм, в поле динамики размера задайте значение 1, в поле формы — 90° (что соответствует круглой кисти). Поскольку кисть круглая, величина в поле ввода наклона кисти не имеет значения. 3. Подведите указатель к окружности, установите его в ее внутренней области и, нажав кнопку мыши, перетаскивайте указатель вверх. Контур как бы размазывается вслед движению указателя, образуя неровную линию уменьшающейся ширины. 4. Уменьшите значение размера и сделайте кисть эллиптической, введя в поле формы значение меньше 90°. 5. Нарисуйте большие ветки. Заметьте, что линия, проведенная эллиптической кистью, имеет несколько другой вид — ее толщина зависит от направления движения указателя. 6. Маленькой кистью со значением в поле динамики не меньше 5 нарисуйте небольшие ветки и подправьте рисунок ствола, чтобы он выглядел более натуральным. 7. Щелкните на образце коричневого цвета на панели цветов, а затем правой кнопкой мыши — на образце черного цвета. Как видите, весь рисунок представляет собой единый замкнутый контур. 8. Непременно сохраните созданный рисунок в отдельном файле. Он пригодится нам при изучении главы 7. Разумеется, совершенно не обязательно точно следовать приведенному образцу. Данный пример просто дает почувствовать удобство и легкость в обращении с этим инструментом. Из всех параметров инструмента наиболее сильно влияет на результат величина, заданная в поле динамики размера. Дело в том, что она может быть как положительной (образуются линии с уменьшающейся шириной), так и отрицательной (в этом случае создаваемые линии по мере движения указателя «распухают», давая абсолютно другой эффект). Следующий пример – как раз на эту тему. 1. Нарисуйте прямоугольник 30×8 см и переведите его в кривые. Задайте для инструмента Smudge (Растирание) следующие параметры: радиус кисти – 5, динамика размера – 10, наклон – 90°. 2. Проведите короткую линию из центра прямоугольника за его пределы. Создаваемая линия быстро увеличивается по ширине. 3. Проведите инструментом несколько раз, размазывая исходный прямоугольник, придавая ему форму облака. Заметьте, что чем длиннее линия, тем она толще, таким образом можно плавно регулировать форму и размер клубов тумана, образующих облако. Сохраните объект для следующего упражнения. 3.8 Инструмент Roughen Brush Этот инструмент превращает линию, к которой он прикоснулся, в зигзаг c определенными параметрами. Панель свойств инструмента показана на рис. 3.97. Как видно из рисунка, инструмент позволяет создавать зигзаги разной частоты, направления, амплитуды, располагающиеся под разными углами к исходному контуру. 4. ТЕКСТ Возможности работы с текстом в программе довольно широки. Вы можете создавать отдельные текстовые элементы (заголовки, логотипы), размещать большие объемы текста в отдельных и связанных текстовых блоках (в том числе на разных страницах), задавать символам текста произвольные размеры, размещение и некоторые дополнительные параметры. Текст может быть различным образом расположен вдоль контура. Наконец, текст рассматривается программой как объект — его можно вращать, искажать, придавать ему различные заливки и обводки, специальные эффекты и т. д. В этой главе мы создадим простой рекламный плакат формата А4. В отношении обработки объемного текста CorelDRAW имеет возможности хорошего текстового процессора — свободно задаются интервалы, кернинг, можно создавать маркированные списки и буквицы. В рамках программы вполне реально подготовить иллюстрированный журнал или брошюру. Однако основное применение CorelDRAW — это все же разработка текстовых логотипов и эффектных заголовков. CorelDRAW различает два вида текстовых объектов. Artistic Text (Фигурный текст). Этот вид текста (рис. 2.22.) позволяет набрать одну или несколько строк текста с любым форматированием (кегль, интерлиньяж, ширина символа, надстрочный и подстрочный индекс, надчеркивание и подчеркивание, кернинг, начертание, выравнивание). Так обычно создают логотипы, заголовки и другие маленькие объемы текста. Рис. 2.22. Фигурный текст Paragraph Text (Простой текст). Набор производят в блоках (рамках, контейнерах) заданного размера (рис. 2.23.). Текст ведет себя, как на странице документа в текстовом процессоре, - при наборе символы автоматически распределяются по строкам внутри блока, задаются выравнивание, число колонок, интервалы, переносы, атрибуты символов и т. д. Этот тип текста пригоден для набора заметок, статей и т. п. Рис. 2.23. Простой текст Строка фигурного текста может располагаться вдоль контура любой формы (рис. 2.24.). Текст на контуре обладает особыми свойствами и используется как элемент дизайна. Можно даже сказать, что это дополнительный, третий тип текста в программе. Рис. 2.24. Текст на контуре Текстовые объекты создаются инструментом Text (Текст). Вид его панели свойств одинаков для фигурного и простого текста. Но для фигурного текста недоступны некоторые из элементов управления. 4.1 Атрибуты текста В зависимости от наличия выделенных объектов при задании атрибутов текста возможно следующее. Если нет выделенных текстовых блоков, все задаваемые атрибуты становятся умолчаниями документа. При выборе атрибута появляется окно запроса (рис. 2.25.). Флажки позволяют указать, к какому типу текста – простому (Paragraph Text), фигурному (Artistic Text) или к обоим будет применено данное умолчание. Рис. 2.25. Окно запроса программы при установке умолчаний текста Если в документе есть активный текстовый блок с точкой ввода, атрибуты задаются для всех вновь вводимых символов. При смене точки ввода атрибуты вновь вводимых символов становятся такими же, как у символов, расположенных слева от новой точки ввода. Если в активном текстовом блоке есть выделенный фрагмент, атрибуты меняются только для выделенных символов. 4.2 Способы задания атрибутов Чаще всего для форматирования текста любого типа используется панель свойств. Если выделить текстовый блок инструментом Pick (Указатель), вы сможете работать с текстом как с графическим объектом, но при этом в панели свойств размещаются элементы управления атрибутами символов и абзацев (рис. 2.26.). Они задаются всему блоку целиком. Текстовый стиль Кегль МаркированнОтображение ый непечатаемых список символов Начертание отступыБуквица Рис. 2.26. Панель свойств при выделении текста При двойном щелчке на текстовом объекте инструментом Pick (Указатель) появляется точка вставки, активным становится инструмент Text (Текст). Возможности форматирования в этом режиме шире. Вы можете менять атрибуты символов и абзацев блока по отдельности, предварительно выделив их, задавать форматирование в точке вставки. Это основной способ форматирования символов. CorelDRAW обладает специализированными диалоговыми окнами для обработки текста. Окно Format Text (Форматирование текста) (рис. 2.27.) (вызывается одноименной командой меню Text (Текст) или кнопкой на панели свойств, комбинация клавиш <Ctrl>+<F>) предназначено для задания атрибутов — некоторые из них включены в панель свойств, другие — нет. Рис. 2.27. Диалоговое окно Format Text Окно редактирования текста не является модальным. Это значит, что после его открытия вы можете продолжать работу со страницей документа — выделять символы и блоки для форматирования, рисовать, набирать текст и т. д. Для применения установленного вами значения атрибута нажмите кнопку Apply (Применить). Для того чтобы изменения применялись к тексту сразу, без команды, следует активизировать кнопку с замком в нижнем ряду кнопок окна. Форматирование при этом применяется без закрытия окна. После работы с диалоговым окном закройте его кнопкой ОК. Если щелкнуть на кнопке Cancel (Отменить), окно форматирования закроется без применения тех атрибутов, которые были изменены после последнего нажатия кнопки Apply (Применить). Специально для редактирования теста предназначено диалоговое окно Edit Text (Редактирование текста) (рис. 2.28.). Оно также вызывается командой меню Text (Текст) или кнопкой на панели свойств. Основную часть этого окна занимает поле, в котором отображается весь текст выбранного блока. Текст в поле может быть произвольно отредактирован. Кроме того, в окне Edit Text (Редактирование текста) есть доступ к некоторым атрибутам. Если вы хотите назначить тексту атрибуты, которые недоступны из этого окна, нажмите на кнопку Format Text (Форматирование текста), и окно форматирования текста будет открыто как вложенное. Из диалогового окна Edit Text (Редактирование текста) доступны также некоторые дополнительные функции. Рис. 2.28. Диалоговое окно Edit Text 4.3 Типы атрибутов Атрибуты текста делятся на два класса — атрибуты символа и атрибуты абзаца. Первые можно задавать отдельно для символов текстового блока или их сочетания. Это шрифт, начертание, кегль, кернинг, подстрочный и надстрочный индексы, подчеркивание, смешение базовой линии, регистр. Вторые настраиваются только для абзаца или для всего блока целиком. В фигурном тексте это интервалы, межстрочный пробел (интерлиньяж) и выравнивание. В простом тексте к вышеперечисленным добавляются отбивки, параметры переноса слов, отступы, позиции табуляции, характеристики колонок и дополнительные параметры интервалов. 4.4 Установки текста CorelDRAW предлагает настроить работу с текстом под конкретные нужды пользователя. Установки текста, как и остальные настройки программы, доступны в диалоговом окне «общего назначения» — Options (Параметры). 1. Откройте это диалоговое окно и в его левой части выберите подраздел Text (Текст) раздела Workspace (Рабочая область) (рис. 2.29.). Рис. 2.29. Раздел Text диалогового окна Options 2. В верхней части окна расположены флажки, управляющие видом и возможностями редактирования текста. Edit text on screen (Правка на экране). Если флажок установлен, вы можете вводить и редактировать текст прямо на странице документа. При снятом флажке щелчок инструментом Text (Текст) на странице документа или существующем блоке текста открывает диалоговое окно Edit Text (Редактирование текста). Drag and drop editing (Использовать буксировку при правке). ЕСЛИ флажок установлен, символы текста можно перемещать в режиме текстового выделения, как в текстовых процессорах. Auto-Keyboard switching (Автоопределение раскладки клавиатуры). При установке этого флажка программа автоматически переключает раскладку клавиатуры, когда точка ввода оказывается в слове, набранном на ином языке. Show handles while editing (Показывать управляющие элементы при редактировании). Снятие флажка приведет к исчезновению объектных манипуляторов вокруг блока текста при активном инструменте Text (Текст). Smooth edges of screen fonts (Сглаживать края экранных шрифтов). Установка данного флажка включает режим сглаживания контуров символов на экране. 4.5 Фигурный текст Перед началом изучения параметров текста создайте новый документ с размером страницы А4. Мы начнем создавать макет рекламного плаката, используя разные приемы обработки текста. 4.6 Набор Набор фигурного текста не представляет никаких трудностей: 1. Выберите инструмент Text (Текст). Его курсор — буква А с перекрестием 2. Щелкните в окне документа. Курсор примет вид вертикальной черточки. Это текстовый курсор. Его иногда называют I-курсором (рис. 2.30.). Рис. 2.30. Набор фигурного текста и текстовый курсор Обратите внимание, что курсор мыши при этом не пропадает. Он существует независимо от текстового курсора и может использоваться в операциях с текстовыми и другими объектами. 3. Наберите на клавиатуре слово Велосипеды. Строка простого текста может иметь любую длину. 4. Щелкните инструментом Text (Текст) в другом месте окна документа. Вы приступили к набору другого блока текста. Введите словосочетание Самые Быстрые. Для того чтобы закончить строку, нажмите клавишу <Enter>. Курсор переместится на следующую строку (рис. 2.31). Наберите весь блок текста. 4.7 Текст можно импортировать Разумеется, когда требуемый текст уже есть в каком-нибудь документе или приложении, набирать его еще раз не нужно. Если он существует в другом документе программы CorelDRAW, откройте этот документ и переместите нужный блок между окнами документов. Зачастую требуется поместить текст из другого приложения. Для этого проще всего скопировать его через буфер обмена, затем щелкнуть на странице или на полях нужного документа и вставить текст командой Paste (Вставить). Он будет помещен в документ как фигурный. Существует также возможность импорта текстовых файлов. Об импорте и экспорте см. в конце данной главы. Рис. 2.31. Готовый блок 4.8 Текстовый режим Символы и абзацы редактируются как в простом текстовом редакторе. Текстовый курсор перемещается клавишами управления курсором (табл. 2.2.); он отмечает точку ввода символа и всегда находится в режиме вставки. Точка вставки может быть перенесена с помощью клавиш управления текстовым курсором или щелчка указателем мыши на требуемом месте. Таблица 2.2. Комбинации клавиш для перемещения курсора в фигурном тексте Клавиши <Ctrl>+<←>/<→> <Ctrl>+< Home> или <Ctrl>+<↑> <Ctrl>+< End> или <Ctrl>+<↓> <↑>/<↓> Перемещение курсора На одно слово влево/вправо В начало блока В конец блока На строку выше/ниже Выделение символов в текстовом режиме (рис. 2.32.) производится по правилам, принятым для большинства текстовых процессоров. Напомним, что выделенные символы можно удалить, скопировать, вырезать, а также изменить их атрибуты (табл. 2.3). Рис. 2.32. Выделенные символы в текстовом режиме Таблица 2.3. Комбинации клавиш для выделения символов Клавиши <Shift>+<←>/<→> <Shift>+<↑>/<↓> <Shift>+<Ctrl>+<←>/<→> <Shift>+<Home> <Shift>+<End> <Ctrl>+<А> Выделение Один символ слева/справа от курсора Символы от точки вставки влево/вправо и вверх/вниз на одну строку Одно слово слева/справа от курсора От точки вставки до начала строки От точки вставки до конца строки Весь блок Удаляются символы клавишами <Backspace> (символ слева от курсора) и <Delete> (символ справа от точки ввода). Нажатие клавиш удаления при наличии выделенных символов в тексте удаляет эти символы. Комбинация клавиш <Ctrl>+<Delete> удаляет слово справа от курсора, а комбинация клавиш <Ctrl>+<Backspace> — слово слева от курсора. 4.9 Перемещение текста в режиме текстового выделения Символы можно перемещать внутри блока и из одного блока в другой так же, как это делается в редакторе Microsoft Word. Выделите символы в текстовом режиме и отбуксируйте их. При попадании курсора на текстовый блок он принимает форму буквы А и появляется точка вставки. Если в этот момент отпустить кнопку мыши, текст помещается в выбранную точку. Для редактирования текста предназначено специальное окно Edit Техt (Редактирование текста) — «мини-редактор» программы (комбинация клавиш <Ctrl>+<Т>): . В качестве упражнения выделите в текстовом режиме слово «Самые». 2. Вырежьте его в буфер обмена командой Cut (Вырезать) меню File (Файл). 3. Щелкните инструментом Text (Текст) на свободном месте страницы и вставьте в документ вырезанное слово как отдельный блок (рис. 2.33.). Рис. 2.33. Вырезанный текст помещен как отдельный блок 4.10 Текст как объект Вокруг набираемого текста есть манипуляторы. Практически программа считает его графическим объектом. Как с графическим объектом, с текстовым блоком можно выполнять перечисленные ниже операции. Перемещение. Перемешать текст можно инструментом Text (Текст). Пользуясь центральным манипулятором, разместите объекты, как показано на рис. 2.34. Рис. 2.34. Расположение объектов на листе Масштабирование также осуществляется инструментом Text (Текст). При этом изменяется кегль. Подведите курсор к угловому манипулятору блока «Велосипеды». Увеличьте размеры блока (рис. 2.35.). Рис. 2.35. Увеличение размера текста Дублирование. Выделите блок «Велосипеды» инструментом Pick (Указатель) и продублируйте этот блок в нижней части страницы (рис. 2.36). Рис. 2.36. Дублирование текстового блока Трансформирование. Текстовый блок может быть также трансформирован инструментами Pick (Указатель) и Free Transform (Свободное преобразование). Кроме масштабирования и перемещения, этими инструментами можно выполнять вращение и наклон текста. Выберите инструмент Pick (Указатель) и разверните нижний блок «Велосипеды» на небольшой угол Задание заливки и обводки. Методы работы с этими характеристиками для текста такие же, как для остальных объектов (см. главу 7). Придайте обоим блокам «Велосипеды» желтый цвет заливки, остальные блоки оставьте черными. Вид плаката представлен на рис. 2.37. Рис. 2.37. Вид плаката Специальные эффекты и текст Многие из эффектов могут быть применены к тестовым блокам. Спецэффекты обсуждаются в главе 9. Редактирование контуров символов Поскольку контуры шрифтов обрабатываются не CorelDRAW, а системой (или установленным Диспетчером шрифтов, например, Adobe Type Manager), редактировать контуры шрифтов в документе невозможно. Если перевести текст в редактируемые контуры, его можно подвергать любым преобразованиям как объект, но возможность текстового редактирования после этого теряется. 4.11 Шрифт Гарнитура – это определенный рисунок символов текста. Слово шрифт раньше имело более «узкое» значение — набор символов определенной гарнитуры, размера и начертания. Однако в настоящее время они часто упот- ребляются как синонимы. На рис. 2.38. представлены основные элементы литер, составляющих шрифт. Рис. 2.38. Основные элементы литер Многие из ныне используемых гарнитур созданы давно (например, Баскервиль, Таймс, Авангард), другие созданы совсем недавно. Все элементы в высококачественном шрифте гармонично сочетаются, образуя настоящее проведение искусства, выполненное художником-графиком. Большинство гарнитур, особенно те, рисунок которых необычен, имеют стиль и настроение. Так, шрифт Итальянская узкая напомнит вам о салунах Дикого Запада (или о революционных плакатах 1917 г.), шрифт Европа придаст тексту уверенный и современный вид, Lithos стилизует надпись под греческие письмена, высеченные на камне, Allegro придаст публикации вид дамского альбома, Plain Script сделает страницу неформальной, словно написанной от руки и т. д. (Примеры оформления текста различными шрифтами приведены на рис. 2.39.) Рис. 2.39. Шрифт как элемент дизайна Таким образом, кроме прямого назначения — передачи информациишрифты, использованные в публикации, являются элементом дизайна. Набор и свойства текстовых контейнеров Выполните следующие шаги: 1. Щелкните инструментом Text (Текст) в области документа и протащите курсор по диагонали. Пунктирная рамка, растущая вслед за движением курсора, — это новый блок простого текста (мы будем называть его контейнером, или рамкой). Контейнер связан с текстом, находящимся в нем. 2. Отпустите кнопку мыши, когда контейнер достигнет достаточной величины. В левом верхнем углу находится текстовый курсор. Можно начинать набор текста. 4.11 Пустая рамка Если рамка по какой-либо причине пуста (не введено ни одного символа, удален весь текст и т. п.), после смены инструмента внутри нее появится служебный текст. Он генерируется программой автоматически и предназначен для того, чтобы не потерять пустую рамку на странице (она ведь сама по себе невидима). После того как точка ввода помещена в пустую рамку, служебный текст автоматически удаляется. 3. Установите для текста шрифт Arial кегля 12. Наберите достаточно длинный текст заметки (порядка ста слов). Содержание текста не важно для дальнейшей работы — можно просто поместить в точке вставки любой готовый текст, например из справочной системы программы. 4. По мере набора текст, который не помещается на строке, переходит на следующую строку, как в текстовом процессоре. 5. Щелкните на другом месте окна документа и наберите еще один блок текста также шрифтом Arial. Кегль задайте равным 16. Это список магазинов с адресами. Пункт списка состоит из названия магазина и адреса и представляет отдельный абзац (Чтобы закончить абзац, нажмите клавишу <Enter> (возврат каретки). Курсор перейдет на новую строку, начав новый абзац текста.) Атрибуты абзаца (например, выравнивание) будут задаваться отдельно для верхней и нижней строки. 6. Внутри абзаца название и адрес магазина должны располагаться на разных строках. Для того чтобы прервать строку внутри одного абзаца, нажмите комбинацию клавиш <Shift>+<Enter> (конец строки). Атрибуты абзаца при этом задаются для обеих строк одновременно (они остались в едином абзаце). Даже если контейнер не выделен, вокруг него присутствует пунктирная рамка, чтобы отличать простой текст от фигурного и отслеживать размер контейнера. На печать эта рамка не выводится. 7. Для просмотра готового дизайна нежелательны любые дополнительные объекты, и показ рамки можно отменить. Для этого снимите флажок Show text frames (Показывать рамки текста) в подразделе Paragraph (Абзац) раздела Text (Текст) диалогового окна Options (Параметры). В выделенном состоянии вокруг контейнера расположены четыре манипулятора объекта, пользуясь которыми масштабируют контейнер с текстом. Центральный манипулятор служит для перемещения объекта. Для масштабирования и перемещения можно пользоваться как инструментом Pick (Указатель), так и инструментом Text (Текст). 8. Щелкните на центральном манипуляторе и переместите контейнер вместе с текстом списка в нижнюю часть плаката. 9. Выделите контейнер и увеличьте его размер по горизонтали. Размер символов текста остался неизменным, а их расположение изменилось – строки стали занимать всю увеличившуюся ширину контейнера. Если строка не изменяется, значит, в конце строки установлен скрытый символ конца строки или конца абзаца. Перемещая угловые манипулятор вы можете изменить размер контейнера сразу по двум направлениям. 10. Увеличьте высоту контейнера, пользуясь по очереди верхним и нижним манипуляторами. 11. Назначьте тексту в контейнерах черный цвет, шрифт с засечками (мы выбрали Officina Serif). Для списка определите кегль 17 пунктов, для заметки – 13 пунктов. 4.11 Скрытые символы Символы конца абзаца, конца строки, табуляции, пробела не видны в тексте. Это сделано для того, чтобы не засорять текст служебными символами. Если при форматировании текст ведет себя странно, имеет смысл включить их отображение. Возможно, что набранный по ошибке символ и есть причина неправильного форматирования. Включение отображения скрытых символов производится командой-переключателем Show Non-printing Characters (Служебные символы) меню Text (Текст). Скрытые символы, которые будут отображаться, устанавливаются флажками в группе Non-printing Characters (Отображение служебных символов) раздела Text (Текст) диалогового окна Options (Параметры). Каждому скрытому символу соответствует свой флажок. Когда он установлен, символ виден на экране в режиме Show Nonprinting Characters (Служебные символы). Если атрибуты текста не меняются, то при определенном уменьшении контейнера текст перестанет в нем помещаться. Для управления таким текстом служат манипуляторы на нижней и верхней стороне контейнера. По виду и назначению они отличаются от обычных манипуляторов объектов. Щелкните на боковом манипуляторе контейнера с заметкой и перемещайте его, уменьшая ширину контейнера. Когда текст не будет больше помещаться, нижний манипулятор изменит вид "Стрелка вниз" обозначает наличие текста за пределами контейнера, т. е. нижний манипулятор является индикатором избыточного текста. 3. Снова увеличьте размер, пользуясь нижним манипулятором. Избыточного текста больше нет, и нижний манипулятор снопа стал «пустым». 4.12 Автоматическое управление размером контейнера Высота контейнера по умолчанию, как вы заметили, не зависит от объема текста — вы задаете размер блока, отслеживаете наличие избыточного текста и, соответственно, меняете высоту контейнера. CorelDRAW позволяет автоматизировать этот процесс. Для перехода к автоматическому регулированию высоты блока откройте диалоговое окно Options (Параметры), раздел Text (Текст), подраздел Paragraph (Абзац) и установите флажок Expand and shrink paragraph text frames to fit text (Автоматическое изменение размеров рамки). Высота контейнера будет автоматически меняться, приспосабливаясь к объему текста. 4.13 Связанные блоки Избыточный текст из контейнера можно поместить в другой контейнер, при этом первый и второй блоки будут динамически связаны: Рядом с контейнером с заметкой создайте пустой контейнер. Выберите инструмент Pick (Указатель). Щелкните им на нижнем манипуляторе контейнера с текстом. Курсор примет вид страницы с диагональной стрелкой (рис. 2.40). В этом режиме вы можете связывать контейнеры. Рис. 2.40. Вид курсора при связывании контейнеров 3. Подведите курсор к пустому контейнеру (форма курсора — большая стрелка) и щелкните на нем. Между первым и вторым контейнером появилась тонкая стрелка, обозначающая взаимодействие. Направление стрелки соответствует направлению текста. Вид нижнего манипулятора первого контейнера и верхнего манипулятора второго контейнера изменился, показывая перетекание текста. 4. Измените размер первого контейнера. При уменьшении текст "выдавливается" во второй контейнер (рис. 2.41.). При увеличении первого контейнера текст из второго переходит на освободившееся место. Мы создали связанные контейнеры. Связать контейнеры можно и обратным способом: 1. Создайте еще один контейнер. Щелкните на верхнем манипуляторе исходного контейнера, а затем на втором контейнере. Текст теперь начинается во вновь созданном контейнере. Он стал первым в цепочке. 2. После щелчка на манипуляторе исходного контейнера курсором в виде страницы можно просто "нарисовать" связанный контейнер. Создайте таким способом четвертый контейнер. Рис. 2.41. Связанные контейнеры Сформированные нами контейнеры образуют цепочку, в которой текст перетекает из одного контейнера в другой, как на страницах текстового процессора. При изменении размера одного из них расположение текста во всех следующих контейнерах изменяется. Все эти контейнеры соединяются между собой тонкими стрелками, не выводимыми на печать. Если связанные контейнеры расположены на разных страницах, то при выделении одного из них справа и слева от него появляются стрелки с номером страницы, где находятся предыдущий (поле слева) и следующий (поле справа) фрагменты текста. Для отключения демонстрации связей снимите флажок Show linking of text frames (Отображать связи рамок текста) в подразделе Paragraph (Абзац) раздела Text (Текст) диалогового окна Options (Параметры). Текст цепочки связанных контейнеров представляет собой единое целое. Он может быть удален только в текстовом режиме. Операции по разрыву связи удалению блоков в цепочке приводят к распределению текста в оставшихся контейнерах: 1. Выделите средний контейнер и выберите для него команду Break Paragraph text Apart (Отделить простой текст) подменю Arrange (Упорядочить). Текст будет перетекать между оставшимися контейнерами, выделенный контейнер станет пустым . Если выделить два или больше контейнеров, не последних в цепочке, то после разрыва связи их цепи исключаются данные контейнеры и все последующие. 2. Удалите все контейнеры цепочки, кроме первого. Весь текст заметки перейдет в один контейнер. Текст в несвязанных контейнерах можно объединить в один блок. Создайте три несвязанных контейнера с небольшим текстом и выберите для них команду Combine (Соединить). Весь текст будет помещен в последний из созданных контейнеров, причем в порядке, обратном порядку создания . Остальные контейнеры просто исчезнут. Простой текст может быть отформатирован как в текстовом режиме, так и при выделении контейнера инструментом Pick (Указатель), Если вы назначаете всему контейнеру какой-либо текстовый атрибут, иногда хочется, чтобы также изменился весь связанный текст. Режимом редактирования контейнеров легко управлять с помощью группы переключателей Apply Paragraph text formatting (Применять форматирование рамки абзаца) в подразделе Paragraph (Абзац) раздела Text (Текст) диалогового окна Оptions (Параметры). В группу входят следующие переключатели: To all linked frames (Ко всем связанным рамкам). В этом случае изменение любого атрибута для всего контейнера в режиме выделения инструментом Pick (Указатель) применяется ко всем контейнерам цепочки; To selected frames only (Только к выбранным рамкам). Форматирование применяется только к тексту, находящемуся в момент форматирования в данном выделенном контейнере; To selected and subsequent frames (К выделенной и последующим рамкам). Изменение атрибута применяется к выбранному тексту в выделенном и следующих контейнерах. Текст в предыдущих контейнерах остается без изменений. Заливка и обводка текста в контейнерах проводится только для выделенных символов, как в текстовом режиме, так и при выделении инструментом Pick (Указатель). 4.14 Разрыв связи с сохранением положения текста Во многих случаях удобно разъединить контейнеры, но оставить текст на прежних местах, "сливая" его в единый блок. Для выполнения этой процедуры следует вырезать блоки, поместив их в буфер, а затем вклеить снова. Приведем пример: 1. Свяжите контейнер со списком магазинов и контейнер с заметкой. 2. Измените их величину так, чтобы в одном контейнере была только заметка, в другом — только список. 3. Изолируйте контейнер с заметкой от контейнера со списком. Для разрыва связи между всеми контейнерами в цепочке с сохранением расположения текста в них выделите все контейнеры цепочки и поместите в буфер командой Cut (Вырезать). После вставки контейнеры окажутся помещенными на свои места вместе с текстом, но связаны уже не будут. Чтобы изолировать лишь один контейнер цепочки вместе с текстом (также довольно распространенная задача), приходится прибегать к обходному маневру: Создайте цепочку из трех контейнеров с небольшим текстом. Выделите средний контейнер из цепочки и скопируйте его в буфер обмена. Выделите его текст в текстовом режиме и удалите его. Удалите сам контейнер. Вставьте копию из буфера обмена. Она не будет связана, но текст останется неизменным. После выполнения упражнения удалите все три пробных контейнера. 4.15 Отбивка Отбивки — это интерлиньяж между текущим абзацем и соседними. Величины отбивок задаются на вкладке Paragraph (Абзац) окна Format Text (Форматирование текста) (см. рис. 4.36). Значение в счетчике Before paragraph (Перед абзацем) управляет интерлиньяжем между данным и предыдущим абзацем, в счетчике After paragraph (После абзаца) — между данным и следующим. Отбивка измеряется в тех же величинах, что и интерлиньяж внутри абзаца. Установите отбивку перед абзацами списка равной двойному интерлиньяжу. 4.16 Позиции табуляции Табуляции применяются ко всему абзацу простого текста. Их можно установить как для уже существующего текста, так и для пустой строки, в этой случае при наборе текст будет распределяться, как указано позициями. Для определения табуляции используются два термина. Табулятор (или символ табуляции) — это непечатаемый символ, вставляемый в текст нажатием клавиши <Таb>. Позиция табуляции (табулостоп) — положение на строке, в которое смешаются курсор и текст при вводе символа табуляции. Расстановка позиций табуляции применяется во всех текстовых редакторах для создания небольших таблиц и отступов в тексте. Позиции определяются на линейке табуляции и в диалоговом окне Format Text (Форматирование текста) на вкладке Tabs (Табуляции). Мы рассмотрим установку табуляций при создании небольшой таблицы. В качестве примера взята таблица из каталога продаж компьютеров и комплектующих. Принцип работы с таблицами, как правило, сводится к следующим шагам: сначала формируется текстовый блок нужной ширины, затем в него помещается первая строка таблицы и ней уже регулируется положение табуляции. Затем созданное форматирование распространяют на всю остальную таблицу. При создании текста автоматически появляется линейка табуляции, размеченная в основных единицах. Она очень похожа на соответствующий инструмент текстового процессора. Нулевое значение линейки совпадает с левым краем активного текстового контейнера, а длина равна ширине этого контейнера (рис. 4.58). Маленькие уголки, стоящие на равном расстоянии друг от друга вдоль линейки, — это маркеры табуляции по умолчанию. 1. Наберите строку текста: "Тип MHz Стоимость Производитель" (шрифт Arial, кегль 10, полужирное начертание). Между словами и перед первым словом ставьте символ табуляции (есть смысл включить отображение та- буляторов командой Show Hidden Characters (Скрытые символы)). Установите курсор в набранную строку. 2. Откроите окно форматирования текста, вкладку Tabs (рис. 2.42). Справа находится список всех установленных позиций табуляции. Удалите одну из них, для этого выберите ее и нажмите на кнопку со знаком "минус". Маркер можно удалить и на линейке, перетащив его мышью за пределы линейки. Рис. 2.42. Вкладка Tabs диалогового окна Format Text Удалите все маркеры табуляции нажатием кнопки с косым красным крестом. Щелчком на линейке установите новый маркер. Позиция табуляции появилась и в списке. Переместите ее маркер прямо на линейке или отрегулируйте значение в диалоговом окне. В программе есть несколько типов выравнивания по табуляции. Щелкните на созданном маркере правой кнопкой мыши. В контекстном меню можно выбрать один из пунктов: Left Tab (Выравнивание по правому краю), Center Tab (Выравнивание по центру), Right Tab (Выравнивание по правому краю) или Decimal Tab (Десятичная позиция табуляции). Каждому типу соответствует особый вид маркера. Выберите выравнивание по левому краю. В левом верхнем углу области документа (там, где пересекаются линейки) находится кнопка, вид которой соответствует типу выравнивания текста относительно данной позиции табуляции. Она задает тип выравнивания для вновь создаваемой позиции. Нажмите кнопку несколько раз, пока не появится значок выравнивания по центру. Создайте вторую позицию табуляции, текст выровняется по центру. В окне форматирования установите в счетчике рядом с кнопкой Add tabs every (Добавить табуляцию через) значение 25 мм. Нажатием указанной кнопки установите третью и четвертую позицию. Задайте им выравнивание по центру и по правому краю. Перейдите к следующему абзацу. Отмените полужирное начертание и наберите первую строку таблицы. Текст располагается по установленным позициям. Наберите все строки. Заканчивайте ввод строки не символом абзаца (клавиша <Enter>), а символом конца строки (комбинация клавиш <Shift>+<Enter>). Все строки таблицы, кроме заголовка, принадлежат одному абзацу. Поставьте курсор в любую строку таблицы, кроме заголовка. Для третьей позиции табуляции задайте выравнивание по десятичной точке. Табуляция задается для всего абзаца в целом. Обратите внимание, что первая строка — это отдельный абзац. В ней выравнивание третьей позиции осталось по центру. После набора отрегулируйте положение позиций табуляции (рис. 2.42.). 4.17 Регулярные табуляции и отточия Для задания регулярных табуляций установите на счетчике Set tabs every (Табуляция через) нужное значение расстояния между позициями и нажмите кнопку Add tabs every (Добавить табуляцию через). Отточия между данной и следующей позициями задаются в группе Trailing Leader (Символ отточия). Выбрав в раскрывающемся списке около кнопки Character (Символ) знак отточия, установите флажок Leadered (Применить отточие) рядом с нужной позицией табуляции. Рис. 2.43. Линейка табуляции и выровненный текст с символами табуляции На линейке можно установить и абзацные отступы. Для этого служат небольшие треугольные значки в ее начале и конце (см. рис. 2.43.). Смещение верхнего определяет абзацный отступ, нижнего — отступ слева для всех строк абзаца, кроме верхней. 4.18 Колонки CorelDRAW позволяет разделить контейнер простого текста на колонки. Этот атрибут задается для всего контейнера целиком. 1. Выберите контейнер со списком любым инструментом. Уменьшите масштаб отображения, чтобы видеть контейнер в целом и пространство вокруг него. 2. Откройте окно форматирования, вкладку Columns (Колонки) (рис. 2.44.). 3. Установите значение 2 в счетчике Number of columns (Число колонок). 4. Введите значение ширины для каждой колонки в поле Width (Ширина) и величины интервалов между колонками (средников) в поле Gutter (Интервал). Если вы хотите задать одинаковую ширину для всех колонок, установите флажок Equal column width (Колонки равной ширины). 5. Группа из двух переключателей Paragraph frame width (Ширина рамки абзаца) позволяет выбрать ширину всего контейнера текста. При выборе переключателя Maintain current frame width (Сохранять ширину рамки) ширина контейнера остается постоянной при настройке колонок и средников, т.е. ширина колонки не сможет превысить размера контейнера. При включенном переключателе Automatically adjust frame width (Автоматически изменять ширину рамки) размер контейнера складывается из введенных размеров колонок и средников. Активизируйте переключатель Maintain current frame width (Сохранять ширину рамки). Нажмите на кнопку Apply (Применить), чтобы применить форматирование. Рис. 2.44. Вкладка Columns окна Format Text 6. Текст в колонках можно выровнять по вертикали относительно границ контейнера. Для этого в раскрывающемся списке Vertical justification (Вертикальное выравнивание) выберите по очереди все значения и оцените их воздействие на вид колонок. Схема в правой части окна показывает примерный результат применения форматирования к тексту. 4.19 Подгонка текста под размер контейнера Вы научились точно задавать размеры и символов, и абзацев текста. Но в жизни встречается и обратная ситуация — когда текст должен соответствовать точно определенной величине контейнера. Для этого служит команда Fit text to Frame (Вписать текст в рамку) меню Text (Текст). После ее выбора программа автоматически определяет кегль текста таким, чтобы его объем точно соответствовал высоте контейнера. Расположите контейнер с заметкой и определите его окончательный размер. Выберите команду Fit text to Frame (Вписать текст в рамку). Текст стал точно соответствовать размеру контейнера (рис. 2.45). Рис. 2.45. Вид плаката с заметкой 4.20 Преобразование простого и фигурного текста Простой текст можно преобразовать в фигурный, и наоборот. Для этого выделите блок инструментом Pick (Указатель) и нажмите на кнопку Convert Text (Преобразование текста) (комбинация клавиш <Ctrl>+<F8>). Преобразование фигурного текста вообще не приведет к изменению его вида. Простой текст будет преобразован с сохранением всех возможных для нового типа атрибутов (шрифт, кегль, начертание). Интерлиньяж и выравнивание для всего фигурного текста задаются по первому абзацу исходного простого текста. Колонки не сохраняются. Между строками вводятся символы возврата каретки. 4.21 Текст и контуры Поскольку наряду с текстовыми объектами в документе CorelDRAW, как правило, есть и графические элементы, немаловажно знать возможности взаимодействия текста и контура. 4.22 Размещение фигурного текста вдоль контура Расположение вдоль контура превращает текст в элемент дизайна и часто используется в оформлении. Текст вдоль контура обладает свойствами фигурного текста (для него задаются шрифт, кегль, кернинг, смещение символов и т. д.). Такому тексту, как и несущему контуру, могут быть назначены любые заливка и обводка. Текст может располагаться вдоль контура любой формы. Для размещения уже существующего текста вдоль контура (открытого или замкнутого предназначена команда Fit Text to Path (Текст вдоль контура) меню Arrange (Упорядочить). Нарисуйте окружность. Наберите текст Караванная, 6 и оставьте его выделенным. Выделите так же окружность. Выберите команду Fit Text to Path (Текст вдоль контура). Текст разместится вдоль выбранного контура. Для замкнутого контура текст при размещении указанной командой располагается сверху от контура с внешней стороны (рис. 2.46.). Рис. 2.46. Размещение текста вдоль замкнутого контура При размещении текста вдоль незамкнутого контура большое значение имеет его начальная точка. Начало строки совпадет с начальной точкой, и в зависимости от ее расположения текст будет помещен над или под несущим контуром. На рис. 2.47. приведены примеры: начальная точка контура слева — соответственно, текст размещен сверху (рис. 2.47, а); текст размещен снизу контура, поскольку начальная точка контура справа (рис. 2.47, б). а б Рис. 2.47. Размещение текста вдоль незамкнутого контура: а — текст расположен сверху контура; б — текст находится снизу контура Необязательно выделять контур При размещении достаточно выделить только текст. После выбора команды Fit Text To Path (Текст вдоль контура) курсор принимает вид большой стрелки. Щелкните ею на нужном контуре и разместите вдоль него текст. Операция, обратная размещению вдоль контура, — "выпрямление" текста — осуществляется в два приема: 1. Выделите составной объект, щелкнув на тексте инструментом Pick (Указатель). 2. Выберите команду Break Text Apart (Отделить текст). Она разделит текст и контур. 3. Выделите текст и выполните команду Straighten Text (Выпрямить текст). Строка текста будет выпрямлена. Текст можно сразу же набрать вдоль контура: 1. Подведите курсор к окружности с внешней стороны. Курсор должен принять вид. Это означает, что он точно расположился на контуре. 2. Щелкните и наберите текст Караванная,6. Текст на замкнутом контуре начинается с точки щелчка и располагается с внешней стороны контура. На открытом контуре текст также начинается от точки щелчка, но в зависимости от направления контура, может помещаться сверху или снизу («вверх ногами»). Набираемый текст располагается вдоль контура, повторяя его изгибы. Строка текста не должна превышать длину контура (или доходить до начальной точки, если контур замкнут), иначе текст в конце строк будет искажен. Выберите текст в текстовом режиме. Задайте ему рубленый полужирный шрифт, измените регистр на все прописные. Назначьте символам красный цвет заливки. Подберите подходящий кегль. Выделите текст инструментом Shape (Фигура), появятся уже знакомые вам манипуляторы символов и интервалов. Попробуйте вращать символы, задавать их смещение по горизонтали и вертикали. 3. Перемещая манипулятор интервалов (стрелка в конце блока, направленная параллельно строке), отрегулируйте межсимвольные пробелы. Заметьте, что текст при этом занимает большую или меньшую часть контура. 4.23 Трансформации текста Если выделить только текст, без контура (для этого следует выделить его при нажатой клавише <Ctrl>), вы теоретически можете наклонять, вращать и масштабировать текст, а также отражать и перемещать его. К сожалению, текст при этом трансформируется некорректно. Интерактивное изменение ширины символов текста на контуре приводит к некрасивому искажению их формы. Для изменения атрибутов или редактирования несущего контура выберите его инструментом Pick (Указатель) или Shape (Фигура). Щелкайте именно на контуре, а не на тексте. Несущий контур можно как угодно редактировать, в том числе перемещать, добавлять и удалять точки, изменять форму сегментов, применять любые заливки и обводки. При изменении формы контура или масштабировании расположение текста приспосабливается к изменившейся форме контура, а его атрибуты остаются прежними. Если несущий контур создан из графического примитива, он сохраняет ответствующие свойства. 4.24 К чему применять редактирование? Если выбрать только контур и назначить некий атрибут, он будет применен только к контуру, а текст останется без изменений. Напротив, чтобы задать атрибуты только тексту, нужно выбрать именно его, щелкнув на нем при нажатой клавише <Ctrl>. Если же выбран весь объект (и текст, и контур), обводки и заливки будут применяться к обоим элементам. 4.25 Взаимодействие текста и контура Размещение символов текста на несущем контуре регулируется на панели свойств: 1. Щелкните инструментом Pick (Указатель) на тексте, размещенном вдоль контура (не на контуре). На панели свойств появилось много нового и интересного . 2. Слева находится список образцов. Выберите значения из списка и посмотрите, каким разным может быть внешний вид одного и того же текста. 3. Раскрывающийся список Text Orientation (Ориентация символов) предлагает варианты размещения символов вдоль контура. Выберите каждый и обратите внимание на изменение внешнего вида текста . 4. Список Vertical Placement (Вертикальное смещение) — это варианты расстояния от строки до контура : базовая линия строки по контуру; текст под контуром так, что его касается верхний выносной элемент; текст над контуром так, что его касается нижний выносной элемент; контур проходит посередине строки. Если активна последняя пиктограмма списка (текст с обоюдоострой стрелкой справа), значит текст расположен ни по одной из этих схем. 5. Численную настройку расстояния от текста до контура проведите в раскрывающемся списке Distance from Path (Расстояние до контура). Задайте для текста такие значения, чтобы он располагался внутри контура на некотором расстоянии от него . 4.26 Интерактивная настройка размещения текста Расстояние от контура можно интерактивно изменять. Щелкните на тексте при нажатой клавише <Ctrl>. Будет выделен только текст. Подведите курсор к тексту, нажмите кнопку мыши и перемещайте. За курсором потянется отрезок. Один его конец прикреплен к контуру, второй смещается вместе с курсором. Длина отрезка и определяет расстояние от базовой линии текста до контура. 6. Испытайте действие каждого значения списка Text Placement (Размещение на контуре) — он позволяет задать размещение текста сверху контура, снизу, слева и справа. Если бы контур был открытым, в этом списке предлагалось бы размещение у начала, у конца и посередине контура. Интерактивно расположение текста на контуре задают, перетаскивая красный ромбический манипулятор в начале строки. 7. В счетчике Horizontal Offset (Горизонтальное смещение) можно задать численно дополнительное смещение текста по контуру. 4.27 Интерактивное смещение текста и значения в счетчике Horizontal Offset Интерактивное смещение текста программа не измеряет: она не вносит соответствующие величины в поле панели свойств и считает смещение нулевым. Если вы смещаете текст, пользуясь впоследствии может вести себя неадекватно. манипулятором, он Рис. 2.48. Действие кнопки Place on Other Side Наконец, полезная кнопка Place on Otter Side (Текст с другой стороны) переворачивает текст относительно контура (рис. 2.48.). Воспользуйтесь ею, например, если необходимо поместить текст, набранный в нижней части круга, внутрь контура. 4.28 Простой текст внутри контура Если фигурный текст может располагаться вдоль контура, то простой способен использовать контур как контейнер произвольной формы: Создайте эллипс. Выберите инструмент Text (Текст) и подведите его к контуру эллипса с внутренней стороны. Когда вид курсора станет таким, как показано на рис. , щелкните кнопкой мыши. Внутри эллипса появился текстовый курсор, а курсор эллипса получил тонкую пунктирную обводку с внутренней стороны (рис. б). 3. Наберите или вставьте какой-нибудь текст. По мере набора он размещается в эллипсе, как в контейнере. 4. Создайте контейнеры, связанные с эллипсом. Убедитесь, что текст свободно перетекает между ними. 5. Назначьте различные атрибуты тексту. Текст сохранил все возможности редактирования. 6. Выделите эллипс, щелкнув на его контуре, определите для него заливку и обводку. Можно также преобразовать его в контур и изменить форму – текст послушно разместится внутри нового контейнера. 7. Для разделения текста и эллипса выберите команду Break Apart (Отделить). Теперь эллипс и текстовый контейнер «живут независимой жизнью». Сместите эллипс относительно контейнера. 4.29 Обтекание текстом объектов При размещении текста в иллюстрации часто необходимо, чтобы рисунки располагались не отдельно, а были окружены текстом статьи или заметки. Каждому объекту задается атрибут обтекания его простым текстом. Практически это такой же полноценный атрибут, как, скажем, заливка объекта. После задания атрибута обтекания вид объекта не меняется. Однако когда вы поместите объект в область простого текста, обтекание начнет работать. Атрибут обтекания можно задавать у фигур и растровых изображений. Характер обтекания определяется в диалоговом окне Wrap Paragraph Text (Обтекание простым текстом). Это окно (рис. 2.49.) открывается по щелчку мыши на маленькой черной стрелке кнопки Wrap Paragraph Text (Обтекание простым текстом) панели свойств. 1. Поместите поверх текста с заметкой "тестовый объект". 2. Выделите этот объект и откройте окно Wrap Paragraph Text (Обтекание простым текстом). 3. Выберите нужный тип контура обтекания, используя переключатель Wrapping Style (Метод обтекания). Для переключения нажмите кнопку рядом с нужным типом контура. На каждой кнопке есть условное обозначение, на котором показан результат обтекания в зависимости от положения переключателя. 4. Расстояние от объекта до текста определяется значением в счетчике Text wrap offset (Интервал между текстом и объектом). Чем оно больше, тем больше свободного пространства будет вокруг объекта, обтекаемого текстом. Рис. 2.49. Расстояние от объекта до текста может быть различным Задание обтекания текстовым объектам Блокам фигурного текста, тексту на контуре и контейнерам с простым текстом непосредственно задавать атрибут обтекания не разрешается. Чтобы обойти этот запрет для простого и фигурного текста, нарисуйте позади блока фигуру, повторяющую очертания блока, но не имеющую ни заливки, ни обводки. Сгруппируйте текст и фигуру, и вы сможете задать обтекание группе. Для текста на контуре поступают еще проще — группируют текст и контур. Обтекание текстом объектов При размещении текста в иллюстрации часто необходимо, чтобы рисунки располагались не отдельно, а были окружены текстом статьи или заметки. Каждому объекту задается атрибут обтекания его простым текстом. Практически это такой же полноценный атрибут, как, скажем, заливка объекта. После задания атрибута обтекания вид объекта не меняется. Однако когда вы поместите объект в область простого текста, обтекание начнет работать. Атрибут обтекания можно задавать у фигур и растровых изображений. Характер обтекания определяется в диалоговом окне Wrap Paragraph Text (Обтекание простым текстом). Это окно (рис. 2.50.) открывается по щелчку мыши на маленькой черной стрелке кнопки Wrap Paragraph Text (Обтекание простым текстом) панели свойств. 1. Поместите поверх текста с заметкой "тестовый объект". 2. Выделите этот объект и откройте окно Wrap Paragraph Text (Обтекание простым текстом). 3. Выберите нужный тип контура обтекания, используя переключатель Wrapping Style (Метод обтекания). Для переключения нажмите кнопку рядом с нужным типом контура. На каждой кнопке есть условное обозначение, на котором показан результат обтекания в зависимости от положения переключателя. 4. Расстояние от объекта до текста определяется значением в счетчике Text wrap offset (Интервал между текстом и объектом). Чем оно больше, тем больше свободного пространства будет вокруг объекта, обтекаемого текстом. Рис. 2.50. Расстояние от объекта до текста может быть различным Задание обтекания текстовым объектам Блокам фигурного текста, тексту на контуре и контейнерам с простым текстом непосредственно задавать атрибут обтекания не разрешается. Чтобы обойти этот запрет для простого и фигурного текста, нарисуйте позади блока фигуру, повторяющую очертания блока, но не имеющую ни заливки, ни обводки. Сгруппируйте текст и фигуру, и вы сможете задать обтекание группе. Для текста на контуре поступают еще проще — группируют текст и контур. 4.30 Вставка специальных символов Шрифтов, где место обычных литер занимают небольшие картинки или особые знаки типа дробей, букв греческого алфавита, знаков валюты и т. п., существует очень много, и они могут быть использованы для разных целей. Мы уже обращались к простейшим символьным шрифтам для установки маркеров списка. Простейшие шрифтовые символы применяют как иллюстрацию, в качестве фона, как основу для создания собственного рисунка. Для работы со шрифтовыми символами используется докер Insert Character (Вставить литеру). Мы воспользуемся им для включения специальных символов и качестве иллюстраций плаката: 1. Откройте докер Insert Character (Вставить литеру), выбрав одноименную команду меню Text (Текст). 2, В раскрывающемся списке Fonts (Шрифты) в верхней части докера (рис. 4.86) выберите шрифт Webdings (он входит в поставку Windows 98 вместе с Microsoft Explorer). В окне просмотра появились символы шрифта. 3. Вы можете регулировать содержимое списка шрифтов. Откройте меню докера, нажав кнопку со стрелкой. В верхней части меню есть команды-переключатели с названиями типов шрифтов. Если команда активна, данный тип шрифта отобразится в списке. Если команда отключена, шрифты этого типа не видны. Отключите показ шрифтов TrueType и Туре 1 и включите показ символов обоих типов. 4. В нижней части докера располагается счетчик Symbol Size (Размер) в основных единицах. Задайте размер символа 20 мм. 5. Выберите в окне просмотра символ велосипеда. Его можно ввести как текстовый объект, как рисунок или образовать узор из выбранных символов. 6. Для ввода символа как текста перейдите к инструменту Text (Текст) и установите точку вставки. Затем два раза щелкните на выбранном символе. Он появится в точке вставки и будет иметь кегль, определенный этой точке. Удалите символ. 7. Поместите символ как рисунок, просто перетащив его из докера в окно документа. В этом случае символ будет иметь размер, определенный в поле Symbol Size (Размер) докера. 8. Увеличьте созданный велосипед, назначьте ему красный цвет и поместите в центр плаката. 9. Скопируйте окружность с текстом внутри и поместите копии поверх колес велосипеда. Придайте окружностям нужный размер (рис. 2.51.). Рис. 2.51. Готовый рисунок велосипеда Оформим фоновый узор из символов. 1. Откройте меню докера и активизируйте команду-переключатель Tile Special Character (Узор из литер). Затем выберите команду меню докера Tile Options (Параметры узора). Задайте расстояние между элементами узора в 20 мм. Перетащите символ велосипеда к левому верхнему углу страницы. Вся страница окажется заполненной клонированными костями велосипеда (рис. 2.52.). 2. Велосипедный узор расположен поверх остальных элементов плаката и имеет черный цвет. Это не годится, поскольку узор не должен мешать просмотру объектов. Переместим его на задний план. 3. Выделите левую верхнюю копию. Это главный объект клонированной группы. Щелкните по нему правой кнопкой мыши и в контекстном меню выберите команду Select Clones (Выбрать клоны). Выделены все клоны. Нажав клавишу <Shift>, выберите и главный объект. 4. Поместите узор вниз в стопке объектов командой То Back (Ниже всех) подменю Order (Порядок) меню Arrange (Упорядочить). 5. Отмените обводку узора и задайте его объектам голубую заливку. 6. Отмасштабируйте узор так, чтобы он занимал левую верхнюю часть плаката, иначе он будет снижать читаемость текста заметки и списка. Общий вид плаката показан на рис. 2.53. Рис. 2.52. Созданный узор Рис. 2.53. Общий вид плаката 4.31 Импорт и экспорт текста Текст, набранный в другом приложении, легко поместить в иллюстрацию. С другой стороны, текст, созданный в CorelDRAW, иногда необходимо экспортировать в другую программу. Если объем текста не превышает страницы, можно воспользоваться буфером обмена. Каким образом текст будет импортирован в документ, зависит от вас: если при вставке не установлена точка вставки, текст импортируется как OLE-объект; при установленной точке вставки из буфера в эту точку помещается текст. Можно импортировать текст как файл. Для этого предназначено диалоговое окно Import (Импорт), открываемое одноименной командой меню File (Файл). Укажите нужную папку и файл в области выбора. Название выбранного файла для импорта указывается в поле ввода File name (Имя файла). Для упрощения поиска можно установить расширение в раскрывающемся списке Fifes of type (Тип файла). Список импортируемых файлов очень длинный. Чтобы показать в нем только текстовые форматы, выберите в списке Sort type (Сортировать) пункт Text (Текст). После выбора нужного файла нажмите кнопку Import (Импорт). Результат импорта зависит от наличия точки вставки. Точка вставки не установлена. После импорта курсор примет форму уголка с названием файла. Щелкните этим уголком на странице, и текст будет помещен в виде простого текста с контейнером, равным размеру страницы в исходном документе. Если щелкнуть и протащить курсор при импорте, вы зададите размер контейнера для помещения файла. В документе была установлена точка вставки. Импортируемый текст помещается в эту точку. Причем, если точка вставки определена для фигурного текста, то текст расположится в длинных-длинных строчках — от одного символа возврата каретки до другого. Для экспорта текста можно также воспользоваться буфером обмена. Специализированные функции экспорта выполняются в диалоговом окне Export (Экспорт), открываемом одноименной командой меню File (Файл). Определите тип и название файла, который будет создан при экспортировании текста. Флажок Selected only (Только выделенные объекты) позволит экспортировать только выбранный тестовый блок, а не весь документ. 5. РЕЗЮМЕ Возможность свободного манипулирования текстовыми объектами (как заголовками, так и наборным текстом) очень важна для программы подготовки иллюстраций. В данной главе рассмотрены инструменты, команды и приемы обработки текста в CorelDRAW. В программе применяются текстовые объекты двух типов — простой текст и фигурный текст. Текст можно переводить из одного типа в другой. Обоим типам текста можно присваивать шрифт, начертание, кегль, задавать интерлиньяж, выравнивание текстового блока, индексы и регистры. Для управления текстом предназначены диалоговые окна и панель свойств. Кроме того, текст набирают и редактируют в текстовом режиме инструментом Text (Текст). Можно задавать умолчания текста, форматировать текст в точке вставки или задавать атрибуты для выделенного текстового объекта. Интерактивное трансформирование символов текста также инструментом Shape (Фигура). Текст рассматривается программой и как объект, который можно масштабировать, подвергать трансформациям, а также задавать различные обводки и заливки. Возможности редактирования простого текста шире, чем фигурного. Абзацам простого текста задаются отбивка, отступы, позиции табуляции, эффекты буквиц и маркированных списков. Фигурный текст может быть размещен вдоль контура с заданными параметрами. Программа предлагает автоматизированные способы работы с текстом – поиск и замену символов, проверку орфографии и грамматики, подгонку текста под размер контейнера и изменение регистра текста. Кроме того, освещены некоторые теоретические вопросы шрифтов и подготовки текстовых документов. ЛАБОРАТОРНАЯ РАБОТА №3 СОЗДАНИЕ ЛОГОТИПА В COREL DRAW Цель работы: Освоить популярный графический редактор Corel DRAW. Основные понятия: масштабирование, порядок, кривая, контур, инструмент Безье, группа, комбинирование, градиент, перетекание, интерактивная прозрачность. Лабораторное задание: 1. Откройте Corel DRAW и создайте новый документ. 2. Введите по отдельности несколько букв, отмасштабируйте их и задайте гарнитуру Arial Black. 3. Поместите все буквы в прямоугольники. Рис. 3.1. Создание надписи Рис. 3.2. Оформление букв 4. Выделяя попарно символы и прямоугольники скомбинируйте их до получения требуемого эффекта (см. рис.). Выровняйте и сгруппируйте текст. Рис. 3.3. Выравнивание подготовленного текста 5. С помощью инструмента «Кривая Безье» или «Свободная рука» составьте образец заполнения фона и размножьте его с помощью инструмента «Интерактивный контур». Разделите через контекстное меню полученный объект на части и разгруппируйте. Задайте прозрачность объектов инструментом «Интерактивная прозрачность» и перекомпануйте до получения фона. Рис.3.4. Заготовка объектов для фона Рис. 3.5. Создание фона 6. Выровняйте слово над фоновой забивкой и разгруппируйте все объекты. Перераспределите порядок объектов так, чтобы все четные символы пересекались с фоном (см. рис.). Рис. 3.6. Перекомпоновка объектов 7. Методом комбинирования создайте полоску со слоганом и выровняйте ее по рисунку. Сгруппируйте все. Рис. 3.7. Готовый логотип Форма отчета: предоставить файл с выполненными заданиями, ответить на контрольные вопросы. ЛАБОРАТОРНАЯ РАБОТА №4 РАБОТА С ТЕКСТОМ В COREL DRAW Цель работы: Освоить верстку простых текстовых документов средствами Corel DRAW. 1. Основные понятия: кернинг, интерлиньяж, направляющие, привязка объектов, текстовый блок, обтекание текстом, выравнивание. 2. Лабораторное задание: 1. Откройте Corel DRAW и создайте новый документ. 2. Выберите в меню «Показать>Установка направляющих…». В появившемся окне задайте направляющие на 20мм и 278мм по горизонтали и на 20мм, 100мм, 110мм и 190мм по вертикали. Рис. 4.1. Установка направляющих 3. В меню «Показать» выберите пункт «Закрепить за направляющими». Используя «Инструмент текст» растяните текстовый блок от левого верхнего угла первой колонки до правого нижнего угла той же колонки. Рис. 4.2. Создание текстового блока 4. Найдите на компьютере любой текстовый файл большого объема и откройте его в MS Word, выделите текстовый фрагмент длинной не менее двух страниц (не содержащий графических элементов) и скопируйте его в буфер. 5. Вернитесь в Corel DRAW и выберите в меню «редактирование» пункт «Особое вклеивание». Рис. 4.3. Вставка текста в документ 6. В открывшемся окне в списке вставить выберите «Текст» (Только текст, текст без форматирования) и нажмите «ОК». Рис. 4.4. Вставленный без форматирования текст 7. Выделите вставленный текстовый блок и переместите его на свободное поле. Перетащите текст правой клавишей мыши на созданное вами текстовое окно до появления символа 8. Создайте во второй колонке направляющих еще один текстовый блок. Выделите первую колонку и щелкните левой клавишей мыши на стрелку под текстом, после чего щелкните на второй колонке. Рис. 4.5. Вставка текста в подготовленный блок 9. Выделите оба сверстанных блока и отмасштабируйте их по вертикально до отметки 250 мм (рекомендуется создать направляющие). Рис. 4.6. Создание второй колонки 10. Нарисуйте кривую линию на образовавшемся пробеле. Выберите инструмент «Текст» и подведите курсор к нарисованной кривой до появления специфического курсора и щелкните левой клавишей мыши. Наберите какой-либо заголовок. После набора снимите выделение с текста и удалите кривую и отмасштабируйте заголовок. Рис. 4.7. Создание Текста по кривой 11. Создайте любой замкнутый контур на свободном поле и присвойте ему заливку белым цветом. Нажмите кнопку (обтекание текстом) и выберите в выпадающем меню пункт «контур» «растянуть текст». 12. Выберите инструмент «Текст» и подведите курсор к краю нарисованной фигуры до появления возле курсора значка с буквами «АВ», после чего щелкните левой клавишей мыши. Введите текст и задайте гарнитуру Times, выравнивание по центру, 14 кегль. Переместите полученный блок на рабочее поле. Рис. 4.7. Создание текстовой вставки 13. С помощью инструмента интерактивное искажение измените форму текстовых колонок. Вставьте картинку в текст, применив обтекание по левому контуру. Измените в правой колонке форматирование текста: примените выравнивание по ширине, назначьте гарнитуру «Courier New», кегль 14. Форма отчета: предоставить файл с выполненными заданиями, ответить на контрольные вопросы.