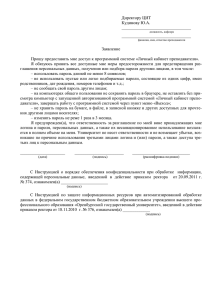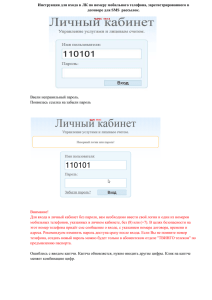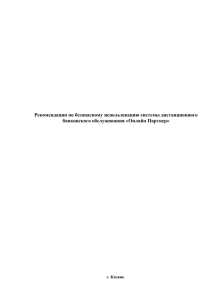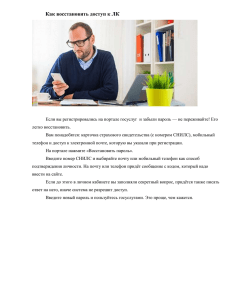Приложение 15 к Правилам дистанционного банковского
реклама

Приложение 15 к Правилам дистанционного банковского обслуживания физических лиц с использованием Системы «Онлайн Партнер» РУКОВОДСТВО ПОЛЬЗОВАТЕЛЯ СИСТЕМЫ ДИСТАНЦИОННОГО БАНКОВСКОГО ОБСЛУЖИВАНИЯ С ИСПОЛЬЗОВАНИЕМ СЕРВИСА «МОБИЛЬНЫЙ ПАРТНЕР» Введение Одним из преимуществ Сервиса «Мобильный Партнер» является возможность пользования услугами Системы «Онлайн Партнер» с помощью мобильного телефона с технологией Java. Для начала пользования Сервисом «Мобильный Партнер» необходимо скачать приложение «OnlinePartner.jar», воспользовавшись ссылкой https://online.tfb.ru/mobile, и установить на свой мобильный телефон. Вход в подсистему «Мобильный Партнер» Для входа в подсистему «Мобильный Партнер» запустите приложение «OnlinePartner». Откроется окно для ввода регистрационной информации пользователя. В поле «Логин» укажите Логин, в поле «Пароль» введите Пароль для входа в подсистему «Мобильный Партнер» (используются те же Логин и Пароль, что и в Системе «Онлайн Партнер»). Затем нажмите кнопку «Войти». Внимание! У Клиента имеется только три попытки на ввод верного Пароля, после трехкратного неверного ввода Пароля вход в Систему «Онлайн Партнер» для Клиента будет заблокирован. Для решения проблемы Клиенту необходимо будет обратиться в банк с письменным заявлением. При верном вводе Логина и Пароля Клиент переходит в Главное меню подсистемы «Мобильный Партнер». Главное меню В Главном меню располагаются разделы «Продукты», «Платежи» и «Настройки». Раздел I. Продукты Зайдя в меню «Продукты» можно ознакомиться со своими счетами, картами и кредитами. Счета Для просмотра имеющихся счетов необходимо воспользоваться меню «Счета» раздела «Продукты». Счета отображаются в виде списка с указанием номера, типа и остатка по счету. Для формирования выписки необходимо выбрать счет и нажать кнопку «Выписка». Выписка отображается за последний месяц в виде списка с указанием даты, суммы и назначения платежа. Карты Для просмотра имеющихся карт необходимо воспользоваться меню «Карты» раздела «Продукты». Карты отображаются в виде списка с указанием номера, типа и остатка по карте. Для формирования выписки необходимо выбрать карту и нажать кнопку «Выписка». Выписка отображается за последний месяц в виде списка с указанием даты, суммы и назначения платежа. Кредиты Для просмотра информации по кредитам необходимо воспользоваться меню «Кредиты» раздела «Продукты». Выбор данного пункта меню вызовет на экран список кредитов, где для каждого кредита будет представлена следующая информация: счет кредита, тип кредита, остаток и статус кредита. Для получения подробной информации по кредиту необходимо выбрать кредит и нажать кнопку «Далее». Раздел II. Платежи Через меню «Платежи» можно переводить средства между своими счетами, произвести конвертацию валют или оплатить услуги. Также можно просмотреть историю операций. История операций Перейдя в меню «История операций» можно просмотреть все ранее созданные операции. Зайдя в раздел нужных операций можно увидеть список совершенных операций В каждом из этих пунктов содержится список с информацией об операциях соответствующего типа. Каждая запись списка содержит информацию о дате, номере и сумме операции, а также статус документа в Системе. Пополнить счет Через меню «Пополнить счет» можно переводить средства между своими счетами. Для этого в верхней строке выбираем счет, с которого будет осуществлен перевод, в нижней строке выбираем счет, на который необходимо перечислить средства. Внимание, валюты счетов должны совпадать. В окно «Сумма» вводим значение требуемой суммы. Нажав «Далее» производим подтверждение операции одноразовым Паролем. В случае введения правильного одноразового Пароля выходит сообщение: «Документ успешно сохранен». В случае введения неправильного одноразового Пароля выходит сообщение: «Введен неверный Сеансовый ключ». Внимание! На ввод правильного одноразового Пароля у Клиента есть только три попытки. После трехкратного неверного ввода запрашиваемого одноразового Пароля при использовании «Комплекта Сеансовых ключей», подсистема «Мобильный Партнер» запросит другой Пароль. Неверно введенный Пароль считается недействительным и утраченным. при использовании Генератора одноразовых Паролей «eToken PASS» блокируется Средство подтверждения eToken PASS. Для разблокировки Клиенту необходимо будет обратиться в банк с письменным заявлением. Обмен валют Для конвертации валют по вкладам и обезличенным металлическим счетам необходимо воспользоваться меню «Обмен валют». Выбираем требуемые счета: сверху счет продаваемой валюты, снизу – счет покупаемой. Внимание, валюты счетов не должны совпадать. Нажимаем кнопку «Далее». В следующем окне вводим количество продаваемой валюты. Под суммой указан курс обмена выбранных валют. Нажав «Далее» мы видим количество валюты, получившееся в результате конвертации. Нажав «Далее» производим подтверждение операции одноразовым Паролем. В случае введения правильного одноразового Пароля выходит сообщение: «Документ успешно сохранен». В случае введения неправильного одноразового Пароля выходит сообщение: «Введен неверный Сеансовый ключ». Внимание! На ввод правильного одноразового Пароля у Клиента есть только три попытки. После трехкратного неверного ввода запрашиваемого одноразового Пароля при использовании «Комплекта Сеансовых ключей», подсистема «Мобильный Партнер» запросит другой Пароль. Неверно введенный Пароль считается недействительным и утраченным. при использовании Генератора одноразовых Паролей «eToken PASS» блокируется Средство подтверждения eToken PASS. Для разблокировки Клиенту необходимо будет обратиться в банк с письменным заявлением. Оплата услуг Для оплаты услуг провайдеров заходим в меню «Оплата услуг» раздела «Платежи». Выбираем группу поставщиков услуг, выбираем требуемого провайдера, выбираем счет/карту, с которого будет происходить оплата, и вводим необходимые реквизиты. После нажимаем «Далее» и подтверждаем операцию одноразовым Паролем. В случае введения правильного одноразового Пароля выходит сообщение: «Документ успешно сохранен». В случае введения неправильного одноразового Пароля выходит сообщение: «Введен неверный Сеансовый ключ». Внимание! На ввод правильного одноразового Пароля у Клиента есть только три попытки. После трехкратного неверного ввода запрашиваемого одноразового Пароля при использовании «Комплекта Сеансовых ключей», подсистема «Мобильный Партнер» запросит другой Пароль. Неверно введенный Пароль считается недействительным и утраченным. при использовании Генератора одноразовых Паролей «eToken PASS» блокируется Средство подтверждения eToken PASS. Для разблокировки Клиенту необходимо будет обратиться в банк с письменным заявлением. Раздел III. Настройки. В этом разделе можно поменять Пароль на вход в подсистему «Мобильный Партнер», привязать новый Комплект Сеансовых ключей (в случае использования этого вида подтверждения) или просмотреть справку о Банке. Поменять Пароль Для смены Пароля используем меню «Поменять Пароль» в разделе «Настройки». В верхнем окне вводим значение старого Пароля, в среднем поле – новый Пароль и в нижнем – подтверждаем новый Пароль. Нажав кнопку «Далее» выходит сообщение «Ваш Пароль успешно изменен». Настройка подписи Для привязки нового Комплекта Сеансовых ключей можно воспользоваться меню «Настройка подписи» раздела «Настройки». Раздел появляется, если в качестве Средства подтверждения используются Сеансовые ключи. Для замены комплекта Сеансовых ключей необходимо ввести номер комплекта и Пароль привязки. Справка В меню справка можно просмотреть информацию о Банке.