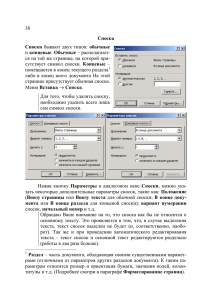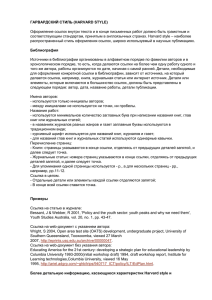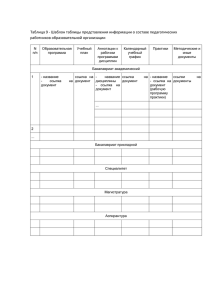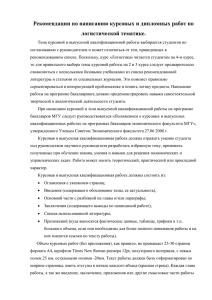Лабораторная работа №5. Создание сносок, ссылок и оглавлений.
реклама

Лабораторная работа №5. Создание сносок, ссылок и оглавлений. 1 Лабораторная работа №5. Создание сносок, ссылок и оглавлений. Цель работы: создавать сноски, ссылки и оглавления в Microsoft Word. Форма отчета: выполненные задания в файле с лабораторными работами. Сноски бывают двух видов: обычные сноски и концевые. Обычные сноски вставляются в конец страницы, концевые в конец документа. Сноски находятся в меню Вставка→Ссылки→Сноски. Так выглядит Окно «Сноски»: Задание 1. Вставка различных сносок в документ. 1. Откройте документ со своими лабораторными работами. 2. Поставьте курсор после заголовка Лабораторная работа №1. 3. Вызовите меню Сноска (Вставка→Ссылки→Сноски). 4. Установите положение СНОСКА внизу страницы. 5. Формат номера римские цифры и нажмите кнопку вставить. 6. Курсор автоматически перейдет в конец страницы. Напишите текст сноски: «Моя первая лабораторная работа WORD». 7. Перейдите к заголовку третьей лабораторной работы (поставьте курсор в конец заголовка). 8. Вызовите меню Сноска. 9. Выберите положение в конце документа, формат номера ДРУГОЙ и, нажав кнопку символ, выберите символ и нажмите кнопку ВСТАВИТЬ. 10.В текст сноски введите: «Это моя третья лабораторная работа в WORD» Лабораторная работа №5. Создание сносок, ссылок и оглавлений. 2 Перекрестные ссылки Перекрестные ссылки предназначены для связи объекта ссылки с абзацем, заголовком структурной части документа, закладкой, сноской, рисунком, таблицей, формулой. В зависимости от типа объекта изменяется содержание ссылки. Например, если объект – таблица, то перекрестная ссылка может включать название таблицы, стандартное слово Таблица и номер таблицы, номер страницы, на которой расположена таблица, а также указатель типа выше/ниже относительно перекрестной ссылки. Наиболее часто перекрестные ссылки используются в главных документах, объединяющих вложенные документы. Порядок создания перекрестной ссылки: 1. Создать объекты ссылки: закладки, названия таблиц, формул, рисунков и т. п. 2. Установить курсор в место вставки ссылки. 3. Ввести поясняющий ссылку текст, например, Данные приведены в, См. 4. Выполнить команду меню Вставка Перекрестная ссылка: выбрать Тип ссылки (объект) и объект ссылки; выбрать вид ссылки – Вставить ссылку на; указать способ вставки – Как гиперссылка; добавить слова «выше» или «ниже»; нажать кнопку Вставить. При изменении местоположения объекта, на который сделана ссылка, автоматически изменяется перекрестная ссылка. Перекрестную ссылку можно удалить после ее выделения – клавиша Del. Для смены объекта, на который сделана перекрестная ссылка, следует выделить перекрестную ссылку и повторно выполнить команду меню Вставка Перекрестная ссылка, изменить ее параметры. Задание 2. Создайте ссылку на таблицу «Расписание» из Лабораторной работы №3. 1. Перейдите к таблице с расписанием и дайте название таблице (Вставка→ Ссылка→Название) Таблица 1 Расписание. 2. Затем перейдите на последний лист в документе с лабораторными работами и введите текст: «Это ссылка на мое расписание». 3. Выделите слово расписание и выполните команду меню Вставка→ ссылка→Перекрестная ссылка. 4. В появившемся окне выберите Тип ссылки «Таблица», в категории для какого названия выберите Таблица 1. Расписание, в категории «Вставить ссылку на..» Выберите Только название и нажмите кнопку Вставить. Лабораторная работа №5. Создание сносок, ссылок и оглавлений. 3 Оглавление и указатели Оглавление создается для документов, содержащих стилизованные заголовки структурных частей. Оглавление вставляется через пункты меню Вставка → Ссылка→Оглавление и указатели. Предварительно необходимо всем заголовкам, которые будут входить в оглавление, задать стиль «Заголовок». Задание 3. Создайте оглавление для ваших лабораторных работ. 1. Перейдите в начало документа и после титульного листа вставьте пустой лист. 2. На нем создайте заголовок Содержание. 3. Далее найдите заголовок Лабораторная работа №1, если его нет создайте. 4. Выделите этот заголовок и на панели форматирование выберите стиль Заголовок 1. 5. Далее найдите первое задание и выделите слово Задание №1. Дайте ему стиль: Заголовок 2. 6. Повторите эти действия для всех лабораторных и заданий. 7. Перейдите на лист с содержанием и установите курсор на следующую строку после слова «Содержание». 8. Выполните команду Вставка→Ссылка→Оглавление и указатели. 9. В появившемся окне выберите вкладку оглавление и параметр уровни выберите 2 и нажмите кнопку ОК. Примечания Примечания вводятся рецензентом как скрытый текст, который доступен для просмотра и редактирования. В месте вставки примечания изменяются цветовые установки текста. Каждое примечание имеет инициалы рецензента. Для создания примечания следует: установить курсор в место вставки примечания; выполнить команду меню Вставка Примечание; в окне Примечание в нижней части экрана выбрать или ввести инициалы рецензента, текст примечания, звуковое оформление примечания; нажать кнопку Закрыть. При подведении курсора к месту вставки примечания курсор изменяет форму, и на экран выводится специальное окно, содержащее текст примечания. Для примечаний существует контекстное меню, содержащее команды: Изменить примечание – открыть окно примечаний для редактирования; Лабораторная работа №5. Создание сносок, ссылок и оглавлений. 4 Удалить примечание. Задание 4. Самостоятельно вставьте примечание «Это список лабораторных работ» к слову Содержание. Контрольные вопросы 1. Можно ли найти и заменить спецсимволы, например «короткое тире» на «длинное тире»? 2. В чем отличие сносок от примечаний, как они вставляются в документ Microsoft Word? 3. Как создать оглавление? 4. Какие виды сносок вы знаете? 5. Можно ли использовать символы для сносок?