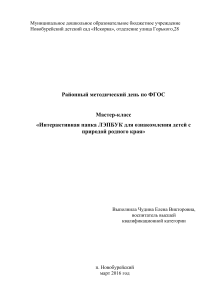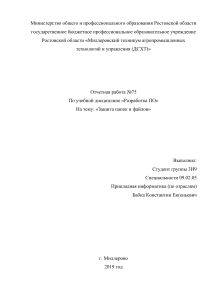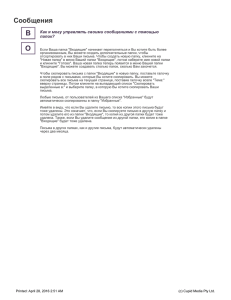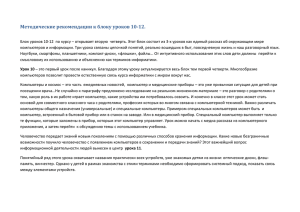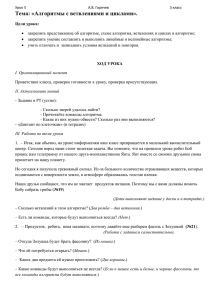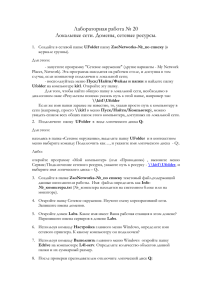Публикация сайта из Конструктора школьных сайтов помощью
advertisement

Публикация сайта из Конструктора школьных сайтов помощью Explorer Для публикации сайта необходимо выполнить следующие действия: 1. Запустить браузер Internet Explorer и в строке адреса набрать ftp://логин@edu54.ru Здесь логин - это то имя, которое вы указываете для связи с сервером. @ - знак, который нужен. Да, по всей видимости, в настройках файерволла Windows установлены ограничения на связь программ через FTP, поэтому конструктор сайтов при таких настройках иногда не выполняет связь с сервером. Надо или убирать эти ограничения, но для этого надо иметь администраторские права, или попробовать вот такой вариант: 2. Запустить браузер Internet Explorer и в строке адреса набрать ftp://логин@edu54.ru Здесь логин - это то имя, которое вы указываете для связи с сервером. @ - знак, который нужен. 3. После связи вы увидите такой диалог: Впечатайте в поле Пароль выданный вам для связи с сервером пароль. 4. Вы увидите открывшийся экран браузера: В папку www вы можете просто скопировать содержимое папки project, которая лежит внутри вашего проекта. Создание подсайта в рамках школьного сайта Создание подсайта в рамках школьного сайта возможно только с помощью клиента FTP, а не из Конструктора школьных сайтов. Для создания своего подсайта в рамках школьного сайта надо выполнить следующие действия. 1. Запустить браузер Internet Explorer и в строке адреса набрать ftp://логин@edu54.ru Здесь логин - это то имя, которое вы указываете для связи с сервером для публикации школьного сайта. @ - знак, который нужен. 2. После связи вы увидите такой диалог: Впечатайте в поле Пароль выданный вам для связи с сервером пароль. 3 Вы увидите открывшийся экран браузера: 4. В папке www лежит сайт вашей школы. Откройте папку www, и вы увидите много файлов и папок. Щелкните на свободном месте правой кнопкой мыши и выберите пункт Создать - Папку. Создайте папку для своего подсайта, например, с именем ivanovii. Обращаю ваше внимание на то, что имя папки должно содержать только маленькие латинские буквы. Удобно, чтобы это были ваши фамилия и инициалы. Только не используйте пробелы при наименовании папки. 5. Убедитесь, что папка создана. Откройте ее. 6. В отдельном окне Проводника откройте папку с проектом вашего сайта. Это должна быть папка, которую вы указали при создании проекта в Конструкторе сайтов, например, папка c:\my_site\. В этой папке должна быть папка project. Именно в ней лежит ваш личный сайт. Итак, вы открыли папку c:\my_site\project. 7. Выделите все папки и файлы в ней. Зайдите в меню Правка, выберите Копировать. 8. Затем перейдите в окно, открытое в пункте 4, в папку на сервере с созданным вами именем ( у меня это папка ivanovii). В меню Правка выберите Вставить. Начнется процесс передачи файлов. После завершения копирования, чтобы открыть ваш сайт, надо в браузере ввести адрес вашего школьного сайта, а в конце добавить /ivanovii. У вас вместо имени ivanovii будет имя созданной вами папки. В браузере должен открыться ваш сайт. Вы можете попросить создателя школьно сайта добавить в него ссылку на ваш подсайт, например, на странице с упоминанием вашей фамилии ( обычно это страница - Наши учителя)