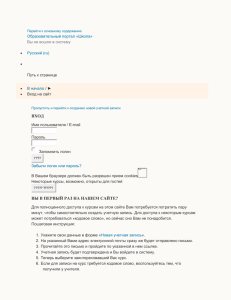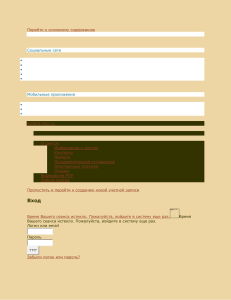1.7. Редактирование главной страницы сайта
реклама
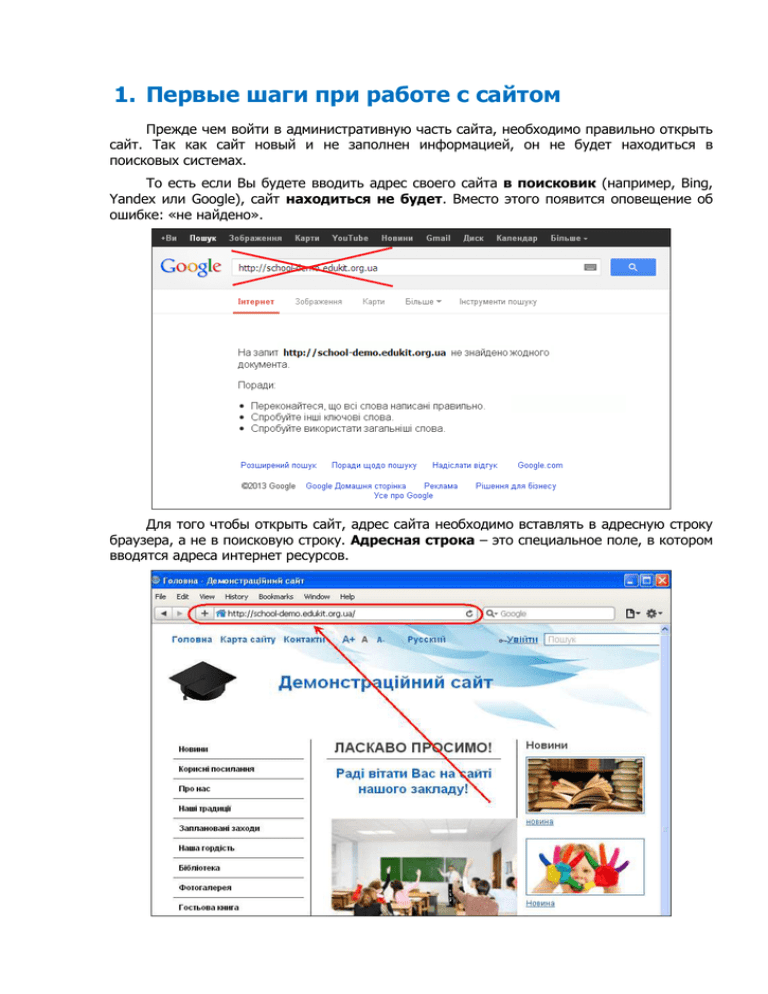
1. Первые шаги при работе с сайтом Прежде чем войти в административную часть сайта, необходимо правильно открыть сайт. Так как сайт новый и не заполнен информацией, он не будет находиться в поисковых системах. То есть если Вы будете вводить адрес своего сайта в поисковик (например, Bing, Yandex или Google), сайт находиться не будет. Вместо этого появится оповещение об ошибке: «не найдено». Для того чтобы открыть сайт, адрес сайта необходимо вставлять в адресную строку браузера, а не в поисковую строку. Адресная строка – это специальное поле, в котором вводятся адреса интернет ресурсов. 1.1. Авторизация на сайте Для того чтобы войти в административную часть сайта, необходимо авторизоваться на сайте, то есть войти, используя логин и пароль. Для этого на главной странице сайта нужно нажать на кнопку «Войти», которая расположена вверху сайта (с правой стороны): Откроется окно авторизации, где необходимо в поля «Логин» и «Пароль» ввести свои данные. Логин и пароль Вы получаете в письме вместе с информацией о том, что сайт создан. Обратите внимание! Нажимать кнопку «Регистрация» не нужно. На сайте уже создан пользователь с правами администратора, поэтому необходимо сразу вводить логин и пароль (которые были получены в письме) и входить на сайт в качестве администратора. А регистрироваться заново нет необходимости. Если Вы забыли логин или пароль и не можете войти на сайт, необходимо обратится в информационную и техническую поддержку проекта с просьбой восстановить доступ к сайту. 1.2. Изменения данных для входа на сайт После входа в административную часть сайта нужно заменить демонстрационные данные администратора сайта на свои. Для этого необходимо перейти в раздел «Пользователи». Затем – найти нужного пользователя (по умолчанию «admin») и нажать на кнопку «Редактировать сведения о пользователе». Обязательно нужно заменить «admin» на свои данные, а именно: - имя, фамилию, электронную почту, логин (не обязательно), демонстрационные данные пользователя - указать пол, - группу (роль) «admin» менять нельзя (иначе не будет доступа к редактированию). Обратите внимание! Демонстрационную электронную почту обязательно нужно заменить на свою. Это поможет восстановить пароль в случае его потери. После ввода новых данных администратора сайта необходимо сохранить изменения. Затем, для этого же пользователя (администратора сайта), необходимо изменить пароль, нажав на кнопку «Изменить пароль». Обратите внимание! Перед тем как изменять пароль, пожалуйста, ознакомьтесь со справочной информацией по защите сайта от взлома. Обратите внимание! Все действия, описанные далее, можно совершать, только если Вы зашли на сайт, используя логин и пароль администратора сайта. 1.3. Первые настройки сайта После изменения данных администратора сайта необходимо настроить сайт, а именно: - название заведения, - основной язык сайта, - электронную почту для уведомлений. Для этого «Настройки»: необходимо на странице администратора перейти в раздел Во вкладке «Настройки сайта» необходимо: - ввести название заведения на украинском и русском языках; - выбрать основной язык сайта (язык, на котором сайт будет загружаться по умолчанию); - добавить адреса электронной почты для получения уведомлений (о комментариях, о вопросах с формы обратной связи, о регистрации пользователей), это может быть один и тот же адрес для всех полей; - сохранить изменения. 1.4. Загрузка логотипа заведения Для большинства дизайнов сайта можно загрузить на сайт свой логотип либо в любой момент восстановить рисунок, который был установлен по умолчанию ранее. Логотип будет отображаться в верхней части сайта, рядом с названием заведения. Для загрузки логотипа заведения на странице администратора необходимо перейти в раздел «Настройки»: На вкладке «Настройки сайта» перейти вниз страницы и загрузить логотип заведения с помощью кнопки «Обзор» (название кнопки может изменяться в зависимости от используемого Вами браузера), после чего сохранить изменения. Обратите внимание! Поддерживается только формат .GIF. Допустимые размеры изображения: ширина: 75-150 пикселей, высота: 75-100 пикселей. Если Ваше изображение не соответствует этим требованиям, нужно обработать изображение и привести к необходимому размеру и формату. Для удаления логотипа необходимо нажать «Восстановить умолчанию» и кнопку «Сохранить» для сохранения изменений. логотип по 1.5. Настройка модулей Для того чтобы на сайте настроить модули (комментарии, чат, гостевая книга, форум), необходимо на странице администратора перейти в раздел «Настройки»: Затем необходимо перейти на вкладку «Модули»: После этого нужно поставить отметку («галочку») для тех модулей, которые должны быть включены на сайте, или снять отметку для тех модулей, которые должны быть отключены. 1.6. Изменение шаблона дизайна Для изменения дизайна сайта необходимо перейти в Редактор сайта (на главную страницу сайта) и нажать вверху на панели кнопку «Шаблон дизайна». Откроется окно, в котором необходимо выбрать любой дизайн и сохранить изменения. В шаблоне дизайна типа «Творческий» Вы можете увидеть на месте логотипа «театральные маски» или «скрипичный ключ». Этих изображений на сайте не будет – это пример логотипа. Если Вы добавите свой, на сайте будет отображаться логотип Вашего заведения вместо масок. Также шаблон типа «Творческий» отличается тем, что меню сайта в нём расположено с правой стороны, кроме того при использовании этого шаблона Вы будете иметь возможность на главной странице сайта создать слайд-шоу из фотографий, добавленных в галерею (об этой возможности читайте в разделе «Создание коллекций и галерей изображений»). Обратите внимание! Изменить шаблон дизайна сайта можно в любое время. После изменения дизайна информация на сайте не пропадет. 1.7. Редактирование главной страницы сайта После настроек сайта и выбора дизайна необходимо приступать к заполнению сайта информацией. В первую очередь нужно заполнить главную страницу сайта. Для этого: - на главной странице сайта нажмите «Редактировать текст»; - откроется редактор текста, в котором, для начала, стоит ознакомиться с панелью инструментов (навести мышкой на пиктограммы на панели инструментов, чтобы узнать их назначение); - добавить в редакторе краткую основную информацию о заведении; - если необходимо – добавить фото заведения (справочная информация по загрузке фотографий находится в разделе «Загрузка изображений на сайт»); - сохранить изменения с помощью кнопки «Сохранить».