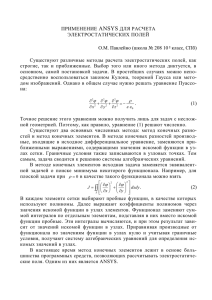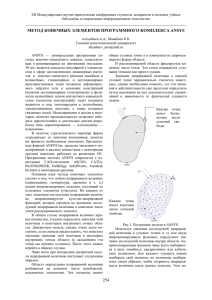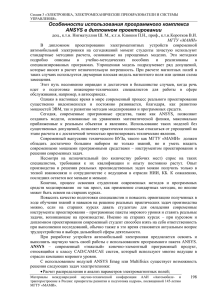настройка графического интерфейса программы ansys
реклама
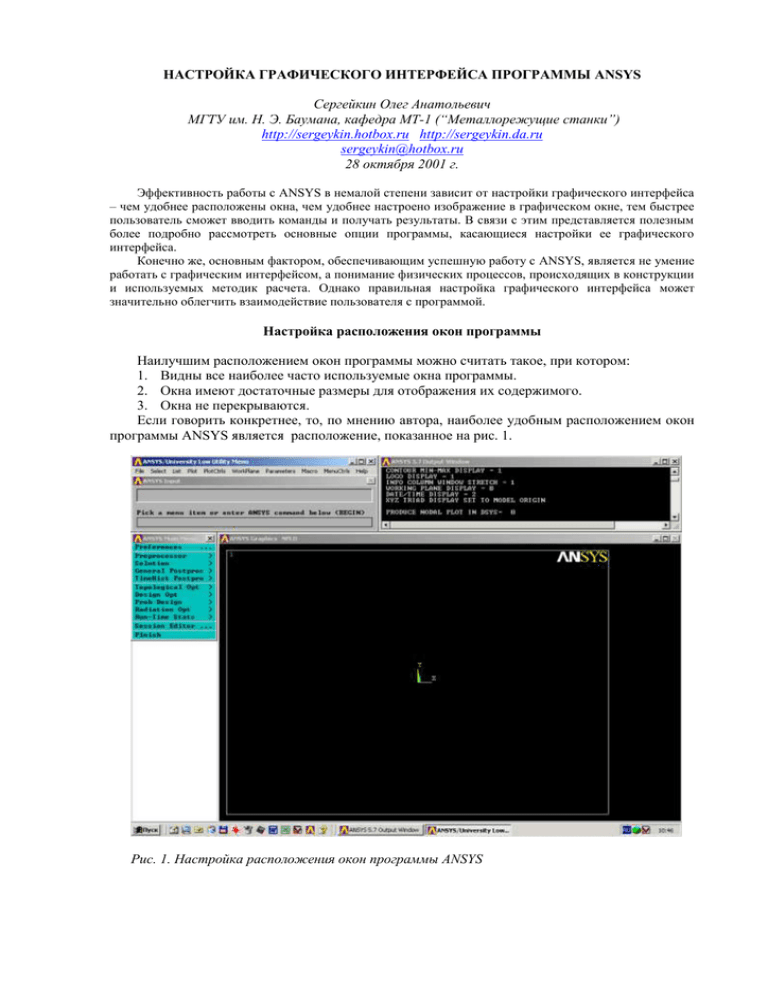
НАСТРОЙКА ГРАФИЧЕСКОГО ИНТЕРФЕЙСА ПРОГРАММЫ ANSYS Сергейкин Олег Анатольевич МГТУ им. Н. Э. Баумана, кафедра МТ-1 (“Металлорежущие станки”) http://sergeykin.hotbox.ru http://sergeykin.da.ru [email protected] 28 октября 2001 г. Эффективность работы с ANSYS в немалой степени зависит от настройки графического интерфейса – чем удобнее расположены окна, чем удобнее настроено изображение в графическом окне, тем быстрее пользователь сможет вводить команды и получать результаты. В связи с этим представляется полезным более подробно рассмотреть основные опции программы, касающиеся настройки ее графического интерфейса. Конечно же, основным фактором, обеспечивающим успешную работу с ANSYS, является не умение работать с графическим интерфейсом, а понимание физических процессов, происходящих в конструкции и используемых методик расчета. Однако правильная настройка графического интерфейса может значительно облегчить взаимодействие пользователя с программой. Настройка расположения окон программы Наилучшим расположением окон программы можно считать такое, при котором: 1. Видны все наиболее часто используемые окна программы. 2. Окна имеют достаточные размеры для отображения их содержимого. 3. Окна не перекрываются. Если говорить конкретнее, то, по мнению автора, наиболее удобным расположением окон программы ANSYS является расположение, показанное на рис. 1. Рис. 1. Настройка расположения окон программы ANSYS Несомненным преимуществом такого расположения окон является то, что окно ANSYS Output не перекрывается другими окнами. Поэтому пользователь сразу же может видеть реакцию программы на введенные им команды. Другой особенностью предложенного расположения окон является отсутствие окна ANSYS Toolbar. Это обусловлено тем, что кнопки, находящиеся в этом окне, продублированы в ANSYS Utility Menu (см. табл. 1). Таблица 1. Соответствие между кнопками окна ANSYS Toolbar и пунктами ANSYS Utility Menu Кнопка окна ANSYS Toolbar SAVE_DB RESUME_DB QUIT POWRGRPH Пункт ANSYS Utility Menu File>Save Jobname.db File>Resume Jobname.db File>Exit PlotCtrls>Style>Hidden-Line Options Вызываемая команда SAVE RESUME /EXIT /GRAPHICS Изменять расположение и размеры окон программы ANSYS можно точно так же, как и у других программ Windows – перетаскиванием окна или его границ мышью при нажатой левой кнопке мыши. Для сохранения расположения окон нужно нажать ANSYS Utility Menu > MenuCtrls > Save Menu Layout. Однако при этом в версиях ANSYS 5.6 и ниже не сохраняется расположение окна ANSYS Output. Для сохранения расположения окна ANSYS Output в этих версиях сначала нужно нажать правую кнопку мыши над его заголовком, а потом в появившемся меню выбрать Свойства > OK > Сохранить для других окон с тем же именем > OK. Для того чтобы скрыть окно ANSYS Toolbar нужно добавить команду /MSTART,TOOL,OFF в файл start**.ans (** – цифры, обозначающие номер версии, например, для версии ANSYS 5.7 данный файл называется start57.ans). Данный файл находиться в директории <ANSYS DIR>\docu\ (<ANSYS DIR> - директория, в которую установлен ANSYS). Он представляет собой командный файл, автоматически выполняемый программой при ее загрузке, и предназначен именно для обеспечения возможности настройки графического интерфейса. Если Вы опасаетесь изменять файл start**.ans, то можно порекомендовать другой, более простой способ: 1. Уменьшите окно ANSYS Toolbar до минимально возможных размеров, перетаскивая его границы мышью. 2. Перетащите окно ANSYS Toolbar на окно ANSYS Input (см. рис. 2). 3. Нажмите ANSYS Utility Menu > Рис. 2. Скрытие окна ANSYS Toolbar MenuCtrls > Save Menu Layout. Настройка изображения в графическом окне Программа ANSYS имеет очень много опций для настройки изображения в графическом окне. Здесь перечислены только основные из них. Чтобы отключить отображение градиентной заливки фона графического окна (см. рис. 3) нужно нажать ANSYS Utility Menu > PlotCtrls > Style > Background > Display Picture Background. Для обеспечения автоматического включения данного режима при загрузке программы, добавьте в файл start**.ans команду /UIS,PBAK,OFF Рис. 3. Отключение отображения градиентной заливки фона графического окна Для обращения цветов графического окна (см. рис. 4) нужно нажать ANSYS Utility Menu > PlotCtrls > Style > Colors > Reverse Video Для обеспечения автоматического включения данного режима при загрузке программы, добавьте в файл start**.ans следующие команды: /RGB,INDEX,100,100,100, 0 /RGB,INDEX, 80, 80, 80,13 /RGB,INDEX, 60, 60, 60,14 /RGB,INDEX, 0, 0, 0,15 Рис. 4. Обращение цветов графического окна Чтобы изменить расположение описаний в графическом окне ANSYS 5.7 (см. рис. 5), нужно нажать ANSYS Utility Menu > PlotCtrls > Window Controls > Window Options. В данном окне выберите опции: Display of legend: Auto Legend ANSYS logo display: Text in legend View Portion of legend: Off Рис. 5. Изменение расположения описаний в графическом окне После этого описания будут располагаться так, как было принято в версиях 5.6 и ниже. В этом же диалоговом окне (Window Options) можно настроить некоторые другие параметры отображения информации в графическом окне. Чтобы обеспечить автоматическое включение данного режима при загрузке программы, нужно добавить в файл start**.ans команду /UIS,LEGE,ON Таким образом, рассмотрены основные опции программы ANSYS для настройки графического интерфейса и использование файла start**.ans для сохранения этих настроек. В заключение следует отметить, что файл start**.ans выполняется программой до активизации графического интерфейса, поэтому в этом файле можно изменять только настройки изображения в графическом окне (команды /RGB, /UIS и т. п.), а не само изображение. Кроме того, опции, настраиваемые с помощью команд /GRAPHICS; /GST; /PLOPTS,INFO; /COLOR,PBAK при загрузке графического интерфейса будут перекрыты значениями по умолчанию. Для настройки этих опций нужно пользоваться командой /UIS.