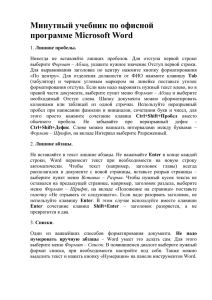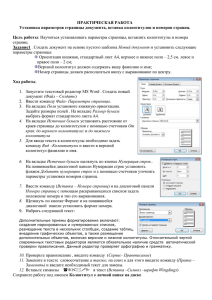ПЗ_2
реклама

Методические рекомендации для студентов Тема занятия: «Редактирование и форматирование текста в Microsoft Word» Значение темы: Практически каждый медицинский работник встречается с необходимостью подготовки тех или иных текстовых документов. Для серьёзной работы с документами лучше использовать текстовые процессоры. В настоящее время в России наибольшее распространение имеет текстовый процессор Microsoft Word. Microsoft Word – одна из самых совершеннейших программ по созданию текстовых документов. Освоение первичных настроек в текстовом процессоре Word поможет создавать печатные документы, соответствующие потребностям пользователя. Поэтому овладение умениями осуществлять первичные настройки текстового процессора Word, форматировать и редактировать текст являются необходимыми умениями при работе на компьютере. Цели занятия: на основе теоретических знаний и практических умений обучающийся должен знать: - основные команды доступа к первичным настройкам Microsoft Word; - первичные настройки параметров печатного документа; - способы оформления текста, страницы; - редактирование текста; - работа с редактором формул; - способы создания списка. уметь: - выполнять первичные настройки текстового процессора; - осуществлять доступ к настройкам через вкладку Вид и кнопку Office; - создавать и настраивать печатные документы; - настраивать параметры, соответствующие шаблону «Обычный»; - вводить, редактировать и форматировать текст; - создавать списки; - оформлять страницу; - создавать формулы. овладеть ОК и ПК ОК 5. Использовать информационно-коммуникационные технологии в профессиональной деятельности. ОК 8. Самостоятельно определять задачи профессионального и личностного развития, заниматься самообразованием, осознанно планировать повышение своей квалификации. 4 ОК 9. Ориентироваться в условиях частой смены технологий в профессиональной деятельности. Студент должен овладеть профессиональными компетенциями ПК 1.8. Оформлять документы первичного учета. ПК 2.5. Оформлять документы первичного учета. ПК 3.3. Оформлять ассортимента. заявки поставщикам на товары аптечного ПК 3.5. Участвовать в организации оптовой торговли. ПК 3.6. Оформлять первичную учетно-отчетную документацию. План изучения темы: Краткое содержание темы Файл программы Microsoft Word называется Документ. Главный элемент пользовательского интерфейса Microsoft Word 2007 представляет собой ленту. Удалить ленту нельзя. Однако чтобы увеличить рабочую область, ленту можно скрыть (свернуть). Средства редактирования текста документов в Word 2007 Редактор Word 2007 включает сотни инструментов. К основным этапам создания документов относятся: ввод текста (таблиц, рисунков, графических объектов); редактирование содержимого документа; форматирование документа; проверка правописания; печать текста; сохранение файла. 5 Редактирование документа осуществляется как в процессе ввода текста, так и после его ввода. Редактирование документа - это внесение изменений в содержимое документа. Этапы редактирования текста: редактирование символов, слов, строк и фрагментов текста. Вставка специальных символов В процессе редактирования можно вставить в документ формулы, разнообразные символы и буквы, отсутствующие на клавиатуре. Для этого необходимо перейти на вкладку Вставка и в группе Символы выбрать требуемую формулу или нужный символ, поместив курсор в место вставки символа. Редактирование текста в Word 2007 с помощью средства Найти и Заменить текст Средство Найти и Заменить, расположенное на вкладке Главная, позволяет значительно ускорить процесс редактирования (правки) большого текста. Кроме того, с помощью этой команды можно осуществлять поиск и замену определенных параметров форматирования, специальных символов и других объектов документа. Форматирование текста После редактирования текста необходимо изменить его внешний вид, т.е. оформить документ или выполнить его форматирование. Word 2007 позволяет форматировать символы, абзацы, таблицы, страницы, разделы и документ в целом. К атрибутам форматирования символов относятся: гарнитура шрифта, размер шрифта, начертание шрифта (полужирное, курсивное, подчеркнутое), цвет выделения текста, цвет текста, регистр, интервал между символами в слове и т.д. К параметрам форматирования абзацев следует отнести: выравнивание текста (по левому или правому краю, по центру, по ширине), отступы абзацев, отступы первой строки абзацев, межстрочный интервал, заливка цвета фона, маркеры и нумерация списков и т.д. 6 Основные параметры форматирования (оформления) страниц: границы рабочего поля (поля сверху, снизу, слева, справа), размеры страницы, ориентация страниц. К форматированию разделов относится создание новых разделов со следующей страницы или на текущей странице, колонтитулы разделов, создание колонок и т.д. Форматирование документа в целом - это форматирование номеров страниц, оформление автособираемого или ручного оглавления и т.д. В Word 2007 основные средства форматирования текста, абзацев и таблиц помещены на вкладке Главная. Для быстрого форматирования вручную символов (текста) и абзацев можно использовать команды в группе Шрифт и Абзац на вкладке Главная. Кроме того, команды форматирования доступны на Мини-панели инструментов, которая появляется при наведении указателя мыши на выделенный фрагмент текста. Необходимо отметить, что существует еще один инструмент для быстрого форматирования текста - это кнопка "Формат по образцу" в группе "Буфер обмена" на вкладке "Главная", которая позволяет копировать параметры форматирования одного фрагмента и переносить на другой фрагмент текста при его выделении. Для быстрого и одновременного изменения нескольких атрибутов форматирования символов и абзацев можно использовать Экспресс-стили из группы стили на вкладке Главная. Стили предназначены для оформления текста документа и его абзацев. Для форматирования символов и абзацев вручную используют не только 7 кнопки для быстрого форматирования, но и окна диалога Шрифт и Абзац, которые активизируются кнопками на вкладке Главная в группах Шрифт и Абзац соответственно. Форматирование страницы К основным параметрам страницы относятся размер страницы, поля и ориентация страницы. Параметры страницы можно устанавливать как для всего документа, так и для его отдельных разделов. Для выбора и установки параметров страницы используют элементы группы Параметры страницы вкладки Разметка страницы. Следует отметить, что по умолчанию параметры страницы устанавливаются не для всего документа, а только для текущего раздела, то есть того, в котором в данный момент находится курсор или выделен фрагмент. При наличии разрывов разделов в документе для установки параметров страницы всего документа необходимо предварительно выделять весь документ или пользоваться диалоговым окном Параметры страницы. К диалоговому окну Параметры страницы можно перейти, щелкнув по значку группы Параметры страницы. Работа с колонтитулами Колонтитулами называют области, расположенные в верхнем, нижнем и боковых полях каждой из страниц документа. Колонтитулы могут содержать текст, таблицы, графические элементы. Например, в колонтитулы можно включать номера страниц, время, дату, эмблему компании, название документа, имя файла и т.д. В документе все страницы могут иметь одинаковые колонтитулы. Но можно сделать так, чтобы отличались колонтитулы четных и нечетных страниц, а колонтитул первой страницы отличался от всех остальных. Кроме того, для каждого раздела документа можно создавать независимые колонтитулы. Колонтитулы можно задавать самостоятельно или воспользоваться коллекцией стандартных блоков колонтитулов. Колонтитулы показаны в окне Word только в режиме отображения Разметка страницы и в режиме предварительного просмотра. Нельзя одновременно работать с основной частью документа и его колонтитулами. Самостоятельная работа по теме Задание 1. Первичные настройки текстового процессора Microsoft Word 1. Работа с лентой 1. Нажмите кнопку Настройка панели быстрого доступа 8 2. В меню выберите команду Свернуть ленту. (Лента будет скрыта, названия вкладок останутся) Для использования ленты в свернутом состоянии необходимо щелкнуть по названию нужной вкладки, а затем выбрать параметр или команду, которую следует использовать. 3. Для восстановления ленты дважды щелкните вкладку. 4. Также чтобы быстро свернуть ленту, дважды щелкните имя активной вкладки. 5. Чтобы свернуть или восстановить ленту, можно также нажать комбинацию клавиш Ctrl + F1. 2. Создание документов Новый документ создается автоматически сразу после запуска Word. Новый пустой документ или документ на основе шаблона можно создать в процессе работы. 1. Нажмите кнопку Office и выберите команду Создать 2. В окне Создание документа для создания пустого документа, выберите группу шаблонов Пустые и последние, и дважды щелкните по значку Новый документ. 3. Сохранение файлов Для сохранения нового документа в виде файла или существующего документа в виде нового файла (с другим именем и/или в другой папке) выполните следующие действия: 1. Нажмите кнопку Office и выберите команду Сохранить как 2. В окне Сохранение документа перейдите к нужной папке. 3. В поле Имя файла введите (при необходимости) имя файла (расширение имени вводить не следует) и нажмите кнопку Сохранить. 4. Возможно сохранение файла в другом формате. Сохраните этот же документ в формате Документ Word 97-2003 . Для этого в окне Сохранение документа щелкните по кнопке с указанием типа файла и в появившемся меню выберите необходимый тип. 5. Закройте файл в формате Документ Word 97-2003. Для этого нажмите кнопку Закрыть в строке названия окна Word 2007. 4. Изменение масштаба отображения документа 1. Изменить масштаб отображения документа можно при работе в любой вкладке Word 2007. Щелкните по кнопке со знаком "+" (плюс) для увеличения масштаба или по кнопке со знаком "-" (минус) для уменьшения (внизу экрана). Масштаб можно также изменять перетаскиванием ползунка линейки масштаба. Если линейка масштаба не отображается, щелкните 9 правой кнопкой мыши в любом месте строки состояния и в появившемся контекстном меню выберите команду Масштаб. Минимальный масштаб отображения – 10%, максимальный – 500%. 2. Масштаб отображения документа можно изменять также во вкладке Вид. В группе Масштаб нажмите нужную кнопку: 100% 5. Настройка параметров автозамены Можно включить или отключить некоторые параметры автозамены. 1. Нажмите кнопку Office и в появившемся меню выберите пункт Параметры Word. 2. Выберите Правописание, а затем нажмите кнопку Параметры автозамены 3. Во вкладке Автозамена окна Автозамена установите или снимите флажки, определяющие особенности автозамены. 4. В закладке Автоформат включите автоматическую замену «прямых» кавычек парными. 5. Рассмотрите содержимое вкладок окна Автозамена. 6. Расстановка переносов Переносы в словах категорически недопустимо расставлять с использованием клавиши клавиатуры - (дефис). Переносы расставляются сразу во всем документе. Выделять какойлибо отдельный фрагмент бесполезно. 1. Во вкладке Разметка страницы в группе Параметры страницы щелкните по кнопке Расстановка переносов и в появившемся меню выберите режим Авто. 2. Для настройки параметров переносов выберите команду Параметры расстановки переносов .В диалоговом окне Расстановка переносов можно, откажитесь от переносов в словах из прописных букв. 3. Настройка параметров расстановки переносов. Запретите расстановку в заголовках. Во вкладке Главная или Разметка страницы щелкните по значку группы Абзац. Во вкладке Положение на странице диалогового окна Абзац установите флажок запретить автоматический перенос слов. Задание 2. Первичные настройки параметров страницы 1. Откройте вкладку Разметка страницы и в поле Параметры страницы на вкладке размер бумаги, выберите, в раскрывающемся списке Размер бумаги, пункт А4 (это формат 210297, принятый в России в качестве стандартного). В случае использования нестандартного формата выбирают пункт Другой и с помощью кнопок счетчиков Ширина и Высота задают его параметры. 10 2. На значке Ориентация задайте ориентацию бумаги (Книжная или Альбомная). При «Альбомной» ориентации бумага располагается длинной стороной по горизонтали. 3. Выбрав значок Поля задайте размеры полей: Левое – 2,5 см Правое – 1,5 см Верхнее – 1,5 см Нижнее – 2,0 см 4. Если предполагается двусторонняя печать (четные страницы печатаются на обороте нечетных страниц), установите флажок Зеркальные поля. Cбросьте этот флажок. 5. Работа с колонтитулами 1. Для перехода к созданию и/или редактированию колонтитулов дважды щелкните мышью в верхнем или нижнем поле страницы. При этом автоматически откроется специальная вкладка Word 2007 – Работа с колонтитулами/Конструктор 2. Для перехода между верхним и нижним колонтитулами, а также между колонтитулами разных разделов можно использовать кнопки группы Переходы вкладки Работа с колонтитулами/Конструктор или просто прокручивать документ. 3. Создание колонтитулов: в нижний колонтитул вставьте номер страницы, а в верхний – дату, время, свою фамилию. Независимо от способа создания, для полного удаления колонтитула во вкладке Вставка в группе Колонтитулы щелкнув по кнопке Верхний колонтитул и в появившемся меню выберите команду Удалить верхний колонтитул Аналогично можно удалить нижний колонтитул. 4. Закройте панель инструментов Колонтитулы. Сохраните изменения в документе. Задание 3. Ввод специальных символов Упражнение будем выполнять вводом фразы: Длина окружности равна 2πR. 1. Замена шрифта. Введите текст: Длина окружности равна 2pR. Выделите букву «p» На вкладке Главная в списке шрифтов выберите символьный шрифт Symbol. Символ «p» заменится символом «π». Классический подход. Введите текст: Длина окружности равна 2πR. Откройте программу Таблица символов (Пуск Программы 11 Стандартные Служебный Таблица символов). В окне этой программы выберите шрифт Symbol. В поле таблицы разыщите символ π, выделите его , щелкните на кнопке Выбрать и на кнопке Копировать. Вернитесь к окну вашего документа и комбинацией клавиш Ctrl + V вставьте из буфера обмена скопированный символ на место выделенного. Этот прием применяют, если заранее неизвестно какому символу латинского алфавита соответствует необходимый символ. 2. Применение «горячих» клавиш. Это самый эффективный прием. Нет более быстрого ввода нестандартных символов, чем ввод с помощью заранее назначенных клавиатурных комбинаций. Так, например, мы можем закрепить символ за комбинацией клавиш Ctrl + Alt + P. Дайте команду Вставка Символ – Другие символы откроется диалоговое окно Символ. В списке Шрифт выберите шрифт Symbol. В таблице символов разыщите и выберите символ . Щелкните на кнопке Сочетание клавиш – откроется диалоговое окно Настройка клавиатуры. Убедитесь в том, что текстовый курсор находится в поле Новое сочетание клавиш. Нажмите желаемую комбинацию клавиш, например Ctrl +Alt +P. Обратите внимание на запись, появившуюся в поле щелкните на кнопке Назначить. Закройте открытые диалоговые окна и проверьте работу данной комбинации. 4. Использование средств автозамены. У метода горячих клавиш есть недостаток, связанный с тем, что надо запоминать, какому символу какая комбинация соответствует. Если предполагается ввод множества нестандартных символов, удобно использовать средство автоматической замены символов при вводе. Дайте команду Вставка Символ – Другие символы откроется диалоговое окно Символ. В списке Шрифт выберите шрифт Symbol. В таблице символов разыщите и выберите символ . Щелкните на кнопке Автозамена – откроется диалоговое окно Автозамена. В поле заменить введите «.пи.» (Зачем символы «пи» оконтурены точками с двух сторон, выясните самостоятельно, экспериментируя с вводом выражения 2R). Задание 4. 1. Введите текст и отформатируйте его точно по образцу. 2. Введите формулы. Расположите их по центру. Итоговый контроль Прием выполненных работ Подведение итогов Домашнее задание Читать Электронный учебник Word 2007 стр.1-38 Литература: 1. Microsoft Word 2007 [электронный http://www.lessons-tva.info/edu/inf-word/word.html ресурс] URL: 12