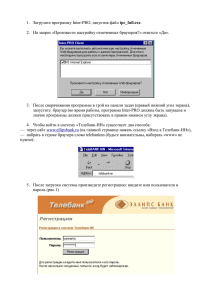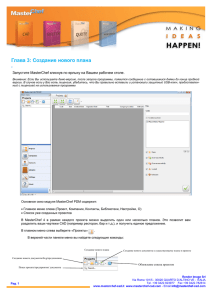2. Работа с рублевыми платежными поручениями.
реклама
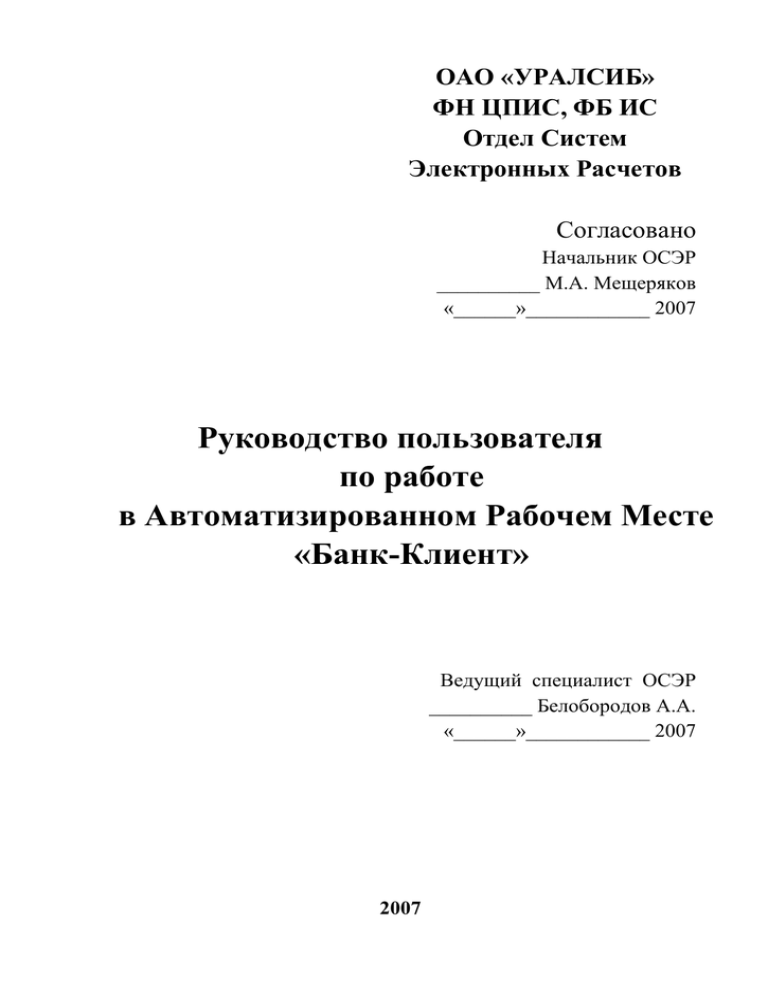
ОАО «УРАЛСИБ» ФН ЦПИС, ФБ ИС Отдел Систем Электронных Расчетов Согласовано Начальник ОСЭР __________ М.А. Мещеряков «______»____________ 2007 Руководство пользователя по работе в Автоматизированном Рабочем Месте «Банк-Клиент» Ведущий специалист ОСЭР __________ Белобородов А.А. «______»____________ 2007 2007 Содержание 1. Меню программы «Банк-Клиент» 1.1. Запуск программы «Банк-Клиент» 1.2. Основное меню программы 2. Работа с рублевыми счетами 2.1. Рублевое платежное поручение 2.1.1. Заполнение рублевого платежного поручения 2.1.2. Подписание рублевого платежного поручения 2.1.3. Отправка рублевого платежного поручения 2.2. Загрузка рублевых платежных поручений из 1С 2.2.1 Особенности загрузки документов из 1С 2.2.2. Выгрузка документов из 1С 2.2.3 Загрузка документов в программу «Банк-Клиент» 2.3. Выписка по рублевым счетам 2.4. Рублевое платежное поручение по зарплатному проекту 3. Работа с валютными счетами 3.1. Валютное платежное поручение 3.2. Заявка на покупку-продажу валюты 3.3.Распоряжение на списание иностранной валюты 4. Документы свободного формата 4.1. Назначение и особенности документов свободного формата 4.2. Реестр документов свободного формата 4.3. Заполнение документа свободного формата 4.4. Контроль доставки документа свободного формата 5. Запросы 5.1. Пункт меню «Запросы» 5.2. Запрос выписки по рублевым счетам 5.3. Управление отложенными платежными поручениями 5.3.1. Отказ от исполнения отложенного платежного поручения 5.3.2. Запрос на список отложенных платежных поручений 5.3. Запрос на получение нового справочника БИК 5.4. Запрос на обновление версии программы 3. 3. 3. 4. 4. 4. 5. 6. 9. 9. 9. 10. 12. 13. 14. 14. 14. 14. 15. 15. 15. 15. 17. 18. 18. 18. 22. 22. 22. 23. 23. 1. Меню программы «Банк-Клиент». 1.1. Запуск программы «Банк-Клиент» Запуск программы осуществляется с помощью ярлыка на рабочем столе или через «Пуск»-«Все программы»-«UralsibElClient»-«ElClnt». При начальной установке пароля на вход в программу нет. Нажмите кнопку «Ввод» 1.2. Основное меню программы Основное меню состоит из пунктов, сгруппированных по функциям. Управление системой – функции настройки программы, выбор режимов, обновлений версий, управление доступом. Связь – осуществление связи с банком и просмотра входящих документов. Сервис – сервисные возможности программы: обмен данными с 1С, сжатие архивов, выбор шрифтов. Документы – работа с исходящими платежными документами (рублевыми и валютными). Запросы – запросы выписки (валютной, рублевой), обновлений программы и справочников банков. Помощь – вывод информации о программе и идентификаторе клиента. Для повседневной работы с программой достаточно использование меню «Документы», «Запросы» и «Связь». Не следует без надобности входить в меню «Управление системой», так как некорректное изменение настроек программы может вызвать неудобство и сбои в дальнейшей работе. 3 2. Работа с рублевыми платежными поручениями. 2.1. Рублевое платежное поручение 2.1.1. Заполнение рублевого платежного поручения. Загрузите реестр рублевых платежных поручений через меню «Документы»-«Рублевое платежное поручение». Появится окно «Реестр рублевых платежных поручений» Для создания нового платежного поручения нажмите кнопку «Новый». 4 Форма и расположение полей платежного поручения максимально приближена к форме печатного документа. Заполните необходимые поля платежного поручения. Нажмите кнопку «Сохранить». Будет произведена предварительная проверка заполнения документа. При неверном значении (или отсутствии значения) в каком либо поле будет сообщение об ошибке. Документ не будет сохранен до тех пор, пока не будут корректно заполнены все необходимые поля. Для того чтобы не набирать в каждом новом документе собственные реквизиты, нажмите в заполненном и сохраненном документе кнопку «Плательщик», затем «Добавить» и «Ввод». Если в шаблонах будет введен только один счет, то реквизиты будут автоматически вводиться при открытии нового платежного документа. Если этого не происходит – удалите все записи из шаблонов плательщика кнопкой «Удалить» до появления сообщения «Нет заполненных шаблонов» и введите один необходимый шаблон плательщика. 2.1.2. Подписание рублевого платежного поручения. После успешного сохранения документа активизируются все кнопки, кроме кнопки «Сохранить». Для подписи документа нажмите кнопку «Подписать». В зависимости от типа ключа выполните: Для USB-ключа: До нажатия кнопки «Подписать» ключ уже должен быть вставлен! Если вставлено несколько ключей – выберите из списка необходимого подписанта документа. При появлении фамилии необходимого подписанта (владельца ключа) введите пароль и нажмите кнопку «ОК». 5 Для ключа Touch Memory: введите пароль на ключ и нажмите кнопку «ОК». При сообщении «Коснитесь адаптера таблеткой» прижмите ключ к адаптеру и удерживайте до тех пор, пока окно «Подпись документа» не закроется. ВНИМАНИЕ!!! При выдаче оборудования пароли в ключи не записываются. Таким образом, пароли нигде не вводятся до тех пор, пока они не будут изменены (введены) пользователем владельцем ключа! При успешной подписи документа в нижнем поле появится фамилия подписанта. Если в организации есть первая и вторая подписи, то необходимо аналогично провести подписание вторым ключом. Закройте документ кнопкой «Закрыть» Подписанный документ должен иметь статус с изображением «синих галочек». 2.1.3. Отправка рублевого платежного поручения. В окне «Реестр рублевых платежных поручений» выберите документ для пометки отправки в банк и нажмите кнопку «В конверт». Документ изменит статус – появится изображение открытого конверта. ВНИМАНИЕ!!! Это последний статус, когда в документ можно вносить исправления. После выполнения следующего пункта исправить документ штатными средствами программы «Банк-Клиент» будет УЖЕ НЕВОЗМОЖНО! Для формирования пакета на отправку нажмите кнопку «Отправить». Проведите подпись пакета документов. Если в организации есть первая и вторая подписи, то можно подписать любой доступной из них. Другая подпись для пакета документов не потребуется. Итоговый статус при формировании пакета – изображение закрытого конверта. 6 В пакет документов может быть помещено одновременно несколько платежных поручений. Для этого необходимо, чтобы все документы на отправку имели статус «В конверте» (открытый конверт). Оправка в банк будет завершенной ТОЛЬКО ПОСЛЕ сеанса связи. Для этого необходимо закрыть окно реестра рублевых платежных поручений (кнопкой «Закрыть») и выбрать в меню пункты «Связь»-«Связь с банком». Связь происходит автоматически. Необходимо обязательно дождаться окончания сеанса связи. При возникновении ошибок необходимо закрыть все окна сообщений и повторить сеанс связи. После завершения связи с банком автоматически откроется окно «Реестр входящих документов», где можно по входящим документам отследить результат обработки отправленного платежного поручения. Допустима задержка обработки сообщений в банке до 20-30 минут. Для получения информации по результатам проведения платежных документов нужно повторить связь через некоторое время. Так же выполнить возможность контроля прохождения платежного поручения позволяет его статус в окне «Реестр платежных поручений» (меню «Документы»-«Рублевое платежное поручение»). 7 Основные итоговые статусы: Документ принят – «зеленая галочка». Документ не принят – «красный круг с белой полосой». Причину отказа можно посмотреть, если открыть документ кнопкой «Просмотр» или просто выбрав его мышью. Документ отложен – «часы». Документ будет проведен позднее по причине окончания операционного дня банка (после 16-00), нехватке средств на счете или по указанию срока платежа в документе. 8 2.2. Загрузка рублевых платежных поручений из 1С. 2.2.1 Особенности загрузки документов из 1С Загрузка (импорт) документов происходит в два этапа: Выгрузка документов из 1С в промежуточный файл. Загрузка файла в программу «Банк-Клиент». 2.2.2. Выгрузка документов из 1С В программе 1С необходимо выбрать в меню «Сервис»-«Обмен данными»-«1С:ПредприятиеКлиент Банк». Второй вариант – нажать кнопку «1С:Предприятие–Клиент Банка» в панели «Платежные документы». 9 В появившемся окне в закладке «Настройка обмена» выполнить следующие настройки. Содержание строк имен файла экспорта и импорта может отличаться ТОЛЬКО по пути расположения файла. Имя файла выгрузки (1c_to_kl.txt) изменять НЕЛЬЗЯ! Программа обмена – «Клиент АКБ Автобанк» Выставить признак «Основной счет» Выставить признак «Платежное поручение» Запомнить или записать значение строки «Экспорт документов»!!! Переключиться в закладку «Импорт-Экспорт», выставить дату, нажать кнопку «Выгрузить». 2.2.3 Загрузка документов в программу «Банк-Клиент». Выбрать в меню программы пункт «Сервис»-«Экспорт/Импорт платежных документов для программы 1С:Предприятие» 10 В окне выбрать кнопку «Импорт из 1С» В окне импорта выбрать кнопку указания папки Каталога загрузки Выбрать каталог, где находится файл для загрузки Если путь указан правильно, то кнопка «Выполнить» станет активной. Нажмите кнопку «Выполнить». При загрузке платежных документов появится сообщение о замене файла архива. 11 Если есть необходимость хранить все платежные поручения в программе «Банк-Клиент», то нужно нажать кнопку «Нет». Иначе база данных со всеми предыдущими документами будет уничтожена. Если ведется работа с большим объемом документов и их хранение в программе «Банк-Клиент» нецелесообразно (в программе «1С» все равно есть копии этих документов), то необходимо нажать кнопку «Да». Все рублевые платежные поручения, которые находились в программе, будут уничтожены. При появлении сообщения о найденном поручении с незаполненным полем «Срок платежа» просто нажмите кнопку «ОК» При появлении сообщения о найденном поручении с незаполненным полем «Срок платежа» просто нажмите кнопку «ОК» После загрузки программа предложит удалить файл выгрузки. Для того чтобы исключить ошибочную повторную загрузку его лучше удалить (нажать «Да»). Результат загрузки можно посмотреть в протоколе импорта. По окончании просмотра нажмите кнопку «Закрыть». После загрузки новые документы находятся в реестре рублевых платежных поручений (меню «Документы»-«Рублевое платежное поручение»). 2.3. Выписка по рублевым счетам. Работа с выписками по рублевым счетам подробно изложена в пункте 5.2. Запрос выписки по рублевым счетам. 12 2.4. Рублевое платежное поручение по зарплатному проекту. Документ по зарплатному проекту будет отличаться от обычного отсутствием следующих полей: ИНН получателя КПП получателя расчетный счет получателя наименование получателя Эти поля при сохранении платежного поручения должны быть ПУСТЫМИ. Отправка и контроль проведения документа происходит аналогично любому другому документу в программе «Клиент-Банк». 13 3. Работа с валютными счетами. 3.1. Валютное платежное поручение. Для работы с валютными платежными поручениями необходимо выбрать пункт меню «Документы»-«Валютное платежное поручение» Порядок работы в реестре валютных платежных поручений аналогичен работе с рублевыми платежными поручениями. Существенное отличие: валютное платежное поручение заполняется только ЛАТИНСКИМ шрифтом. Символы кириллицы в заполнении данных документов недопустимы. 3.2. Заявка на покупку-продажу валюты Для работы с заявками на покупку-продажу валюты необходимо выбрать пункт меню «Документы»-«Заявка на покупку-продажу валюты» Порядок работы в реестре заявок на покупку-продажу валюты аналогичен работе с рублевыми платежными поручениями. 3.3. Распоряжение на списание иностранной валюты Для работы с распоряжениями на списание иностранной валюты необходимо выбрать пункт меню «Документы»-«Распоряжение на списание иностранной валюты» Порядок работы в реестре распоряжений на списание иностранной валюты аналогичен работе с рублевыми платежными поручениями. 14 4. Документы свободного формата 4.1. Назначение и особенности документов свободного формата Возможность передачи документов свободного формата является дополнительным сервисом программы «Банк-Клиент». С помощью этой функции в банк можно передавать сообщения и файлы так же как по электронной почте. Важным преимуществом и отличием от обычной электронной почты является подписание сообщений электронной подписью и использование шифрации пакетов. 4.2. Реестр документов свободного формата Для работы с валютными платежными поручениями необходимо выбрать пункт меню «Документы»-«Валютное платежное поручение» Порядок работы в реестре распоряжений на списание иностранной валюты аналогичен работе с рублевыми платежными поручениями. 4.3. Заполнение документа свободного формата. Для начала работы необходимо выяснить получателя сообщения. Получателем может быть сотрудник банка, имеющий электронный ключ для программы AMail. Как правило, адрес состоит из латинской транскрипции фамилии и инициалов владельца почтового ящика. Адрес необходимо выяснить В ОТДЕЛЕНИИ банка. К адресу добавляется префикс почты банка «amail:». Пример адреса: amail:ivanov_ii 15 Для добавления файла нажмите кнопку «Добавить файл». В окне необходимо выбрать прикрепляемый файл. Результатом прикрепления файла к письму будет являться строка в списке присоединенных файлов с указанием полного пути расположения файла и его размера. К одному письму можно присоединить несколько файлов. Но необходимо учитывать, что общий размер письма не должен превышать 2-5Мб, иначе могут возникнуть трудности при отправке. По возможности БОЛЬШИЕ ФАЙЛЫ лучше отправлять ОТДЕЛЬНО! 16 Далее документ необходимо сохранить, подписать и отправить в банк (полная аналогия с другими документами). 4.4. Контроль доставки документа свободного формата. ВНИМАНИЕ!!! Статус документа «Принят» показывает только то, что документ передан в банк без ошибок, и не подтверждает получение документа адресатом. Поэтому ОБЯЗАТЕЛЬНО после отправки документа свободного формата необходимо позвонить адресату и убедиться, что сообщение им получено. 17 5. Запросы 5.1. Пункт меню «Запросы» Запросы позволяют: получать выписку в режиме реального времени; управлять отложенными платежными поручениями; получать справочник банков; получать обновление программы; получать курсы валют 5.2. Запрос выписки по рублевым счетам Для получения выписки по рублевым счетам необходимо выбрать меню «Запросы»-«Запросы по рублевым счетам»-«Запрос на выписку по рублевым счетам». Введите начальную и конечную даты запроса и счет. Счет можно не указывать. Нажмите кнопку «Отправить». При появлении окна с сообщением «Отправить конверт с запросом» нажмите кнопку «Да» Подпишите запрос и отправьте его в банк с помощью меню «Связь»- «Связь с банком». Через несколько минут сделайте повторный сеанс связи. В окне «Архив входящих документов» появится входящий документ, содержащий банковскую выписку. 18 Просмотреть документ можно, нажав кнопку «Просмотр» или выбрав мышью нужную строку в реестре входящих документов. Выписка представлена в текстовом формате. Каждый день в банке (при наличии операций по счету) формируется выписка формата XML. При выборе такой выписки появляются дополнительные кнопки. При нажатии на кнопку «Преобраз-е» правой кнопкой мыши из выпадающего меню нужно выбрать пункт «Стили преобраз-я». 19 Провести настройку стилей преобразования. Для просмотра и печати выписки должен быть выбран стиль «Выписка как реестр документов». Нажмите кнопку «Закрыть». Теперь при нажатии кнопки «Преобр-е» левой кнопкой мыши происходит преобразование выписки в удобную форму, позволяющую распечатывать платежные документы со штампом банка. Для печати реестра документов нажмите кнопку «Печать». Для просмотра и печати отдельного документа необходимо в таблице выбрать левой кнопкой мыши назначение платежа этого документа. В новом окне отобразится платежный документ со штампом банка. Для печати нажмите кнопку «Печать» в окне платежного документа. 20 Внимание!!! Выписка в данном виде формируется только один раз в день, при условии, что в предыдущий операционный день было движение по счету. По запросу данный тип выписки не предоставляется! 21 5.3. Управление отложенными платежными поручениями. 5.3.1. Отказ от исполнения отложенного платежного поручения. При работе с банковским счетом иногда возникает необходимость отмены отправленного платежного поручения. Эта операция возможна средствами программы «Клиент-Банк», если платежный документ находится в статусе «Отложен». Отказ документа имеющего статус «Проведен» средствами программы НЕВОЗМОЖЕН! Для отмены отложенного платежного поручения необходимо отправить запрос «Отказ от исполнения отложенного платежного поручения». Заполните данные платежного поручения: дата, номер и сумма. Подпишите запрос, нажав кнопку «Подписать». Проведите подпись запроса. После подписи нажмите кнопку «Отправить». Проведите подпись еще раз. После сообщения о формировании запроса проведите сеанс связи с банком. О результатах процедуры отказа отложенного платежного поручения можно узнать из сообщения в архиве входящих документов. 5.3.2. Запрос на список отложенных платежных поручений. По данному запросу формируется информация о реквизитах всех отложенных платежных документов. Этим запросом удобно пользоваться в случаях отсутствия точной информации об отложенных платежах. Для получения списка необходимо выбрать «Запросы»-«Запросы по рублевым счетам»- «Запрос на список отложенных платежных поручений» 22 Проведите подпись запроса - нажмите кнопку «Отправить». После сообщения о формировании запроса проведите сеанс связи с банком. Результат запроса (список всех отложенных платежных документов) можно узнать из сообщения в архиве входящих документов. 5.3. Запрос на получение нового справочника БИК. Данный запрос позволяет получить обновление справочника банков. Для формирования запроса необходимо выбрать в меню «Запросы»-«Запрос на получение нового справочника БИК». Нажмите кнопку «Отправить». Проведите подпись. После сообщения о формировании запроса проведите сеанс связи с банком. Справочник банков будет установлен автоматически. Если этого не произошло – проведите повторный сеанс связи, причем новый запрос на справочник БИК уже формировать не нужно. 5.4. Запрос на обновление версии программы Для обновления версии программы необходимо сделать запрос на получение новых модулей. Меню «Запросы»-«На получение новых модулей системы» 23 Сформируйте и отправьте запрос (меню «Связь»-«Связь с банком»). При получении новых модулей выполните их подключение через меню «Управление системой»-«Подключение новых модулей». При запросе программы на замену модулей нужно ответить «Да». 24