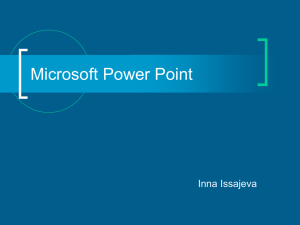Что такое PowerPoint
реклама

PowerPoint Презентация – это способ представления различных видов материалов (текст, графика, таблицы, звук, видео, анимации) в виде последовательных слайдов. PowerPoint — программа для подготовки презентаций. Программа PowerPoint предлагает много разных готовых вариантов дизайна слайдов и шаблонов содержания, которых обычно вполне достаточно для создания разнообразных и хорошо оформленных работ. Создание презентации После запуска PowerPoint появляется окно презентации с первым титульным слайдом. Справа в области задач видно окно Создание презентации (New Presentation), которое позволяет выбрать способ создания документа. Первый раздел Открыть презентацию (Open a Presentation) дает возможность открыть уже существующую презентацию. В разделе Создание (New) перечислены возможные варианты создания новой презентации: новая презентация (Blank Presentation) – презентация без какого-либо форматирования; презентация Из шаблона оформления (From Design Template), в которой уже выбран дизайн разного типа слайдов в целом и различных элементов в частоности; презентация Из мастера автосодержания (From AutoContent Wizard) с заранее заданной структурой содержания. В этом же окне можно выбрать шаблон оформления в разделе Создание с помощью шаблона (New From Template). При создании презентации важно соблюдать меру и не перегружать слайд текстом или графическими элементами. Режимы просмотра презентации Окно программы PowerPoint похоже окна всех программ в Windows и состоит из строки меню, панелей инструментов, области задач, полос прокрутки и окон для заметок. PowerPoint предлагает несколько режимов работы: Обычный (Normal View) —вариант просмотра, объединяющий режимы слайдов, структуры и заметок; Сортировщик слайдов (Slide Sorter View) — режим, демонстрирующий миниатюры всех слайдов, позволяет удобно удалять и перемещать файлы; Слайды (Slide View) — режим, в котором удобно корректировать отдельные слайды; Структура (Outline View) — режим, отображающий текстовое содержание презентации и предназначенный для ввода и редактирования текста; Страницы заметок (Notes Page View) — режим для создания заметок, которые помогают докладчику ориентироваться в материале во время ведения презентации. При демонстрации презентации заметки не выводятся на экран. Добавление нового слайда После оформления титульного листа можно переходить к добавлению других слайдов. Найти на панели инструментов Форматирование кнопку Создать слайд (New Slide). Щелкнуть на кнопке. Появится незаполненный второй слайд. В области задач в окне Разметка слайда (Slide Layout), PowerPoint предлагает 27 типов стандартных авторазметок (авторазметка — это шаблон слайда с заранее размещенными стандартными объектами, такими как заголовок, маркированный список, диаграмма или рисунок. ), которые способны удовлетворить практически любые потребности разработчиков презентаций. Нужно выбрать для слайда авторазметку, щелкнув на ней. Слева появится значок второго слайда, а справа будет виден сам новый слайд с местозаполнителями (местозаполнитель - это рамка, заменяющую будущий объект, внутри которой можно добавлять данные). Просмотр презентации Завершив работу над презентацией, ее можете просмотреть, чтобы оценить вид и содержание слайдов, а также при необходимости внести изменения. В PowerPoint просмотр слайдов осуществляется несколькими способами. На вкладке Структура (Outline) можно перемещаться по строкам, щелкая на стрелке на полосе прокрутки, или по экранам, щелкая над или под бегунком. На панели Слайд (Slide) для перемещения по слайдам используются кнопки Предыдущий слайд (Previous Slide) и Следующий слайд (Next Slide), расположенные вверху и внизу вертикальной полосы прокрутки. Аналогичного эффекта можно добиться с помощью клавиш (PgUp) и (PgDn). Чтобы сразу перейти к нужному слайду, перетащите бегунок по полосе прокрутки на любой из панелей. Режим слайдов В режиме слайдов отдельный слайд занимает все окно презентации. Это как бы увеличенный вариант области слайда обычного режима просмотра. В режиме слайдов удобно редактировать отдельные объекты, добавлять рисунки и текстовые комментарии. PowerPoint позволяет оперативно изменять разметку любого слайда. Для этого достаточно просто сменить авторазметку, хотя иногда приходится добавлять недостающие объекты вручную. Для перехода от слайда к слайду в режиме слайдов используют полосы прокрутки. При перетаскивании мышью ползунка полосы прокрутки рядом с ним появляется номер и заголовок текущего слайда. Для быстрого перехода к предыдущему и-последующему слайдам пользуйтесь кнопками Следующий слайд и Предыдущий слайд (Previous Slide) или клавишами Page Down и Page Up. Режим структуры Режим структуры похож на обычный, но область структуры презентации увеличена, а области слайда и заметок уменьшены. Этот режим в основном предназначен для работы над текстом. Если панель Структура отсутствует на экране, ее можно добавить при помощи меню Вид (View) ►Панели инструментов (Toolbars) ► Структура (Outlining). Если же выбрать существующую панель, то эта панель будет убрана. Мастер автосодержания Мастер автосодержания предлагает достаточное количество хорошо отработанных макетов презентаций, среди которых можно найти варианты, раскрывающие следующие темы: 1. доклады по общим вопросам; 2. доклады по служебным вопросам; 3. описания проектов; 4. отчеты о продажах и маркетинге; 5. сообщения в стиле Карнеги. Чтобы создать базовую структуру презентации, нужно: 1. выбрать команду Файл ► Создать (File ► New), в области задач приложения в окне Создание презентации (New Presentation) щелкнуть на пункте Из мастера автосодержания (From AutoContent Wizard); 2. В первом, вступительном окне мастера автосодержания щелкнуть на кнопке Далее (Next); 3. В окне Вид презентации (Presentation Type) щелкните на кнопке нужной категории или на кнопке Все (All), чтобы увидеть все предлагаемые шаблоны и выбрать подходящий; 4. щелкнуть на кнопке Далее; 5. выбрать стиль презентации из пяти вариантов: (презентация на экране (On-screen presentation); презентация в Интернете (Web-presentation); черно-белые прозрачки (Black and white overheads); цветные прозрачки (Color overheads); слайды 35 мм (35mm slides). 6. в появившемся окне параметров презентации в поле Заголовок презентации (Presentation Title) ввести заголовок; 7. в поле Нижний колонтитул (Footer) ввести текст, который будет появляться в нижнем колонтитуле каждого слайда; 8. Лучше оставить установленными флажки Дата последнего обновления (Data Last Update) и Номер слайда (Slide Number), которые позволяют автоматически добавлять дату создания или изменения презентации и номера слайдов; 7. щелкнуть на кнопке Далее. 8. в последнем окне мастера автосодержания щелкнуть на кнопке Готово (Finish): появится новая презентация, слайды которой имеют не только заголовки, но и предполагаемое текстовое содержание; 9. провести корректировку заголовков и добавить нужный текст; 10. сохранить полученную презентацию. Импорт структуры Есть возможность заранее создать структуру презентации в Microsoft Word, а затем импортировать ее в PowerPoint. Для импорта содержания из программы Word нужно: 1. открыть текстовый файл в программе Word; 2. выбрать команду Файл ► Отправить ► Microsoft PowerPoint (File ► Send To ► Microsoft PowerPoint). Программа Word, если потребуется, сама запустит PowerPoint, создаст новую презентацию и экспортирует текст в структуру презентации PowerPoint. Сортировщик слайдов Режим сортировщика дает возможность работать с презентацией в целом. В нем окно документа содержит совокупность миниатюр всех слайдов. С помощью сортировщика удобно проверять презентацию на наличие ошибок и однородность дизайна, изменять шаблон, цветовую схему и фон группы слайдов, дублировать, переставлять слайды, перемешать слайды между презентациями, настраивать и просматривать эффекты переходов и анимационные эффекты, предназначенные для электронных слайд-фильмов. Перестановка и копирование слайдов Перемещать слайды последовательности можно с помощью мыши, команд меню или кнопок панели инструментов. Чтобы изменить расположение слайдов презентации методом «перетащить и оставить», выполните следующие действия: выделить щелчком мыши слайд (или, удерживая кнопку Cntr, – несколько слайдов); удерживая левую кнопку мыши, перетащить слайд/слайды на нужное место (при перетаскивании появится длинная вертикальная линия, которая показывает место нового расположения файла); когда новое место найдено, отпустить левую кнопку мыши. Добавление и удаление слайдов Кроме перестановки слайдов в процессе разработки презентации может понадобиться добавить новые или убрать некоторые слайды. Это удобно делать в режиме сортировки слайдов. Чтобы выйти из режима сортировщика и вернуться к обычному просмотру конкретного слайда, нужно дважды щелкнуть на этом слайде. Шаблон дизайна и цветовая схема Самый простой и наиболее всеобъемлющий способ изменения внешнего вида презентации — это применение другого шаблона. Смена шаблона влечет модификацию цветовой схемы, от которой зависят цвета элементов презентации, влияет на дизайн фона и принимаемые по умолчанию параметры форматирования текста. Шаблоны дизайна PowerPoint разработаны профессиональными художниками и гарантируют элегантность и привлекательность презентации. Для изменения шаблона нужно сделать следующее: 1. открыть презентацию; 2. выбрать команду Формат ► Оформление слайда (Format ► Slide Design); 3. в области задач приложения появится окно Дизайн слайда (Slide Design) с тремя параметрами. Щелкните на пункте Шаблоны оформления (Design Templates). В окне Применить шаблон оформления (Apply a design template) будут отображаться различные шаблоны; щелкайте поочередно на них, чтобы увидеть предлагаемое оформление в окне презентации; 4. на понравившемся варианте можно остановиться. Одним из компонентов каждого шаблона является цветовая схема. Простой смены некоторых цветов или всей цветовой схемы бывает достаточно, чтобы презентация полностью преобразилась. Чтобы скорректировать цветовую схему презентации, проще всего выбрать одну из стандартных схем PowerPoint. 1. Переключится в режим сортировщика. 2. Выделить любые слайды, которым нужно назначить новую цветовую схему. 3. Щелкнуть на команде Цветовые схемы (Color Schemes) в окне Дизайн слайда. В окне Применить цветовую схему (Apply a color scheme) будут отображаться стандартные цветовые схемы PowerPoint. 4. Поставить указатель мыши на одну из них. Справа появится маленький треугольник, щелчок на котором выводит на экран раскрывающееся меню. Щелкните на пункте Применить к выделенным слайдам (Apply to Selected Slides), и в окне презентации наблюдайте воздействие ее на оформление выделенных слайдов. 5. Лучше попробовать различные схемы и выбрать подходящую. Если новую схему нужно применить ко всем слайдам, нужно просто выбрать команду Применить ко всем слайдам (Apply to All Slides).