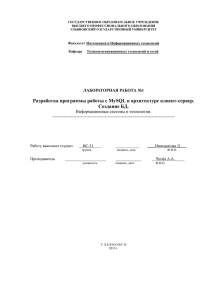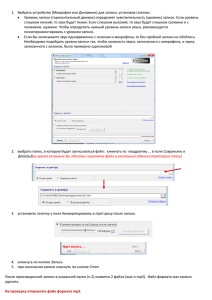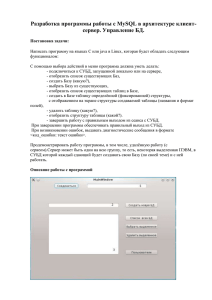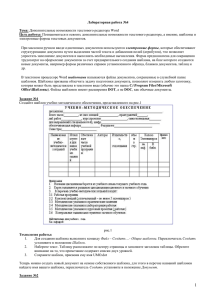Инструкция пользователя системы «Интернет Банкинг».
реклама

Инструкция пользователя системы «Интернет Банкинг». Уважаемый Клиент! Банк не рекомендует работать с системой с персональных компьютеров, установленных в общественных местах (Интернет клубы, ночные клубы и тд). Помните о безопасности Вашей компании и о персональной ответственности. Не используйте пароли, состоящие из наименования Вашей компании, Вашего имени, Вашей фамилии или даты рождения. Используйте сложные пароли. Не забывайте периодически выполнять замену пароля. 1. Введение 1.1. Интернет-банкинг - это сервис, позволяющий Клиенту управлять своим банковским счетом через сеть Интернет. Для полноценной работы с технологией Интернет-банкинга Вам достаточно иметь компьютер, подключенный к Интернету. 1.2. Возможности Интернет-банкинга позволяют: проводить внутрибанковские платежи; проводить платежи в национальной валюте по системе Клиринг; проводить платежи в национальной валюте по системе ГРОСС; проводить платежи в иностранной валюте по системе SWIFT; проводить конвертацию валют; выполнять просмотр информации по счету: остатки, выписки за период равный одному месяцу; отслеживать все этапы обработки платежных документов в банке в режиме реального времени; оперативно получать сообщения об ошибках; выполнять просмотр и печать входящих и исходящих платежных документов. Техническая поддержака: Управление информационных технологий Время работы: Пн.-Пт. с 9:00 до 18:00 (Бишкекское время) Тел.: (+996 311552) , (+996 311549) 2. Вход в подсистему 2.1. Для входа в систему «Интернет-банкинг» необходимо зайти на сайт ОАО «БакйБанк» по адресу: www.bakai.kg Уровень доступа основан на вводе Клиентом Имени и Пароля , с которым дальнейшем работать Клиент: будет в После похождения первого этапа авторизации будет предложено ввести PIN-код При первом логине (первое подключение к системе «Интернет - Банкинг») в целях безопасности Клиент обязан изменить пароль. Имена пользователя и пароль для первого подключения Клиента к системе “ИнтернетБанкинг” выдаются Банком (согласно условиям Договора). 2.2. Длина пароля должна быть не менее 7 знаков, и не более 16 знаков. Пароль должен содержать не менее одной заглавной буквы (т.е. буквы верхнего регистра) латинского алфавита, не менее одной строчной буквы (т.е. буквы нижнего регистра) латинского алфавита, и не менее одной цифры (Банк рекомендует использовать для паролей буквы латинского алфавита и цифры). Пароль не должен содержать символы клавиатурной последовательности (например:qwerty,asdf и тд.). В противном случае система выдаст сообщение: «Ошибка ввода пароля. Указанный пароль не отвечает требованиям сложности пароля. Введите пароль, отвечающий перечисленным требованиям: длина пароля не может быть меньше чем 7 символов, и не более 16 символов длиной; пароль должен включать не менее одной буквы верхнего регистра, не менее одной буквы нижнего регистра и не менее одной цифры; новый пароль не должен повторять последние использованные 3 пароля.» 2.3.При смене Пароля пользователем система не позволяет повторять использование последних трех использованных паролей Клиентом. 2.4.Для защиты от несанкционированного доступа Система обеспечивает блокирование входа в систему КЛИЕНТА в результате трех неправильных попыток ввода пароля, которые рассматриваются системой как нарушение безопасности/ попытка взлома пароля. В этом случае система выдает сообщение: «Вы использовали все 3 попытки. Ваш аккаунт заблокирован. Смена/замена пароля клиентом выполняется в системе по запросу, выполненному клиентом: «сменить пароль». Чтобы заменить пароль клиенту необходимо знать текущий (старый пароль). 3. Общее описание 3.1. После ввода пароля и благополучной регистрации Клиент входит в систему «ИнтернетБанкинг». Главное меню системы представлено на Рис.1. В главном меню показывается Бишкекское время. Рис.1 Сменить наименование клиента Документы – В этом меню осуществляется ввод, контроль и обработка платежных документов. Это меню включает в себя следующие пункты: Внутренние документы Переводы по клирингу Переводы по ГРОССУ Платежные поручения (SWIFT) Конвертация Счета - В этом меню Клиенту предоставляется возможность просмотреть текущие остатки по всем своим счетам, а также получать выписки за период. Максимальный период, за который единовременно можно сформировать выписку, ограничен –1 (один) месяц. Меню «Счета» включает в себя следующие пункты: Остатки по счетам Выписки Справочники –меню предоставляются Клиенту для просмотра и использования следующие справочники: Банки – справочник банков Кыргызстана. Статусы – справочник статусов, которые могут быть присвоены документу. Свои лицевые счета – список лицевых счетов Клиента, открытых в Банке. Валюты - Список валют. Курсы валют – курсы валют, установленные НБКР. Ошибки – список возможных ошибок при контроле введенного платежного документа на правильность заполнения. Коды платежей – Коды бюджетного классификатора (Коды платежей), обязательные к заполнению. Шаблоны – список подготовленных шаблонов платежных документов Смена пароля – используется Клиентом при смене пароля входа в систему Интернет – Банк 4. Ввод платежных поручений 4.1.Внутрибанковские поручения Ввод внутрибанковских платежных поручений, то есть когда счет плательщика и счет получателя находятся в ОАО «БакайБанк», Документы – > Внутренние документы). При входе в этот пункт меню открывается экранная форма, представленная на Рис.2, в которой отражается список введенных платежных поручений, если таковые были в установленном периоде. Если введенных платежных поручений за установленный период не было, то список будет пустым. По умолчанию период устанавливается равным текущему дню. Рис.2 Внутренние платежи делятся на: платежи снятия и зачисления денежных средств на счета Клиента (свои); платежи денежных средств на счета Клиентов Банка. Кнопки: «Создать» - открывают форму для ввода платежного поручения для перечисления средств на счета клиентов Банка. (см рис3). «Создать со своими счетами» - открывают форму для ввода платежного поручения для списания и зачисления денежных средств на счета Клиента (см Рис4). «Обновить» - служит для получения последнего состояния с базы данных Банка. «Просмотр» - открывает для просмотра уже введенное и обработанное платежное поручение. «Печать» - распечатывает платежное поручение. «Сохранить как шаблон» - сохраняет реквизиты введенного платежного поручения в виде шаблона, который можно в дальнейшем использовать для ввода новых платежных поручений. «Добавить из шаблона» – ввод нового платежного поручения на основании шаблона. Для ввода нового платежного поручения для перечисления средств на счета клиентов Банка надо кликнуть мышкой по кнопке «Создать», при этом откроется форма ввода (см. Рис.3). Рис.3 В открывшейся форме ввода необходимо выбрать счет плательщика, заполнить реквизиты счет получателя, сумму, назначение платежа. Для ввода нового платежного поручения для снятия и зачисления средств на счета клиента Банка необходимо кликнуть мышкой по кнопке «Создать со своими счетами», при этом откроется форма ввода (см. Рис.4). Рис.4 В открывшейся форме ввода необходимо выбрать счет плательщика, заполнить реквизиты сумму, назначение платежа. 4.2.Поручения системе Клиринг, Гросс Межбанковских сомовые платежи – платежи, когда счет Получателя обслуживается в другом банке. Для проведения межбанковских платежей выберите пункт меню по которому платеж будет отправлен: «Клиринг» или «ГРОСС». Далее Клиент выбирает счет, с которого буде произведен платеж. Для выбора предоставляется список счетов, открытых Клиентом в ОАО «БакайБанк» (см.Рис.5,Рис.6). Рис.5. Рис.6 В открывшейся форме автоматически заполняются реквизиты - БИК и Наименование Банка Плательщика, Наименование Клиента, регистрационный номер Соцфонда, если таковой имеется для физ. лиц, а для юридических лиц обязательно, кроме того для юр.лиц автоматически заполняются ОКПО, ИНН. Номер документа тоже заполняется автоматически, устанавливается следующий номер по порядку. Но Клиент имеет возможность изменить номер документа. Наименование и счет получателя и сумма платежа вводятся вручную в поля «Получатель», «Счет кредита» и «Сумма» соответственно. БИК банка получателя выбирается в поле «БИК, МФО» Обязательно заполняется поле «Код платежа». Код выбирается из справочника при нажатии кнопки выбора. Далее заполняется назначение платежа. Сумма платежа по системе «Клиринг» не должна превышать 1 000 000 сомов. Платежи по системе «Клиринг» ограничены по времени согласно Договора. 4.3.После того, как все поля платежного поручения (внутрибанковского, межбанковского) заполнены надо кликнуть по кнопке «Сохранить», при этом будет произведен контроль на полноту и правильность заполнения. В случае успешного выполнения проверки платежный документ будет принят банком, и будет отражен в списке с определенным статусом. (см.Рис.7) Рис.7 4.4. После того как Вы успешно ввели данные по документу и была успешно выполнена процедура «Сохранить», вам необходимо кликнуть по кнопке «Обновить», при этом Вы обновите интерфейс, получите новый статус документа, подтверждающий, что документ находится на следующей стадии обработки в Банке. см. Рис. 8: Рис.8 4.5. При регулярных платежах удобно воспользоваться шаблоном, в котором заполнены все необходимые реквизиты. Если у вас существуют регулярные платежи на конкретного получателя (контрагента), можно сохранить этот платеж как шаблон (дать ему название), а в дальнейшем при вводе платежей использовать этот шаблон. Для того чтобы создать шаблон надо установить курсор на тот платежный документ, на основании которого будет создан шаблон (см.Рис.9) и кликнуть по кнопке «Создать», при этом откроется экранная форма документа (см. Рис.10) Рис.9 Редактируете шаблон, если считаете это необходимым, вводите название шаблона и сохраняете его, кликнув по кнопке «Сохранить» Рис.10 Чтобы выйти из режима редактирования шаблонов надо кликнуть по кнопке «Выход». 4.6. Чтобы ввести платежное поручение на основании шаблона, необходимо выполнить следующие действия: Выбрать шаблон ввода. Затем кликунть по кнопке «Добавить из шаблона» (см.Рис.11). Рис.11 Выбор шаблона 4.7. После этого откроется форма ввода платежного документа с уже заполненными реквизитами согласно выбранному шаблону (Рис.11), вам останется только ввести реквизиты (например: сумму платежа). либо изменить (см.Рис.12). Далее кликнуть по кнопке «Сохранить». Рис.12 Примечание: Технология ввода платежных поручений одинакова, что для платежей в нацвалюте (сомах), что для платежей в инвалюте. Валюта платежа определяется по валюте счета дебета (поле «Счет дебета»). 4.8. Если вы ввели платежное поручение и оно отразилась в списке как ошибочное, то есть в графе «Статус» стоит ошибка, необходимо просмотреть это платежное поручение, кликнув по кнопке «Просмотр». В открывшейся форме в правом нижнем углу отображается описание ошибки (Рис.).????????????? 5. Ввод платежных поручений (SWIFT) Система «Интернет-Банкинг» позволяет оформлять заявления на перевод по системе SWIFT ( свифтовские платежные поручения). 5.1. Свифтовские платежные поручения вводятся в меню Документы -> Платежные поручения (SWIFT) (Рис.13). Рис.13 5.2. После входа в режим ввода Платежных поручений (SWIFT), появляется экранная форма, представленная на Рис.14. Рис.14 Эта форма содержит список уже введенных платежных поручений SWIFT, если таковые были за установленный период, если таковых не было, то список будет пустым. 5.3. Чтобы ввести новое платежное поручение (Заявление на перевод), надо кликнуть мышкой по кнопке «Добавить», при этом на экране отобразиться форма ввода (см. рис.15) Рис.15 Такие реквизиты Клиента как «Наименование», «Адрес» и для физического лица «Паспортные данные» заполняются автоматически. «Дата документа»,– по умолчанию устанавливается системная дата текущего дня. «№ документа» – по умолчанию следующий порядковый номер. «Номер счета» – выбирается номер счета, с которого будет осуществляться платеж. «Сумма в валюте» - вводится сумма в валюте платежа, при вводе суммы в соседнем поле выводится наименование валюты. «Расходы по переводу» - по умолчанию стоит «OUR». «Счет для снятия комиссии» - вводится номер счета клиента, с которого будет списана комиссия за перевод. Заполнение 56 тэга производится в том случае если платеж осуществляется через банк корреспондент банка бенефициара, то есть через банк посредник. Если платеж идет напрямую в банк бенефициара, то поля 56 тэга не заполняются. Все остальные тэги к заполнению обязательны. Заполнение тэгов производится стандартно, согласно правилам заполнения документов SWIFT. Примечание: для быстрого заполнения 56 и 57 тэга можно использовать кнопки «Заполнить». В 56 тэге: введите «SWIFT / БИК посредника» и щелкните кнопку «Заполнить» если указанный код присутствует в базе данных, то автоматически заполняются поля наименования банка посредника, корреспондентский счет (только для российских БИК) и поле «Город, страна» банка посредника. Аналогично для 57 тэга. Если отделение банка бенефициара (BRANCH) не заполнено, то из базы данных выбирается головной банк. При этом все поля доступны для редактирования и вы можете внести свои корректировки в предлагаемые реквизиты. 5.4. Если осуществляются регулярные платежи на конкретного получателя, то уже введенное Платежное поручение можно сохранить в виде шаблона, а затем использовать этот шаблон для ввода новых платежных поручений SWEIFT. Чтобы создать шаблон нужно установить курсор на уже введенное платежное поручение в списке платежных поручений (SWIFT), на основе которого будет создан шаблон, и кликнуть по кнопке «Сохранить как шаблон». (см.Рис.17) Рис. 17 Далее редактируете его, если считаете это необходимым, вводите название шаблона и сохраняете его, кликнув по кнопке «Сохранить» Чтобы перейти в основное меню нужно кликнуть по кнопке «Вернуться». 5.5. Чтобы ввести платежное поручение (SWIFT) на основании шаблона, необходимо выполнить следующие действия: Выбрать шаблон ввода Затем кликунть по кнопке «Добавить из шаблона» То есть аналогично тому, как это описано в Платежных поручениях. Рис. 18 6.Ввод документов конвертации Документы по конвертации оформляются в режиме Документы -> Конвертация Рис.19 После входа в режим «Конвертация» открывается окно (Рис. 20). В этом окне отражается список уже совершенных сделок по конвертации за заданный период, если таковые сделки были. Если сделок не было, то список будет пустой. По умолчанию период равен текущему дню, но есть возможность устанавливать требуемый период. Кнопка «Обновить» в этой экранной форме служить для обновления информации с базы данных Банка. Кнопка «Добавить» служит для создания нового документа по конвертации. Рис.20 Конвертация может проводиться по индивидуальной сделке. В этом случае Клиент оговаривает условия сделки с Банком. Сотрудник Банка вводит параметры сделки в базу данных. Чтобы провести сделку по конвертации, Клиент кликает по кнопке «Создать по сделке». В открывшемся окне (см.Рис.21) выбирается сделка в поле «Выберите сделку». Далее нужно кликнуть по кнопке «Обновить», чтобы загрузить параметры сделки. Рис.21 После того как режим «Обновить» отработает, поля «№ сделки», «Курс обмена», «обратный курс» заполняются автоматически, на основании параметров выбранной сделки. Конвертация может проводиться по установленным банком коммерческих курсов. (см.Рис.22). Коммерческие курсы установлены в Справочнике коммерческих курсов . Рис.22 Сумма, подлежащая обмену, то есть сумма продаваемой валюты, вводится вручную в поле «Сумма к обмену». . Далее в выбирается счет, с которого будет списываться продаваемая валюта, поле «Счет снятия» и счет на который будет зачисляться покупаемая валюта, поле «Счет зачисления» ( «Сумма к обмену». Сумма покупаемой валюты, то есть сумма после обмена рассчитывается автоматически на основании курса сделки и проставляется в поле «Сумма после обмена». Когда все реквизиты документа по конвертации заполнены нужно кликнуть по кнопке «Сохранить». Документ появится в списке документов по конвертации со статусом «в обработке» Далее надо кликнуть по кнопке «Обновить» и в случае успешной обработки документа в Банке статус поменяется на статус «Принят». Просмотр документа осуществляется по кнопке «Просмотр». Печать заявления на конвертацию – по кнопке «Печать».